مایکروسافت قابلیت بارگذاری سریع بازی در ویندوز ۱۱ را به ویندوز ۱۰ اضافه نمیکند




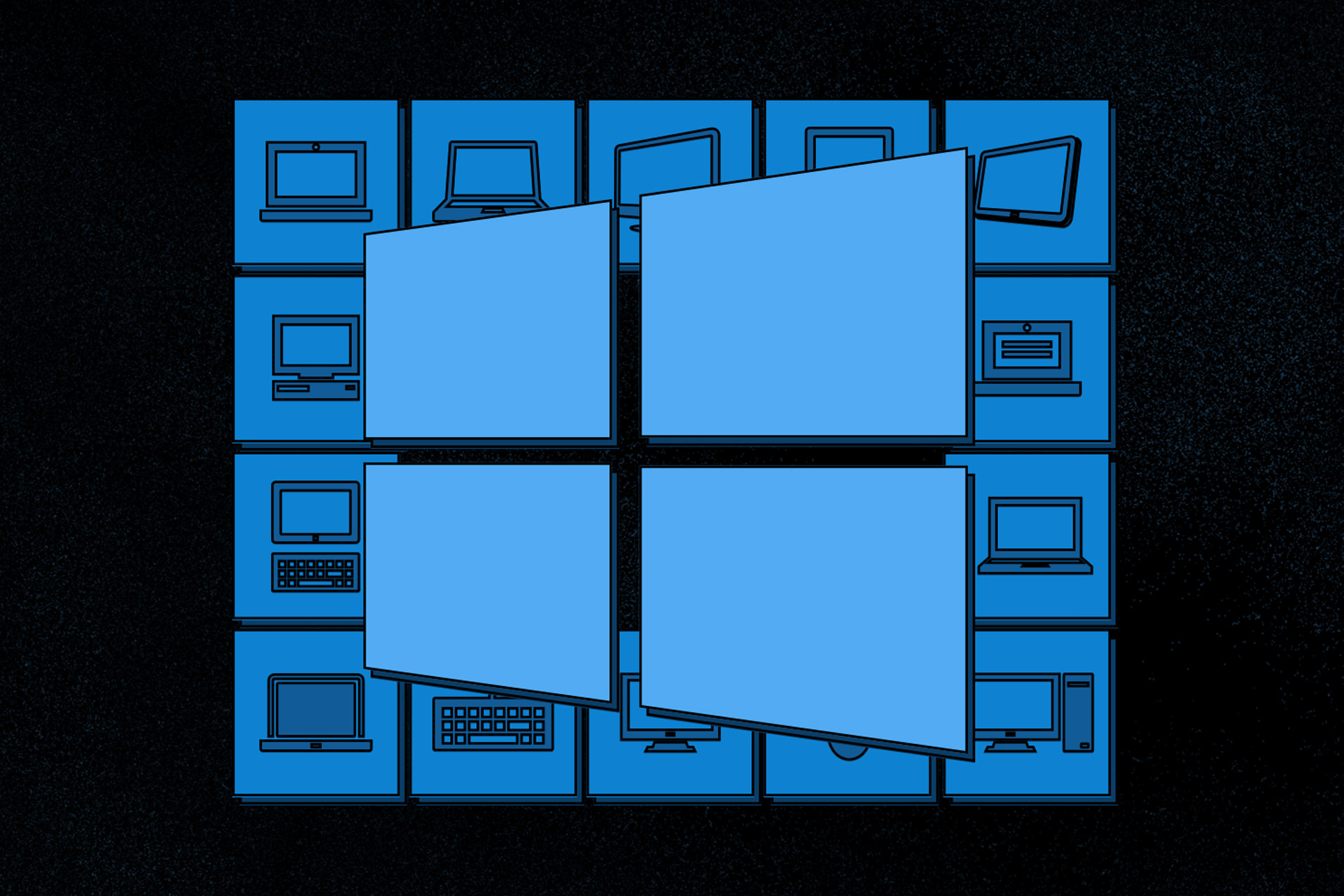

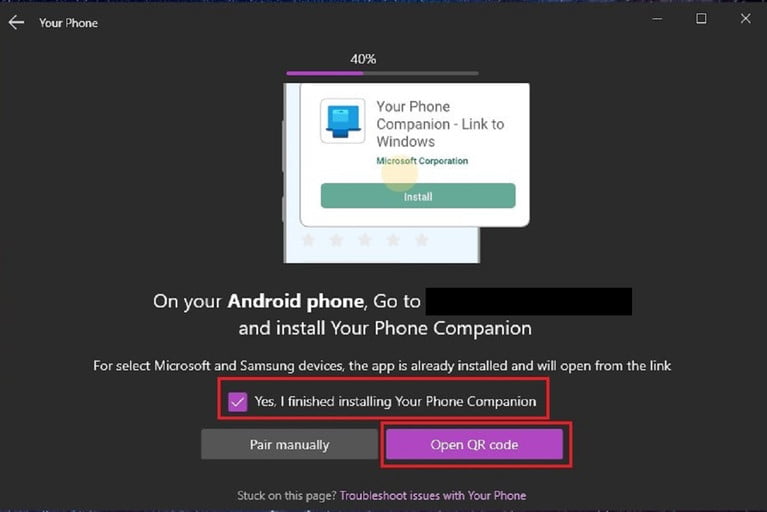
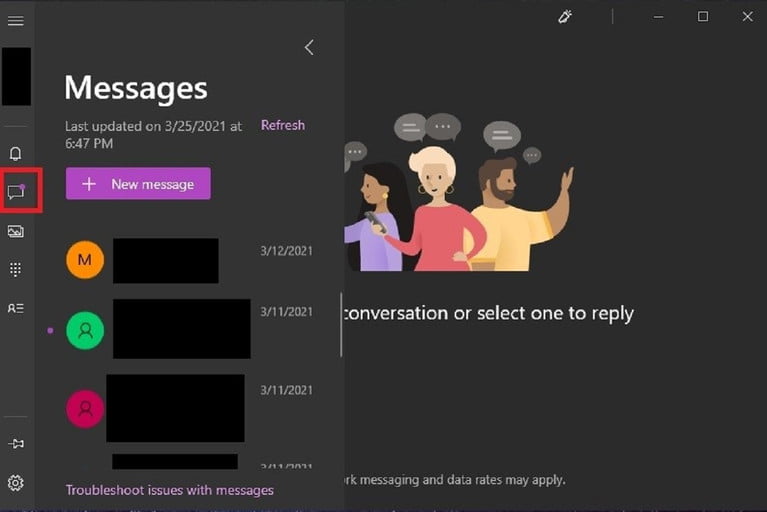
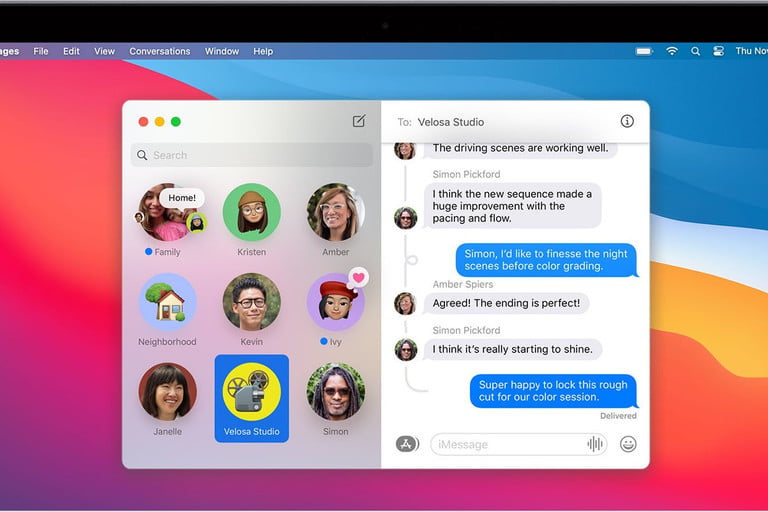
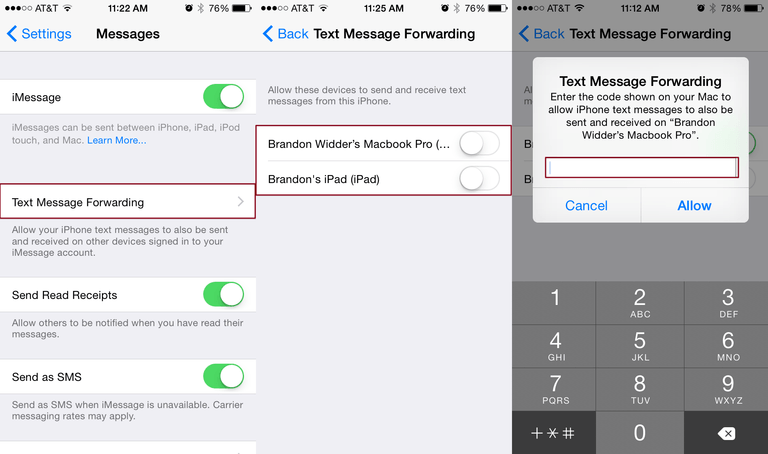
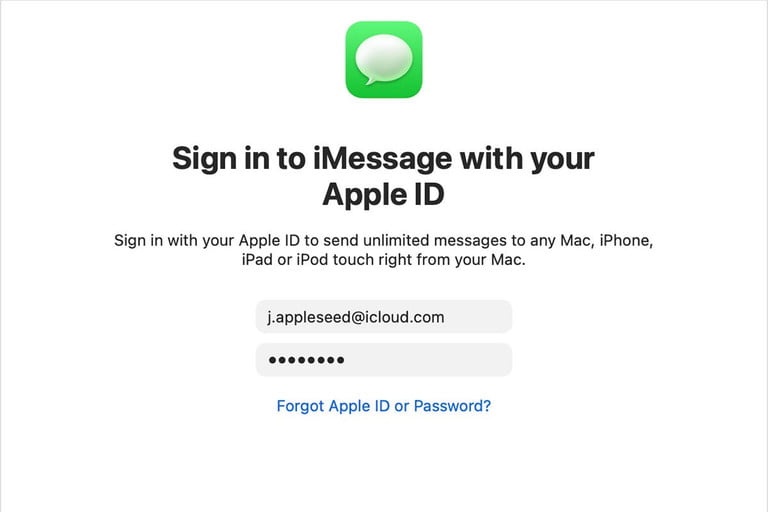
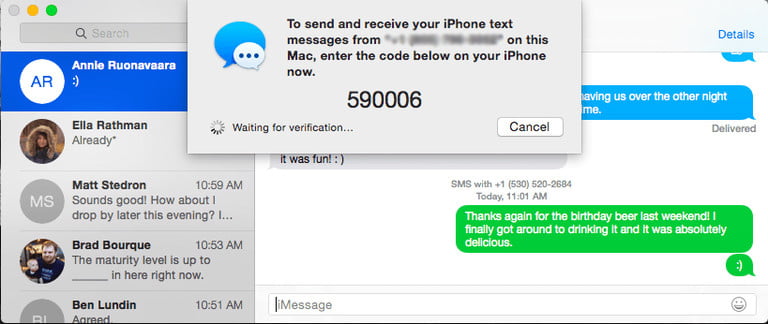
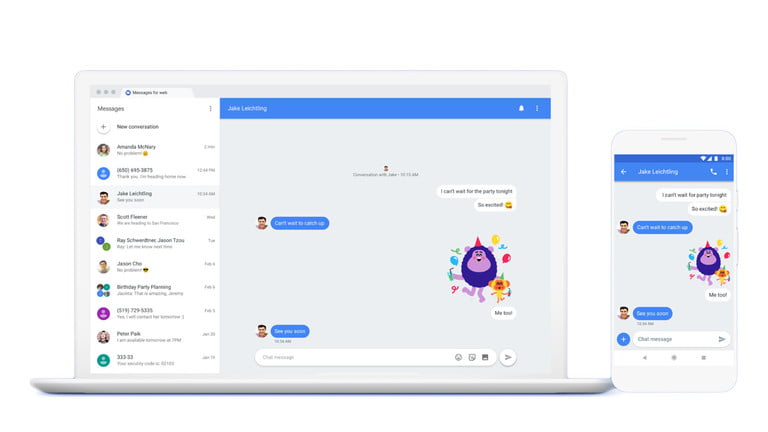
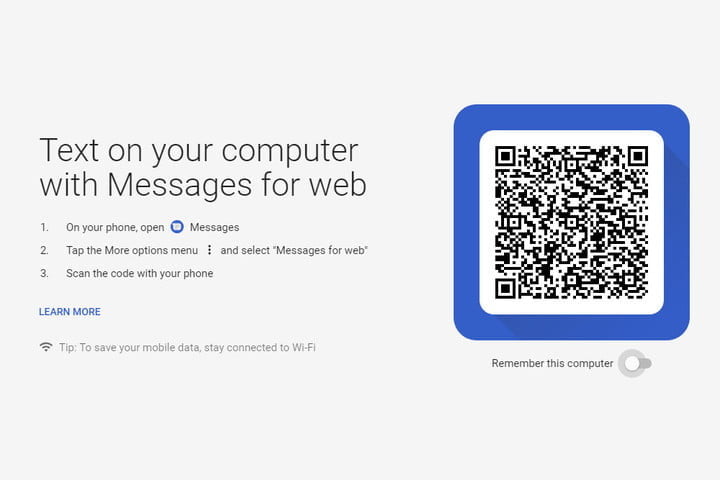
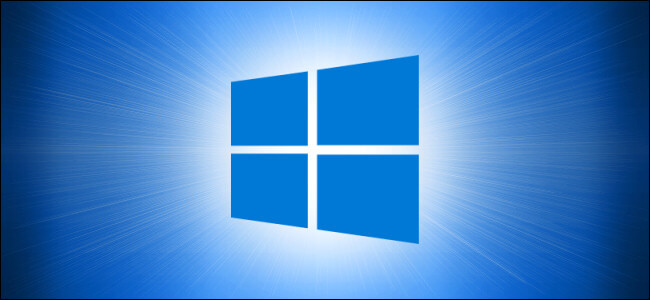
تصاویر بندانگشتی میتوانند سرعت بارگذاری فایلهای شما در ویندوز 10 را کاهش دهند. اگر قصد غیرفعال کردن این تصاویر را دارید، آنگاه مطالعه ادامه این مقاله خالی از لطف نخواهد بود.
در عصر رایانههای پرسرعت، بسیاری از کاربران از درایوهای جداشدنی و یا شبکهای استفاده میکنند. همین موضوع باعث میشود تا سرعت بارگذاری فایلها کاهش یابد. حال اگر تصاویر بندانگشتی نیز فعال باشند، آنگاه سرعت کمتری را نیز تجربه خواهیم کرد. خوشبختانه غیرفعال کردن این ویژگی در ویندوز 10 میتواند تا حدودی تجربه شما را بهبود بخشد.
ابتدا باید منوی استارت را باز کرده و سپس عبارت “File Explorer Options” را در نوار جستوجوی آن، تایپ کنید. حال از بین نتایج بر روی اولین گزینه کلیک کنید. البته راهکار دیگری نیز جهت نیل به این هدف وجود دارد و آن این است که فایل اکسپلورر را باز کرده و سپس در نوار منو، “View > Options” را برگزینید.
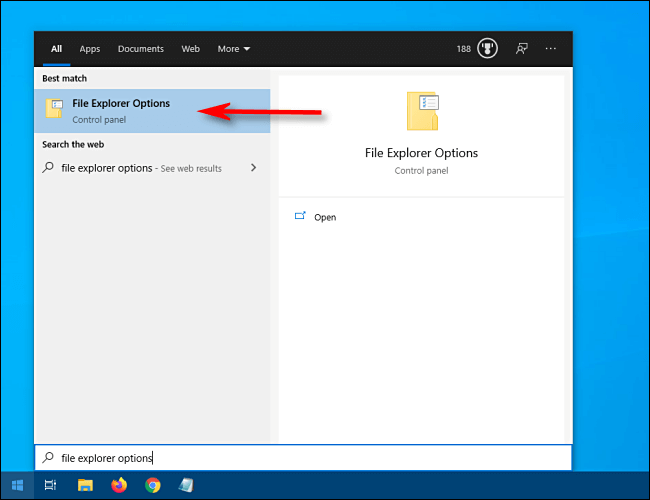
در پنجره File Explorer Options یا همان Folder Options ( بسته به مسیر انتخابی شما)، باید بر روی برگه “View” کلیک کنید. در بخش “Advanced Settings” باید تیک گزینه “Always show icons, never thumbnails” را فعال کرده و در ادامه بر روی “OK” کلیک کنید.
![]()
اگر مایل هستید، میتوانید پوشهای را که پر از اسناد و یا تصاویر بوده، باز کرده و سپس تغییرات را بررسی کنید. در اینجا باید بهجای تصاویر بندانگشتی، فقط آیکونهای استاندارد فایلها را مشاهده کنید. حال با اعمال این تغییرات، سرعت بارگذاری فایلهایتان افزایش یافته و به طبع نیز، تجربه بهتری خواهید داشت.
اگر در آینده نیز بنا به هر دلیلی نظر خود را تغییر دادید، آنگاه فقط کافی است که File Explorer Options یا همان Folder Options را باز کرده و سپس تیک کنار گزینه “Always show icons, never thumbnails” را بردارید.
راستی، حالا که حرف از ویندوز 10 به میان آمد، در صورت تمایل میتوانید مقالههای مدیریت اعلانهای ویندوز دیفندر و تغییر اندازه منوی استارت را نیز مطالعه کنید.
نوشته چگونه به غیرفعال کردن تصاویر بندانگشتی در ویندوز 10 بپردازیم؟ اولین بار در اخبار فناوری و موبایل پدیدار شد.

ویندوز 10 یک سیستمعامل بسیار خوب به حساب میآید. رفع مشکلات آخرین بهروزرسانیهای ویندوز 10، موضوع مورد بحث ما در این مقاله از آیتیرسان خواهد بود. مایکروسافت همیشه سعی داشته تا با انتشار آپدیتهای مختلف، کارایی سیستمعامل خود را بهبود بخشد. در هر صورت گاهی اوقات نیز این بهروزرسانیها باعث میشوند تا مشکلاتی برای کاربران به وجود آید.
البته بهبودهایی نیز وجود دارند. در ابتدای سال 2020 میلادی، مایکروسافت اعلام کرد که دیگر درایورهای تأیید نشده را همراه با بهروزرسانیهای ویندوز 10، عرضه نخواهد کرد. اما تاکنون این موضوع نیز نتوانسته مشکلات این سیستمعامل را بهطور کامل برطرف سازد. در زیر به مشکلات آخرین بهروزرسانیهای ویندوز 10 اشاره کرده و سعی میکنیم که به رفع آنها بپردازیم.
این مشکل موضوع عجیبی است. بسیاری از کاربران ویندوز، این امکان را دارند که بهصورت دستی ویندوز 10 خود را به آخرین نسخه (2004) آپدیت کنند. اما هنگامیکه بر روی این گزینه کلیک میکنند، با این اخطار مواجه میشوند: “This PC can’t be upgraded to Windows 10 (این رایانه نمیتواند به ویندوز 10 بهروزرسانی شود).”
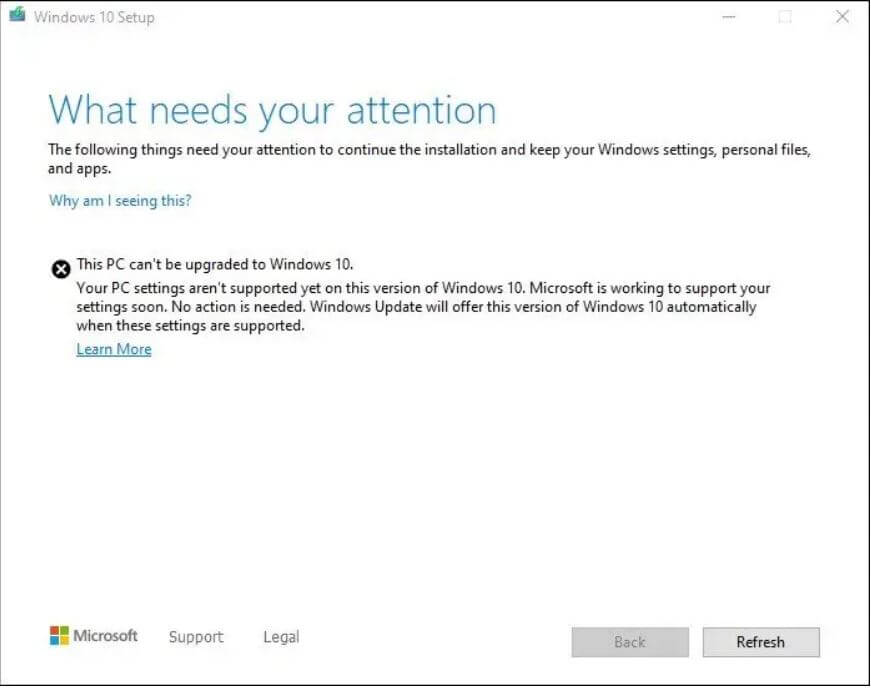
نگران نباشید، این مشکل به کامپیوتر شما مربوط نمیشود. در واقع این موضوع به برخی از تنظیمات این نسخه از ویندوز 10 مربوط شده و حاکی از آن است که این نسخه هنوز برای استفاده عموم آماده نیست. این موضوع میتواند ناراحت کننده باشد، اما باید منتظر ماند تا این مشکل از جانب مایکروسافت برطرف شود. درست است که این آپدیت مربوط به ماه مه است و ما در جولای قرار داریم، اما در هر صورت گاهی اوقات کارها اینگونه پیش میروند!
اگر بخواهیم نیمه پر لیوان را ببینیم، باید بگوییم که خوب است که مایکروسافت این بهروزرسانی را با عجله منتشر نکرده است، زیرا در غیر این صورت این موضوع میتوانست منجر به مشکلاتی شبیه به موارد زیر شود.
آخرین بهروزرسانی ویندوز 10 یعنی KB455699 راهکاری جهت افزایش پایداری آخرین نسخههای ویندوز 10 (1903 و 1909) است. هر چند که این موضوع برای اکثر کاربران صدق میکند، اما برای برخی نیز مشکلاتی پدید آمده است که از جمله آنها میتوان به صفحه آبی مرگ، سوسو زدن نمایشگر، تغییر فونتهای سیستمی و همچنین مشکلات صوتی اشاره کرد.
با در نظر گرفتن مشکلات به وجود آمده، این بهروزرسانی را میتوان یکی از بدترین آپدیتهای ویندوز 10 تا به حال دانست. خوشبختانه مایکروسافت حذف بهروزرسانیها را آسانتر کرده و این مشکل نیز از این طریق قابل حل شدن است. در پایینتر به روش انجام این کار نیز اشاره کردهایم.
طی یکی از بدترین آپدیتهای ویندوز 10 تا به حال که در میانه ماه آوریل منتشر شده، مشکلات بسیاری برای کاربران به وجود آمدهاند. کاربران گزارش دادهاند که فایلهای آنها (پوشههای Pictures و Documents) بر روی درایو سیستمی (همان درایو C خودمان) حذف شده و برخی از اپلیکیشنهای آنها نیز از Microsoft Store پاک شدهاند.
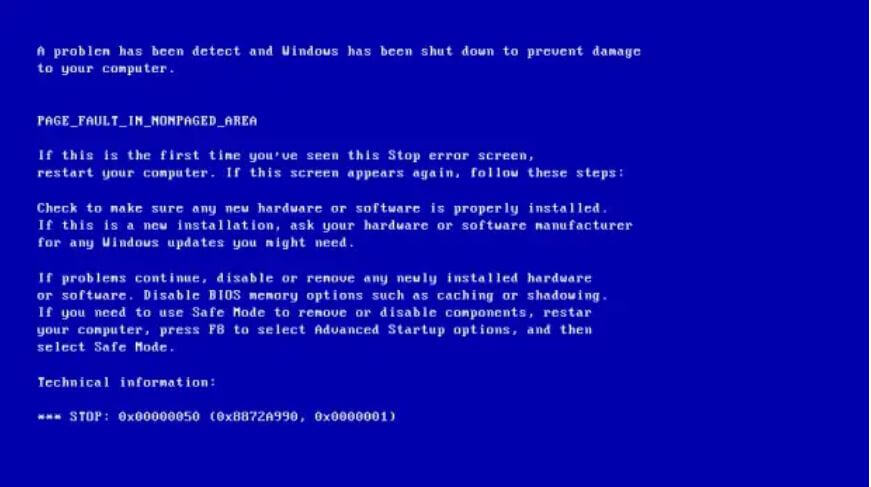
برخی از این فایلها در سطل آشغال قرار میگیرند، بنابراین حیاتی است که پیش از خالی کردن این بخش، به آن یک نگاهی بیندازید. برخی از کاربران نیز نسبت به سایرین، بیشتر با مشکل صفحه آبی مرگ مواجه میشوند. برخی میگویند که همیشه این مشکل برایشان پیش آمده و برخی دیگر نیز میگویند که گاهی اوقات با این موضوع مواجه میشوند.
مایکروسافت هنوز راهکاری را برای رفع این مشکل ارائه نداده، بنابراین بهترین کار این است که با استفاده از آموزش قرار داده شده در پایینتر، نسبت به حذف این آپدیت اقدام کنید.
این بهروزرسانی اختیاری که در اواخر ماه مارس منتشر شد، مشکلاتی را برای برخی از کاربران به وجود آورده است. طیف این مشکلات از عدم موفقیت آپدیت و نصب تا کرش کردن برخی از ویژگیها و اپلیکیشنها گسترده است.
در چنین مواردی، پیشگیری بهتر از درمان است. اما اگر به هر دلیلی این بهروزرسانی را نصب کرده و اکنون سعی در رفع مشکلات آن دارید، باید به پایینتر مراجعه کرده و شیوه عقب بردن آپدیتهای ویندوز 10 را یاد بگیرید.
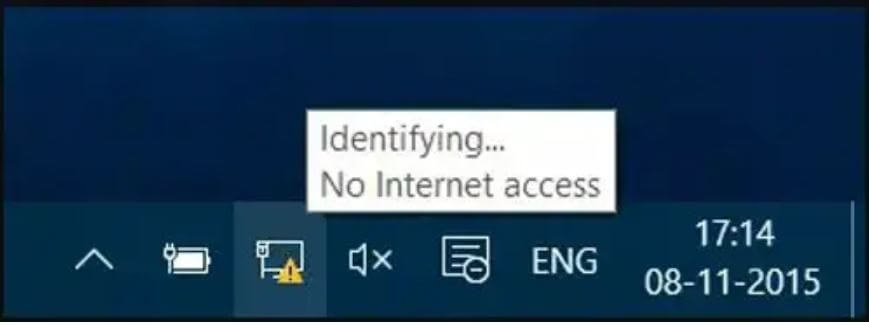
آپدیت بزرگ ماه مارس مایکروسافت، با تأکید بر بهبود امنیت این سیستمعامل یعنی افزایش امنیت مایکروسافت اج، دستگاههای خارجی و تأیید گذرواژه منتشر شد. اما یکی از اثرات جانبی این بهروزرسانی این بود که اتصال اینترنت بسیاری از کاربرانی که از پراکسی و VPN استفاده میکردند (مخصوصا به همراه اپلیکیشنهایی که از پرتکلهای WinHTTP یا WinInet استفاده میکنند)، قطع میشد. معمولا اپلیکیشنهایی همانند مایکروسافت آفیس، Outlook، آفیس 365 و سایر نرمافزارهای محبوب مایکروسافت، به این مشکل دچار میشدند. برخی از کاربران ویندوز سرور نیز مشکلاتی را در هنگام کار با اپلیکیشنهای 32 بیتی تجربه کردهاند. مایکروسافت این مشکل را در ماه آوریل برطرف کرد.
یکی از راهکارهای رایج رفع مشکلات آخرین بهروزرسانیهای ویندوز 10 میتواند حذف آپدیتهای مشکلدار باشد. جهت انجام این کار باید به “Settings -> Update & Security -> View update history -> Uninstall updates” بروید.

در این پنجره باید به پایین رفته تا به سرتیتر “Microsoft Windows” برسید. در اینجا میتوانید انواع بهروزرسانیهای KB و امنیتی را به همراه تاریخ نصب آنها مشاهده کنید. جهت حذف هرکدام از این گزینهها باید بر روی آن کلیک-راست کرده و سپس “Uninstall” را انتخاب و در نهایت نیز رایانه خود را ریستارت کنید.
پس از هر آپدیت بزرگی، ویندوز 10 به شما 10 روز فرصت میدهد تا به نسخه پیشین بازگردید. این یک ویژگی عالی بوده و در این مدت شما وقت دارید تا تجربه کار با نسخه جدید را بسنجید. هر چند که این اقدام باعث نمیشود که فایلهای حذف شده شما (توسط ویندوز) بازگردند، اما در هر صورت میتوانید نسخهای پایدارتر را در اختیار داشته باشید.
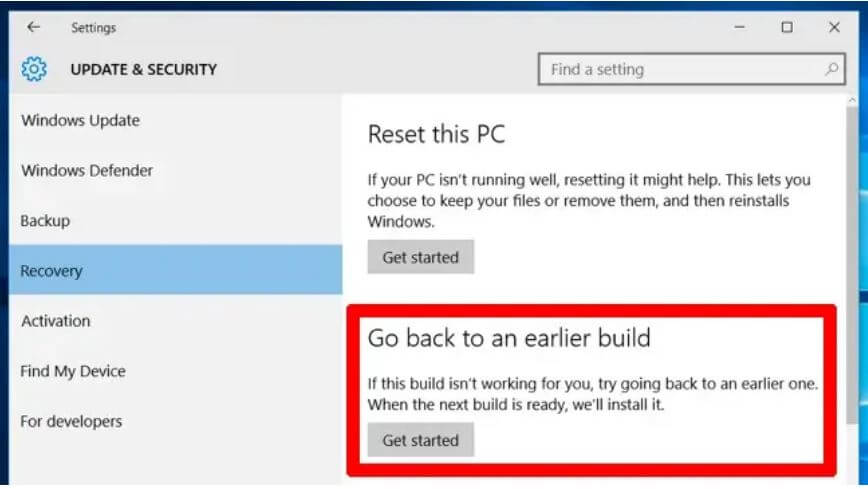
جهت انچام این کار باید به تنظیمات ویندوز 10 (Settings) رفته و سپس بر روی “Update & security -> Recovery” کلیک کنید. در پایین گزینه “Reset this PC” باید بتوانید گزینه “go back to the previous version of Windows 10” را مشاهده کنید. بر روی “Get started” کلیک کرده و گامهای بعدی را دنبال کنید تا بتوانید نسخههای پیشین ویندوز 10 را بازگردانید. بازهم میگوییم که این قابلیت به مدت 10 روز پس از نصب بیلد جدید ویندوز، در دسترس کاربران قرار دارد.
پیش از اینکه بازگشت به نسخههای پیشین ویندوز 10 را امتحان کنید، ابتدا بهتر است که بیلد فعلی سیستمعامل خود را شناسایی کنید. بدین ترتیب میتوانید بفهمید که کدام مشکلات بر روی تجربه شما تأثیر میگذارند. جهت انچام این کار باید به “Settings -> Update & Security -> View update history” بروید.
در پنجره جدید باید بر روی پیکان کنار “Feature Updates” کلیک کرده تا بتوانید نسخه فعلی ویندوز خود را شناسایی کنید. همچنین با کلیک بر روی “Quality Updates” میتوانید تمامی آپدیتهای کوچکتر KB نصب شده را نیز مشاهده کنید.
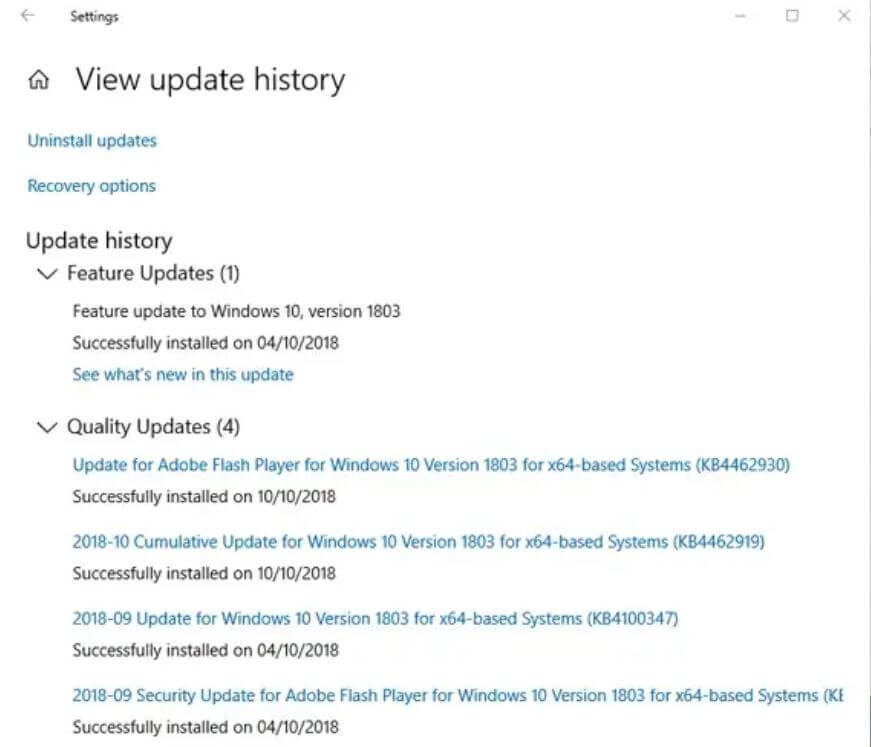
اولین کاری که میتوانید جهت جلوگیری از بروز مشکلات بالا انجام داده و در نتیجه کنترل بیشتری بر رایانه خود داشته باشید، این است که بهروزرسانیهای سیستمعامل خود را کنترل و مدیریت کنید. بدین ترتیب آپدیتهای مایکروسافت به محض انتشار بر روی رایانه شما نصب نشده و در نتیجه شما پیش از انجام این کار میتوانید به تحقیق و جستوجو پرداخته و پس از حصول اطمینان، خودتان بهصورت دستی نسبت به نصب بهروزرسانیها اقدام کنید.
نسخه 1903 ویندوز 10 به کاربران (از جمله کاربران نسخه Home) امکان میدهد که دریافت و نصب آپدیتها را به مدت 7 روز متوقف کنند. در عین حال اگر از نسخههای Pro ،enterprise ،Education و یا S استفاده کنید، آنگاه میتوانید با رفتن به “Settings -> Update & Security -> Windows Update”، بهروزرسانیها را به تعوبق بیندازید. در اینجا میتوانید بر روی گزینه “Choose when updates are installed” کلیک کرده و سپس تعداد روزهای به تعویق انداختن بهروزرسانیها را تعیین کنید.
اینکه یک آپدیت را نصب کنید که به ظاهر عملکرد سیستم شما را بهبود میبخشد، اما در اصل باعث آزار شما شود، موضوعی است که بسیار ناخوشایند بوده و متأسفانه مایکروسافت نیز فعلا قصد ندارد که از این راه خارج شود. در آخر اینکه اگر سؤالی در زمینه ویندوز 10 خود دارید، میتوانید آن را در بخش نظرات از ما بپرسید.
نوشته رفع مشکلات آخرین بهروزرسانیهای ویندوز 10 اولین بار در اخبار فناوری و موبایل پدیدار شد.
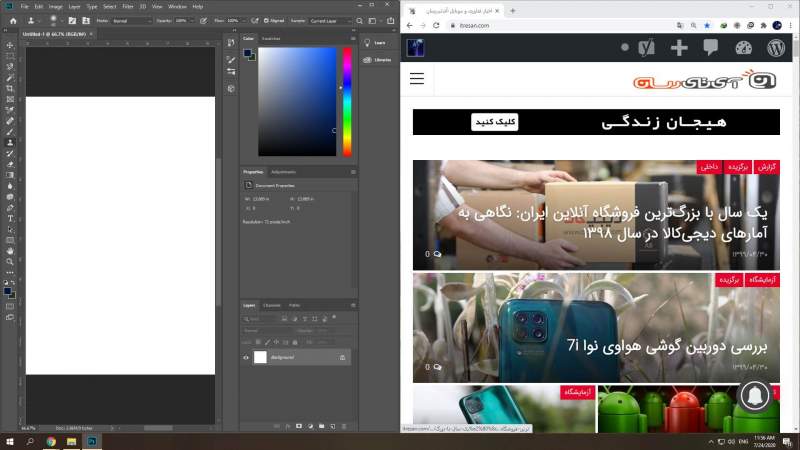
ویندوز 10 محیطی عالی جهت انجام همزمان چندین کار است. جهت مالتیتسکینگ بهتر در این سیستمعامل، میتوان صفحهنمایش را به چندین قسمت تقسیم کرد. با انجام این کار میتوان چندین اپلیکیشن را بهصورت همزمان و آسان، مدیریت کرد.
در ویندوز 10، مایکروسافت توجه بیشتری را بر مکانیسم چفت شدن (snapping) معطوف کرد و همچنین عملکرد این ویژگی را نیز توسعه بخشید. راهکارهای مختلفی جهت تقسیم صفحهنمایش در ویندوز 10 وجود دارند که هر کدام به نوبه خود میتوانند باعث انجام هر چه بهتر کارها شوند. علاوه بر اینها، این ویژگیها از وضوحهای بالاتر و همچنین چندین مانیتور نیز پشتیبانی بهتری به عمل میآورند.
نکته: این آموزش مربوط به نسخه کامل ویندوز بوده؛ همانی که بر روی رایانههای شخصی یافت میشود. ردموندیها برای دستگاههای دو نمایشگره آینده خود همانند Surface Duo، ویندوز 10 ایکس را تدارک دیدهاند. از آنجایی که چنین دستگاههایی در اصل نمایشگری تقسیم شده دارند، پس این آموزش شامل آنها نمیشود.
یکی از مهمترین مواردی که در ویندوز 10 به قابلیت تقسیم صفحهنمایش مربوط میشود، Snap Assist است. این ویژگی باعث میشود تا آرایش پنجرههای باز در این سیستمعامل، آسانتر شود. در زیر به شیوه استفاده از این قابلیت اشاره میکنیم.
گام اول: پنجره موردنظر خود را گرفته و سپس آن را به سمت لبه نمایشگر بکشید.
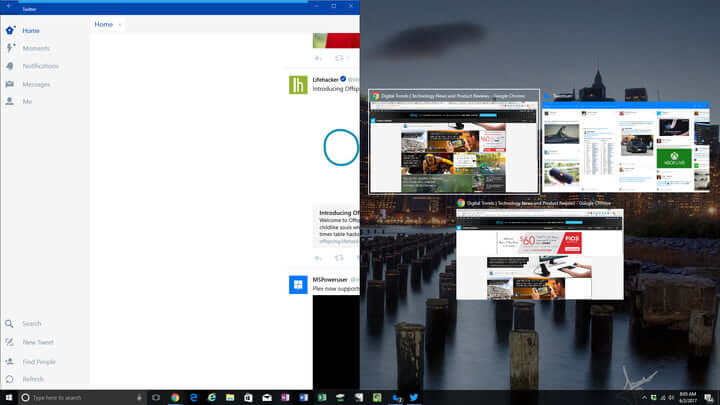
گام دوم: در ادامه میبینید که کادری نیمه شفاف ایجاد شده و محل قرارگیری پنجره موردنظر را به شما نشان میدهد. اگر از نتیجه کار راضی هستید، آنگاه میتوانید پنجره را رها کرده تا در محل جدید خود قرار گیرد. البته میتوانید با فشردن کلید ویندوز و کلید جهتنمای راست یا چپ نیز، آخرین پنجره انتخاب شده را به یک طرف نمایشگر انتقال دهید.
گام سوم: اگر چندین برنامه و یا پنجره را باز کرده باشید، آنگاه در هنگام انتقال یکی از آنها به لبه نمایشگر، میبینید که در نیمه بعدی، گزینههایی جهت قرارگیری به شما نمایش داده شده و باید از میان آنها به انتخاب بپردازید. بر روی گزینه مدنظر خود کلیک کنید تا بهصورت خودکار در نیمه خالی صفحهنمایش قرار گیرد.
پس از قرارگیری پنجرهها میتوانید با کشیدن جدا کننده بین آنها، بهسادگی اندازه آنها را تغییر دهید. البته در اینجا محدودیتی در رابطه با باریک بودن پنجرهها وجود دارد. در واقع این ویژگی باعث میشود تا پنجرهای بیش از حد کوچک نشده و در نتیجه بتوانند کارایی خود را حفظ کنند.
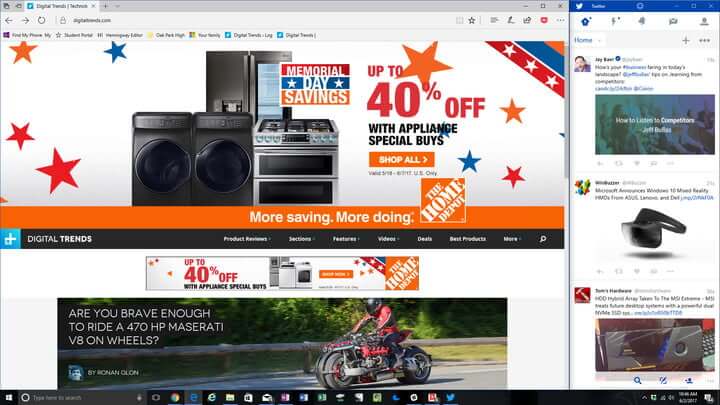
اگر از نمایشگری بزرگ و یا وضوحی بالا برخوردار هستید، آنگاه میتوانید از فضای صفحهنمایش خود جهت مدیریت چندین پنجره استفاده کنید. قابلیت Corner Snap به شما این امکان را میدهد تا چهار پنجره را در یک نمایشگر جای دهید.
گام اول: پنجره موردنظر خود را به یکی از گوشهها بکشید. البته میتوانید “کلید ویندوز + کلید جهتنمای راست یا چپ” را فشار داده و سپس یکی از “کلیدهای جهت بالا یا پایین” را نیز فشار دهید.
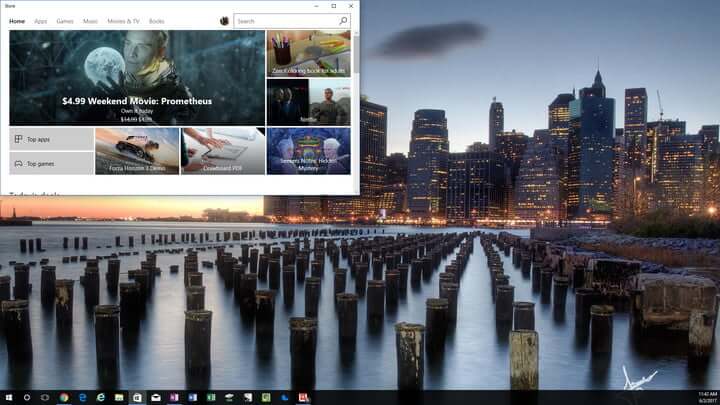
گام دوم: حال باید اقدامی مشابه را نیز در همان طرف، و بر روی پنجرهای دیگر انجام دهید. بدین ترتیب در یک طرف صفحهنمایش، دو پنجره خواهید داشت. در واقع با این روش، ویژگی Corner Snap را فعال کردهاید و بدین ترتیب میتوانید فضای خالی باقی مانده را با یک الی دو پنجره دیگر، پوشش دهید.
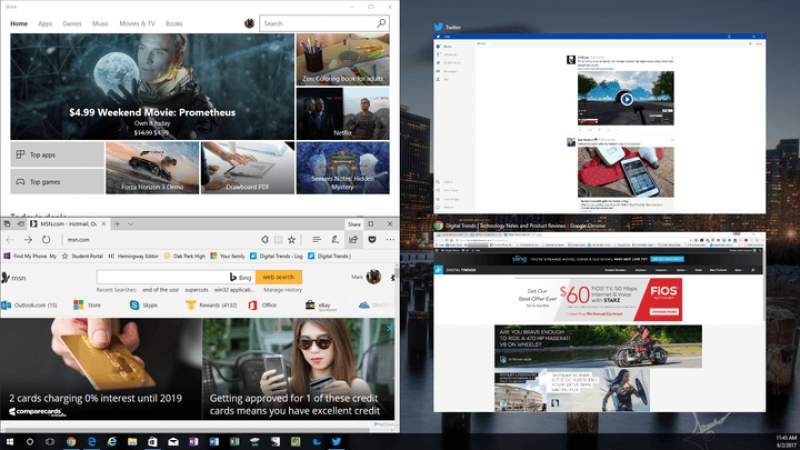
گام سوم: اگر بخواهید که یک آرایش 4 پنجرهای را ترتیب دهید، آنگاه باید پنجره سوم را به یکی از گوشهها کشیده و سپس در Snap Assist، پنجره یا اپلیکیشن چهارم را نیز انتخاب کنید.
اگر بنا به دلایلی Snap Assist مزاحم کار شما میشود، میتوانید آن را بهسادگی غیرفعال کنید.
گام اول: واژه “Settings” را در کادر جستوجوی ویندوز وارد کرده و سپس نتیجه درست را انتخاب کنید.
گام دوم: آیکون “System” را انتخاب کرده و سپس در منوی سمت چپ، بر روی گزینه “Multitasking” کلیک کنید.
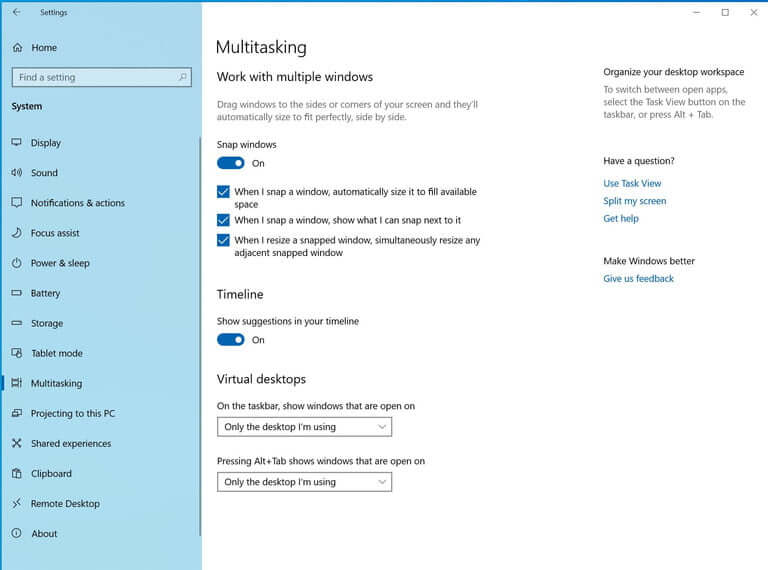
در اینجا امکان فعال و یا غیرفعال کردن چندین گزینه را خواهید داشت که یکی از آنها، “When I snap a window, show what I can snap next to it” بوده و جهت غیرفعال کردن Snap Assist کاربرد دارد. سایر گزینههای دیگر شامل موارد زیر میشوند:
نوشته تقسیم صفحهنمایش در ویندوز 10 چگونه انجام شده و چه مزایایی دارد؟ اولین بار در اخبار فناوری و موبایل پدیدار شد.
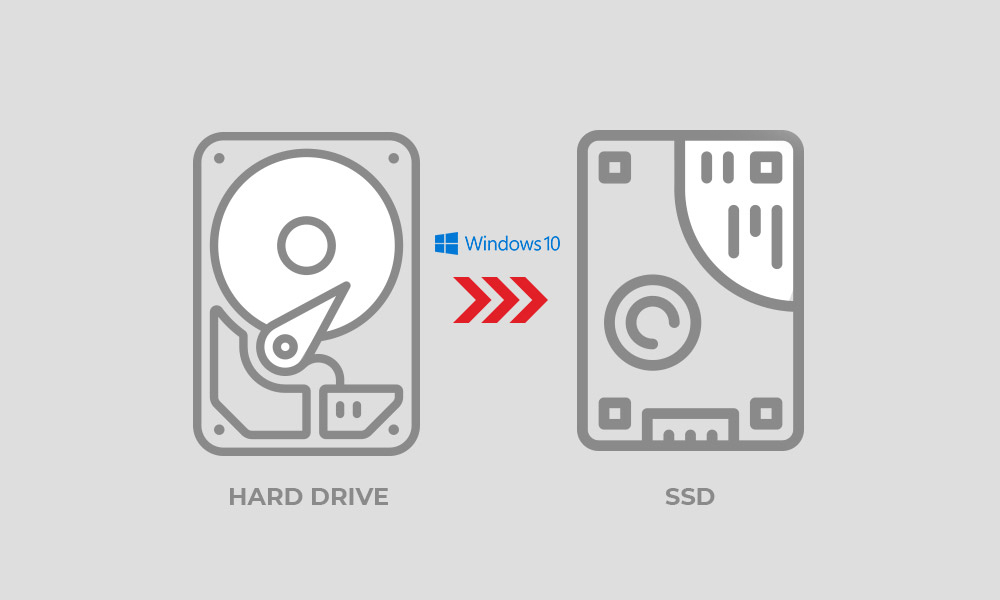
حافظههای SSD گزینههایی سریع، سبک و همچنین کارآمد از لحاظ مصرف انرژی هستند. اگر قصد دارید تا ویندوز 10 خود را به حافظه SSD جدید خود انتقال دهید، آنگاه مطالعه ادامه این مقاله خالی از لطف نخواهد بود.
نکته: این مقاله در اصل اشخاصی را هدف قرار داده که قصد تعویض درایو دارند. اگر رایانه جدیدی خریداری کرده و یا اینکه قصد معاوضه کامپیوتر خود را دارید، آنگاه شاید این روش بتواند بسته به نوع سیستم شما، تا حدودی مفید واقع شود. این روش تقریبا با هیچکدام از ماشینهای شبیهسازی سازگار نیست، بنابراین جهت بهرهمندی از چنین سرویسهایی باید مبالغی را پرداخت کنید.
پیش از کپی و انتقال هر چیزی، لازم است که از تمیز بودن فایلهای خود اطمینان حاصل کنید تا بدین ترتیب فرایند انتقال، سریع و بدون مشکل پیش برود. خوشبختانه در خود ویندوز 10 ابزارهایی اختصاصی جهت تمیز کردن درایوها وجود دارند که پیش از شروع بهتر است از آنها بهره جویید.
فقط کافی است که در کادر جستوجوی ویندوز، عبارت “Disk Cleanup” را وارد کرده و سپس بر روی نتیجه مربوطه کلیک کنید. پس از باز شدن نرمافزار یاد شده و انتخاب درایو موردنظر، با صفحهای مواجه خواهید شد که در آن انواع فایلها نمایش داده میشوند. در اینجا میتوانید فایلهای موردنظر جهت حذف کردن را تیک بزنید. در این مورد باید اکثر فایلها را تیک بزنید، زیرا اینها همان فایلهایی هستند که شما به آنها احتیاجی ندارید (مانند فایلهای temp و محتویات Recycle Bin). همیشه بهتر است که گزینههای مختلف را دو بار بررسی کنید، زیرا شاید واقعا به یکی از این فایلها احتیاج داشته باشید.
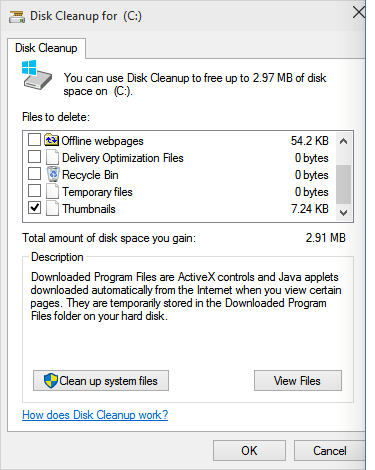
در نزدیکی پایین صفحه، بر روی کلید “Clean up system files” کلیک کنید. با کلیک بر روی این گزینه چند نوع فایل دیگر نیز اضافه شده که شاید بخواهید آنها را نیز حذف کنید. چنین مواردی شامل نسخههای پیشین ویندوز میشوند که از قضا میتوانند حجم زیادی نیز داشته باشند، مخصوصا اگر شما عضو برنامه Windows Insider باشید.
نکته: هنگامیکه در ابزار Disk Cleanup سعی میکنید تا فایلهای سیستمی را حذف کنید، آنگاه میبینید که تغییرات اعمال شده شما در گام پیشین (حذف فایلهای غیرسیستمی)، ریست شدهاند.
بر روی کلید “OK” کلیک کرده تا Disk Cleanup فرایند تمیز کردن رایانه شما را آغاز کند. حتی اگر چندین گیگابایت اطلاعات نیز در این بین حذف شوند، بازهم این فرایند زیاد به طول نخواهد انجامید.
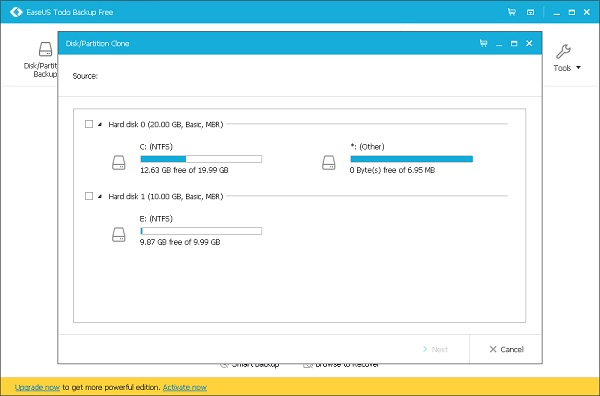
در ادامه فرایند انتقال ویندوز 10 به SSD خواهید دید که خود ویندوز روشی آسان را جهت انتقال سیستمعامل به حافظه جدید، ارائه نمیدهد. برنامههای تهیه پشتیبانی که قابلیت انتقال ویندوز 10 به حافظه SSD و یا موارد مشابه دیگر را نیز دارا هستند، میتوانند این کار را برای شما انجام دهند. در زیر به چندین گزینه رایگان انجام این کار اشاره میکنیم.
هنگامیکه ابزار تهیه پشتیبان موردنظر خود را نصب کردید، آنگاه بهترین فرصت است تا بلافاصله جهت پیشگیری از وقوع مشکل، از اطلاعات خود پشتیبان تهیه کنید. اپلیکیشن خود را اجرا کرده و به منوی اصلی آن نگاهی بیندازید. تمامی ابزارهای ذکر شده در بالا، نوار کناری و منوی اصلی واضحی دارند که در آنها گزینههای “Backup” یا “Backup Tool” به چشم میخورند. در ادامه، فرایند تهیه پشتیبان را آغاز کرده و پس از پایان آن، فرایند انتقال ویندوز 10 به SSD را شروع کنید.
گفتنش خالی از لطف نیست که شما نباید پشتیبان اطلاعات خود را در هارد درایو مورداستفاده، ذخیره کنید. در عوض باید از یک حافظه جداگانه و یا سرویسهای ذخیره ابری بهره جویید.
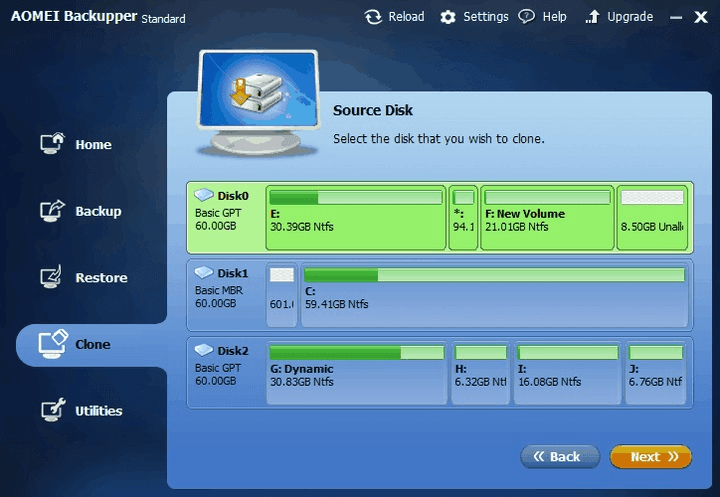
بسته به مقصد انتقال مدنظر خود، باید هارد درایو یا حافظه SSD جدید را به کامپیوتر خود متصل کنید. راههای مختلفی جهت انجام این کار وجود دارد که رایجترین آنها همان SATA است. کابل SATA مسطح بوده، معمولا رنگی قرمز داشته و همچنین کانکتورهای آن نیز خمیدگیهایی “L شکل” را در خود جای دادهاند. در ادامه باید یک اسلات خالی را پیدا کرده و سپس کابل SATA هارد/SSD خود را به آن متصل کنید. در نهایت نیز باید کابل منبع تغذیه خود را به حافظه جدید متصل کنید. از طرفی دیگر، حافظههای SSD خارجی از یک اتصال USB برخوردار بوده و بنابراین مشکل چندانی در این زمینه نخواهید داشت.
اپلیکیشن پشتیبانگیر خود را اجرا کنید. در منوی اصلی به دنبال گزینهای با یکی از نامهای “Migrate OS to SSD/HDD” ،”Clone” یا “Migrate” گشته و سپس بر روی آن کلیک کنید.
در ادامه باید پنجرهای جدید در مقابل شما ظاهر شده و در آن درایوهای متصل به رایانه نمایش داده شوند. معمولا در اینجا از شما خواسته میشود که درایو مقصد را انتخاب کنید. در اینجا باید SSD جدید خود و یا هر درایو دیگری را که میخواهید، برگزینید، البته باید از وجود فضای کافی در درایو مقصد نیز اطمینان حاصل کنید. همچنین در این پنجره باید اطلاعات مفیدی در رابطه با دادههای هر درایو، به شما نمایش داده شود. نمونه پایین مربوط به نرمافزار EaseUS Partition Manager و تصویر بالا نیز به AOMEI Backupper تعلق دارد.
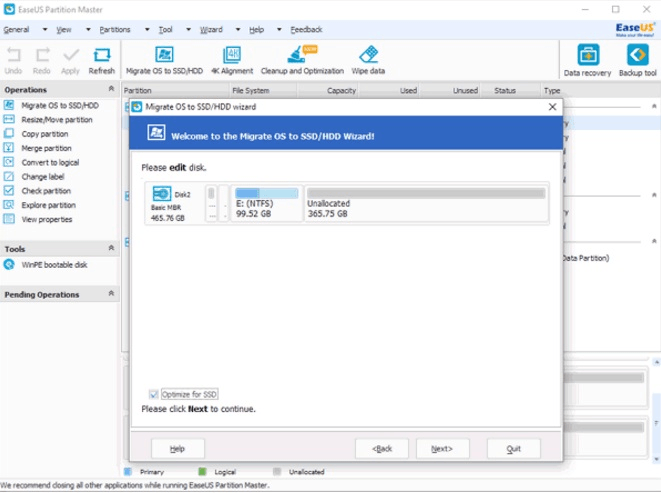
نرمافزارهای تهیه پشتیبان ذکر شده در بالا معمولا به شما امکان میدهند تا پارتیشنهای سفارشی را تعدیل کنید. در اینجا این امکان را خواهید داشت که در درایو مقصد، به حذف پارتیشنها بپردازید. معمولا هنگامی به این مورد احتیاج خواهید داشت که درایو موردنظر پیشتر استفاده شده باشد و یا اینکه از ابتدا فقط با دستگاههای خاصی (غیر از رایانه شما) سازگار باشد. اگر از این کار مطمئن هستید، آنگاه میتوانید با رعایت احتیاط، پارتیشنهای مدنظر خود را حذف کنید.
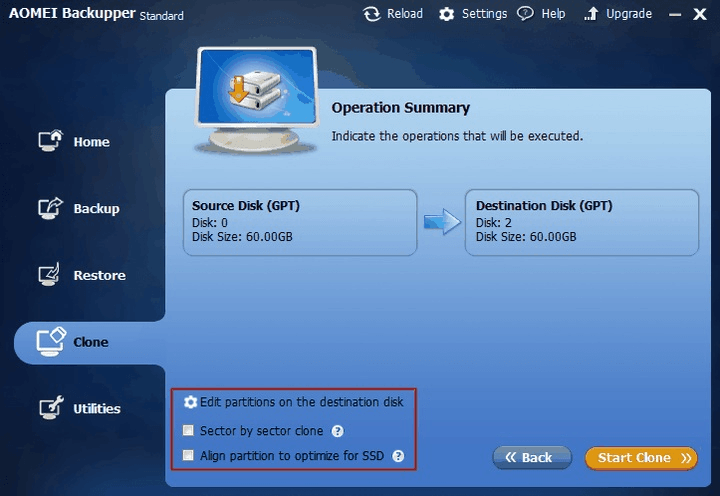
همچنین میتوانید در هنگام انتقال، اندازه پارتیشنها را نیز تغییر دهید. البته میتوانید فرایند کپی کردن را بدون تغییر اندازه پارتیشنها نیز به انجام برسانید، اما این کار معمولا اقدامی هوشمندانه نبوده و بدین ترتیب از مزیتهای یک نرمافزار استفاده نمیشود. در عوض بهتر است که پارتیشنهای درایو جدید را بهینه کنید. در این زمینه، “Optimize” ،”Resize” و فرمانهای مشابه، همانهایی هستند که شما به دنبالشان میگردید.
در اینجا آموزش انتقال ویندوز 10 به حافظه جدید را به پایان میرسانیم. به درایوهای خود نگاهی انداخته و سپس فرایند انتقال را آغاز کنید. در ادامه از شما خواسته میشود که اقدام خود را تأیید کنید. در آخر، نرمافزار نیز شما را از پایان عملیات آگاه میسازد. این روند تا حدودی به طول میانجامد. هر چند که بهتر است از اتصال کابلهای مربوطه اطمینان حاصل کرده و همچنین مطمئن شوید که هارد درایو قدیمی شما نیز از فضای کافی برخوردار است.
پس از اتمام فرایند انتقال، رایانه خود را مجددا راهاندازی کرده و از صحت عملکردها اطمینان حاصل کنید. البته معمولا نرمافزار مورد استفاده، شما را به ریستارت کردن کامپیوتر دعوت میکند. در غیر این صورت میتوانید بهصورت خودکار خودتان نسبت به انجام این کار اقدام کنید. در نهایت نیز میتوانید ابزار تهیه پشتیبان خود را حذف کرده و یا اینکه آن را جهت استفادههای بعدی نگه دارید.
نوشته انتقال ویندوز 10 به SSD چه پیشنیازهایی داشته و چگونه انجام میشود؟ اولین بار در اخبار تکنولوژی و فناوری پدیدار شد.