منشا مشکلات آپدیت جدید ویندوز ۱۰ کجاست؟
چگونه از دانلود خودکار آپدیتها در ویندوز ۱۰ جلوگیری کنیم؟
ویندوز ۱۰ به طور خودکار بروزرسانیها را دانلود و نصب میکند اما شما میتوانید با تغییر چند گزینه کنترل این روند را در دست بگیرید اما این آپشنها در ویندوز ۱۰ مخفی هستند.
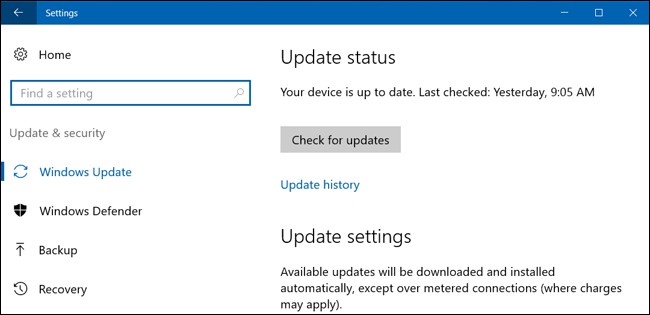
نسخههای مختلف ویندوز ۱۰ از جمله professional ،Enterprise و Education دسترسی به تنظیمات رجیستری را به شما میدهند اما حتی نسخه Home ویندوز ۱۰ هم به شما اجازه میدهد که از دانلود خودکار آپدیتها جلوگیری کنید و آنها را به شکلی که دوست دارید، برای دانلود برنامهریزی کنید.
جلوگیری ویندوز از آپدیت خودکار بهروی یک شبکه خاص
اگر یک کانکشن خاص را با عنوان اتصال Metered تنظیم کنید (Metered حالتی در ویندوز برای کاهش مصرف دیتای اینترنت است) ویندوز ۱۰ آپدیتها را در آن دانلود نخواهد کرد. البته ویندوز ۱۰ بهطور پیشفرض برخی از کانکشنها را با این عنوان تنظیم میکند برای مثال اینترنت همراه و شبکههای ۳G و ۴G در ویندوز ۱۰ بهاین صورت تنظیم شدهاند.
پس اگر نمیخواهید که ویندوز در اتصال به شبکه خانگی شما آپدیتها را انجام دهد کافی است شبکه خانگیتان را با همین عنوان تنظیم کنید، پس به یاد داشته باشید که ویندوز ۱۰ تنها بهروی شبکههای Unmetered آپدیتها را بهطور خودکار دانلود میکند همچنین در هر زمان که یک شبکه جدید را در ویندوز ایجاد میکنید، بهطور پیشفرض این شبکه در حالت Unmetered قرار میگیرد و اما ویندوز تمام تنظیماتی که شما برای هر شبکه اعمال کردهاید را بهخاطر خواهد سپرد، پس میتوانید هر اتصالی را که بخواهید قطع و دوباره آن را آنطور که میخواهید، تنظیم کنید.
هزینههای اینترنت در شبکه خانه برایتان گران تمام میشود؟ کافیست بهروی این شبکه گزینه Metered را علامت زده و به ویندوز اجازه ندهید که آپدیتهایش را دانلود کند اما اگر اینترنت نامحدود در اختیار دارید برای مثال در ساعاتی از شب اپراتور اینترنت شما، اینترنت رایگان را در اختیار شما قرار میدهد، میتوانید شبکه را طوری تنظیم کنید که فقط در این ساعات آپدیتهایش را انجام دهد.
اما برای تغییر این گزینه در یک شبکه وایفای وارد تنظیمات ویندوز شوید، سپس گزینه Network & Internet را برگزینید و پس از آن وارد Wi-Fi شده و بهروی نام وایفایی که هماکنون به آن متصل هستید، کلیک کنید؛ در سربرگ properties گزینه Set as metered connection را فعال کنید اما به یاد داشته باشید که ویندوز این تنظیمات را فقط برای شبکهای که هماکنون وضعیت آن را تغییر دادهاید، حفظ خواهد کرد که در شبکههای دیگر باید دوباره این تنظیمات را اعمال کنید.
همچنین برای تغییر این گزینه در شبکه Ethernet کابلی باید وارد تنظیمات، Network & Internet و سپس Ethernet شوید و روی نام شبکه متصل کلیک کنید و درست مانند قبل در سربرگ properties گزینه Set as metered connection را فعال نمائید.
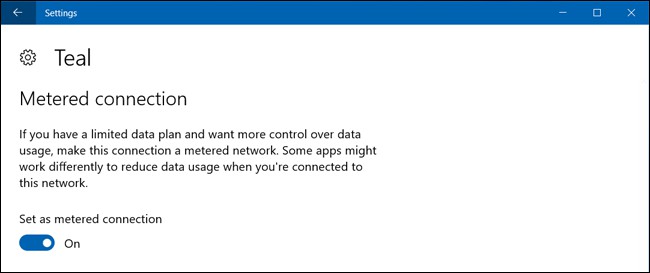
با فعال نمودن این گزینه، Windows Update از این پس بهطور خودکار آپدیتها را دانلود نخواهد کرد و بهجای اینکار برایتان اعلانی مبنی براینکه آپدیتها در دسترس هستند، ارسال میکند و شما میتوانید تصمیم بگیرید که آنها را دانلود کنید یا نه.
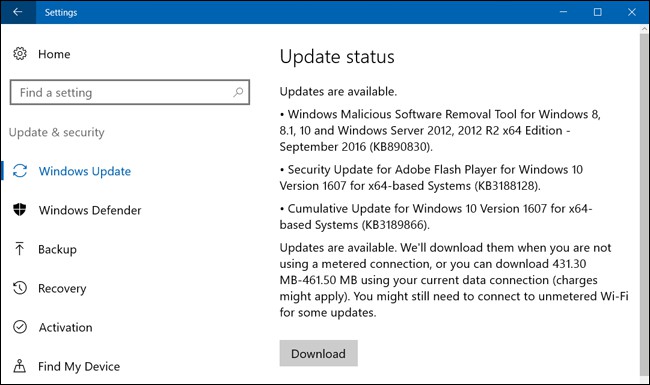
اجازه ندهید از این پس Windows Update کامپیوتر شما را بهطور خودکار ریبوت کند
ممکن است برایتان اهمیتی نداشته باشد که ویندوز آپدیتها را دانلود کند یا نه اما شاید نخواهید در زمانی که مشغول کاری هستید ریبوت شود؛ ویندوز برای این مشکل هم چارهای اندیشیده است زیرا که میتوانید برای ساعاتی خاص ویندوز را در حالت Active Hours قرار دهید که یعنی اجازه ندارد در این زمانها بهطور خودکار ریبوت شود.
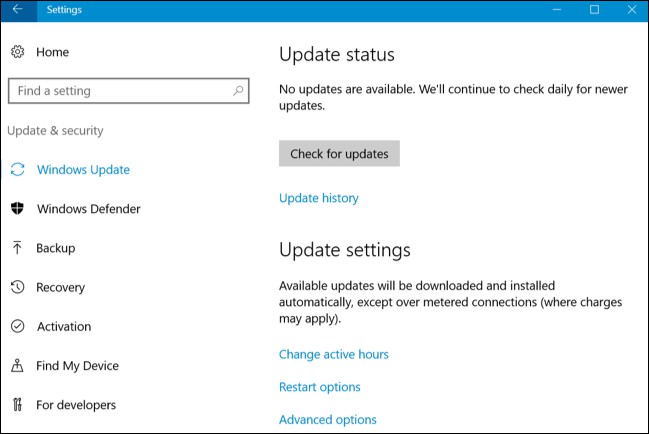
برای تنظیم کردن این حالت مسیر روبهرو را دنبال کنید: Windows Update < Update & Security < Settings
اکنون گزینه Change Active Hours را انتخاب کنید؛ در این قسمت میتوانید ساعاتی که میخواهید ویندوز در آنها ریاستارت نشود را انتخاب کنید.
نوشته چگونه از دانلود خودکار آپدیتها در ویندوز ۱۰ جلوگیری کنیم؟ اولین بار در پدیدار شد.
چگونه مشکل طولانی شدن زمان آپدیت ویندوز را حل کنیم؟
بخش Windows Update که همان بخش بهروز رسانی ویندوز است طراحی شده تا به صورت بیصدا در پسزمینه کار کند، اما اگر نتواند یک آپدیت خاص را نصب کند گیر میکند.
این مشکل در ویندوز ۷ بسیار متداول است، اما گاهاً در ویندوز ۸ یا ۱۰ هم رخ میدهد. بعضی وقتها آپدیتها دچار خطا میشوند، اما Windows Update گاهی اوقات در حالت searching for updates گیر میکند. با ما در ادامهی مطلب همراه باشید تا روشهای حل این مشکل را به شما معرفی کنیم.

ویندوز ۷، ۸ و ۱۰: اجرای Windows Update Troubleshooter
خود ویندوز یک برنامهی مشکلیاب برای این بخش دارد که میتوانید از آن استفاده کنید. استفاده از این روش سادهترین حالت برای حل این مشکل است، پس قبل از به دردسر انداختن خودتان بهتر است امتحانش کنید. این مشکلیاب سه کار انجام میدهد:
۱. سرویسهای بخش Windows Update را متوقف میکند.
۲. نام پوشهی C:\Windows\SoftwareDistribution را به C:\Windows\SoftwareDistribution.old تغییر میدهد تا کش خود را پاک کرده و عملیات بهروز رسانی را مجدداً شروع کند.
۳. سرویسهای Windows Update را دوباره راهاندازی میکند.
این مشکلیاب در ویندوز ۷، ۸ و ۱۰ وجود دارد. برای اجرای آن وارد منوی استارت شوید و عبارت troubleshooting را جستجو کنید، سپس گزینهای که در تصویر زیر مشخص است را انتخاب نمایید.

در پنجرهای که باز میشود، از بخش System and Security بر روی گزینهی Fix problems with Windows Update کلیک کنید.

در پنجرهی بعدی بر روی Advanced کلیک کنید.

در بخش تنظیمات پیشرفته ابتدا حتماً تیک گزینهی Apply repairs automatically را بزنید، سپس بر روی Run as administrator کلیک کنید، و در نهایت Next را انتخاب نمایید. با اعطای دسترسیهای مدیریتی به این ابزار، میتوانید مطمئن باشید که همهی فایلهای کش به صورت کامل پاک خواهند شد.

اکثر اوقات فرآیندی که در عملیات آپدیت گیر کرده است توسط مشکلیاب شناسایی شده و از صف بهروز رسانی خارج میشود. اما اگر اعلام شد که مشکل پیدا نشده هم با توجه به پاک شدن کشها، با قطع و وصل کردن سرویس شاید بتوانید کار را ادامه دهید.
ویندوز ۷، ۸ و ۱۰: حذف دستی کشها
اگر ابزار مشکلیاب نتوانست مشکل را حل کند (یا اصلاً دوست داشتید به صورت دستی آن را برطرف کنید)، باید همان کاری که مشکلیاب قادر به انجامش نبود را به شکل دستی انجام دهید. منتهی ما برای اطمینان بیشتر ابتدا وارد حالت Safe Mode میشویم. در ویندوز ۷ برای وارد شدن به این حالت وارد کامپیوتر را مجدداً راهاندازی کرده و همراه با بالا آمدن سیستم کلید F8 را فشار دهید، سپس از منوی بوت گزینهی Safe Mode را انتخاب کنید. در ویندوز ۸ و ۱۰، کلید Shift را نگه داشته و گزینهی Restart را انتخاب کنید. حالا به مسیر Troubleshoot > Advanced Options > Windows Startup Settings > Restart > Safe Mode بروید.
اگرچه دسترسی به این حالت اندکی سختتر شده، اما اگر بخواهید برای سهولت بیشتر میتوانید این گزینه را به منوی بوت ویندوز اضافه کنید، تا در آینده راحتتر بتوانید از آن استفاده کنید.

زمانی که وارد Safe Mode شدید، گام بعدی این است که سرویس Windows Update را متوقف کنید، که سادهترین راه برای انجام این کار از طریق خط فرمان یا Command Prompt است. برای اجرای Command Prompt در ویندوز ۷، منوی استارت را باز کرده و عبارت Command Prompt را جستجو کنید. در ویندوز ۸ یا ۱۰ هم باید بر روی منوی استارت کلیک راست کرده (یا کلیدهای ترکیبی Windows+X را فشار داده)، Command Prompt (Admin) را انتخاب نموده و سپس برای اعطای دسترسیهای مدیریتی بر روی گزینهی Yes کلیک کنید.

در محیط خط فرمان، دستور زیر را وارد کرده و Enter بزنید. سپس بدون این که پنجرهی خط فرمان را ببندید ادامهی کار را دنبال کنید.
net stop wuauserv

سپس پنجرهی File Explorer را باز کرده و به مسیر C:\Windows\SoftwareDistribution بروید. همهی فایلهای موجود در این پوشه را حذف نمایید. نگران نباشید، چیز مهمی در این شاخه وجود ندارد. با اجرای مجدد Windows Update فایلهای موردنیاز دوباره ساخته خواهد شد.

اکنون باید Windows Update را راهاندازی مجدد کنید. پس به پنجرهی خط فرمان برگشته، عبارت زیر را تایپ کرده و Enter بزنید:
net start wuauserv

زمانی که این سرویس دوباره راهاندازی شد، میتوانید سیستم را Restart کرده و به حالت معمولی ویندوز برگردید. سپس Windows Update را مجدداً بررسی کرده و ببینید مشکل برطرف شده است یا خیر.
ویندوز ۷: بهروز رسانی سرویس Windows Update
اگر ویندوز ۷ را از صفر نصب کرده باشید، میدانید که فرآیند بررسی بهروز رسانیها توسط Windows Update خیلی طول میکشد. خصوصاً اگر مدتی گذشته باشد و هیچ آپدیتی نکرده باشید این مسئله مشهودتر است. این مشکل حتی در ویرایش Service Pack 1 ویندوز ۷ هم وجود دارد.
البته مایکروسافت به طور رسمی دستورالعملهایی برای حل این مشکل ارائه کرده است. بر اساس گفتههای این شرکت، مشکل مذکور زمانی رخ میدهد که خود Windows Update به بهروز رسانی نیاز داشته باشد. اگر آخرین نسخهی Windows Update را نصب کرده باشید، احتمال وقوع این مشکل کمتر میشود.
بر اساس دستورالعملهای رسمی مایکروسافت ابتدا بخش Windows Update را از مسیر Control Panel > System and Security > Windows Update باز کنید. از نوار کناری بر روی لینک Change Settings کلیک نمایید. گزینهی Never Check For Updates (Not Recommended) را از نوار کشویی انتخاب کرده و بر روی OK کلیک کنید.

پس از اعمال تغییرات کامپیوتر خود را مجدداً راهاندازی کنید.

پس از بالا آمدن کامپیوتر باید به صورت دستی دو آپدیت برای ویندوز ۷ نصب کنید. اما قبل از آن مطمئن شوید که نسخهی ویندوز شما ۳۲ بیتی است یا ۶۴ بیتی.
برای ویرایشهای ۶۴ بیتی ویندوز ۷، آپدیتهای زیر را دانلود کنید:
KB3020369, April 2015 servicing stack update for Windows 7 (64-bit version)
KB3172605, July 2016 update rollup for Windows 7 SP1 (64-bit version)
برای ویرایشهای ۳۲ بیتی ویندوز ۷، آپدیتهای زیر را دانلود کنید:
KB3020369, April 2015 servicing stack update for Windows 7 (32-bit version)
KB3172605, July 2016 update rollup for Windows 7 SP1 (32-bit version)

اکنون ابتدا بر روی آپدیت KB3020369 دو بار کلیک کنید تا نصب شود.
بعد از این که نصب اولین آپدیت تمام شد، KB3172605 را نصب کنید. در این فرآیند نصب از شما خواسته میشود تا کامپیوتر خود را Restart نمایید. مایکروسافت میگوید که پس از راهاندازی سیستم باید ۱۰ تا ۱۲ دقیقه منتظر بمانید تا فرآیند کامل شود.

سپس به بخش Windows Update رفته، بر روی گزینهی Change Settings کلیک نموده و آن را به حالت خودکار برگردانید (یا گزینهی موردنظر خود را انتخاب کنید).
برای بررسی مجدد بهروز رسانیها بر روی Check for Updates کلیک کنید. بر اساس گفتههای مایکروسافت اکنون دیگر نباید مشکلی داشته باشید، و اوضاع باید به حالت عادی برگشته باشد.

ویندوز ۷: دریافت بستهی Convenience Rollup
مایکروسافت بستهای به نام Convenience Rollup هم برای ویندوز ۷ تدارک دیده است. این بسته در واقع همان Service Pack 2 میباشد. این محصول شامل آپدیتهایی است که نصب آن مدت زمانی زیادی طول میکشد. این مجموعه همهی آپدیتهای منتشر شده از فوریهی ۲۰۱۱ تا ۱۶ مه ۲۰۱۶ را در خود دارد.
برای تسریع فرآیند بهروز رسانی ویندوز ۷، بهتر است به جای استفاده از Windows Update بستهی Convenience Rollup را نصب کنید. متاسفانه این بسته از طریق خود Windows Update ارائه نمیشود، اما به طور کلی دریافت و نصب آن ساده است.
پس از نصب Convenience Rollup تعداد کمی آپدیت باقی خواهد ماند، پس عملکرد Windows Update سریعتر خواهد بود.

ویندوز ۷، ۸ یا ۱۰: دانلود آپدیتها از طریق WSUS Offline Update
اگر هیچکدام از روشهای قبلی مشکل شما را حل نکرد، راهحلی برایتان داریم که در گذشته مشکل ما را برطرف نموده است. این راهحل از طریق استفاده از WSUS Offline Update اجرا میشود.
این ابزار بستههای Windows Update را از سرورهای مایکروسافت دانلود و نصب میکند. یکبار آن را اجرا کرده و آپدیتها را با آن دانلود و نصب کنید. در دفعات بعدی دیگر نباید مشکلی وجود داشته باشد. این راهحل قبلاً در زمانی که هیچکدام از راهحلهای دیگر کار نمیکرد برای ما جواب داد.
WSUS Offline Update را دانلود کرده، آن را درون یک پوشه استخراج نموده و فایل UpdateGenerator.exe را اجرا کنید.

نسخهی ویندوز خود را از میان گزینههای موجود (x86 همان ۳۲ بیتی است) انتخاب کنید. سپس بر روی گزینهی Start کلیک کنید تا آپدیتها دانلود شوند.

منتظر بمانید تا دانلودها تمام شود. اگر به تازگی ویندوز را نصب کرده باشید، ممکن است این فرآیند مدتی طول بکشد. مدت زمان عملیات علاوه بر این به سرعت اینترنت و سرورهای مایکروسافت هم بستگی دارد.

بعد از این که دانلود آپدیتها تمام شد، پوشهی Client را از WSUS Offline folder باز کرده و فایل UpdateInstaller.exe را اجرا کنید.

برای شروع کردن دانلود بر روی دکمهی Start کلیک کنید. با این کار Windows Update باید به حالت عادی برگردد.

مایکروسافت در اکتبر ۲۰۱۶ اعلام کرد که روش خدمترسانی یا بهروز رسانی ویندوز ۷ و ۸.۱ را تغییر داده است. این شرکت به دنبال این است تا با افزایش تعداد آپدیتهای کوچکتر، آپدیتهای بزرگ را به بستههای جداگانه منتقل کند. همچنین آپدیتهای ماه قبل همگی در یک Rollup ماهانه جمع میشود. این یعنی، با کمتر شدن آپدیتهای پیشفرض ویندوز ۷، فرآیند نصب آن هم کوتاهتر خواهد شد.
نظر خود را و مشکلاتتان را با ما در میان بگذارید و با اشتراک گذاری این مطلب آموزشی مفید روی شبکه های اجتماعی، تلاشی در جهت حل مشکلات هم نوعان خود داشته باشید.
منبع : howtogeek
چگونه مشکل طولانی شدن زمان آپدیت ویندوز را حل کنیم؟
بخش Windows Update که همان بخش بهروز رسانی ویندوز است طراحی شده تا به صورت بیصدا در پسزمینه کار کند، اما اگر نتواند یک آپدیت خاص را نصب کند گیر میکند.
این مشکل در ویندوز ۷ بسیار متداول است، اما گاهاً در ویندوز ۸ یا ۱۰ هم رخ میدهد. بعضی وقتها آپدیتها دچار خطا میشوند، اما Windows Update گاهی اوقات در حالت searching for updates گیر میکند. با ما در ادامهی مطلب همراه باشید تا روشهای حل این مشکل را به شما معرفی کنیم.

ویندوز ۷، ۸ و ۱۰: اجرای Windows Update Troubleshooter
خود ویندوز یک برنامهی مشکلیاب برای این بخش دارد که میتوانید از آن استفاده کنید. استفاده از این روش سادهترین حالت برای حل این مشکل است، پس قبل از به دردسر انداختن خودتان بهتر است امتحانش کنید. این مشکلیاب سه کار انجام میدهد:
۱. سرویسهای بخش Windows Update را متوقف میکند.
۲. نام پوشهی C:\Windows\SoftwareDistribution را به C:\Windows\SoftwareDistribution.old تغییر میدهد تا کش خود را پاک کرده و عملیات بهروز رسانی را مجدداً شروع کند.
۳. سرویسهای Windows Update را دوباره راهاندازی میکند.
این مشکلیاب در ویندوز ۷، ۸ و ۱۰ وجود دارد. برای اجرای آن وارد منوی استارت شوید و عبارت troubleshooting را جستجو کنید، سپس گزینهای که در تصویر زیر مشخص است را انتخاب نمایید.

در پنجرهای که باز میشود، از بخش System and Security بر روی گزینهی Fix problems with Windows Update کلیک کنید.

در پنجرهی بعدی بر روی Advanced کلیک کنید.

در بخش تنظیمات پیشرفته ابتدا حتماً تیک گزینهی Apply repairs automatically را بزنید، سپس بر روی Run as administrator کلیک کنید، و در نهایت Next را انتخاب نمایید. با اعطای دسترسیهای مدیریتی به این ابزار، میتوانید مطمئن باشید که همهی فایلهای کش به صورت کامل پاک خواهند شد.

اکثر اوقات فرآیندی که در عملیات آپدیت گیر کرده است توسط مشکلیاب شناسایی شده و از صف بهروز رسانی خارج میشود. اما اگر اعلام شد که مشکل پیدا نشده هم با توجه به پاک شدن کشها، با قطع و وصل کردن سرویس شاید بتوانید کار را ادامه دهید.
ویندوز ۷، ۸ و ۱۰: حذف دستی کشها
اگر ابزار مشکلیاب نتوانست مشکل را حل کند (یا اصلاً دوست داشتید به صورت دستی آن را برطرف کنید)، باید همان کاری که مشکلیاب قادر به انجامش نبود را به شکل دستی انجام دهید. منتهی ما برای اطمینان بیشتر ابتدا وارد حالت Safe Mode میشویم. در ویندوز ۷ برای وارد شدن به این حالت وارد کامپیوتر را مجدداً راهاندازی کرده و همراه با بالا آمدن سیستم کلید F8 را فشار دهید، سپس از منوی بوت گزینهی Safe Mode را انتخاب کنید. در ویندوز ۸ و ۱۰، کلید Shift را نگه داشته و گزینهی Restart را انتخاب کنید. حالا به مسیر Troubleshoot > Advanced Options > Windows Startup Settings > Restart > Safe Mode بروید.
اگرچه دسترسی به این حالت اندکی سختتر شده، اما اگر بخواهید برای سهولت بیشتر میتوانید این گزینه را به منوی بوت ویندوز اضافه کنید، تا در آینده راحتتر بتوانید از آن استفاده کنید.

زمانی که وارد Safe Mode شدید، گام بعدی این است که سرویس Windows Update را متوقف کنید، که سادهترین راه برای انجام این کار از طریق خط فرمان یا Command Prompt است. برای اجرای Command Prompt در ویندوز ۷، منوی استارت را باز کرده و عبارت Command Prompt را جستجو کنید. در ویندوز ۸ یا ۱۰ هم باید بر روی منوی استارت کلیک راست کرده (یا کلیدهای ترکیبی Windows+X را فشار داده)، Command Prompt (Admin) را انتخاب نموده و سپس برای اعطای دسترسیهای مدیریتی بر روی گزینهی Yes کلیک کنید.

در محیط خط فرمان، دستور زیر را وارد کرده و Enter بزنید. سپس بدون این که پنجرهی خط فرمان را ببندید ادامهی کار را دنبال کنید.
net stop wuauserv

سپس پنجرهی File Explorer را باز کرده و به مسیر C:\Windows\SoftwareDistribution بروید. همهی فایلهای موجود در این پوشه را حذف نمایید. نگران نباشید، چیز مهمی در این شاخه وجود ندارد. با اجرای مجدد Windows Update فایلهای موردنیاز دوباره ساخته خواهد شد.

اکنون باید Windows Update را راهاندازی مجدد کنید. پس به پنجرهی خط فرمان برگشته، عبارت زیر را تایپ کرده و Enter بزنید:
net start wuauserv

زمانی که این سرویس دوباره راهاندازی شد، میتوانید سیستم را Restart کرده و به حالت معمولی ویندوز برگردید. سپس Windows Update را مجدداً بررسی کرده و ببینید مشکل برطرف شده است یا خیر.
ویندوز ۷: بهروز رسانی سرویس Windows Update
اگر ویندوز ۷ را از صفر نصب کرده باشید، میدانید که فرآیند بررسی بهروز رسانیها توسط Windows Update خیلی طول میکشد. خصوصاً اگر مدتی گذشته باشد و هیچ آپدیتی نکرده باشید این مسئله مشهودتر است. این مشکل حتی در ویرایش Service Pack 1 ویندوز ۷ هم وجود دارد.
البته مایکروسافت به طور رسمی دستورالعملهایی برای حل این مشکل ارائه کرده است. بر اساس گفتههای این شرکت، مشکل مذکور زمانی رخ میدهد که خود Windows Update به بهروز رسانی نیاز داشته باشد. اگر آخرین نسخهی Windows Update را نصب کرده باشید، احتمال وقوع این مشکل کمتر میشود.
بر اساس دستورالعملهای رسمی مایکروسافت ابتدا بخش Windows Update را از مسیر Control Panel > System and Security > Windows Update باز کنید. از نوار کناری بر روی لینک Change Settings کلیک نمایید. گزینهی Never Check For Updates (Not Recommended) را از نوار کشویی انتخاب کرده و بر روی OK کلیک کنید.

پس از اعمال تغییرات کامپیوتر خود را مجدداً راهاندازی کنید.

پس از بالا آمدن کامپیوتر باید به صورت دستی دو آپدیت برای ویندوز ۷ نصب کنید. اما قبل از آن مطمئن شوید که نسخهی ویندوز شما ۳۲ بیتی است یا ۶۴ بیتی.
برای ویرایشهای ۶۴ بیتی ویندوز ۷، آپدیتهای زیر را دانلود کنید:
KB3020369, April 2015 servicing stack update for Windows 7 (64-bit version)
KB3172605, July 2016 update rollup for Windows 7 SP1 (64-bit version)
برای ویرایشهای ۳۲ بیتی ویندوز ۷، آپدیتهای زیر را دانلود کنید:
KB3020369, April 2015 servicing stack update for Windows 7 (32-bit version)
KB3172605, July 2016 update rollup for Windows 7 SP1 (32-bit version)

اکنون ابتدا بر روی آپدیت KB3020369 دو بار کلیک کنید تا نصب شود.
بعد از این که نصب اولین آپدیت تمام شد، KB3172605 را نصب کنید. در این فرآیند نصب از شما خواسته میشود تا کامپیوتر خود را Restart نمایید. مایکروسافت میگوید که پس از راهاندازی سیستم باید ۱۰ تا ۱۲ دقیقه منتظر بمانید تا فرآیند کامل شود.

سپس به بخش Windows Update رفته، بر روی گزینهی Change Settings کلیک نموده و آن را به حالت خودکار برگردانید (یا گزینهی موردنظر خود را انتخاب کنید).
برای بررسی مجدد بهروز رسانیها بر روی Check for Updates کلیک کنید. بر اساس گفتههای مایکروسافت اکنون دیگر نباید مشکلی داشته باشید، و اوضاع باید به حالت عادی برگشته باشد.

ویندوز ۷: دریافت بستهی Convenience Rollup
مایکروسافت بستهای به نام Convenience Rollup هم برای ویندوز ۷ تدارک دیده است. این بسته در واقع همان Service Pack 2 میباشد. این محصول شامل آپدیتهایی است که نصب آن مدت زمانی زیادی طول میکشد. این مجموعه همهی آپدیتهای منتشر شده از فوریهی ۲۰۱۱ تا ۱۶ مه ۲۰۱۶ را در خود دارد.
برای تسریع فرآیند بهروز رسانی ویندوز ۷، بهتر است به جای استفاده از Windows Update بستهی Convenience Rollup را نصب کنید. متاسفانه این بسته از طریق خود Windows Update ارائه نمیشود، اما به طور کلی دریافت و نصب آن ساده است.
پس از نصب Convenience Rollup تعداد کمی آپدیت باقی خواهد ماند، پس عملکرد Windows Update سریعتر خواهد بود.

ویندوز ۷، ۸ یا ۱۰: دانلود آپدیتها از طریق WSUS Offline Update
اگر هیچکدام از روشهای قبلی مشکل شما را حل نکرد، راهحلی برایتان داریم که در گذشته مشکل ما را برطرف نموده است. این راهحل از طریق استفاده از WSUS Offline Update اجرا میشود.
این ابزار بستههای Windows Update را از سرورهای مایکروسافت دانلود و نصب میکند. یکبار آن را اجرا کرده و آپدیتها را با آن دانلود و نصب کنید. در دفعات بعدی دیگر نباید مشکلی وجود داشته باشد. این راهحل قبلاً در زمانی که هیچکدام از راهحلهای دیگر کار نمیکرد برای ما جواب داد.
WSUS Offline Update را دانلود کرده، آن را درون یک پوشه استخراج نموده و فایل UpdateGenerator.exe را اجرا کنید.

نسخهی ویندوز خود را از میان گزینههای موجود (x86 همان ۳۲ بیتی است) انتخاب کنید. سپس بر روی گزینهی Start کلیک کنید تا آپدیتها دانلود شوند.

منتظر بمانید تا دانلودها تمام شود. اگر به تازگی ویندوز را نصب کرده باشید، ممکن است این فرآیند مدتی طول بکشد. مدت زمان عملیات علاوه بر این به سرعت اینترنت و سرورهای مایکروسافت هم بستگی دارد.

بعد از این که دانلود آپدیتها تمام شد، پوشهی Client را از WSUS Offline folder باز کرده و فایل UpdateInstaller.exe را اجرا کنید.

برای شروع کردن دانلود بر روی دکمهی Start کلیک کنید. با این کار Windows Update باید به حالت عادی برگردد.

مایکروسافت در اکتبر ۲۰۱۶ اعلام کرد که روش خدمترسانی یا بهروز رسانی ویندوز ۷ و ۸.۱ را تغییر داده است. این شرکت به دنبال این است تا با افزایش تعداد آپدیتهای کوچکتر، آپدیتهای بزرگ را به بستههای جداگانه منتقل کند. همچنین آپدیتهای ماه قبل همگی در یک Rollup ماهانه جمع میشود. این یعنی، با کمتر شدن آپدیتهای پیشفرض ویندوز ۷، فرآیند نصب آن هم کوتاهتر خواهد شد.
نظر خود را و مشکلاتتان را با ما در میان بگذارید و با اشتراک گذاری این مطلب آموزشی مفید روی شبکه های اجتماعی، تلاشی در جهت حل مشکلات هم نوعان خود داشته باشید.
منبع : howtogeek
