چگونه همزمان چند پنجره را در رایانه ویندوز ۱۰ مشاهده کنیم؟

زمان بازنشستگی ویندوز ۱۰ مایکروسافت مشخص شد

تغییرات ظاهری جدید برای ویندوز ۱۰ با فونتها و آیکونهای جدید
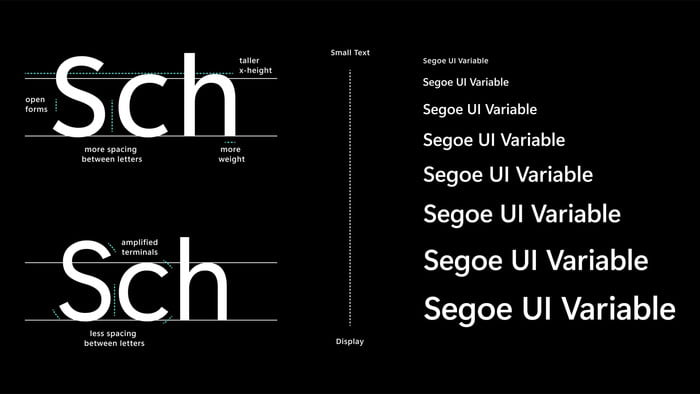
آیکونهای جدید ویندوز ۱۰ در راهند
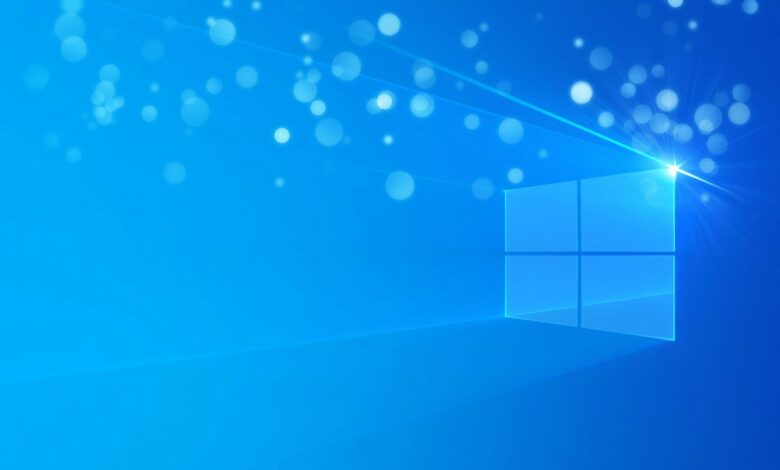
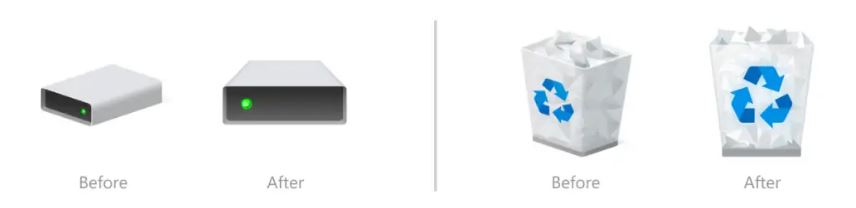
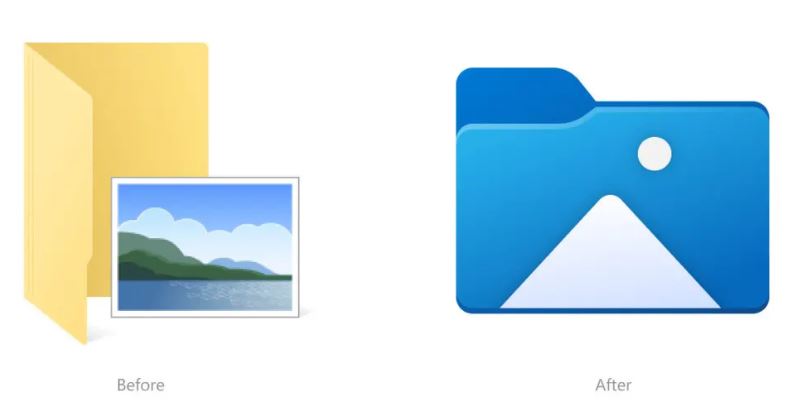
هفت راهکار ساده برای بهبود سرعت رایانه ویندوز ۱۰

۸۲ آسیب پذیری ویندوز اصلاح شد/ لزوم اعمال اصلاحیه های امنیتی

۸۲ آسیب پذیری ویندوز اصلاح شد/ لزوم اعمال اصلاحیه های امنیتی

عرضه میت بوک های هواوی با سیستمعامل لینوکس به جای ویندوز ۱۰


 تبلیغات میتبوک به همراه دیپین
تبلیغات میتبوک به همراه دیپینآموزش نصب افزونهها در Notepad++ برای ویندوز ۱۰

Notepad++ برنامهای است که همه آرزو دارند همراه با ویندوز عرضه شود ولی این گونه نیست. نصب این برنامه رایگان است. اما اگر شما طرفدار این برنامه پرکاربرد هستید و از پیشرفت برنامه حمایت میکنید، میتوانید نسخه Notepad++ UWP را خریداری کنید. ویژگی که Notepad++ را منحصر به فرد میکند پشتیبانی این برنامه از plugin است. اگر تا به حال از افزونهها در این برنامه استفاده نکردهاید، شاید با نصب آنها نیز آشنایی نداشته باشید.
نصب plugin در Notepad++
Notepad++ یک بخش plugin manager دارد که در نسخه جدید این برنامه Plugins Admin نامیده شده است. این دو بخش کاملا یکسان فقط با نامهای متفاوت هستند. شما میتوانید افزونهها را از این بخش نصب کنید اما تعداد آنها محدود است. شما میتوانید افزونههای متعددی را که در این بخش وجود ندارند بیابید.
اگر شما بخش Plugins Admin را پیدا نمیکنید، میتوانید آن را دانلود کنید (از اینجا دانلود کنید.). اگر این مرحله را انجام دادهاید به بخش نصب افزونهها بدون استفاده از Plugins Admin مراجعه کنید.
نصب با استفاده از Plugins Admin
Notepad++ را باز کرده و به بخش Plugins>Plugins Admin بروید. به بخش available plugins بروید. روی گزینه مورد نظر خود کلیک کرده و گزینه نصب را که در گوشه سمت راست قرار دارد، انتخاب کنید تا افزونه مورد نظر نصب شود.
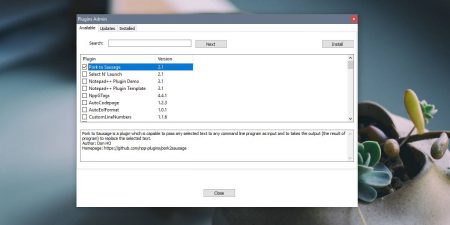 نصب بدون استفاده از Plugins Admin
نصب بدون استفاده از Plugins Admin
نصب افزونهها بدون استفاده از Plugins Admin بسیار ساده است. اولین کار دانلود افزونه مورد نظر است. به طور معمول در فایل فشرده دانلود میشود که باید آن را از این حالت خارج کنید.
افزونهها دارای هر دو نسخه ۳۲ بیتی و ۶۴ بیتی هستند. مطمئن شوید که افزونهای را که با ویندوز و سیستم شما تطابق دارد، دانلود میکنید. پس از دانلود و خارج کردن فایل از حالت فشرده، نیاز دارید این فایلها را به آدرس زیر انتقال دهید.
%LOCALAPPDATA%\Notepad++\plugins
اگر آدرس بالا در سیستم شما وجود نداشت، شما باید افزونهها را به آدرس زیر منتقل کنید.
C:\Program Files\Notepad++\plugins
یا اگر سیستم شما ۳۲ بیتی بود از آدرس زیر استفاده کرده و فایلها را به این آدرس منتقل کنید.
C:\Program Files (x86)\Notepad++\plugins
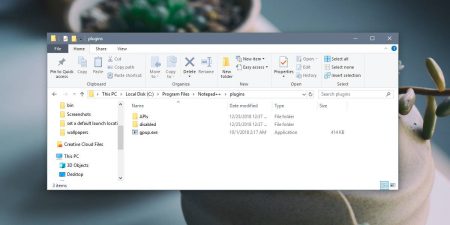 از Notepad++ خارج شده و دوباره برنامه را اجرا کنید. افزونههای نصب شده باید در بخش Plugins menu درون برنامه ظاهر شوند.
از Notepad++ خارج شده و دوباره برنامه را اجرا کنید. افزونههای نصب شده باید در بخش Plugins menu درون برنامه ظاهر شوند.
معنی اصلی این مسئله عدم وجود محدودیت در نصب افزونهها در Notepad++ است. یعنی این برنامه محدودیتی برای استفاده از افزونهها ندارد و میتوانید از همه افزونهها چه افزونههای موجود در Plugins Admin و دیگر افزونهها استفاده کنید. این انعطافپذیری برنامه عالی است. اما اگر افزونههایی از خارج محیط برنامه نصب میکنید، از امن بودن آن اطمینان حاصل کنید. بهتر است از افزونههای متنباز یا افزونههایی که مورد اطمینان جامعه هستند، استفاده کنید.
نوشته آموزش نصب افزونهها در Notepad++ برای ویندوز 10 اولین بار در وبسایت فناوری پدیدار شد.
