چگونه از طریق کامپیوتر پیام بفرستیم؟

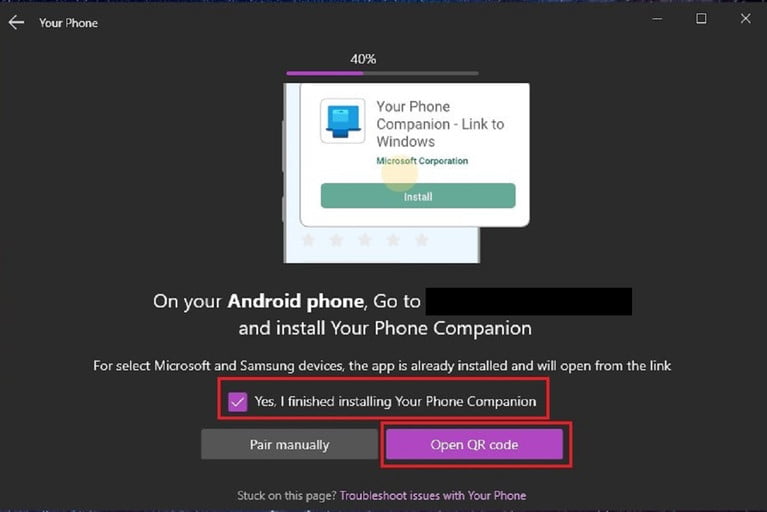
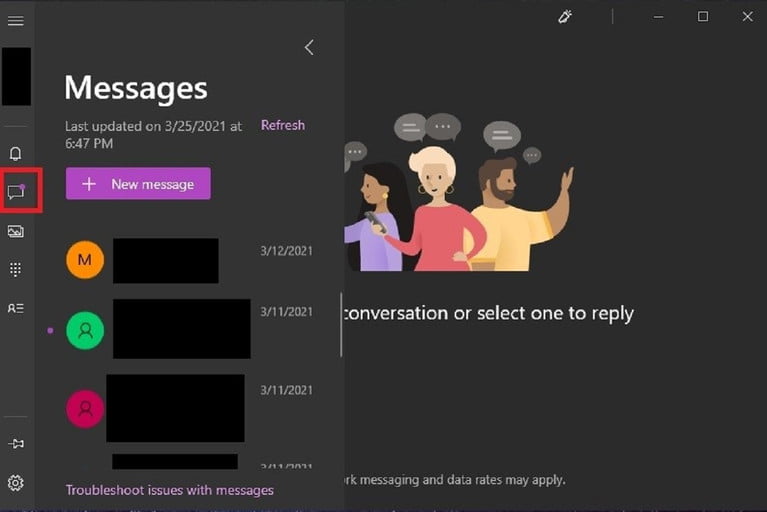
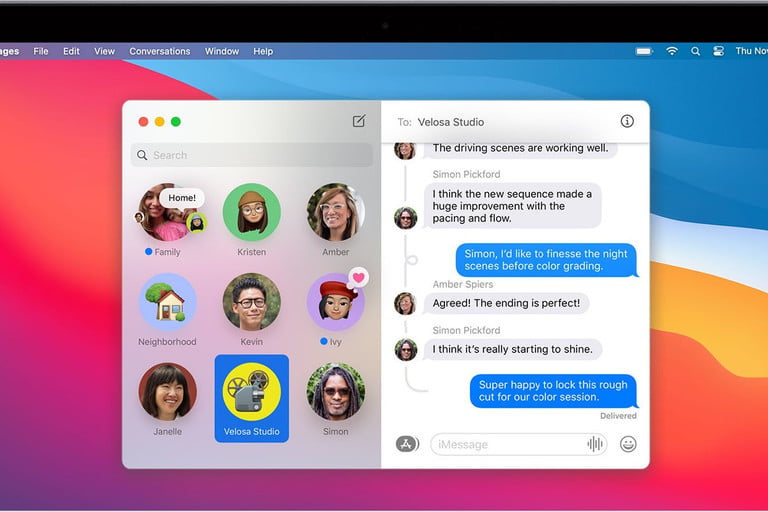
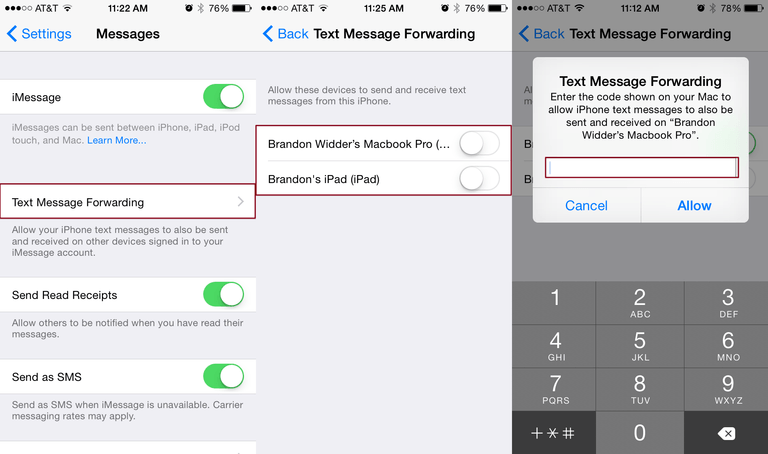
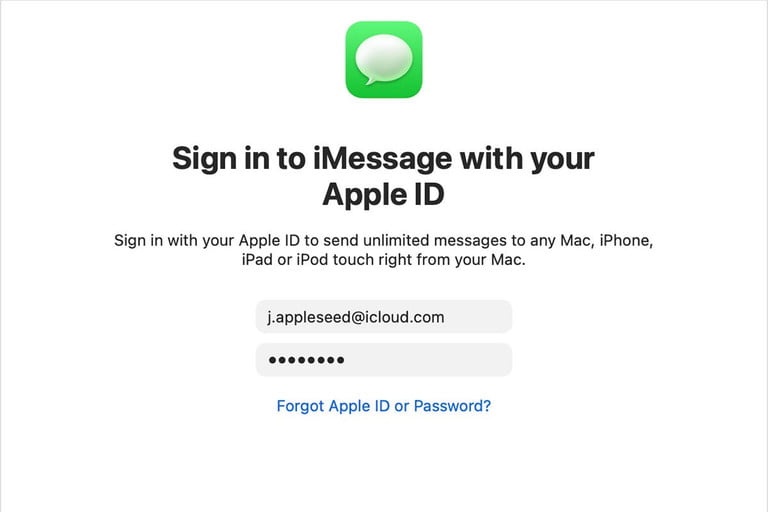
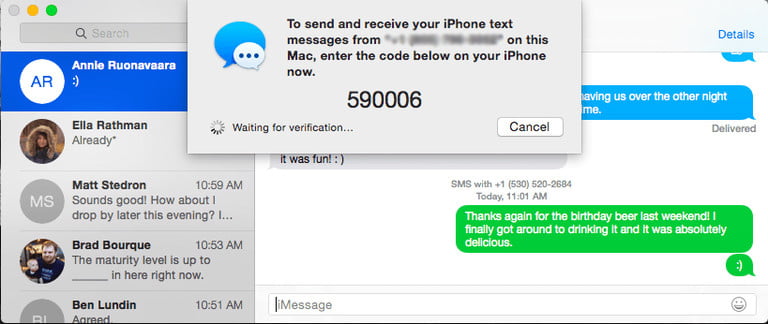
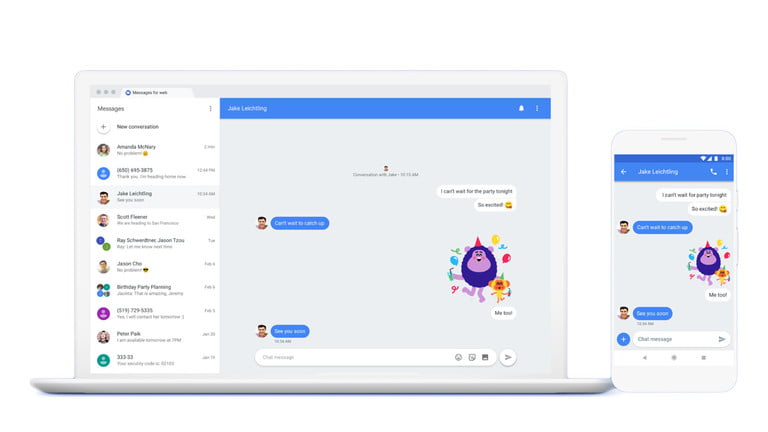
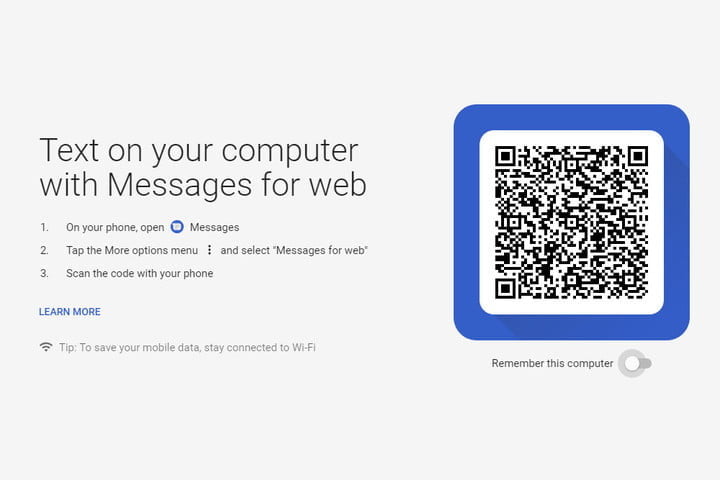

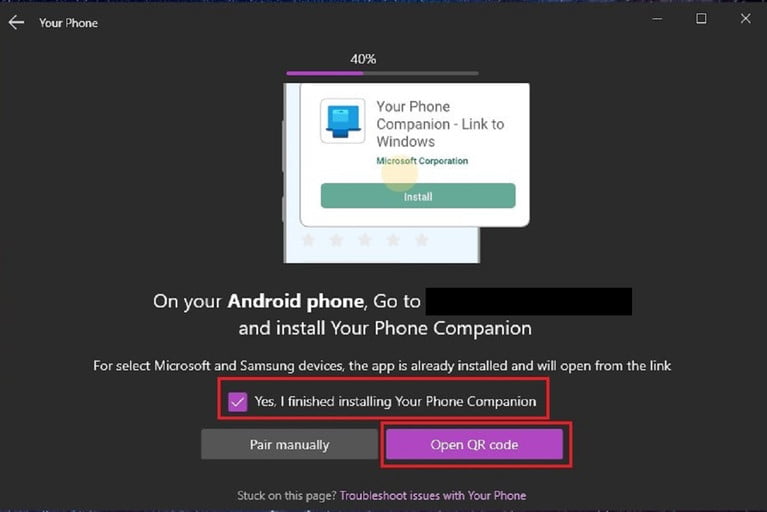
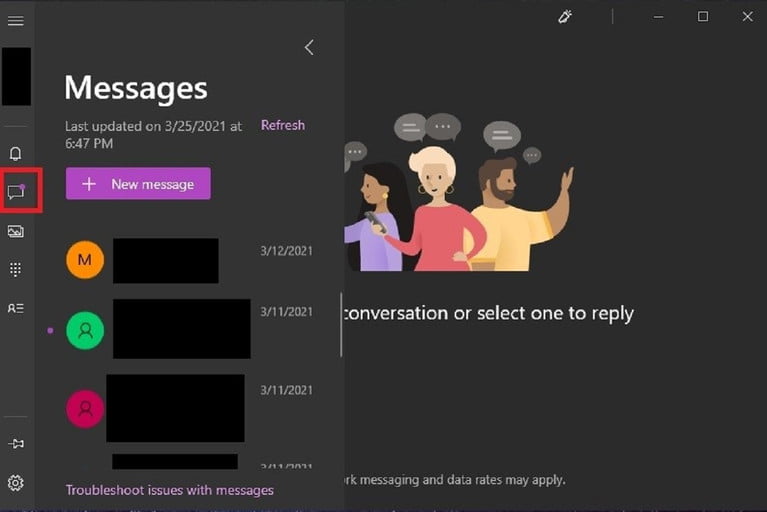
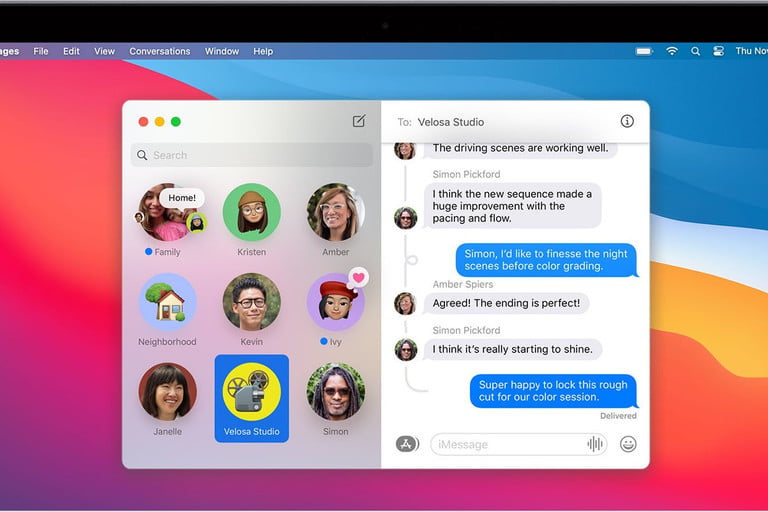
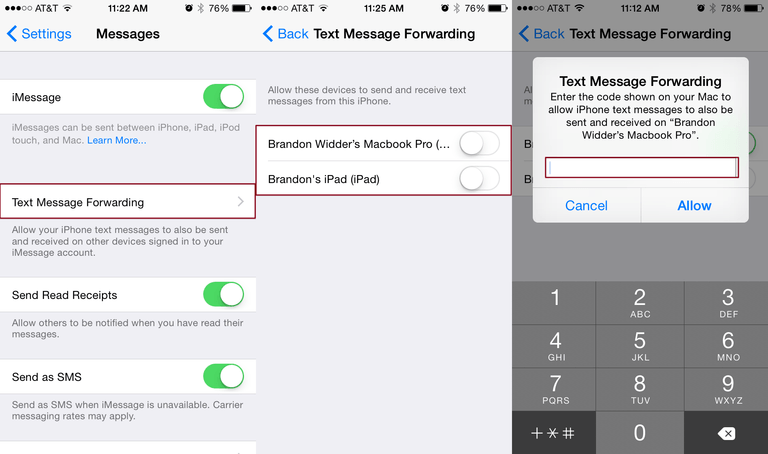
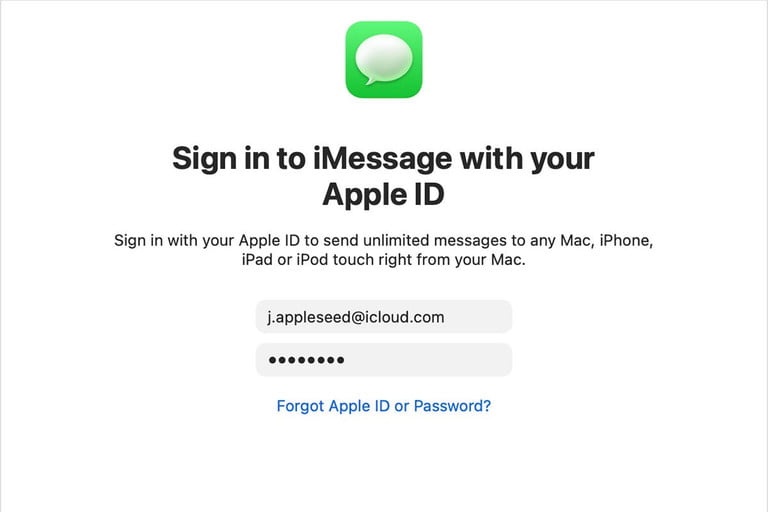
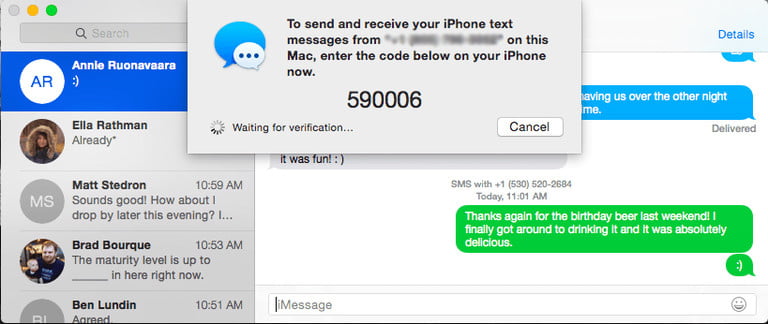
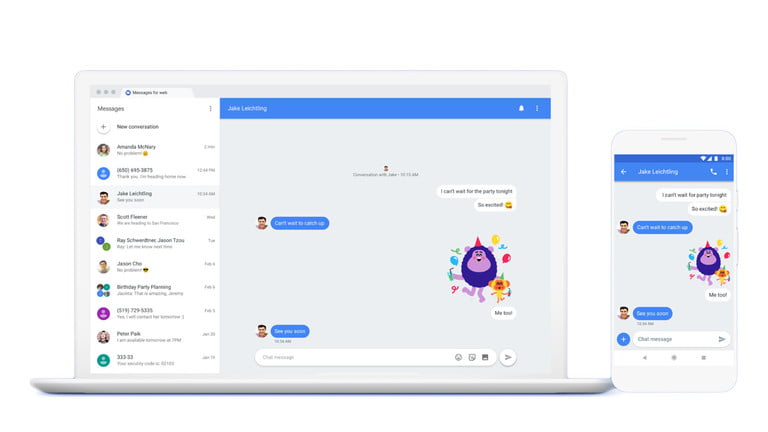
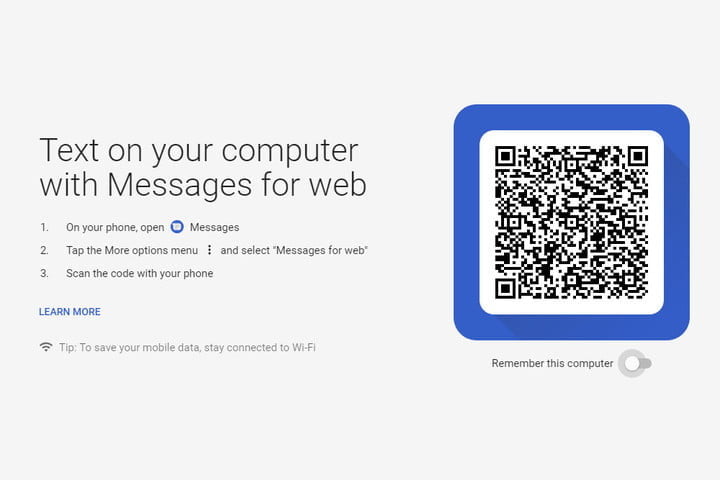
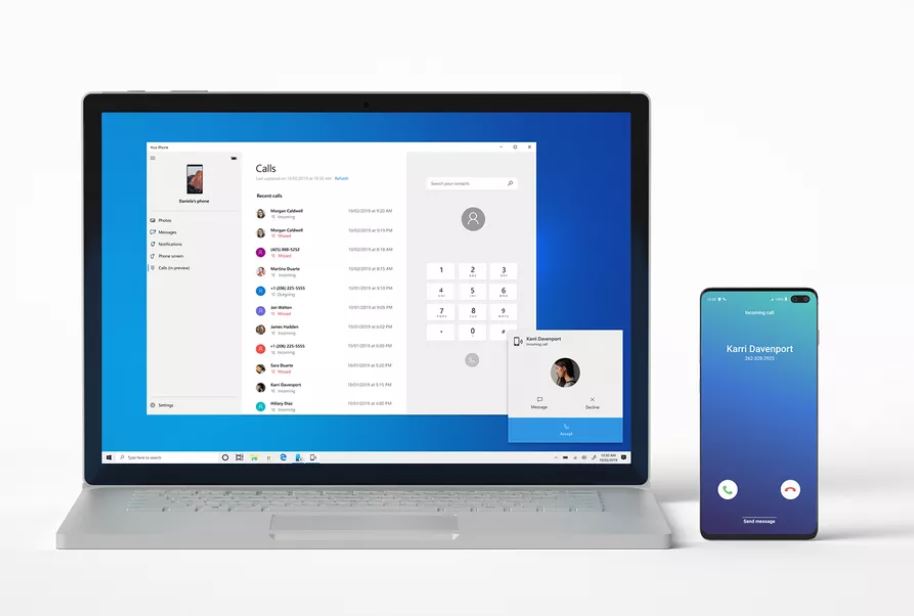
اپلیکیشن اندرویدی Your Phone شرکت مایکروسافت میتواند تصاویر، اعلانها و پیامکها را به ویندوز 10 رایانه شخصی شما منتقل کند. آخرین بهروزرسانی این اپلیکیشن یک ویژگی مفیدتر را نیز به این نرمافزار اضافه کرده است: توانایی ایجاد و دریافت تماسها از طریق رایانههای شخصی، آنهم بدون نیاز به گوشی. در مواردی هم که بخواهید میتوانید تماسها را بین رایانه و گوشی هوشمند خود جابجا کنید. در ادامه با آیتیرسان همراه باشید تا شیوه راهاندازی این اپلیکیشن را به شما آموزش دهیم.
راهاندازی این ویژگی سخت نیست. هرچند که باید پیش از اشاره به مراحل راهاندازی این قابلیت، نیازمندیهای این قابلیت را نیز ذکر کنیم: به یک رایانه شخصی احتیاج خواهید داشت (دسکتاپ، لپتاپ، مبتنی بر پردازندههای x64 و یا ARM، فرقی ندارد) که نسخه 1803 و یا بالاتر ویندوز 10 بر روی آن نصب شده باشد و همچنین یک گوشی هوشمند مجهز به اندروید 7.0 و بالاتر را نیز احتیاج دارید.
اگر میخواهید که گوشی اندروید و رایانه شما به یکدیگر متصل باشند، باید این اپلیکیشن را بر روی هردوی آنها نصب کنید.
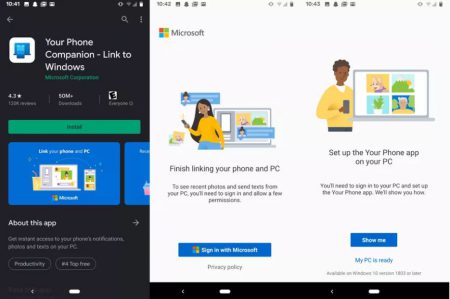
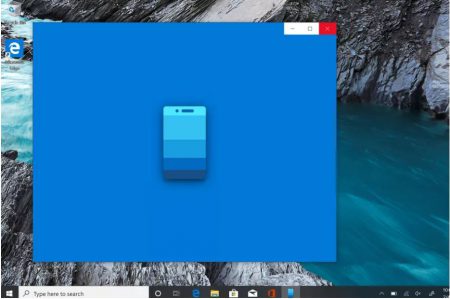
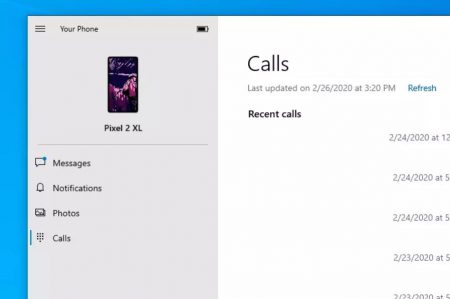
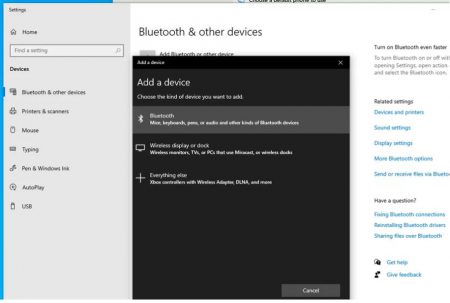
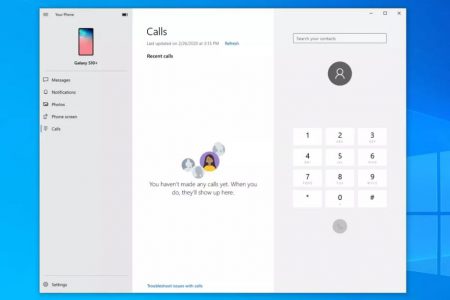
در نهایت اینکه، اکنون توانستهاید این قابلیت را راهاندازی کرده و از طریق اپلیکیشن Your Phone ویندوز 10 خود، تماسهای خود را ایجاد و دریافت کنید. فقط مطمئن شوید که هدستهای شما جهت استفاده در تماسها بهخوبی تنظیم شده باشند.
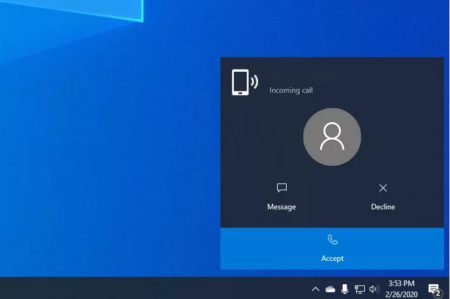
نوشته چگونه در ویندوز 10 با استفاده از اپلیکیشن Your Phone به گوشی دیگران زنگ بزنیم؟! اولین بار در اخبار تکنولوژی و فناوری پدیدار شد.
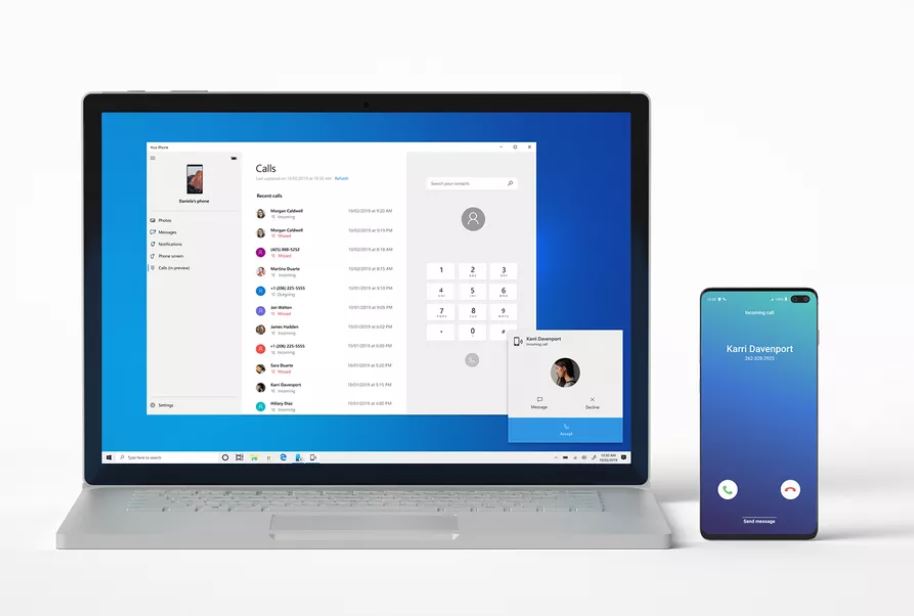
اپلیکیشن اندرویدی Your Phone شرکت مایکروسافت میتواند تصاویر، اعلانها و پیامکها را به ویندوز 10 رایانه شخصی شما منتقل کند. آخرین بهروزرسانی این اپلیکیشن یک ویژگی مفیدتر را نیز به این نرمافزار اضافه کرده است: توانایی ایجاد و دریافت تماسها از طریق رایانههای شخصی، آنهم بدون نیاز به گوشی. در مواردی هم که بخواهید میتوانید تماسها را بین رایانه و گوشی هوشمند خود جابجا کنید. در ادامه با آیتیرسان همراه باشید تا شیوه راهاندازی این اپلیکیشن را به شما آموزش دهیم.
راهاندازی این ویژگی سخت نیست. هرچند که باید پیش از اشاره به مراحل راهاندازی این قابلیت، نیازمندیهای این قابلیت را نیز ذکر کنیم: به یک رایانه شخصی احتیاج خواهید داشت (دسکتاپ، لپتاپ، مبتنی بر پردازندههای x64 و یا ARM، فرقی ندارد) که نسخه 1803 و یا بالاتر ویندوز 10 بر روی آن نصب شده باشد و همچنین یک گوشی هوشمند مجهز به اندروید 7.0 و بالاتر را نیز احتیاج دارید.
اگر میخواهید که گوشی اندروید و رایانه شما به یکدیگر متصل باشند، باید این اپلیکیشن را بر روی هردوی آنها نصب کنید.
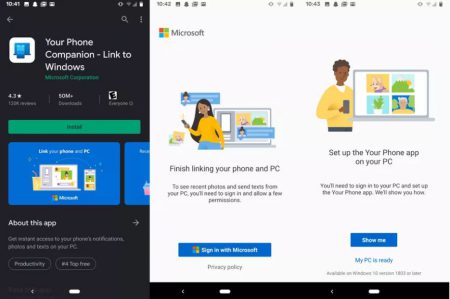
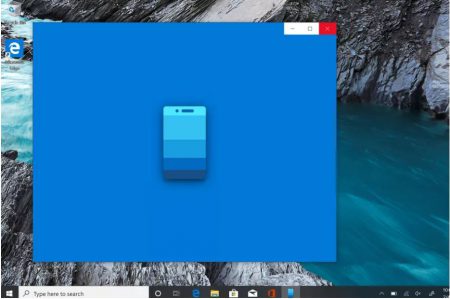
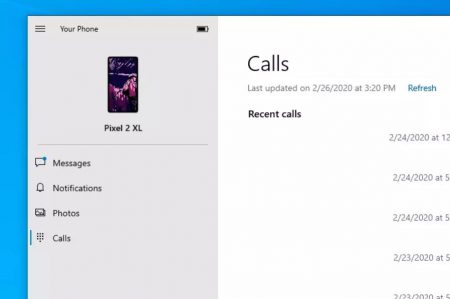
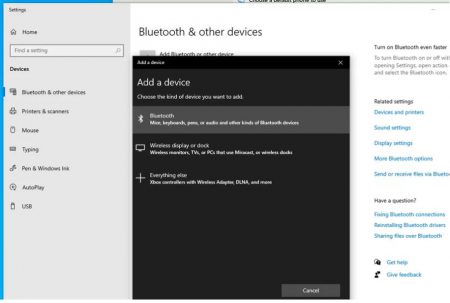
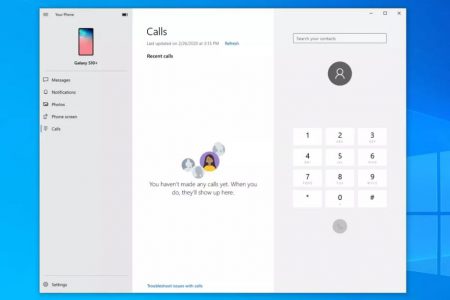
در نهایت اینکه، اکنون توانستهاید این قابلیت را راهاندازی کرده و از طریق اپلیکیشن Your Phone ویندوز 10 خود، تماسهای خود را ایجاد و دریافت کنید. فقط مطمئن شوید که هدستهای شما جهت استفاده در تماسها بهخوبی تنظیم شده باشند.
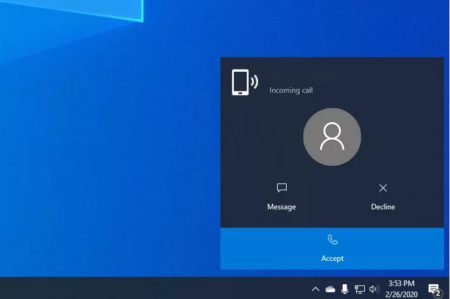
نوشته چگونه در ویندوز 10 با استفاده از اپلیکیشن Your Phone به گوشی دیگران زنگ بزنیم؟! اولین بار در اخبار تکنولوژی و فناوری پدیدار شد.
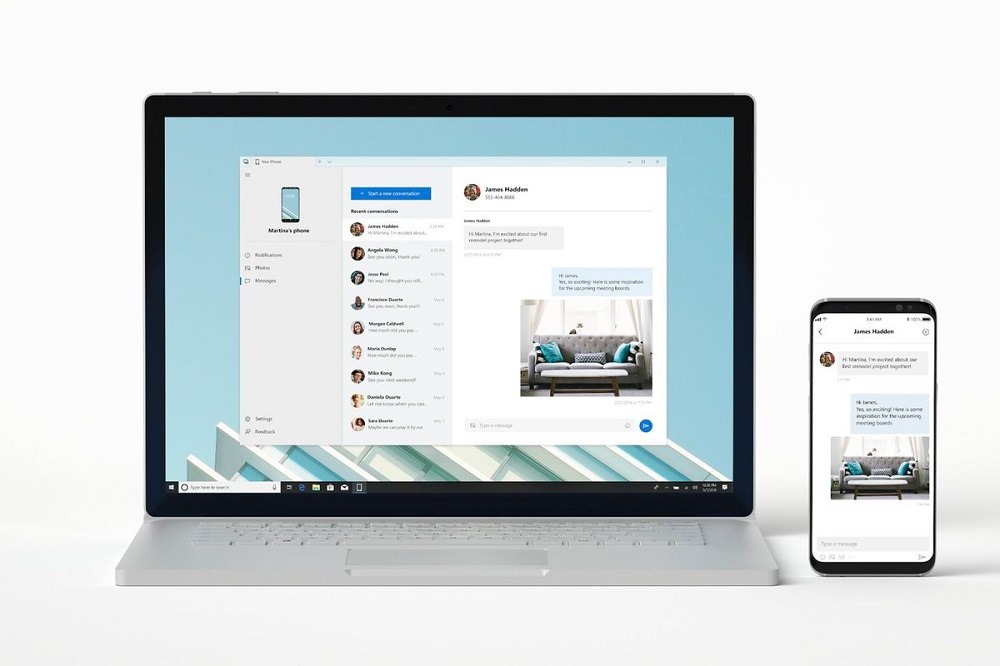
مدتی پیش گزارش جدیدی درباره اپلیکیشن Your Phone شرکت مایکروسافت منتشر شده بود که نشان میداد این کمپانی درحال کار برروی قابلیت پیشنمایش تصاویر است تا کاربران بتوانند پیشنمایش عکسها را در ابعاد کاملی مشاهده کنند. این قابلیت پس از عرضه آخرین نسخه اپلیکیشن Your Phone به دلایل نامشخصی از آن حذف شد.
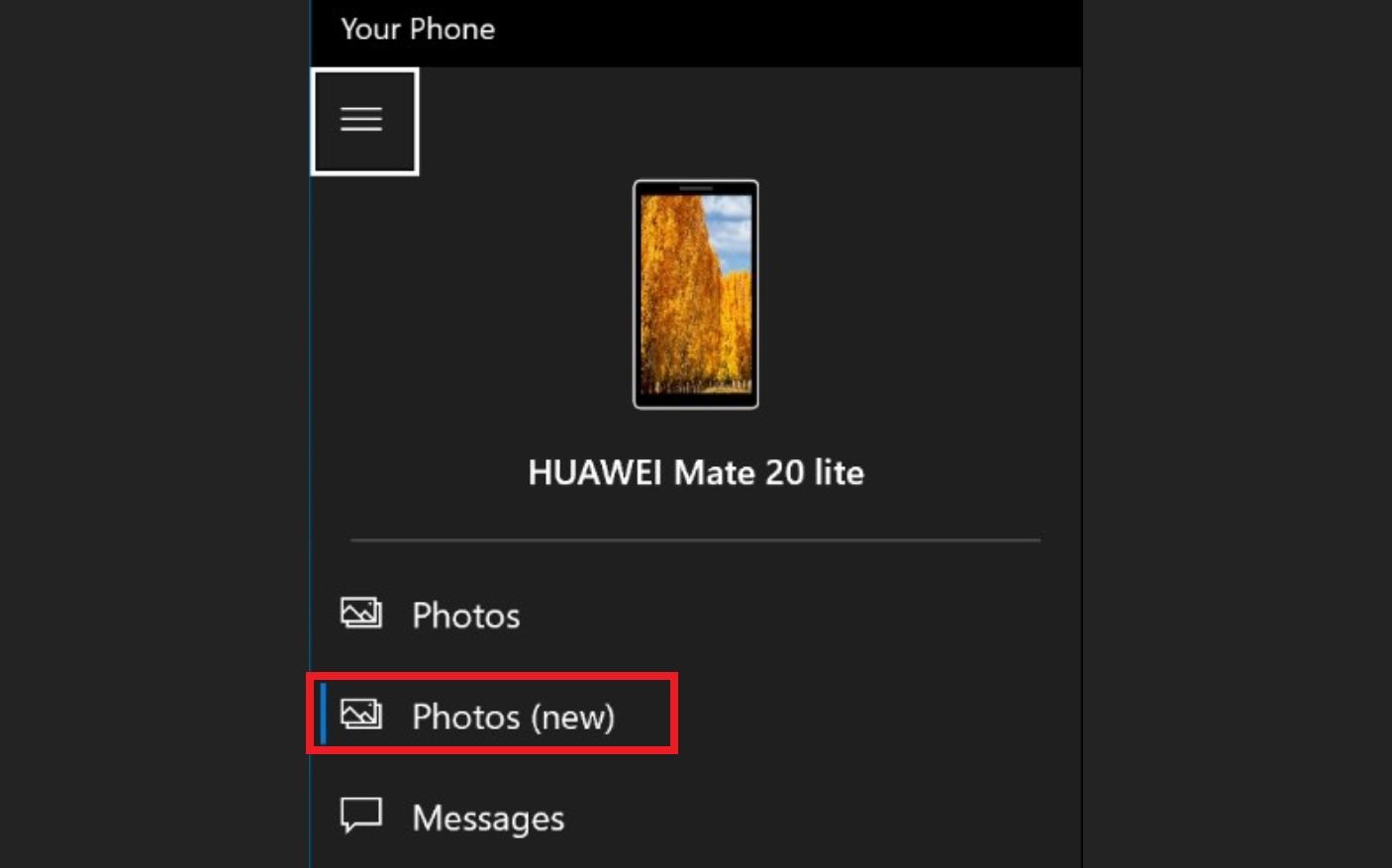
اما هماکنون یک کاربر در توییتر اعلام کرد که مایکروسافت درحال کار برروی ارتقای رابط کاربری اپلیکیشن فوق است. از جمله قابلیتهای جدید این نرمافزار، گالری تصاویر اختصاصی آن بوده که با ورود به بخش (Photos (new در منوی اصلی قابل دسترسی است.
قابلیت جدید Your Phone یک گالری تصویر را در اختیار کاربران قرار میدهد. همانند سایر گالریها، این قابلیت نیز دارای گزینههایی مثل بازکردن تصاویر، کپی، ذخیره و اشتراکگذاری است.
گفته میشود که قابلیت پیشنمایش تصاویر در اپ Your Phone فعلا در اختیار کاربران ویندوز 10 اینسایدر قرار دارد، اما امیدواریم که در مدت زمان کوتاهی در دسترس کاربران معمولی نیز قرار بگیرد.
نوشته مایکروسافت درحال کار بر روی ویژگیهای جدید اپلیکیشن Your Phone است اولین بار در اخبار تکنولوژی و فناوری پدیدار شد.
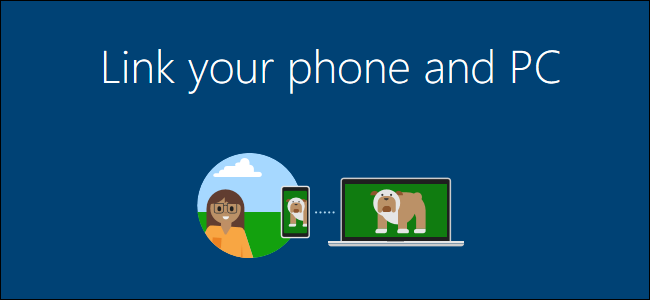
بهروزرسانی رداستون ۵ ویندوز ۱۰ شامل اپلیکیشن Your Phone جدیدی خواهد بود که اساماسها، تصاویر و نوتیفیکیشنها را از گوشی شما در کامپیوترتان همگامسازی خواهد کرد. در ادامه سعی داریم تا شما را با برخی ویژگیهای این برنامه آشنا کنیم.
دریافت نوتیفیکیشنها بر روی پیسی (فقط اندروید)

اگر شما یک گوشی اندرویدی دارید میتوانید نوتیفیکیشنهای خود را بر روی کامپیوتر همگامسازی نمایید. این ویژگی بر روی اپلیکیشن Cortana فراهم شده است. اگر آیفون دارید قادر به این کار نخواهید بود (اپل به اپلیکیشنها اجازه نمیدهد اعلانهای سیستم را بر روی iOS ببینید).
برنامه Cortana میتواند چندین نوع نوتیفیکیشن را با اندروید همگام سازد که از جمله آنها میتوان به اعلانهای میس کال، پیامهای دریافتی و اخطار باتری کم گوشی اشاره کرد. حتی این امکان برایتان وجود دارد که نوتیفیکیشن اپلیکیشنهای مختلفی را به کامپیوتر فوروارد نمایید.
پاسخ به اساماسها بر روی کامپیوتر (فقط اندروید)
علاوه بر ویژگی بالا، شما میتوانید از روی پیسی به پیام متنی گوشی پاسخ دهید. برخی نوتیفیکیشنها یک گزینه Reply دارند که به شما اجازه میدهد بهطور مستقیم جواب پیامها را ارسال کنید. متن تایپ شده از طریق گوشی ارسال خواهد شد.

هرچند این ویژگی، امکان بسیار خوبی بهحساب میآید، اما به خوبی برنامه Messaging Everywhere مایکروسافت (متاسفانه در آپدیت سالانه به سرانجام نرسید) نخواهد بود. گرچه امکان پاسخدهی به کل یک مکالمه وجود دارد ولی مسلما این، همه آن چیزی نیست که مایکروسافت قول داده بود.
ارسال لینکها به کامپیوتر

ویژگی Continue on PC مایکروسافت، با دستگاههای اندرویدی و آیفون کار میکند. وقتی که در حال مشاهده صفحه وبی بر روی گوشی خود هستید، خیلی سریع میتوانید آن را به پیسی خود ارسال نمایید. اگر در هندست خود دکمه Continue on PC را مشاهده کردید با فشار دادن آن، لیستی از کامپیوترهایی که به اکانت مایکروسافت شما وصل هستند نشان داده میشود. با انتخاب نام کامپیوتر خود و فشار دادن Continue Now، بلافاصله آدرس موردنظر را بر روی مرورگر مایکروسافت Edge پیسی باز کرده یا با فشردن گزینه Continue Later نوتیفیکیشنی بر روی سیستم دریافت خواهید کرد که با کلیک بر روی آن، لینک برایتان باز میشود.
دریافت یادآوریها (Reminders) تنظیم شده در پیسی، بر روی گوشی

هر یادآوری که شما در اپلیکیشن Cortana کامپیوتر ست کردهاید، امکان همگامسازی با گوشی را دارد، البته به شرطی که با اکانت مایکروسافت یکسانی وارد برنامه مزبور در هندست بشوید. برای مثال با تعیین زمان یک قرار ملاقات در برنامه Cortana بر روی پیسی، حتی اگر در آن لحظه پشت کامپیوتر هم نباشید، نوتیفیکیشنی در موبایل خود دریافت خواهید کرد.
یکی از قابلیتهای دیگر Cortana، یادآوریهای مکانمحور است. بهعنوان مثال اگر بخواهید در مکان مشخصی مانند خواربارفروشی پیام «خرید شیر» به شما داده شود. Cortana از اطلاعات مکان گوشیتان استفاده کرده و در صورتی که در محل موردنظر بودید، به شما یادآوری خواهد کرد.
مشاهده فعالیتهای گوشی در تایملاین

تایملاین جدید ویندوز فعالیتهایی را که اخیرا بر روی کامپیوترتان انجام دادهاید، به شما نشان میدهد تا شما از این طریق خیلی سریع آنها را دوباره از سربگیرید.
این فعالیتها بین پیسیهای شما همگامسازی شده و شامل آنهایی که در اپلیکیشنهای اسمارتفون انجام دادهاید هم میشود. برای مثال، صفحات وبی که بر روی اپلیکیشن مایکروسافت Edge مرور میکنید، در تایملاین کامپیوتر ظاهر خواهد شد. مایکروسافت گفته است که کاربران بهزودی امکان دیدن مدارکی را که در برنامههای موبایلی آفیس بازکردهاند نیز خواهند داشت.
اپلیکیشنهای مایکروسافت مانند وانداریو، Edge، آفیس و…

بسیاری از برنامههای ویندوز ۱۰، نسخه موبایلی هم دارند. شما این امکان را دارید که فایلهای خود را روی واندرایو پیسی ذخیره کرده و به آنها در اپلیکیشن وانداریو هندست دسترسی داشته باشید. این برنامه در اندروید و آیفون قادر است عکسهای گرفته شده را بهطور اتوماتیک آپلود نماید؛ بنابراین بهراحتی میتوانید آنها را در داخل فولدر همین برنامه در ویندور ۱۰ مشاهده کنید.
مایکروسافت، ورژن موبایلی Edge را نیز برای گوشیها فراهم کرده و امکان بالا برای انتقال بوکمارکها و سایر دادههای مرورگر نیز وجود دارد.
البته شما میتوانید از برنامههای ذخیره دیگری مانند دراپ باکس و گوگل درایو و مرورگرهایی مثل گوگل کروم و موزیلا فایرفاکس برای این منظور بهره بگیرید.
امکان ارسال پیام بین اپلیکیشنها بر روی موبایل و پیسی

ویژگی Shared Experiences ویندوز ۱۰ به برنامههای گوشی و کامپیوتر اجازه میدهد تا با یکدیگر ارتباط برقرار کنند. برای مثال، یک برنامه ساده ویرایش متنی به نام Notepad U وجود دارد که شامل گزینهای به نام Send To است که امکان جابهجایی فایلهای متنی باز را بین چند پیسی مجهز به ویندوز ۱۰ فراهم میکند.
این قابلیت برای ارتباط بین هندست و کامپیوتر هم، به روشهای مختلفی قابل کاربرد است، ولی به جز اپلیکیشنهای ساده، در مورد برنامههای آفیس فعلا نمیتوان از آن استفاده کرد.
امیدواریم که مایکروسافت ویژگیهای بیشتری را برای یکپارچهسازی موبایل-پیسی در بهروزرسانیهای آتی ویندوز ۱۰ ارایه نماید. البته امکانی که مایکروسافت جهت دسترسی سریع به قابلیتهای بالا را فراهم کرده، کار قابل تحسینی است. در این بین شاید کاربران آیفون از اینکه بسیاری از این کاربردهای خوب در دسترس آنها قرار ندارد، چندان راضی نباشند که دلیل آن هم خود اپل است که اجازه دسترسی به فایلهای سیستمی iOS را به توسعهدهندگان اپلیکیشن نمیدهد.
نوشته آموزش نحوه همگامسازی ویندوز ۱۰ با دستگاههای اندرویدی و آیفونهای اپل اولین بار در وبسایت فناوری پدیدار شد.