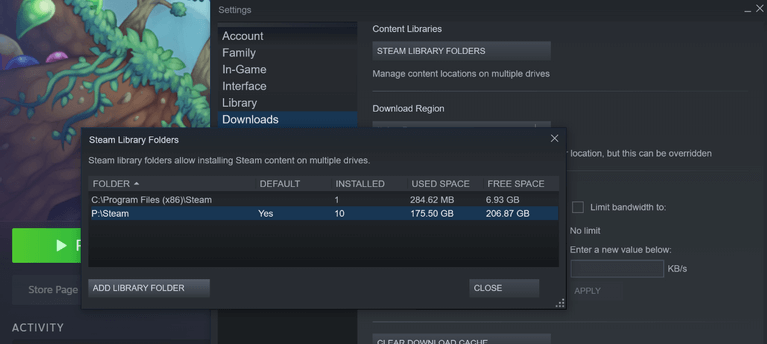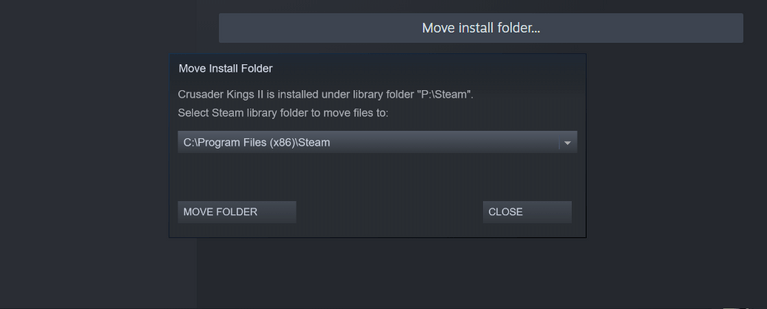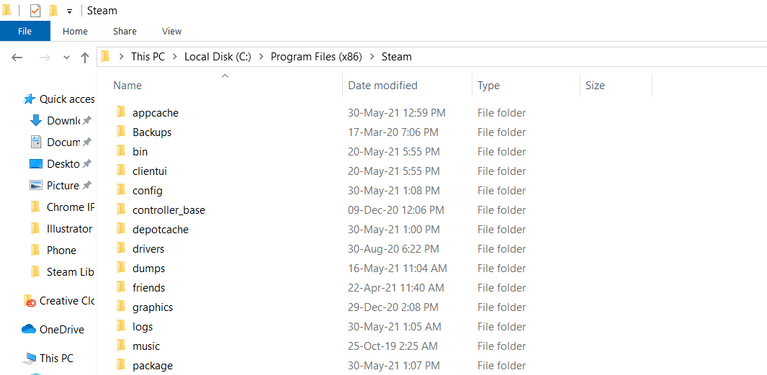آموزش پاک کردن تاریخچه کلیپبورد در ویندوز ۱۰
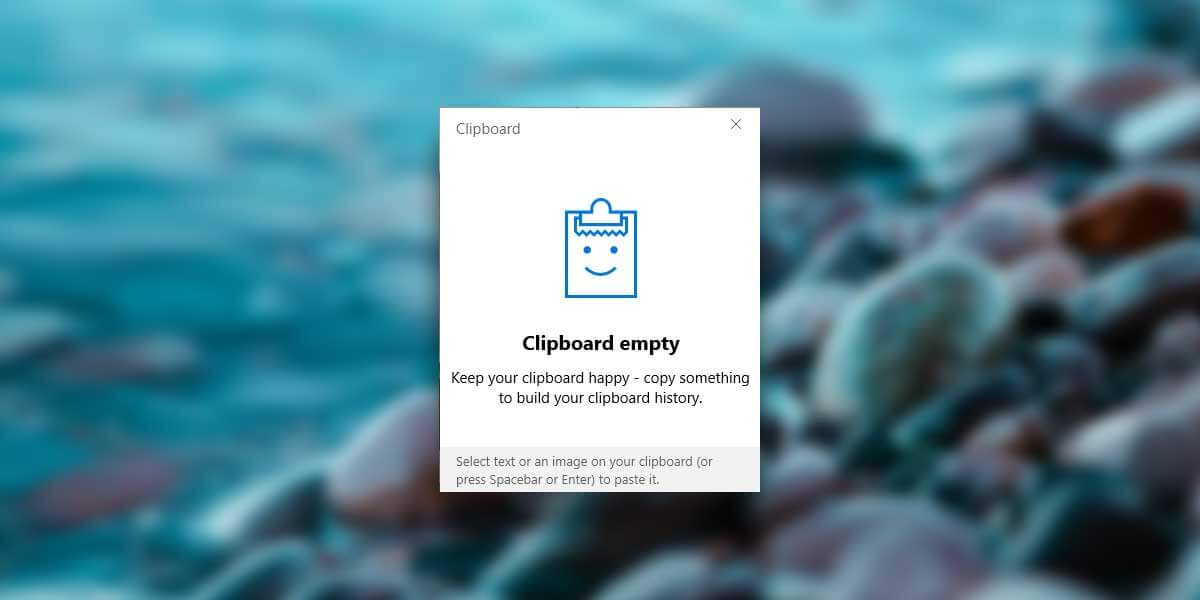
در ویندوز 10 در هنگام کپی کردن چیزی و سپس پیست کردن آن، آن فایل هنوز در کلیپبورد کامپیوتر شما باقی میماند. به همین دلیل در این مطلب به سراغ آموزش پاک کردن تاریخچه کلیپ بورد در ویندوز 10 رفتهایم.
منظور از تاریخچه کلیپبورد چیست؟
کلیپبورد مکانی جهت ذخیره موقت فایلهایی است که آنها را کپی و پیست میکنید. البته در نسخههای قدیمیتر ویندوز فقط میتوانستید که یک خروجی را در کلیپبورد رایانه خود نگه دارید. با عرضه بهروزرسانی اکتبر 2018 ویندوز 10، کاربران توانستند که چندین آیتم را در کلیپبورد نگه داشته و آنها را چندین دفعه پیست کنند.
اگر در محیط یک برنامه کلیدهای “Win + V” را فشار داده و با تصویر زیر مواجه شدید، آنگاه میتوان گفت که تاریخچه کلیپبورد شما فعال نیست و فقط یک آیتم را در خود ذخیره میکند. جهت فعال کردن این ویژگی باید بر روی کلید “Turn on” کلیک کنید.
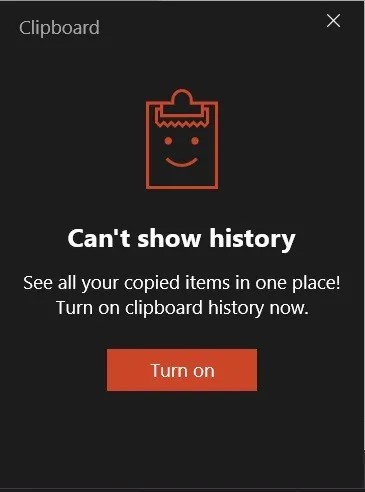
چرا باید تاریخچه کلیپبورد را پاک کنیم؟
تاریخچه کلیپبورد مزیتهای گوناگون بسیاری دارد، اما میتواند کمی از حافظه رم (حداکثر تا 4 مگابایت) را نیز به خود اختصاص دهد. شاید هم اطلاعات مهمی را در کلیپبورد ذخیره کرده و نمیخواهید که شخصی دیگر به آنها دسترسی پیدا کند (مخصوصا اطلاعات شخصی و یا پسوردها).
روشهای پاک کردن تمام و یا قسمتی از تاریخچه کلیپ بورد در ویندوز 10
1. افزودن یک آیتم خالی به تاریخچه کلیپبورد
در این روش کل تاریخچه کلیپبورد پاک نمیشود، بلکه فقط اشخاص نمیتوانند که به آخرین آیتم پیست شده شما، دسترسی پیدا کنند.
- کلیدهای “Win + R” را فشار داده تا پنجره “Run” باز شود.
- عبارت “cmd /c “echo off | clip را تایپ کنید (به همراه فقط یک علامت نقلقول).
- بر روی “OK” کلیک کنید.
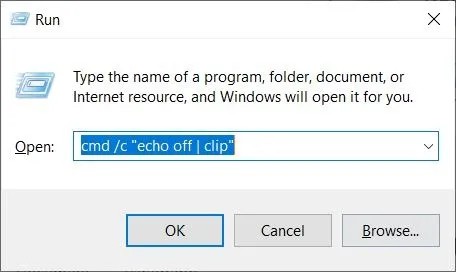
2. پاک کردن کل تاریخچه کلیپبورد
- به منوی استارت رفته و سپس Clipboard را جستوجو کنید.
- بر روی آیکون “Clipboard settings” کلیک کنید.
- به پایین رفته و در زیر بخش “Clear clipboard data”، بر روی کلید “Clear” کلیک کنید.
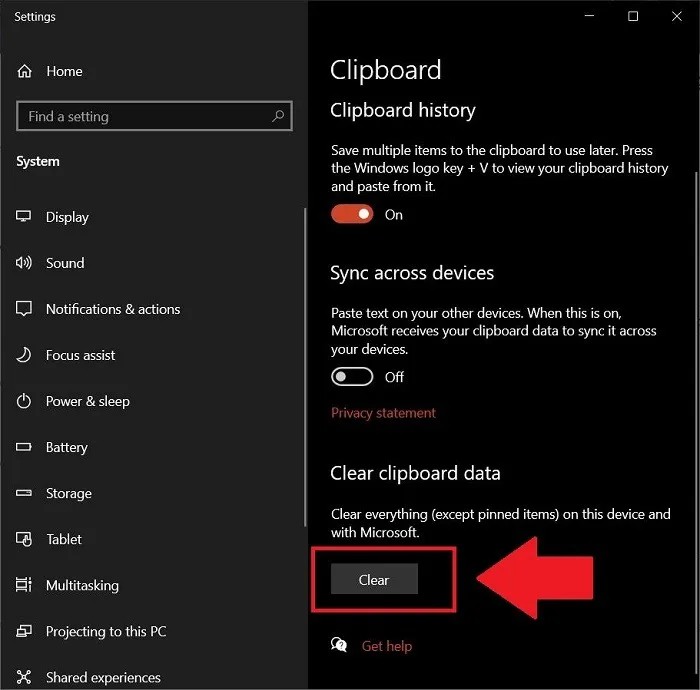
این مطلب را نیز بخوانید: معرفی 5 مورد از بهترین جایگزینهای فایل اکسپلورر ویندوز 10
3. پاک کردن آیتمهای خاص
- کلیدهای “Win + V” را فشار دهید.
- بر روی علامت سه-نقطه موجود در گوشه بالا سمت راست آیتم موردنظر خود، کلیک کنید.
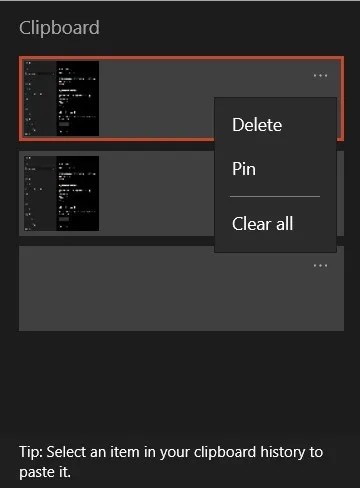
- “Delete” را انتخاب نمایید.
- در همین پنل با کلیک بر روی گزینه “Clear all” میتوانید تمامی تاریخچه را پاک کنید.
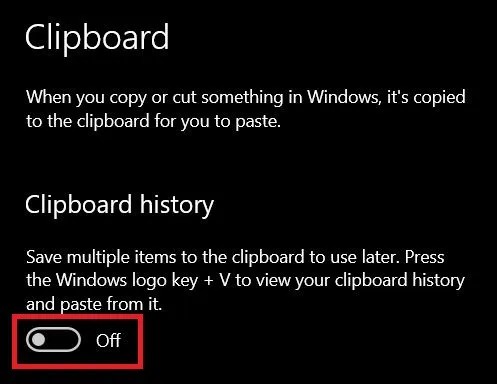
اگر هم فکر میکنید که احتیاج چندانی به این ویژگی ندارید، آنگاه میتوانید به بخش “Clipboard history” رفته و سپس کلید آن را بر روی “Off” قرار دهید.
4. استفاده از Command Prompt
در این روش کلیپبورد شما متوقف شده و سپس ریستارت میشود و در نهایت تمامی تاریخچه آن نیز پاک خواهد شد.
- به منوی استارت رفته و سپس Command Prompt را جستوجو کنید.
- در ادامه Command Prompt را بهصورت Run as Administrator اجرا کنید.
- دستور زیر را وارد کنید:
5. استفاده از PowerShell
- به منوی استارت رفته و سپس “PowerShell” را جستوجو کنید.
- سپس PowerShell را بهصورت Run as Administrator اجرا کنید.
- دستور زیر را کپی و پیست کنید:
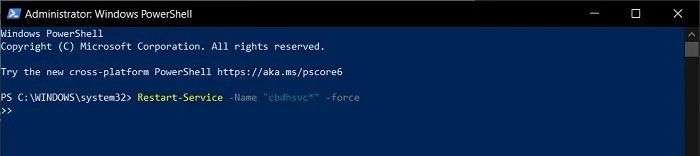
اکنون تاریخچه کلیپبورد ویندوز 10 شما پاک میشود.
6. ایجاد یک منوی متنی در دسکتاپ
- با فشار دادن کلیدهای “Win + R”، پنجره “Run” را باز کنید.
- “regedit” را تایپ و سپس کلید “Enter” را فشار دهید.
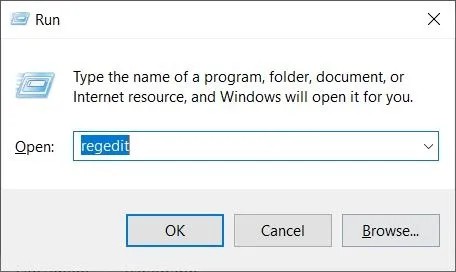
- به آدرس زیر بروید:
البته میتوانید آدرس بالا را در نوار آدرس Registry Editor نیز پیست کنید.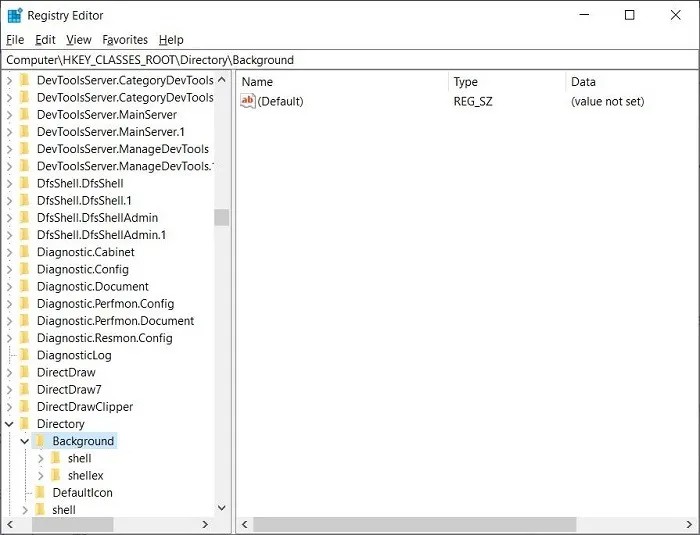
4. در قسمت سمت چپ و در زیر پوشه “Background” بر روی پوشه “shell” کلیک-راست کرده و سپس “New -> Key” را انتخاب کنید.
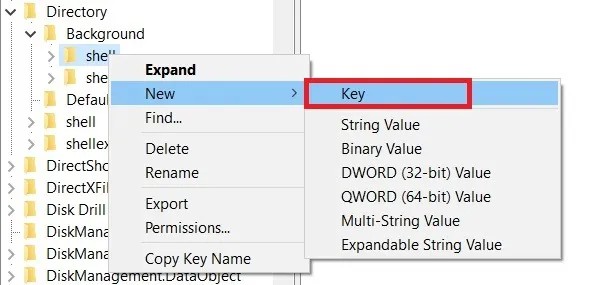
5. “Clear clipboard” را بهعنوان نام وارد کنید.
6. بر روی پوشه جدید Clear clipboard کلیک-راست کرده و سپس به “New -> Key” بروید.
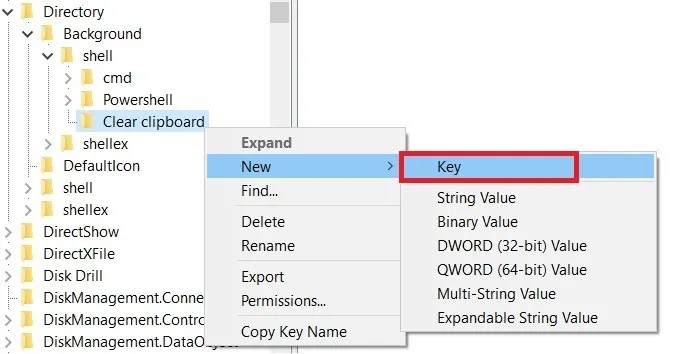
7. نام کلید ایجاد شده را “Command” بگذارید.
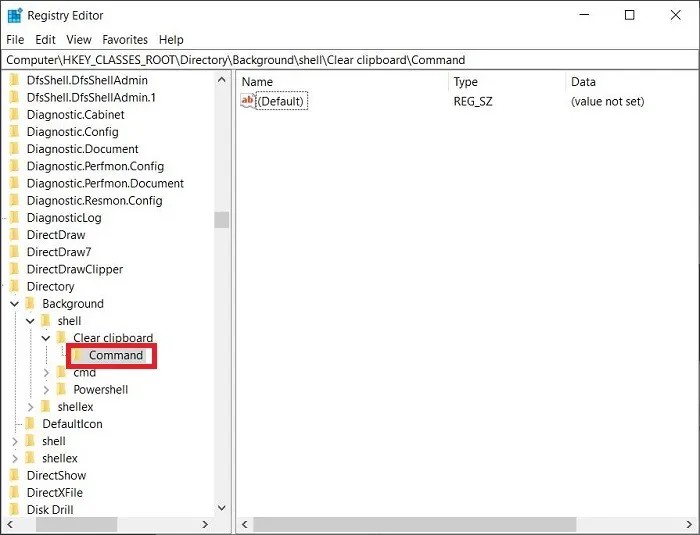
8. کلید Command را در سمت چپ انتخاب کرده و سپس بر روی “Default” در سمت راست، کلیک کنید. در زیر “Value Data”، دستور زیر را تایپ کنید:

9. بر روی “OK” کلیک کرده و سپس Registry Editor را ببندید.
اکنون جهت پاک کردن تاریخچه کلیپبورد ویندوز خود، کافی است که بر روی دسکتاپ کلیک-راست کرده و سپس گزینه “Clear clipboard” را انتخاب کنید.

نوشته آموزش پاک کردن تاریخچه کلیپبورد در ویندوز 10 اولین بار در اخبار فناوری و موبایل پدیدار شد.




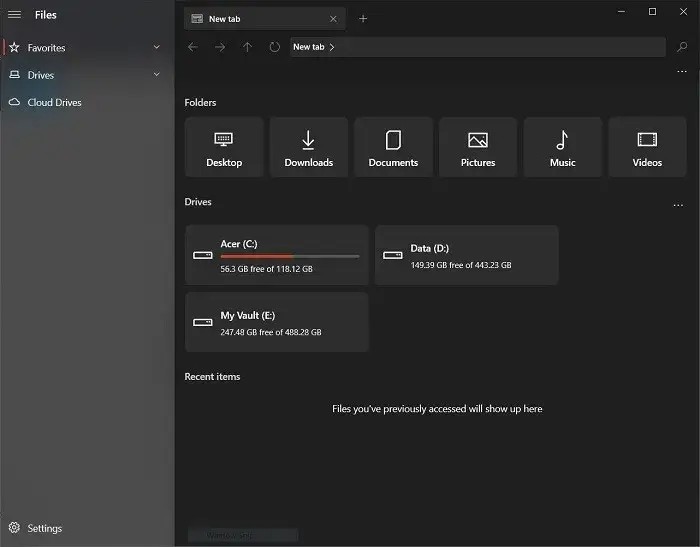
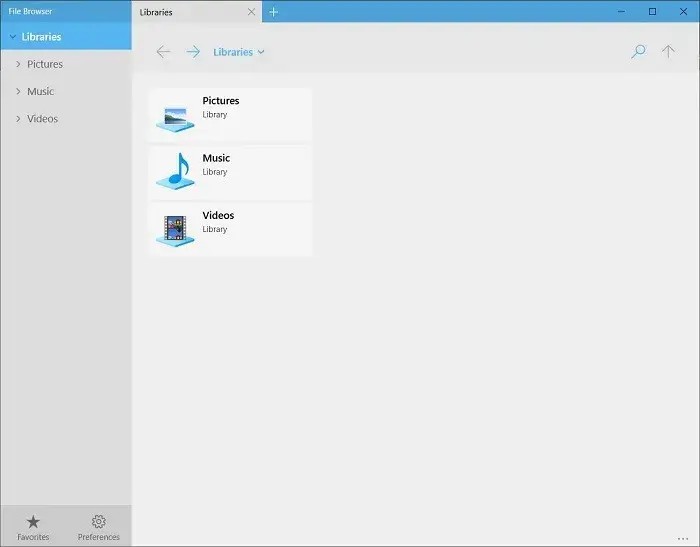
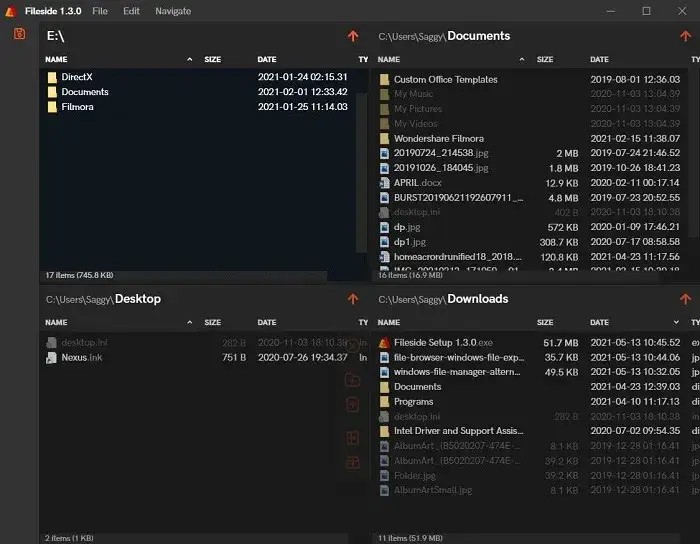
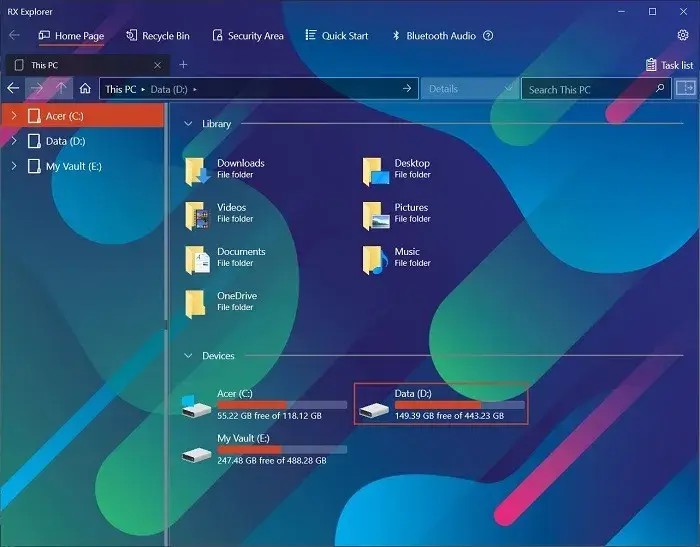
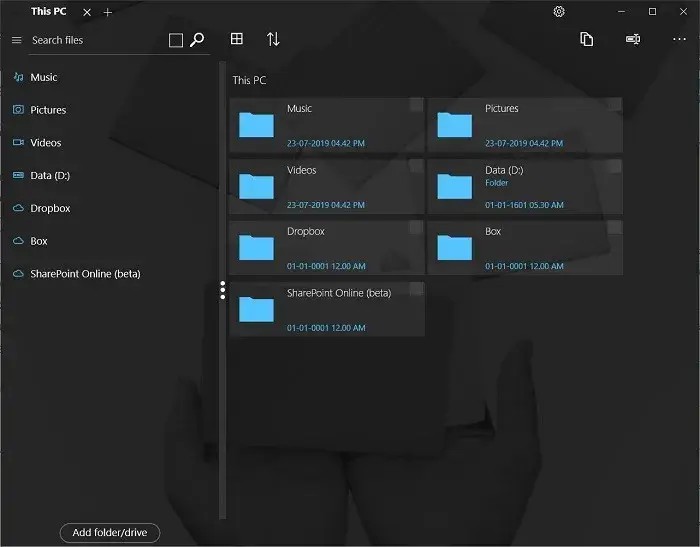

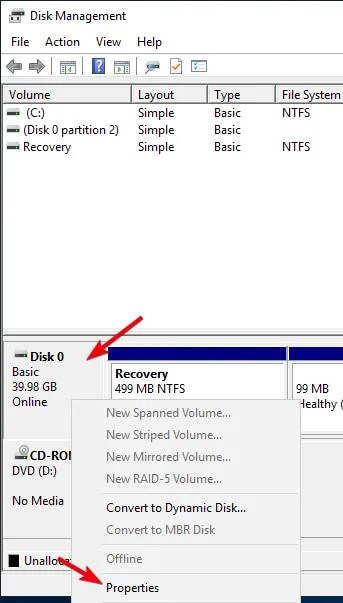
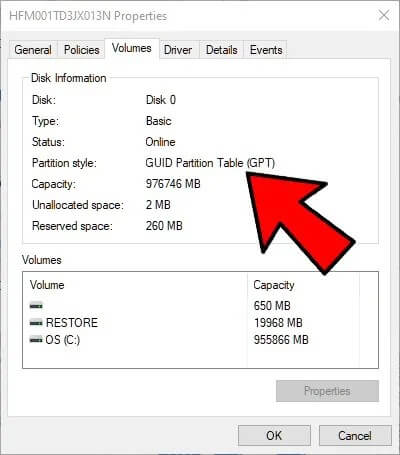
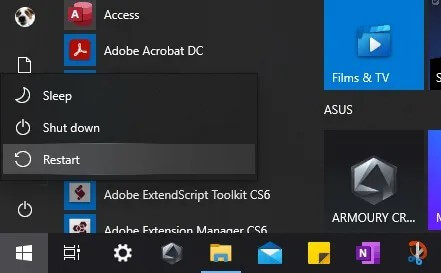
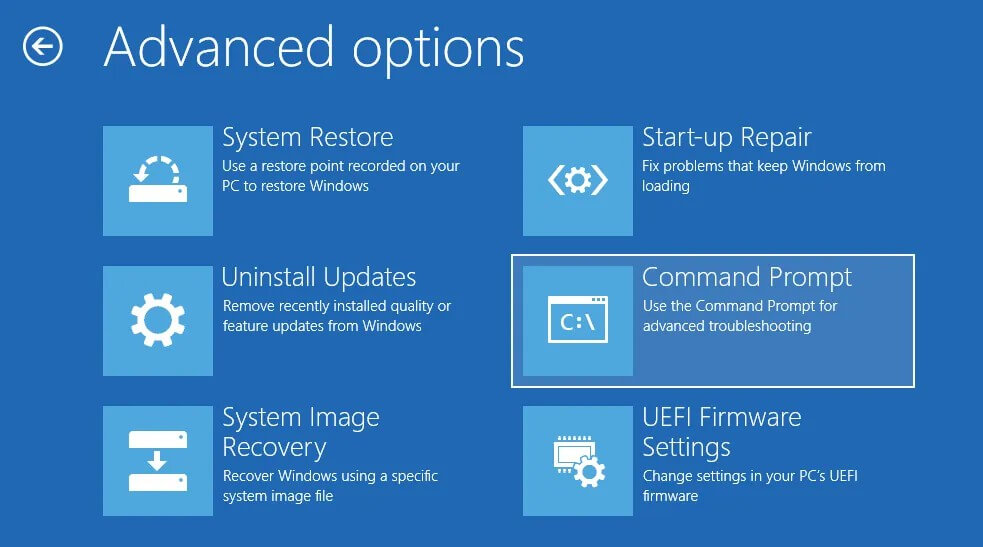
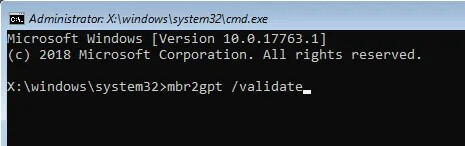
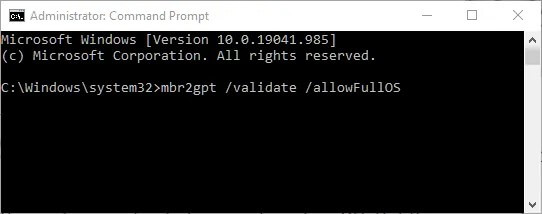 4. پس از اعتبارسنجی هارد دیسک باید دستور زیر را اجرا کنید:
4. پس از اعتبارسنجی هارد دیسک باید دستور زیر را اجرا کنید: