G-Sync چیست، چه میکند و چگونه از آن استفاده کنیم؟!

در این آموزش قصد داریم نحوه فعال کردن G-Sync را برای مانیتورهای FreeSync آموزش دهیم. گیمرها مشکلات فراوانی برای صاف بودن تصاویر هنگام بازی دارند. V-sync یک راه برای انجام این عمل ارایه میدهد. اما این عمل میتواند باعث ایجاد لکنت و لگ در تصویر شما شود. همچنان، ویژگی G-Sync انویدیا و FreeSync ایامدی نیازمند مشخصات سختافزاری ویژهای هستند تا بتوانند وظایف خود را انجام دهند.
مشکل این ویژگی، نیاز آن به پشتیبانی همزمان از دو دستگاه برای سازگاری همگام بود که با وجود همکاری انویدیا و AMD این عمل میسر شد. برای استفاده از این ویژگی شما نیازمند یک پردازنده گرافیکی AMD هستید که از ویژگی FreeSync پشتیبانی بکند. و برای استفاده از ویژگی G-Sync نیازمند یک مانیتور گرانقیمت G-Sync و یک پردازنده گرافیکی انویدیا Maxwell (همانند GTX 960) یا جدیدتر هستید.
جفت کردن کارت گرافیگ انویدیا و مانیتور FreeSync و برعکس، این فناوری را که غیرقابل استفاده بود، دوباره مورد استفاده قرار داد. انویدیا یک ویژگی بزرگ نیز به کارتهای گرافیک جدید خود افزوده است. توانایی همگام شدن با هر مانیتور از پیش تعریف نشده همچون مانیتورهای نسخه FreeSync.
اگر قصد دارید از ویژگی G-Sync روی مانیتورهای FreeSync بهره ببرید، این چیزهایی است که نیاز دارید و باید این نیازها را برآورده کنید.
G-Sync چیست؟
به طور کاملا ساده، G-Sync فناوری شرکت انویدیا است که نرخ refresh شدن یک مانیتور گیمینگ را با نرخ فریم یک بازی ویدیویی هماهنگ میکند.
از آن جایی که بازیهای ویدیویی نیازمند سختافزار بسیار قدرتمند هستند و کارت گرافیک شما نیازمند عملکرد استوار و ثابتی است، شما ممکن است هنگامی که بازی میکنید مشاهده کنید کارت گرافیکی که فریمها را با سرعت ۱۰۰ فریمبرثانیه ارسال میکرد، در هنگام بازی و در بعضی صحنهها این سرعت به ۴۰ فریمبرثانیه کاهش یابد.
و زمانی که این نرخها با نرخ تجدید در مانیتور شما متفاوت باشد، مشکل ایجاد خواهد شد. ممکن است بازی دچار لگ شود یا در برخی صحنهها دچار لکنت شود. این اتفاق زمانی رخ میدهد که مانیتور منتظر فریم دیگری است در حالی که آن فریم هنوز ارسال نشده است. ویژگی G-Sync باعث حل این مشکلات میشود و اطمینان میبخشد که مانیتور زودتر یا دیرتر از سرعت ارسال فریمها ریفرش نمیشود.
کدام GPUها پشتیبانی میشوند؟
انویدیا این ویژگی را در بیشتر کارتگرافیکهای خود فعال کرده است و این ویژگیها روی کارتهای گرافیک سری GTX 10-Series و سری RTX 20-Series موجود هستند. پس اگر شما از کارتهای گرافیک قدیمیتر از این سریها استفاده میکنید شانس خود را برای استفاده از این ویژگی از دست دادهاید. برای بهره بردن از این ویژگی کارتگرافیک شما نیازمند است به مانیتور شما از طریق DisplayPort متصل شود. پس اگر شما دارای لپتاپ گیمینگ فقط با یک پورت خروجی HDMI هستید، نمیتوانید از این ویژگی بهره ببرید.

کدام مانیتورها از ویژگی G-Sync پشتیبانی میکنند؟
کمپانی انویدیا آزمایشهای خود را روی بیشتر از ۴۰۰ مانیتور انجام داده است تا مطمئن شود این ویژگی جدید خود روی کدام مانیتورها عملکردی درست دارد. از این تعداد زیاد مانیتور، فقط ۱۲ عدد از آنها از این تستها عبور کردهاند. انویدیا این مانیتورها را با برچسب “G-Sync Compatible” طبقهبندی کرده است.
مانیتورهایی که از این تستها عبور کردهاند، اطمینان میبخشند که نرخ ریفرش متنوع بیشتر از 2.4:1 (که باید حداقل از 48-144Hz بیشتر باشد) ارایه میکنند. پس پنجرهها به اندازه کافی پهن هستند که میتواند تجربه خوبی را برای گیمرها رقم بزند. در این تستها انویدیا اطمینان میبخشد که هنگام فعال بودن ویژگی G-Sync مانیتورها به هیچعنوان دارای لگ، سو سو زدن و مشکلاتی از این قبیل نباشند.
لیست ۱۲ مانیتور که از این ویژگی پشتیبانی میکنند:
- Acer XFA240
- Acer XG270HU
- Acer XV273K
- Acer XZ321Q
- AOC Agon AG241QG4
- AOC G2590FX
- Asus MG278Q
- Asus VG258Q
- Asus VG278Q
- Asus XG248
- Asus XG258
- BenQ XL2740
اگر مانیتور شما جز این لیست نباشد، همچنان شما میتوانید این ویژگی را فعال کنید. ممکن است مشکلاتی ایجاد شود اما میتوانید با امتحان کردن آن تصمیم بگیرید که این مشکلات ارزش ادامه استفاده از این ویژگی را دارند یا نه.
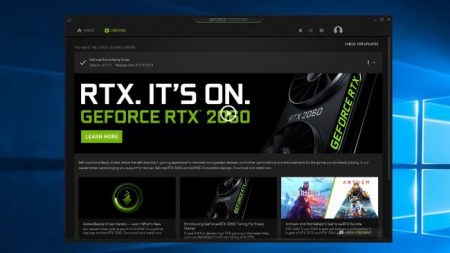 فعال کردن G-Sync روی مانیتورهای FreeSync
فعال کردن G-Sync روی مانیتورهای FreeSync
برای شروع، اطمینان حاصل کنید که درایورهای انویدیا خود را حداقل به نسخه ۴۱۷.۷۱ بهروزرسانی کردهاید. این ویژگی در تاریخ ۱۵ ژانویه سال ۲۰۱۹ فعال شده است، پس آپدیتهای قدیمیتر از این تاریخ از این ویژگی پشتیبانی نمیکنند و روی مانیتورهای FreeSync کار نخواهند کرد.
همچنین اطمینان حاصل کنید که کارتگرافیک و مانیتور شما از طریق DisplayPort به هم متصل شده باشند. همچنین بررسی کنید که نرخهای ریفرش متغیر در تنظیمات مانیتور شما فعال باشد.
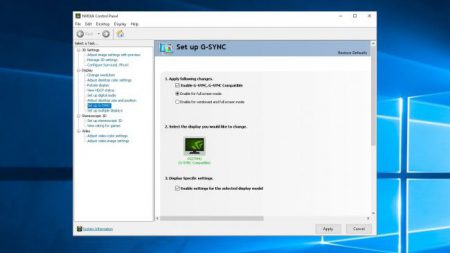 اگر مانیتور شما جر لیست ۱۲تایی انویدیا باشد، این ویژگی به صورت خودکار فعال خواهد شد. اگر این ویژگی به صورت خودکار فعال نشد، با استفاده از راه زیر میتوانید آن را فعال کنید.
اگر مانیتور شما جر لیست ۱۲تایی انویدیا باشد، این ویژگی به صورت خودکار فعال خواهد شد. اگر این ویژگی به صورت خودکار فعال نشد، با استفاده از راه زیر میتوانید آن را فعال کنید.
- قسمت کنترل پنل انویدیا را باز کنید.
- به بخش “Display: Set up G-SYNC” وارد شوید.
- گزینه “Enable G-SYNC G-SYNC Compatible” را انتخاب کنید و تنظیمات مورد نظر خود را انتخاب کنید.
- مانیتور خود را انتخاب کنید.
- گزینه “Enable settings for the selected display model” را انتخاب کنید.
- تنظیمات را اعمال کنید.
میتوانید جزئیات بیشتری را از این لینک دریافت کنید.
 عملکرد آن چگونه است؟
عملکرد آن چگونه است؟
نحوه عملکرد این ویژگی کاملا به تنظیمات اعمالی شما و نوع مانیتور شما بستگی خواهد داشت. تجربه و آزمایشها نشان داده است که عملکرد ویژگی G-Sync برای ۱۲ مانیتور مورد تایید انویدیا قابل قبول و تجربهای بسیار زیبا و هیجانانگیز است.
اگر بازی را در حال تنظیمات بسیار بالا بازی میکنید این ویژگی توانایی ثابت و استوار نگه داشتن نرخ ارسال فریم کارتگرافیک را نخواهد داشت و دچار مشکلاتی خواهید شد، اما اگر بازی را در تنظیماتی معمولی بازی کنید، تجربهای لذت بخش از این ویژگی خواهید داشت.
بازی کردن با نرخ فریم بسیار بالا نیز میتواند مشکلاتی ایجاد کند. پیشنهاد ما این است که نرخ فریم خود را پایینتر از ماکزیمم نرخ مانیتور انتخاب کنید تا تجربهای لذت بخش داشته باشید. میتوانید ماکزیمم نرخ مانیتورها را از این لینک دریافت کنید.
نوشته G-Sync چیست، چه میکند و چگونه از آن استفاده کنیم؟! اولین بار در وبسایت فناوری پدیدار شد.
