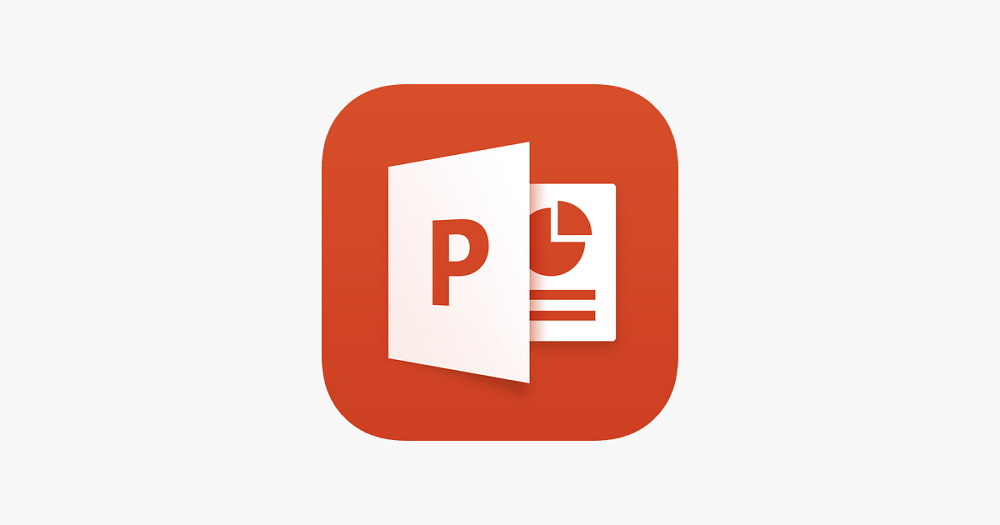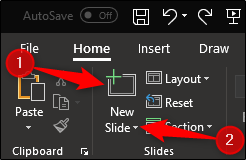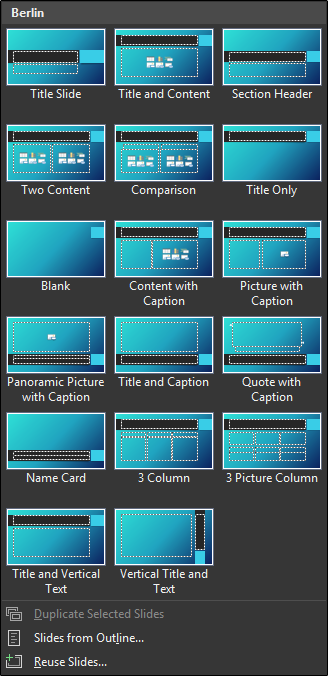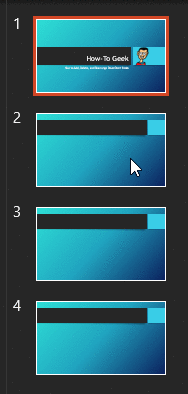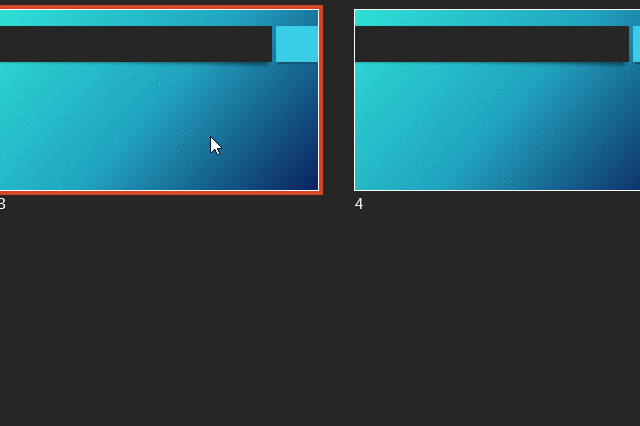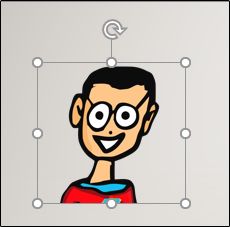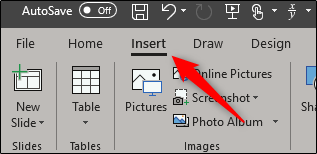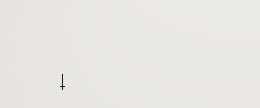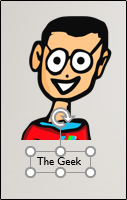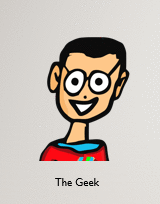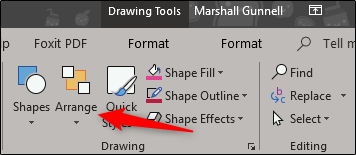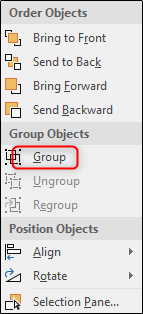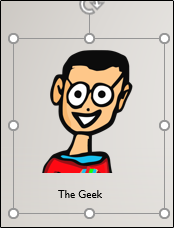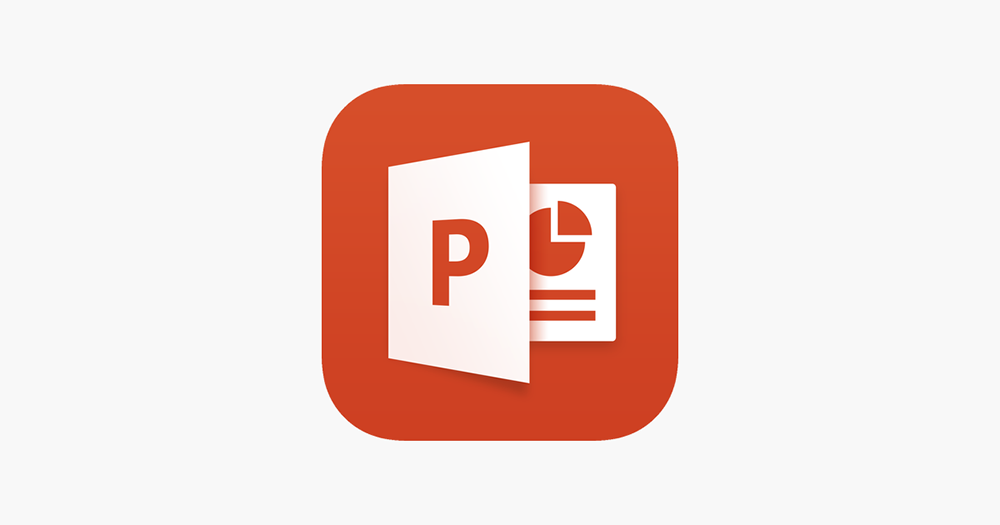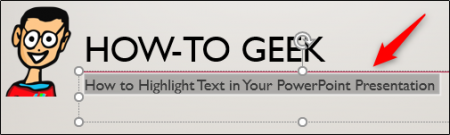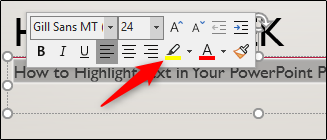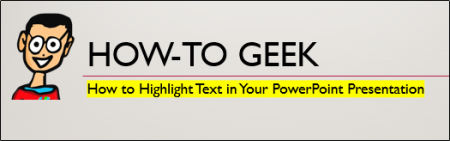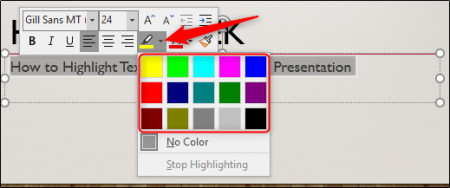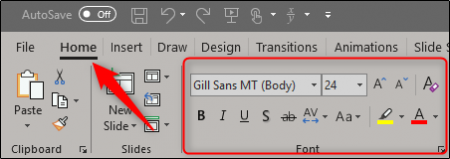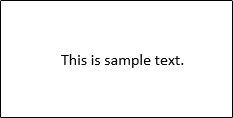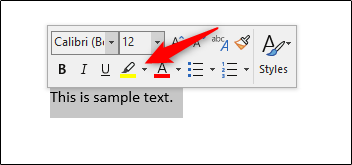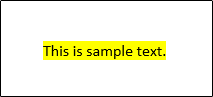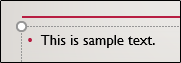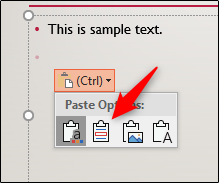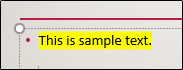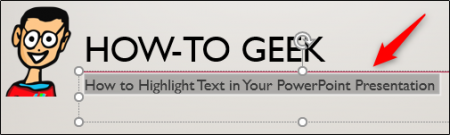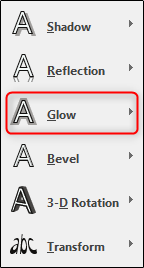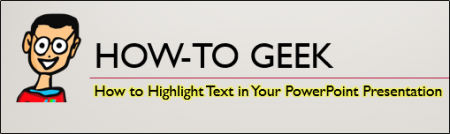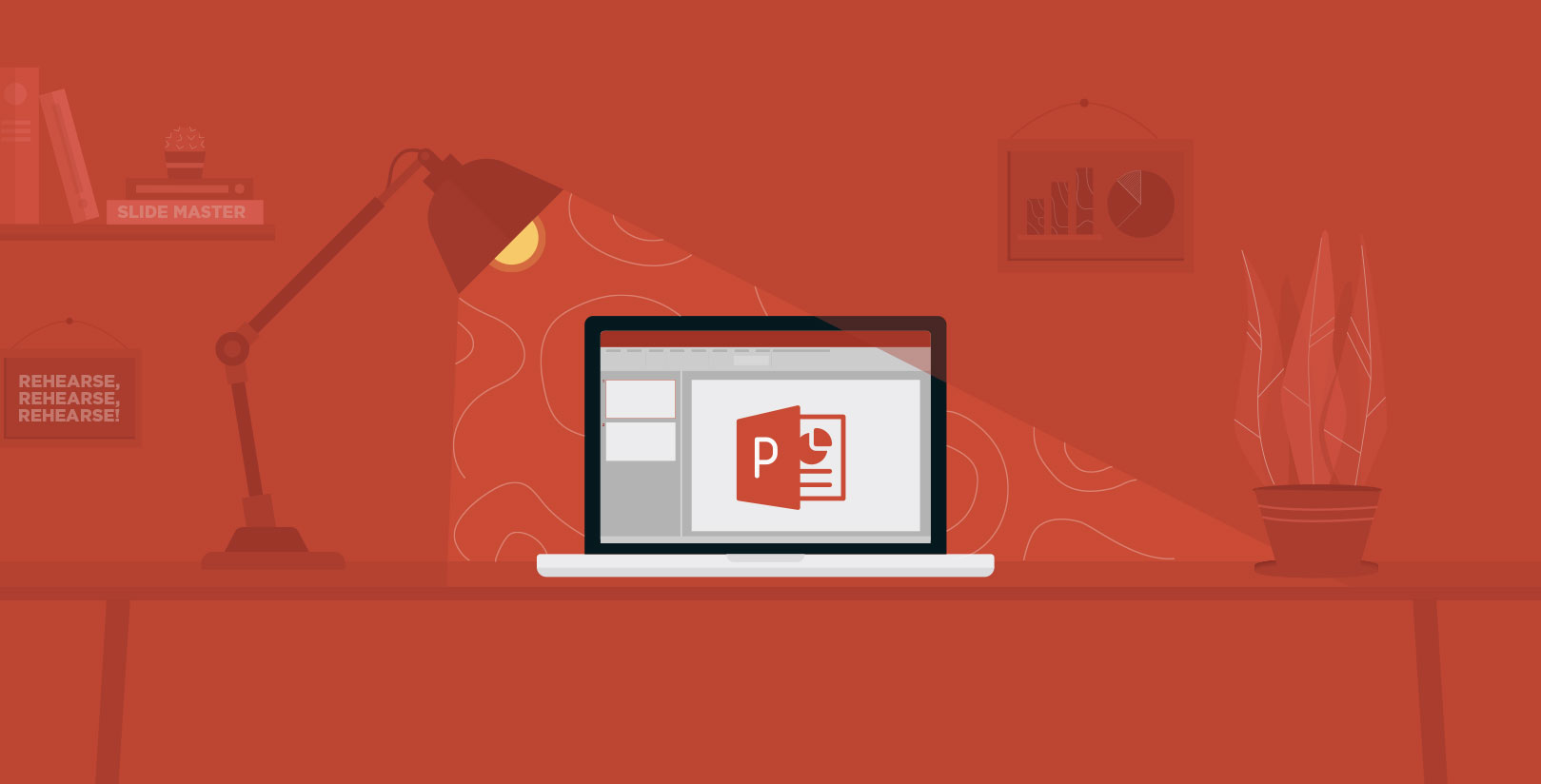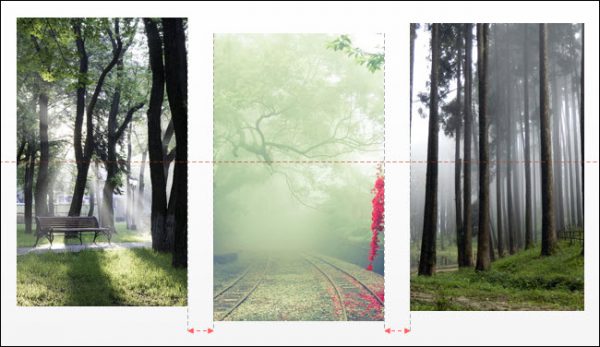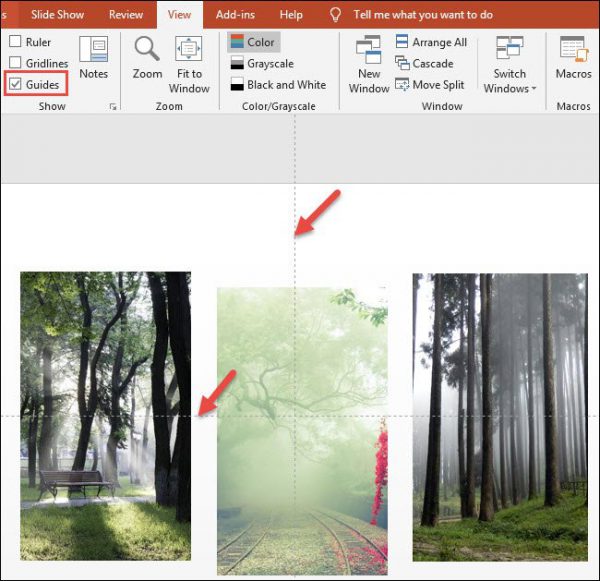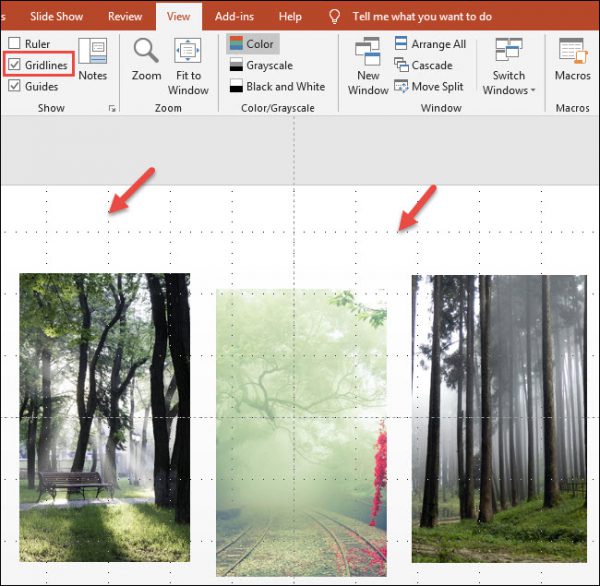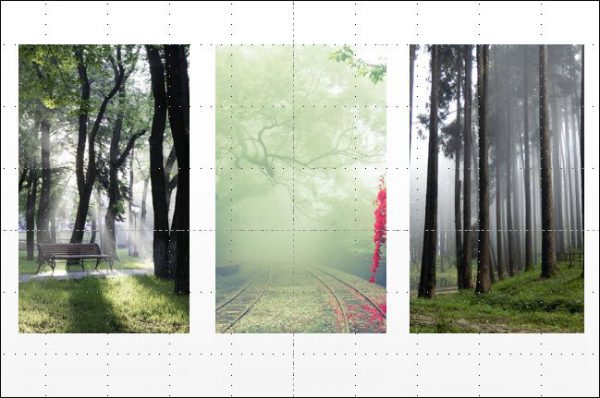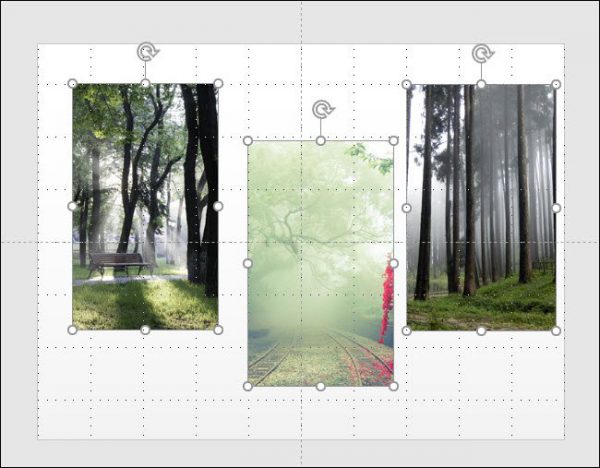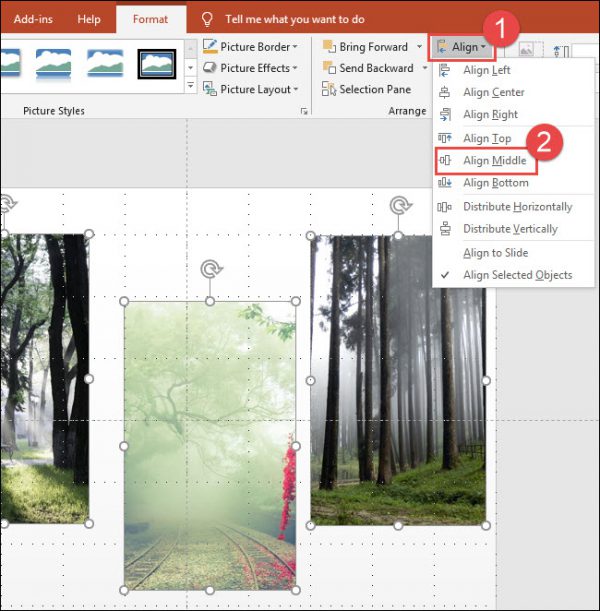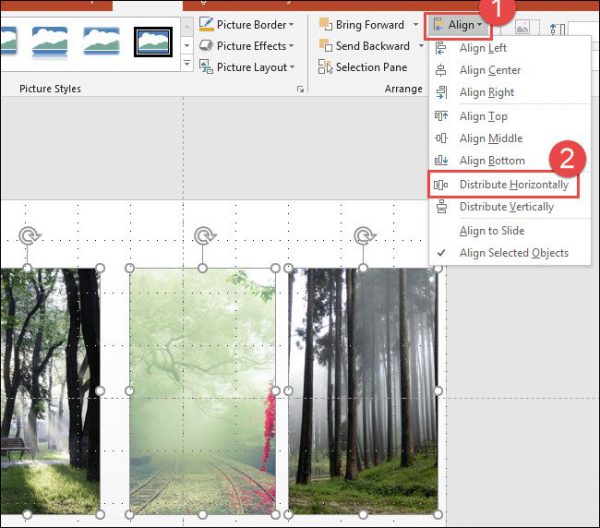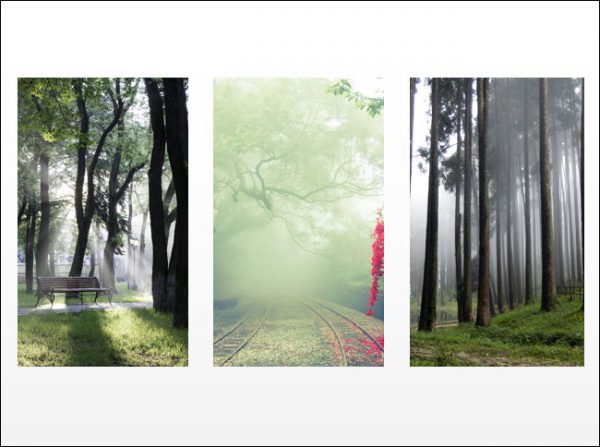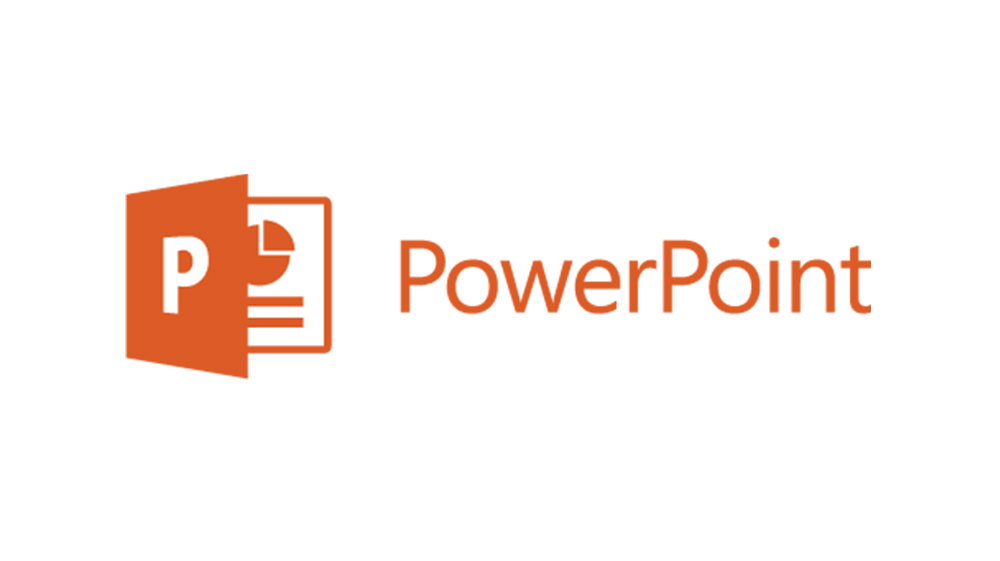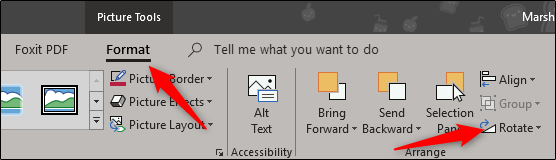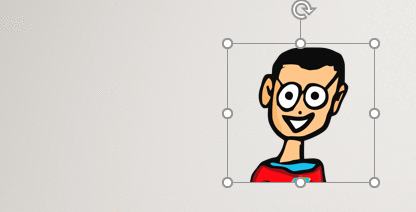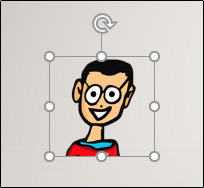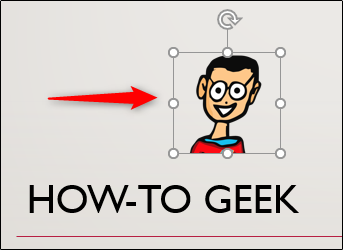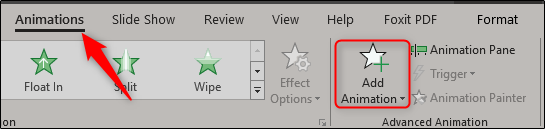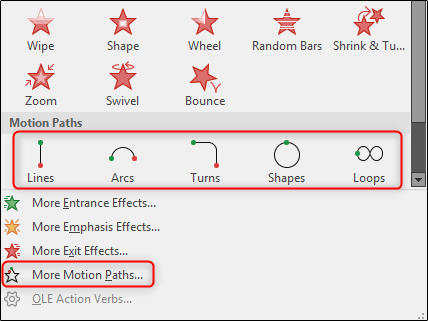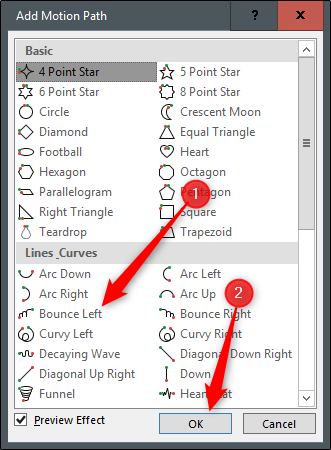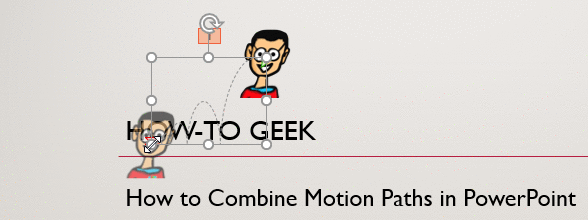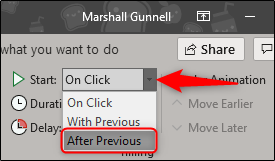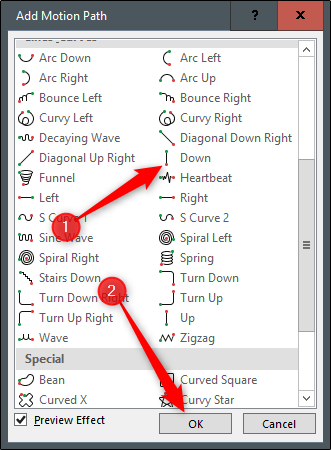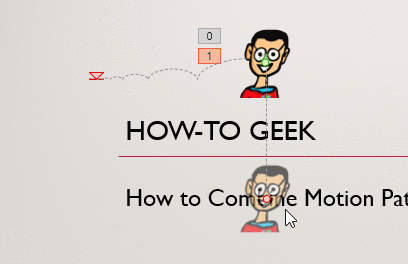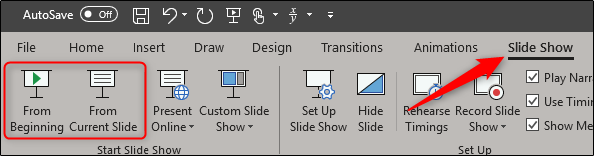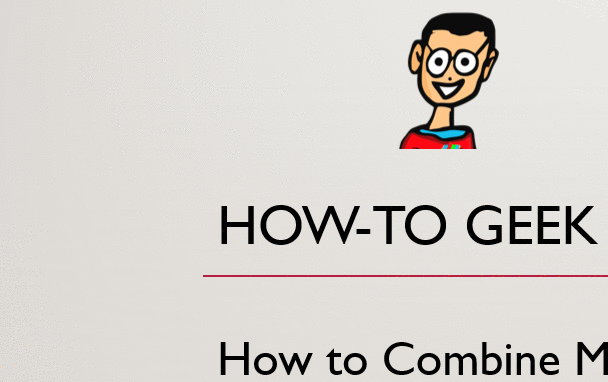چگونه در پاورپوینت شماره اسلایدها را حذف کنیم؟
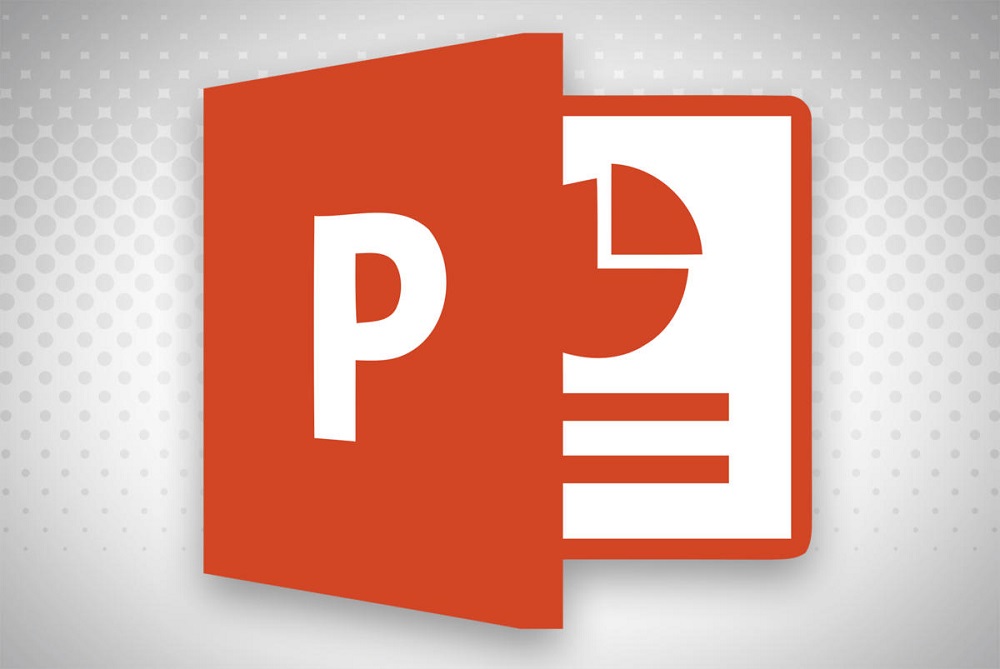
در جدیدترین آموزش نرمافزار پاورپوینت به سراغ حذف شماره اسلایدها رفتهایم. یکی از مفیدترین قابلیتهای نرمافزار مایکروسافت پاورپوینت برای پیداکردن سریع و راحت اسلایدها شمارهگذاری آنها است. با استفاده از شمارهگذاری اسلایدها میتوان با تایپ شماره اسلاید موردنظر به آن مراجعه کنید. اما اگر شما ترجیح میدهید که از این قابلیت استفاده نکنید، در ادامه با ما همراه باشید تا آموزش حذف شماره اسلایدها را در اختیارتان قرار دهیم.
حذف شماره اسلاید از یک یا تمامی اسلایدها
در ابتدای کار، فایل پاورپوینت موردنظر خود را که قصد حذف کردن شماره اسلایدهای آن را دارید، باز کنید. شماره اسلایدها در سمت چپ گوشه بالای اسلایدها برای شما نمایش داده میشود.
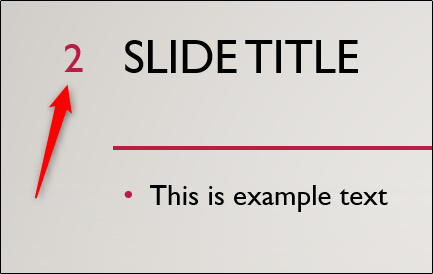
در مرحله بعدی با انتخاب سربرگ Insert نرمافزار و در بخش Text برروی گزینه Slide Number کلیک کنید.
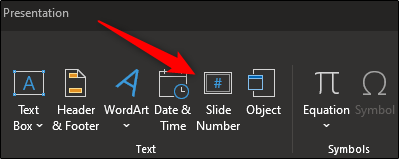
پس از انتخاب گزینه Slide Number پنجره Header and Footer برای شما نمایش داده میشود. در سربرگ Slide تیک گزینه Slide Number را بردارید تا شماره اسلایدها حذف شوند. در صورتی که قصد دارید تا شماره اسلاید انتخاب شده را حذف کنید، پس از برداشتن تیک گزینه Slide Number برروی Apply کلیک کنید. اگر هم قصد حذف کردن شماره تمامی اسلایدهای فایل موردنظر را داشته باشید، برروی گزینه Apply to All کلیک کنید.
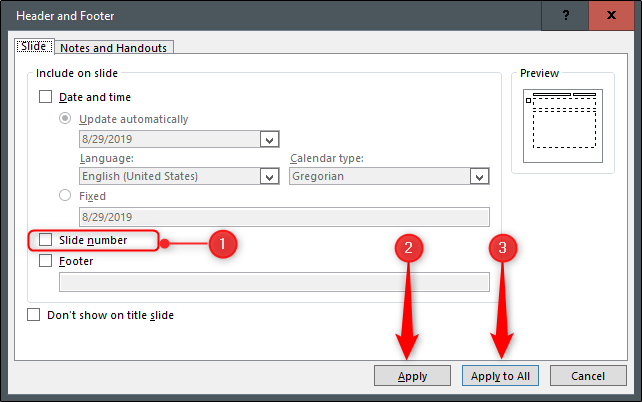
حذف شماره اسلاید از بخش عنوان (Title) اسلاید
شاید شما بخواهید که شماره اسلایدها را فقط از بخش عنوان آن حذف کنید. شمارهگذاری در بخش عنوان اسلایدها یک امر ضروری به حساب نمیآید، زیرا اسلایدی که عنوان ارایه در آن قرار دارد، اولین اسلاید ارایه شما محسوب میشود.
برای حذف شماره اسلاید از اسلاید عنوان باید به گزینه Slide Number در بخش Text که در سربرگ Insert قرار دارد، مراجعه کنید. پس از انتخاب گزینه مذکور، پنجره Header and Footer به نمایش در میآید.
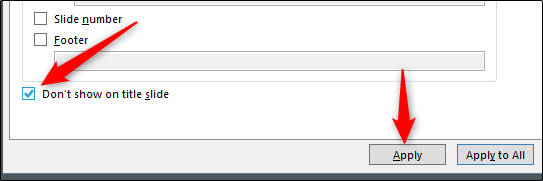
در این پنجره، تیک گزینه Don’t Show on the Title Slide را فعال کنید. در این مرحله، کلیک برروی گزینههای Apply یا Apply to All هیچ تفاوتی را ایجاد نمیکند، زیرا ما قصد داریم تا شماره اسلاید عنوان را حذف کنیم. همچنین، اجباری به انتخاب اسلاید عنوان برای حذف شماره آن وجود ندارد و این کار را میتوان برروی سایر اسلایدها نیز انجام داد.
نوشته چگونه در پاورپوینت شماره اسلایدها را حذف کنیم؟ اولین بار در اخبار تکنولوژی و فناوری پدیدار شد.