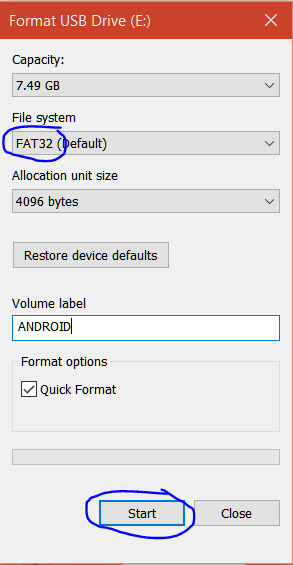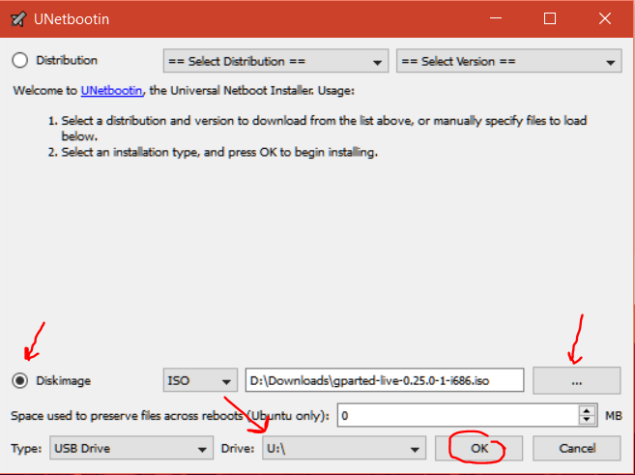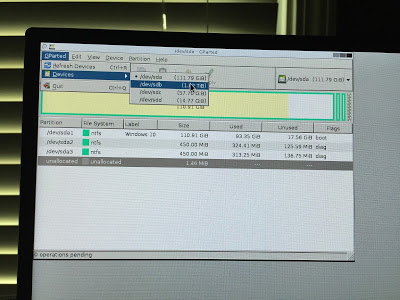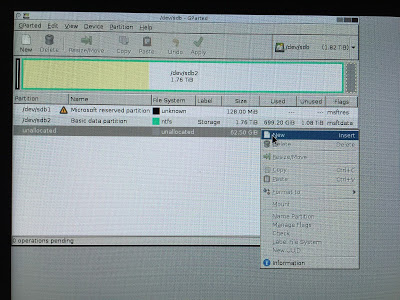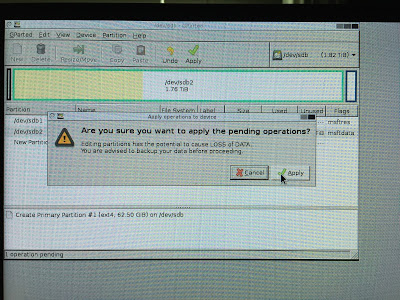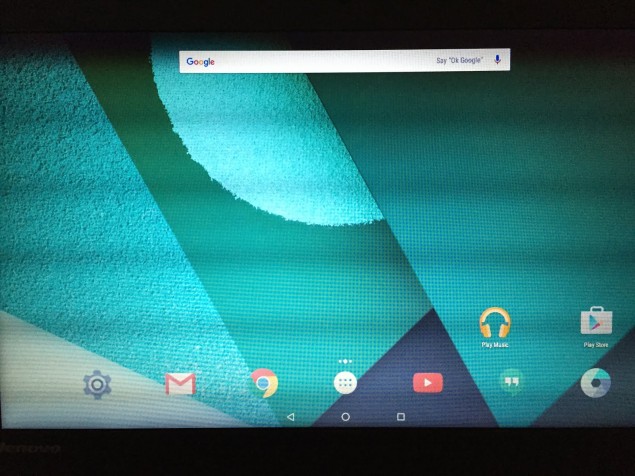رفع مشکل بوت نشدن اسمارت فونهای اندرویدی پس از بهروزرسانی
مطمئنا عرضه یک آپدیت برای اسمارتفونهای اندرویدی خصوصا آنهایی که نتوانستهاند لقب پرچمداری را بگیرند بسیار شعف برانگیز است! یکی از متداولترین مشکلاتی که کاربران پس از دانلود و نصب بهروزرسانی با آن مواجه میشوند بوت نشدن کامل گوشی یا گیر کردن روی لوگوی سازنده است در ادامه با آیتیرسان همراه باشید تا به راحتی از شر این مشکل آزاردهنده راحت شوید.
در ابتدا بد نیست که علت اصلی به وجود آمدن این مشکل را بدانیم؛ بوت لوپ یا گیر کردن روی لوگو زمانی رخ میدهد که یکی از فرامین و یا اپلیکیشنهای اصلی سیستمعامل اندروید (همچون دایالر، لانچر، تنظیمات و …) نتواند به درستی بارگیری شود. در این صورت بوت شدن سیستمعامل با مشکل مواجه میشود و دستگاه تنها تا اولین مرحله بوت لود میشود. خب چرا این اتفاق میافتد؟ بستههای بهروزرسانی به صورت فایلهای فشرده و یکپارچه دانلود میشوند و در صورت عادی قابل استفاده نیستند، همچون فایلهای Rar اتصال ضعیف اینترنت میتواند باعث شود که فایل به صورت ناقص دانلود شده و بیتهایی از آن به اصطلاح گم شود در این صورت با وجود اینکه عملیات استخراج صورت میگیرد ولی در مرحله نصب مشکل به وجود میآید. البته گاها مشکل در فایل منتشر شده توسط کمپانی سازنده است، بنابراین بهتر است پیش از دانلود و نصب بهروزرسانیهای جدید نظرات سایر کاربران را در وبسایتهایی نظیر xda-developers یا نمونههای مشابه ایرانی مطالعه کنید و اطمینان حاصل کنید که برای دیگر کاربران چنین مشکلی وجود ندارد. البته این مشکل بیشتر در مواقعی رخ میدهد که بهروزرسانی از طریق OTA انجام پذیرد.
برای پیشگیری از رخ دادن بوت لوپ بهتر است به نکات زیر توجه کنید:
- برای دانلود بهروزرسانی سعی کنید از اتصالات اینترنت پرسرعت استفاده کنید، بهترین نوع این اتصال وایفای است البته استفاده از نسلهای ۳ و ۴ تلفنهمراه نیز نمیتواند چندان مشکل ساز شود.
- بهتر است قبل از شروع عملیات استخراج، اسمارتفون خود را روی حالت پرواز قرار دهید، دریافت تماس و یا نوتیفیکشن میتواند موجب اختلال در عملیات استخراج شود.
- فضای خالی لازم برای دانلود و استخراج بهروزرسانی را در حافظه داخلی خود محیا کنید، اگرچه این عمل به صورت خودکار توسط تلفنهمراه انجام میپذیرد اما بازهم بهتر است به مقدار حافظه در دسترس خود نظارت داشته باشید.
- مطلقا از اپلیکیشنهای تغییر آیپی استفاده نکنید.
- سعی کنید شارژ باتری را در بالاترین سطح خود نگه دارید
حالا که با دلایل اصلی به وجود آمدن این مشکل و راه حلهای اصلی پیشگیری از آن آشنا شدهایم، بهتر است به سراغ راه حل این مشکل برویم. اولین نکتهای که باید به آن توجه داشت این است که این فرصت را به اسمارتفون خود بدهید تا عملیات نصب به صورت کامل انجام بپذیرد، در واقع این مشکل اکثرا برای کاربرانی پیش میآید که در حین مراحل نصب اسمارتفون را خاموش میکنند و یا باتری آن را خارج میکنند، بهتر است برای نصب یک بهروزرسانی به هیچ وجه عجله نداشته باشید زیرا برخی از بهروزرسانیها تغییرات گستردهای به همراه داشته و معمولا عملیات نصبی طولانی دارند. البته برای بوت شدن اولیه گوشی پس از بهروزرسانی نیز باید چند دقیقهای را صبر کنید زیرا این خود نیز جزیی از فرآیند نصب بهروزرسانی است.
اگر بهروزرسانی تا پایان نصب خود انجام پذیرفت اما گوشی دچار بوت لوپ شد بهترین راه و شاید تنها راه موجود دانلود رام کامل به صورت جداگانه و نصب دستی آن است، برای دریافت رام رسمی بهترین راه مراجعه به وبسایت رسمی کمپانی سازنده تلفنهمراهتان و دانلود آخرین رام منتشر شده با توجه به مدل اسمارتفونتان است. شما باید به شماره ساخت یا Build Number توجه کنید، در واقع یک اسمارتفون در نسخههای گوناگونی عرضه میشود که هر کدام شماره ساخت و مدل مخصوص خود را دارند، امکان نصب رام با بیلد نامبر متفاوت و یا نسخه متفاوتی از اسمارتفونتان وجود ندارد در غیر این صورت مشکل بازهم پابرجا خواهد ماند. در بهروزرسانی به صورت دستی معمولا اطلاعات حذف نخواهند شد اما راهی به جز خداحافظی با اطلاعاتتان ندارید، در واقع عملیات نصب رام به صورت دستی در اکثر مواقع با حذف کامل اطلاعات حافظه داخلی همراه است.
برای نصب دستی رام و بهروزرسانی دستی میتوانید آموزشهای موجود در وبسایتهای رسمی سازندگان را مطالعه کنید.
نوشته رفع مشکل بوت نشدن اسمارت فونهای اندرویدی پس از بهروزرسانی اولین بار در پدیدار شد.