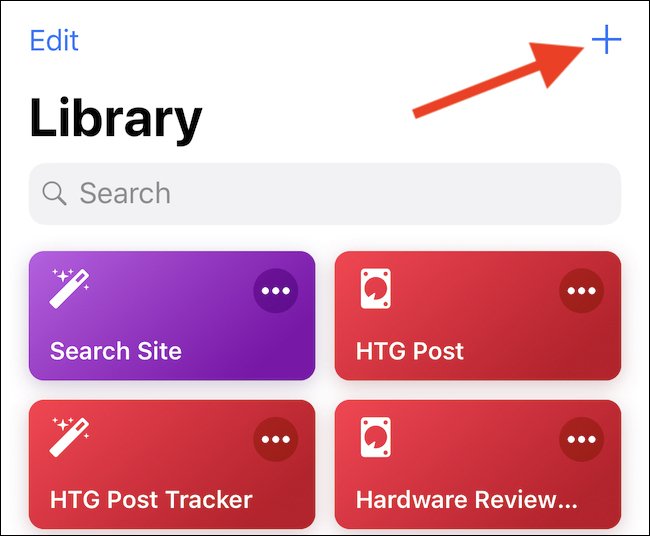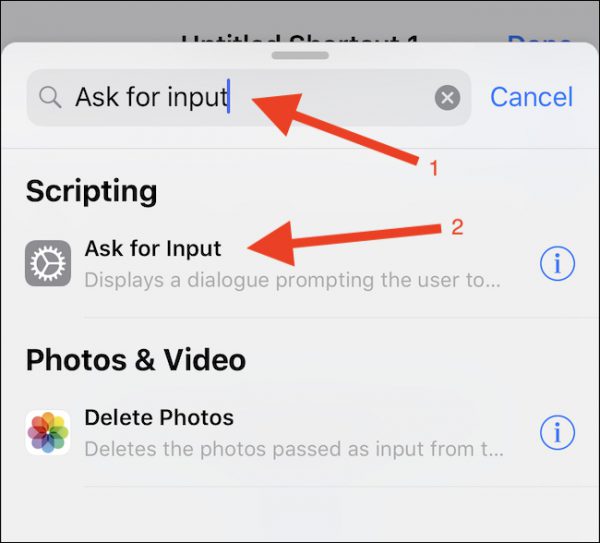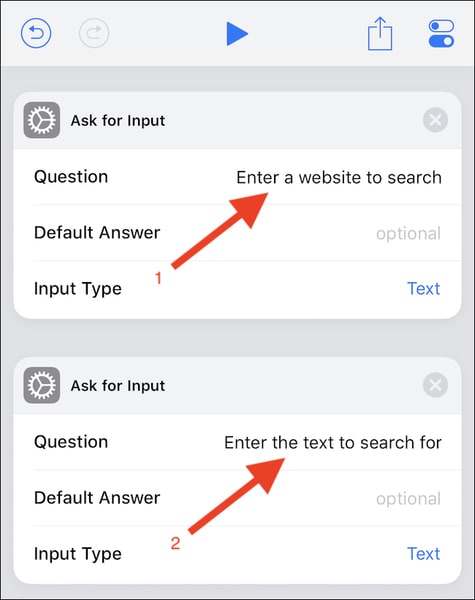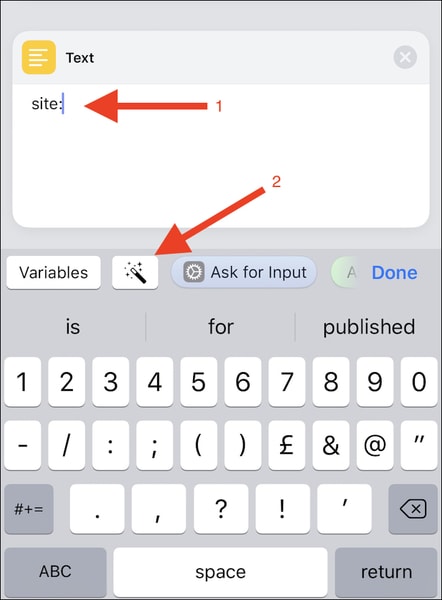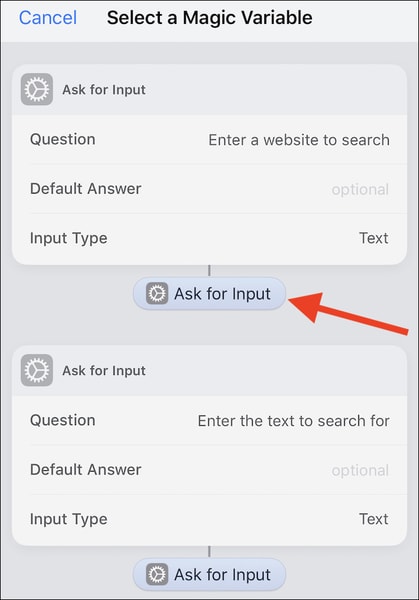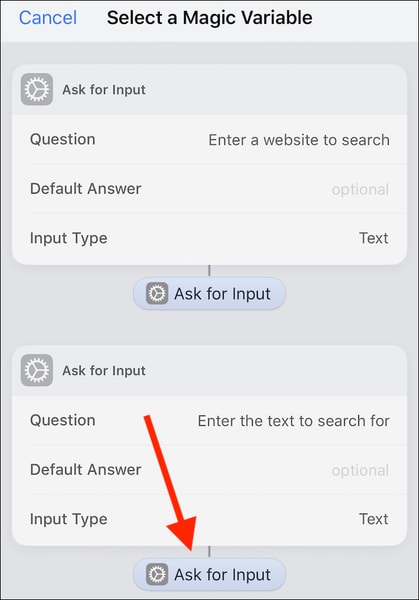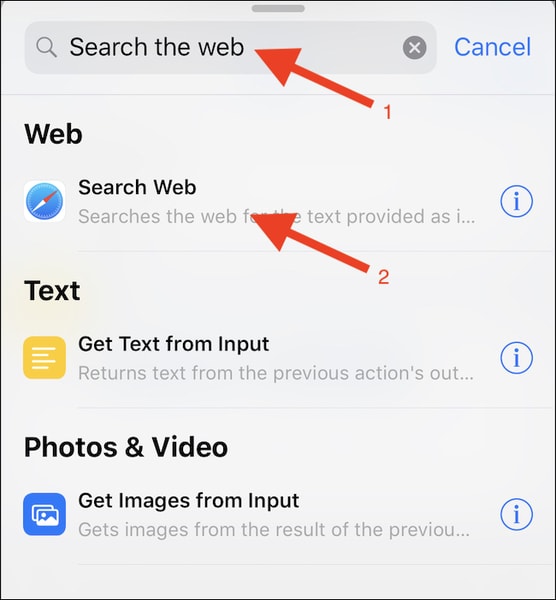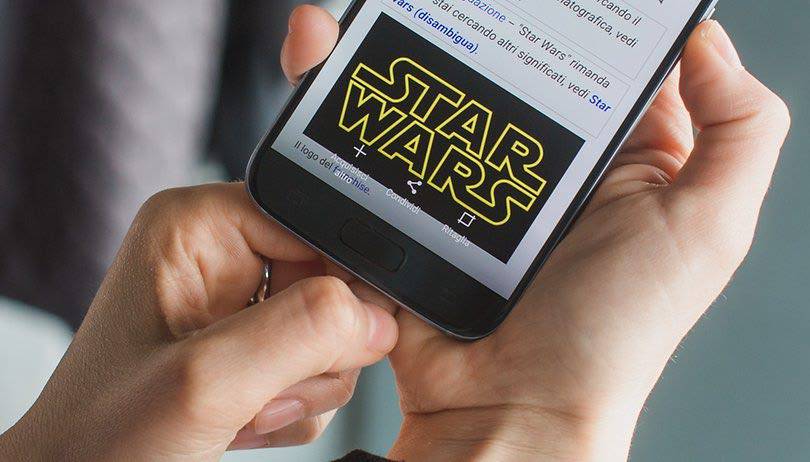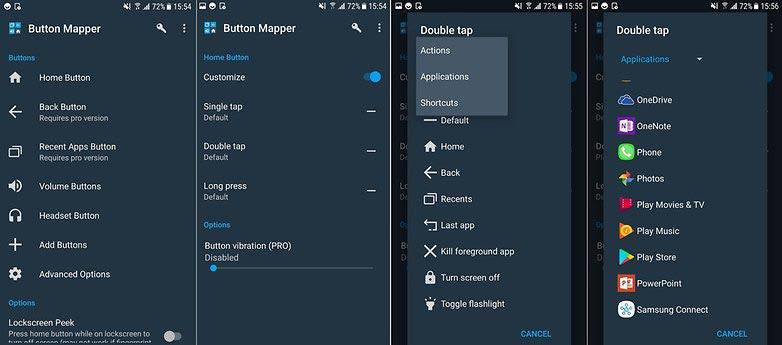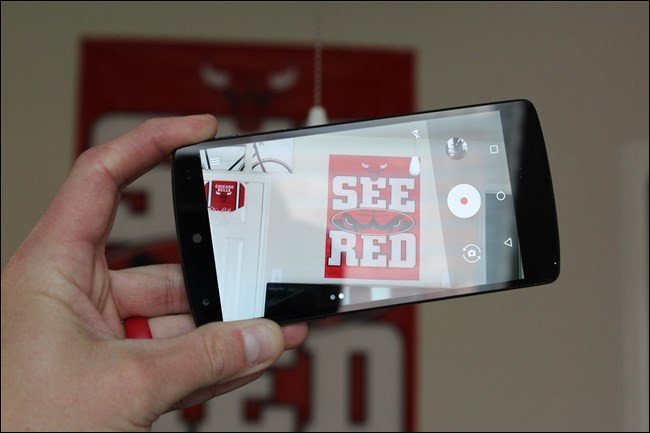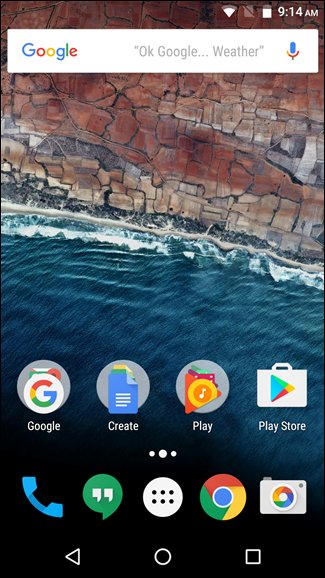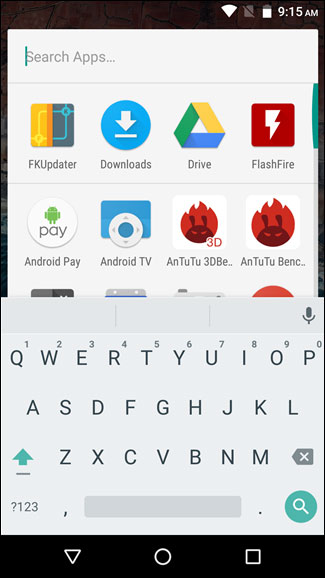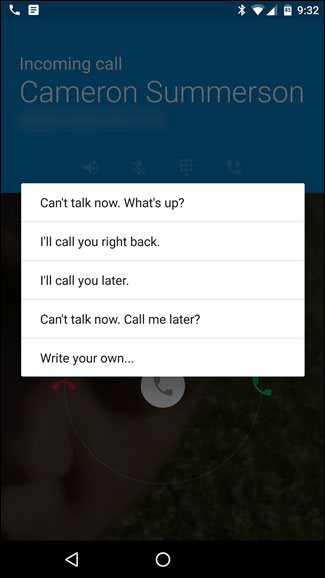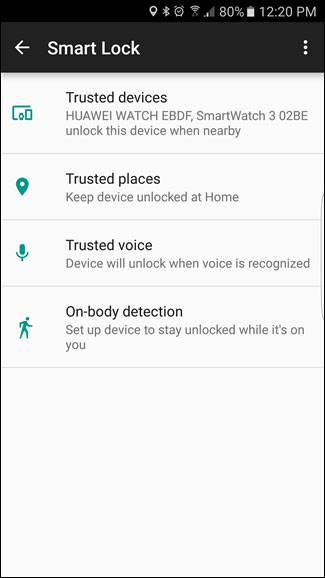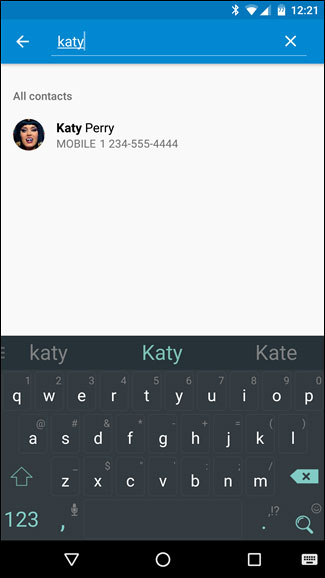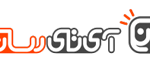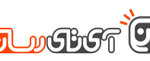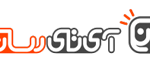عده ای از کاربران بعد از به روزرسانی کامپیوترهای خود متوجه غیرفعال شدن میانبرها در سیستم عامل های ویندوز ۸ یا ۸٫۱ شده اند. میانبرهای اپلیکیشن ها در رابط کاربری مدرن و همچنین میانبرهای حالت دسکتاپ غیرفعال شده و کاربران دیگر قادر به اجرای برنامه های ضروری نیستند.
گویا آی تی – با این وجود ویندوز ۸ و ۸٫۱ دارای ابزارهای برای حل این مشکلات هستند. البته در تعدادی از سیستم ها این ابزارهای عیب یابی قادر به پیدا کردن راهکاری برای حل مشکل نبوده و موج نارضایتی میان کاربران ایجاد شده است. گاه و بیگاه در ویندوز شاهد بروز مشکل در میانبرها هستیم و تعجبی نیست اگر می بینیم ویندوز ۸ و ۸٫۱ هم با چنین مساله ای دست و پنجه نرم کنند. خوشبختانه چنین مشکلاتی را می توان حل کرد و در این مطلب گام های لازم برای این کار را آموزش خواهیم داد.
چگونه مشکل میانبرهای معیوب را در ویندوزهای ۸ و ۸٫۱ برطرف کنیم؟
ما پیوسته از میانبرها برای دسترسی به برنامه های محبوب و پرکاربرد استفاده می کنیم اما بسیاری از کاربران ویندوز از خراب شدن میانبرها شاکی هستند. عدم امکان استفاده از ابزارها مشکل بزرگی است و ما در این مطلب موارد زیر را پوشش خواهیم داد:
میانبرهای دسکتاپ غیرفعال شده در ویندوز ۱۰- دردسر بروز مشکل برای میانبرها کاربران را عملا فلج خواهد کرد. قطعا یکی از راهکارهای پیشنهادی ما این مساله را مرتفع خواهد کرد.
عدم اجرا، باز نشدن و پاسخگو نبودن آیکون های دسکتاپ– کاربران بعضا شاهد بروز مشکل جدی در میانبرها بوده به طوری که شاهد هیچ گونه واکنشی از آنها نیستند.
واکنش نشان ندادن میانبرهای دسکتاپ: این مساله هم شبیه دو مشکل فوق بوده و کاربران را کلافه می کند.
اگر بعد از به روزرسانی سیستم شاهد بروز مشکلات متعدد در برنامه ها و اپلیکیشن های ویندوز ۸ و ۸٫۱، به خصوص معیوب شدن میانبرها هستید، اصلا نگران نباشید چون با راهکارهایی ساده می توانیم میانبرها را تعمیر نموده و همه چیز را به روال عادی برگردانیم.
راهکار اول- بررسی مسیر (دایرکتوری) میانبرهای برنامه ها
برای تعمیر میانبر اپلیکیشن های ویندوزهای ۸ و ۸٫۱ در رابط کاربری مدرن باید پوشه اصلی که اپلیکیشن های مذکور در آنجا نصب شده اند را باز نمایید. به آدرس زیر مراجعه و اپلیکیشن های معیوب را پیدا کنید:
C:\Users\Your Account Name\AppData\Local\Microsoft\Windows\Application Shortcuts
نکته: به جای عبارت You Account Name، نام کاربری محلی/نام حساب مایکروسافت را بنویسید.
در این پوشه تمام اپلیکیشن های نصب شده روی سیستم را می بینید که هر کدام در پوشه جداگانه ای قرار دارند. ابتدا باید برنامه هایی که با مشکل مواجه شده اند را پیدا و سپس پوشه آنها را باز نمایید. در پوشه مذکور یک میانبر با نام App خواهید دید. این میانبر را حذف کنید؛ در واقع این کار را باید برای تمام اپلیکیشن هایی که با مشکل مواجه شده اند، انجام دهید. بعد از اتمام کار، سیستم را از نو راه اندازی نمایید تا تغییرات اعمال و مشکلات برطرف شوند. حال میانبرهای اپلیکیشن های ویندوز ۸ و ۸٫۱ در رابط کاربری مدرن بدون هیچ مشکلی به فعالیت خود ادامه خواهند داد.
میانبرهای دسکتاپ هم گاهی به خاطر بروز اشکال در آدرس فایل اجرایی با مشکل مواجه می شوند. این مساله بیشتر در زمان به روزرسانی نرم افزار، حذف و یا جا به جایی آن رخ می دهد. اگر یک نرم افزار را به طور کامل از روی سیستم عامل حذف کرده اید، باید میانبر آن را هم پاک کنید.
راهکار دوم- حذف ضدویروس
طبق اظهارات برخی کاربران ممکن است عملکرد ضدویروس نصب شده باعث خراب شدن میانبرها شود. کاربران ضدویروس AVG با این مشکل مواجه شده اند اما سایر ضدویروس ها هم ممکن است مسبب این خطا باشند. راهکار پیشنهادی کاربران برای حل مشکل، حذف کامل نرم افزار ضدویروس از روی سیستم است.
البته حدف ضدویروس کافی نیست و اگر دوست دارید تمام فایل های مرتبط با آن هم پاک شوند توصیه می کنیم یک ابزار اختصاصی حذف و پاکسازی آن را هم نصب و استفاده کنید. تقریبا تمام شرکت های سازنده ضدویروس چنین ابزاری را برای محصولات خود ارائه کرده اند.
بعد از حذف ضدویروس مرتفع شدن مشکل را بررسی کنید. از آن جایی که استفاده از سیستم بدون وجود ضدویروس کار درستی نیست ممکن است به فکر تهیه یک ابزار امنیتی جایگزین باشید. در حال حاضر بهترین ابزارهای ضدویروس در بازار، Bitdefender و BullGuard هستند. می توانید هر دو را امتحان و بعد از بررسی، انتخاب نهایی را انجام دهید.
راهکار سوم- ساخت مجدد میانبر
از سوی دیگر اگر برنامه را به مکانی دیگر منتقل کرده (Move) یا آن را به روزرسانی کرده باشید ممکن است میانبر آن دیگر عمل نکند؛ در این حالت دو راه پیش رو دارید: ساخت یک میانبر جدید از برنامه یا اصلاح آدرس میانبر قدیمی. ساده ترین راه مراجعه به مکان نصب نرم افزار (یا مکان جدید نقل و انتقال)، پیدا کردن فایل اجرایی، کلیک راست روی آن و انتخاب گزینه Create Shortcut است. اگر در یک پوشه سیستمی قرار دارید، کاوشگر ویندوز (Explorer) مستقیما میانبر را در دسکتاپ ایجاد خواهد کرد و البته بعد از آن می توان میانبر را در مکان دلخواه قرار داد.
![]()
راهکار چهارم- بررسی درست بودن مسیر نرم افزارها
اگر یک یا چند میانبر دسکتاپ باز نمی شوند احتمالا آدرس آنها اشکال دارد. این مشکل را به سادگی می توان حل کرد:
۱- بعد از پیدا کردن میانبر مشکل دار روی آن کلیک راست و گزینه Properties را بزنید.
![]()
۲- در پنجره ای که باز می شود در برگه Shortcut کادری با نام Target وجود دارد که مسیر فایل اجرایی نرم افزار در آن مشخص شده است. اگر مسیر درست نیست، فایل اجرایی نرم افزار را پیدا و مسیر آن را در این کادر کپی کنید؛ حتما از کاراکترهای نقل قول (”“) استفاده کنید. با سایر کادرها کاری نداشته باشید. در آخر روی Apply کلیک و OK را بزنید.
![]()
حال میانبر مذکور دوباره فعال خواهد شد. به خاطر داشته باشید این کار باید برای تمام میانبرهای ناقص انجام شود.
راهکار چهارم- خروج از شبکه Homegroup
بسیاری از کاربران به منظور اتصال دو یا تعداد بیشتری کامپیوتر در یک شبکه از قابلیت Homegroup ویندوز استفاده می کند اما گاهی اوقات Homegroup میانبرها را به هم می ریزد. اگر میانبرهای شما کار نمی کنند احتمالا با غیرفعال کردن Homegroup شاهد برگشت اوضاع به روال عادی خواهید بود. برای این منظور گام های زیر را دنبال کنید:
۱- کنترل پنل را باز کنید. برای اجرای سریع کافی است کلیدهای Win+S را فشار داده و در کادر جستجو عبارت control panel را بنویسید. از بین نتایج گزینه اول یعنی Control panel را بزنید.
![]()
۲- بعد از باز شدن کنترل پنل به بخش HomeGroup مراجعه کنید.
![]()
۳- حال روی گزینه Leave the homegroup کلیک کنید.
![]()
۴- لیستی از گزینه ها ظاهر خواهد شد که باید Leave the homegroup را انتخاب نمایید.
![]()
۵- زمانی که پیام تائیدیه ظاهر شد، Finish را بزنید.
![]()
بعد از ترک Homegroup مرتفع شدن مشکل را بررسی نمایید.
راهکار پنجم- استفاده از ابزار PowerShell
PowerShell ابزار پیشرفته و قدرتمندی است که قابلیت های متعددی داشته و در صورت استفاده نادرست از فرمان های آن، به ویندوز آسیب خواهید زد. با استفاده از PowerShell هم می توان مشکل میانبرهای معیوب را حل کرد. به ترتیب زیر عمل کنید:
۱- بعد از زدن کلیدهای Win+S عبارت powershell را در کادر جستجو بنویسید. از لیست نتایج روی گزینه PowerShell کلیک راست و از منوی ظاهر شده Run as administrator را بزنید.
![]()
۲- بعد از باز شدن PowerShell دستور زیرا را در آن تایپ یا از همین جا کپی نموده و سپس کلید Enter را فشار دهید:
Get-AppXPackage -AllUsers |Where-Object {$_.InstallLocation -like “*SystemApps*”} | Foreach {Add-AppxPackage -DisableDevelopmentMode -Register “$($_.InstallLocation)\AppXManifest.xml”}
![]()
بعد از اجرای این دستور مشکل به طور کامل برطرف خواهد شد.
راهکار ششم- انجام یک بوت تمیز
ویندوز برای حصول اطمینان از عملکرد بی نقص به سرویس های متعددی وابسته است اما گاهی اوقات سرویس ها و نرم افزارهای شخص ثالث مشکل ساز شده و سبب بروز مشکلات ریز و درشت در این سیستم عامب می شوند. بعید نیست یک سرویس یا نرم افزار شخص ثالث مسبب اصلی خرابی میانبرها باشد. برای پیدا کردن این نرم افزار یا سرویس معیوب، کارهای زیر را انجام دهید:
۱- بعد از باز کردن پنجره Run با زدن کلیدهای Win+R، عبارت msconfig را در کادر مربوط نوشته و سپس کلید Enter را بزنید یا روی OK کلیک نمایید.
![]()
۲- با این کار پنجره System Configuration ظاهر خواهد شد. به برگه Services رفته تیک گزینه Hide all Microsoft services را بزنید. حال برای غیرفعال سازی تمام سرویس های شخص ثالث، روی دکمه Disable all کلیک کنید.
![]()
۳- در همین پنجره به برگه Startup مراجعه و لینک Open Task Manager را باز کنید.
![]()
۴- بعد از باز شدن ابزار مدیر وظیفه (Task Manager) لیستی از تمام نرم افزارهایی که با آغاز به کار ویندوز (در بخش Startup) اجرا می شوند را خواهید دید. روی اولین گزینه لیست کلیک راست و Disable را انتخاب کنید. برای تمام موارد موجود در لیست این گام را تکرار کنید.
![]()
۵- بعد از غیرفعال کردن تمام نرم افزارهای بخش Startup مجددا به پنجره System Configuration برگشته و ابتدا Apply و سپس OK را بزنید.
![]()
۶- اگر درباره راه اندازی مجدد سیستم از شما سوال شد، موافقت خود را اعلام کنید تا تغییرات به صورت کامل اعمال شوند.
بعد از خاموش و روشن شدن مجدد سیستم بررسی کنید آیا مشکل حل شده یا خیر. اگر جواب منفی بود پس یکی از برنامه ها یا سرویس ها، موجب بروز آن شده اند. برای پیدا کردن برنامه یا سرویس مقصر، ابتدا تمام سرویس ها و نرم افزارهای غیرفعال شده را یکی یکی یا به یک باره فعال نمایید. به خاطر داشته باشید بعد از فعال کردن مجموعه ای از برنامه یا اپلیکیشن ها، نیازمند راه اندازی مجدد سیستم خواهید بود.
بعد از پیدا کردن برنامه مقصر می توانید آن را غیرفعال کرده یا به طور کلی از سیستم حذف کنید تا مشکل میانبرها هم حل شود.
راهکار هفتم: رفع مشکل همخوانی و پیوند فایل ها
اگر میان برها عمل نمی کنند به احتمال بسیار قوی پیوندهای فایل های *.lnk (لینک) تغییر داده شده اند. برای حل این مشکل باید رجیستری را دستکاری کنید.
۱- بعد از باز کردن پنجره Run عبارت regedit را در آن نوشته و OK را بزنید.
![]()
۲- از آن جایی که قصد انجام تغییراتی در رجیستری را داریم بهتر است قبل از انجام هر کاری از آن فایل پشتیبان تهیه کنید. برای این منظور کافی ابتدا به منوی File رفته و سپس گزینه Export را انتخاب کنید.
![]()
گزینه Export range را روی All تنظیم و نامی دلخواه برای فایل پشتیبان تعیین کنید. محل ذخیره را مشخص و نهایتا دکمه Save را کلیک کنید.
![]()
در صورت بروز هر گونه مشکل بعد از دستکاری رجیستری، این فایل را باز کنید تا همه تغییرات از بین رفته و اوضاع به حالت عادی برگردد.
۳- در پنل سمت چپ این مسیر را دنبال کنید:
HKEY_CURRENT_USER\Software\Microsoft\Windows\CurrentVersion\Explorer\FileExts\.lnk
![]()
۴- کلید .lnk را گسترش داده و کلید UserChoice را پیدا کنید. روی آن کلیک راست کرده و از منو، Delete را انتخاب نمایید.
![]()
۵- زمانی که پنجره تائید ظاهر شد، Yes را بزنید.
![]()
۶- بعد از حذف این کلید کامپیوتر را از نو راه اندازی و حل مشکل را بررسی نمایید.
تعداد کمی از کاربران هم با اجرا یک فایل آماده رجیسری (با پسوند .reg) موفق به حل این مشکل شده اند. در سه گام ساده کارهای زیر را انجام دهید:
۱- ابتدا فایل را از اینجا دانلود کنید.
۲- آن را از حالت فشرده خارج و بعد از استخراج محتویات، فایل lnk_fix_w10.reg را اجرا کنید.
![]()
۳- بعد از نمایش پیام تائیدیه، Yes را بزنید.
![]()
بعد از این کار پیوند فایل برای فایل های .lnk تصحیح خواهد شد و میانبرها همانند گذشته عمل خواهند کرد.
امیدوارم راهکارهای فوق به شما در حل مشکل کمک کرده باشند. سوالات و نظرات خود را با ما در میان بگذارید.