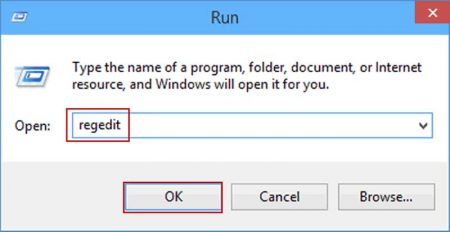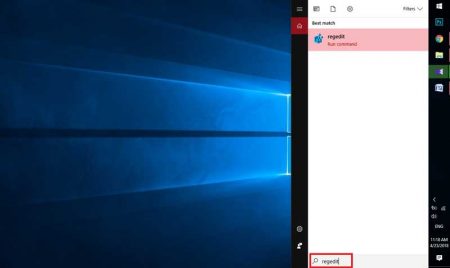۶ راه برای افرایش سرعت کپی کردن فایلها در ویندوز

شاید تاکنون به پنجره کپی در ویندوز زیاد توجه نکرده باشید، اما باید بدانید که پروسه کپی کردن در ویندوز میتواند از بعضی از جنبهها بهبود یابد و بهتر شود. اگر دقت کرده باشید همیشه سرعت کپی کردن فایلها مخصوصا زمانیکه تعداد آنها زیاد باشد، بالا نیست.
در ویندوز 7 و قبلتر از آن، در صورتیکه یک تداخل و یا خطای دیگر بهوجود بیاید، کل پروسه کپی کردن تا زمانیکه شما به آن رسیدگی کنید متوقف میشود. خوشبختانه این مشکل در ویندوز 10 وجود ندارد اما شما همچنان میتوانید سرعت کپی کردن فایلها را در ویندوز افزایش دهید.
1. استفاده از کلیدهای میانبر کیبورد
میانبرهای کیبورد، یک راه عالی برای افزایش کارایی هر بخش از نرمافزار هستند و File Explorer از این موضوع مستثنی نیست. برای کپی و جابجا کردن فایلها در ویندوز، لازم است با چند کلید میانبر آشنا باشید.
مهمترین این میانبرها کات، کپی و پیست هستند:
- برای کات کردن فایلها از کلیدهای میانبر Ctrl + X استفاده کنید. با این کار فایل به کلیپبورد جابجا میشود و شما میتوانید آن را در هرکجا که بخواهید، پیست کنید. پس از پیست شدن فایل در مکان موردنظر، فایل از مکان پیشین حذف خواهد شد.
- برای کپی کردن فایلها از کلیدهای میانبر Ctrl + C استفاده کنید. کپی کردن مانند کات کردن میماند با این تفاوت که فایل در مکان پیشین خود باقی خواهد ماند.
- کلید میانبر برای جابجا کردن فایلها، Ctrl + V است. برای جابجا کردن یک فایل کات یا کپی شده از این کلید میانبر استفاده کنید.
با استفاده از کلیدهای میانبر Ctrl + Shift + N میتوانید بهسرعت یک پوشه جدید برای فایلهای خود ایجاد کنید. با کلیدهای میانبر Alt + Left/Right میتوانید بین پوشهها جابجا شوید. با استفاده از کلیدهای Alt + Up نیز میتوانید، یک سطح در سلسلهمراتب پوشه بالا بروید.
2. میانبرهای ماوس
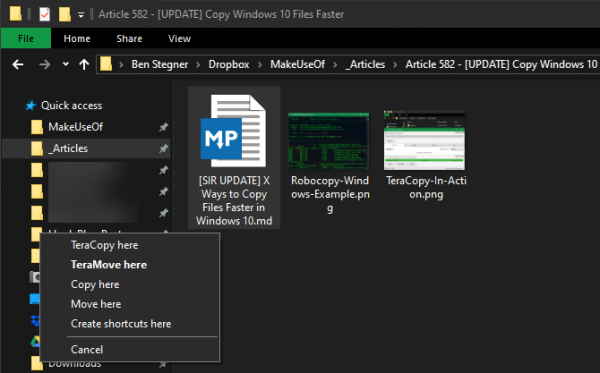
میانبرهای زیادی برای ماوس وجود ندارد اما اگر شما ترجیح میدهید برای افرایش سرعت کپی کردن فایلها در ویندوز 10 از ماوس استفاده کنید، در ادامه این بخش با ما باشید.
با نگهداشتن کلید Ctrl، میتوانید همزمان چندین فایل را در هرکجای صفحه انتخاب کنید.
برای انتخاب چندین فایل در یک ردیف، بر روی اولین فایل کلیک کنید، دکمه Shift را نگه دارید و سپس آخرین فایل را انتخاب کنید. به اینصورت میتوانید در زمان کمتری تعداد زیادی از فایلها را برای کپی و کات کردن انتخاب کنید.
معمولا کلیک کردن و کشیدن فایلها با دکمه سمت چپ ماوس، آنها را به یک مکان جدید منتقل میکند (مانند کات و پیست). اگر فایلها را با دکمه سمت راست انتخاب و بکشید، یک منو کوچک ظاهر میشود که به شما اجازه میدهد تا بین کپی کردن و جابجا کردن فایلها انتخاب نمایید. به هرحال اگر نمیخواهید از کلیدهای میانبر کیبورد استفاده کنید، این روش جایگزین مناسبی است.
3. استفاده از ویندوز 10
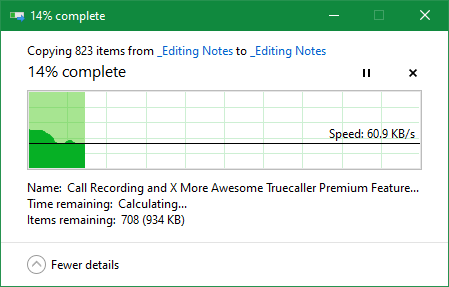
همانطور که گفتیم ویندوز 8 و ویندوز 10، رابط کپی بسیار بهتری از ویندوز 7 دارند. این رابط سریعتر است و دارای یک نمودار گراف است که سرعت کپی در طول زمان را نشان میدهد.
همچنین هنگام کپی کردن همزمان چندین فایل باهم، همه چیز با هم ترکیب میشود و تنها یک پنجره برای پروسه کپی کردن نمایش داده خواهد شد. شما همچنین میتوانید هر پروسه را pause و resume کنید، بنابراین هنگامیکه پروسه کپی کردن طولانی میشود و شما برای انجام عملیات دیگری به کامپیوتر نیاز دارید، میتوانید پروسه را متوقف یا بهعبارت بهتر pause کنید.
درصورت وجود تداخل در پروسه کپی در ویندوز 10، پروسه کپی کردن کاملا متوقف نخواهد شد بلکه تا زمانیکه شما بتوانید به آن رسیدگی کنید، روند کپی کردن ادامه خواهد داشت.
مایکروسافت در سال 2020 با ویندوز 7، خداحافظی خواهد کرد. بنابراین اکنون زمان مناسبی برای ارتقا ویندوز قدیمی خود به ویندوز 10 است.
4. اپ TeraCopy
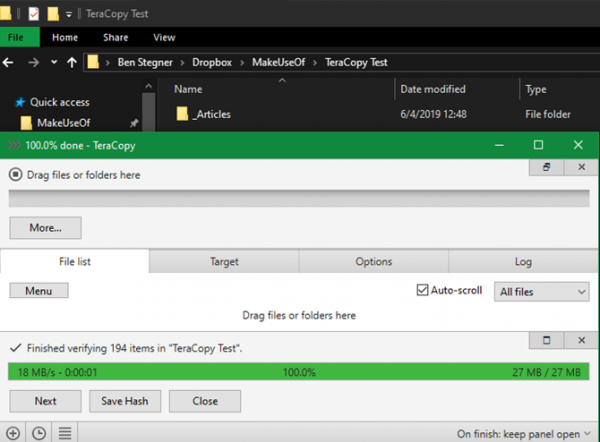
روشهای بالا، راههای بسیار سادهای برای افزایش سرعت کپی در ویندوز 10 هستند. برای امکانات بیشتر باید از اپهای کپی، کمک بگیرید. یکی از معروفترین اپها برای این کار، اپ رایگان TeraCopy است.
امکانات این اپ از آنچه که ویندوز ارایه میدهد بسیار بیشتر است. این برنامه از یک الگوریتم خاص برای افرایش سرعت کپی کردن فایلها در ویندوز 10 استفاده میکند. این اپ فایلهای کپیشده را برای اطمینان از 100% یکسان بودن آنها، تأیید میکند.
همچنین اگر شما از آن دسته افرادی هستید که معمولا بهاشتباه فایلها را جابجا میکنند، میتوانید یک پنجره محاورهای را برای اطمینان از عمل انجام شده، فعال کنید.
اپ TeraCopy جنبههای بهخصوص دیگری دارد که آن را بهتر و برجستهتر کرده است. درصورت تمایل شما میتوانید این برنامه را با File Explorer ادغام کنید تا از آن بهبعد تمام عملیاتهای کپی/پیست بهطور پیشفرض از TeraCopy استفاده نمایند. این برنامه همچنین تاریخ و زمان اصلی فایلهای کپیشده را حفظ میکند.
البته که این برنامه فایلهای مشکلدار را رد میکند تا شما در فرصت مناسب به آنها رسیدگی کنید. به هرحال این برنامه، یک اپ قوی برای افرادی است که بهطور مداوم مشغول کپی کردن فایلها هستند.
5. استفاده از Robocopy
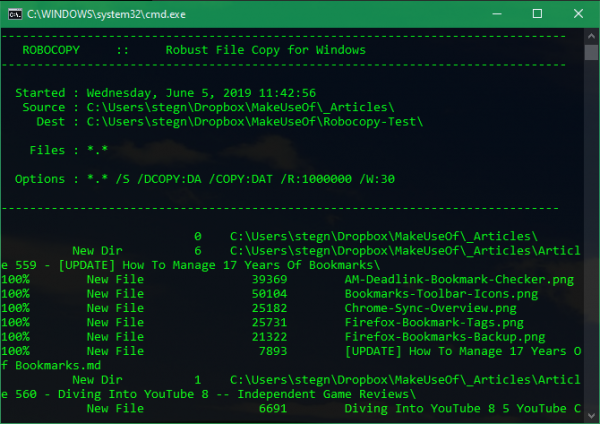
اگر با استفاده از کامندپرامپت مشکلی ندارید، میتوانید یک ابزار مفید به نام Robocopy (کوتاهشده Robust File Copy) را امتحان کنید.
در حالیکه کاربران متوسط احتیاجی به درگیری با این موضوع ندارند، کاربران حرفهای که نیاز دارند عملیاتهای پیچیده کپی را اجرا نمایند، میتوانند از Robocopy استفاده کنند.
با استفاده از ابزار Robocopy، کارهای کپی تکراری بسیار سریعتر اجرا میشوند. کسانیکه به یک روش کپی سریع در شبکه نیاز دارند، بهتر است از Robocopy کمک بگیرند.
برای استفاده از Robocopy، یک پنجره کامندپرامپت و یا PowerShell را باز کنید. دستور با robocopy شروع میشود و بسته به کاری که شما میخواهید انجام دهید، از شما پارامترهایی را دریافت میکند. برای دیدن دستورالعملهای بیشتر، عبارت ?/ robocopy را در کامندپرامپت تایپ کنید و یا به صفحه Help وبسایت مایکروسافت درمورد robocopy بروید.
اگر شما مجبور هستید که یک عملیات کپی را مداوما تکرار نمایید، بهتر است یک فایل بچ ایجاد کنید و با دوبار کلیک بر روی این فایل، آن را اجرا کنید. همچنین میتوانید اسکریپت را با Task Scheduler تنظیم کنید تا دیگر نیازی به هیچگونه دخالت دست شما وجود نداشته باشد.
6. درایوها را ارتقا دهید
در حالیکه تمامی راههای پیشنهادشده در بالا مرتبط با نرمافزار بودند، باید اشاره کنیم که سختافزار نقش اساسی را در سرعت کپی دادهها ایفا میکند.
همانطور که احتمالا میدانید، درایوهای هارددیسک قدیمی (HDD) بسیار کندتر از هارددرایوهای حالت جامد (SSD) هستند. کپی کردن فایلها در یک هارد HDD زمان بسیار بیشتری از کپی کردن یک فایل در SSD میگیرد. اگر تاکنون یک هارددرایو SSD در دستگاه خود نداشتهاید، بهتر است به فکر خرید آن و ارتقا سختافزار کامپیوتر خود باشید.
این موضوع همچنین درمورد کپی کردن فایلها از یک درایو خارجی یا فلش، صادق است. اگر از یک هارددرایو و یا فلش قدیمی USB 2.0 استفاده کنید، احتمالا شاهد انتقال بسیار کند و ضعیف فایلها خواهید بود. برای افزایش سرعت انتقال از یک هارددرایو و یا فلش USB 3.0 استفاده نمایید. معمولا درایوهای USB 3.0 به رنگ آبی هستند.
در مطلب بالا به بیان روشهایی برای افزایش سرعت کپی در ویندوز 10 پرداختیم. برنامههای بسیاری مانند TeraCopy برای کمک به افرایش سرعت کپی در ویندوز وجود دارند، اما تمام آنها اغلب بسیار شبیه به TeraCopy هستند.
با پیروی از تمامی روشهای بالا میتوانید سرعت بالای کپی فایلها را تجربه کنید.
نوشته 6 راه برای افرایش سرعت کپی کردن فایلها در ویندوز اولین بار در وبسایت فناوری پدیدار شد.