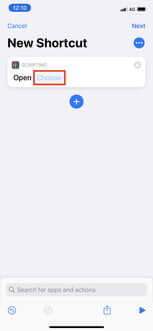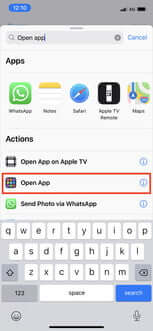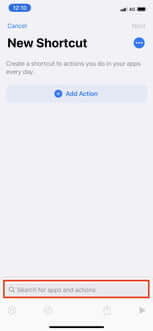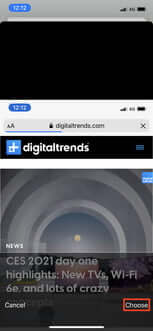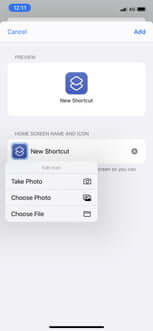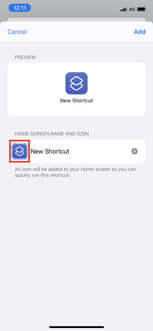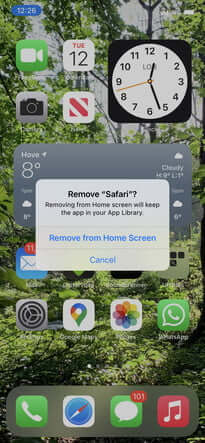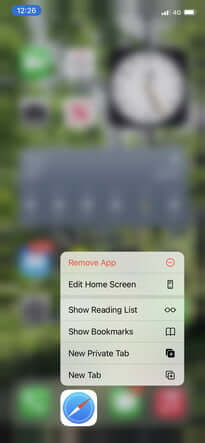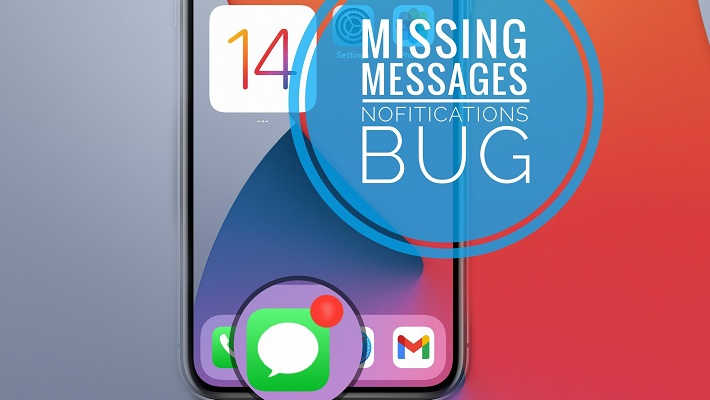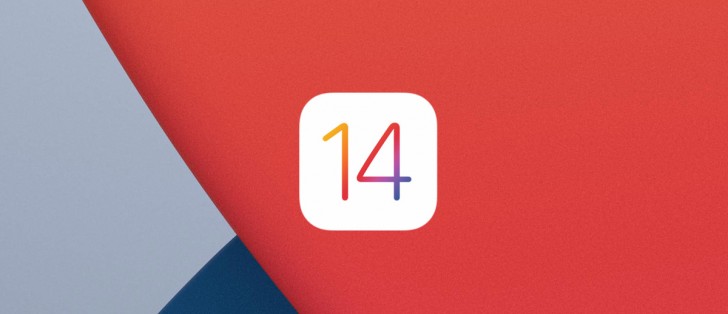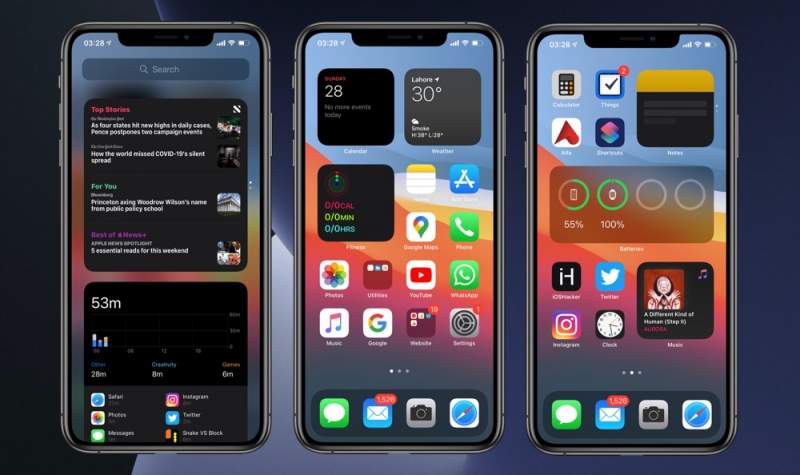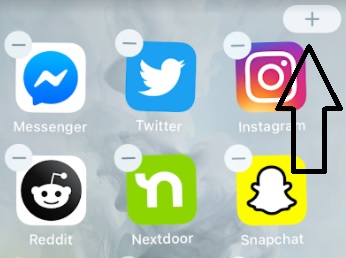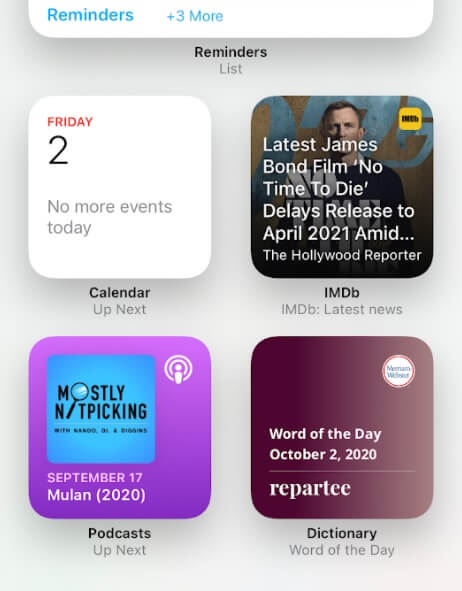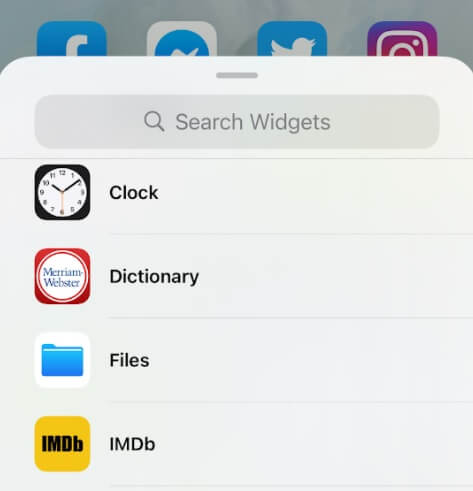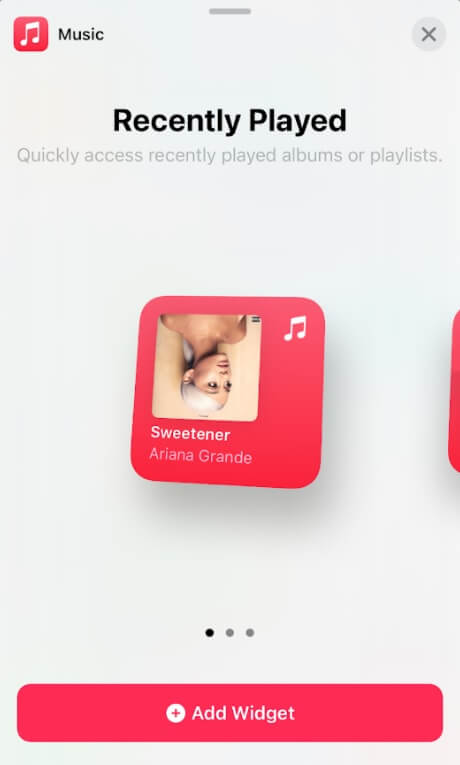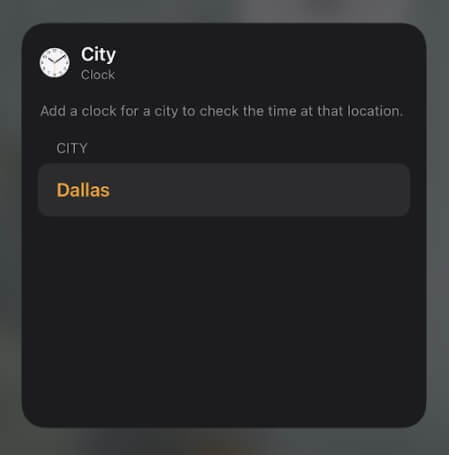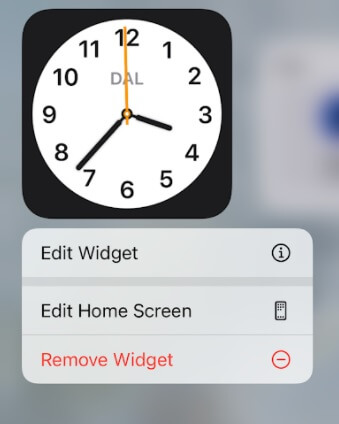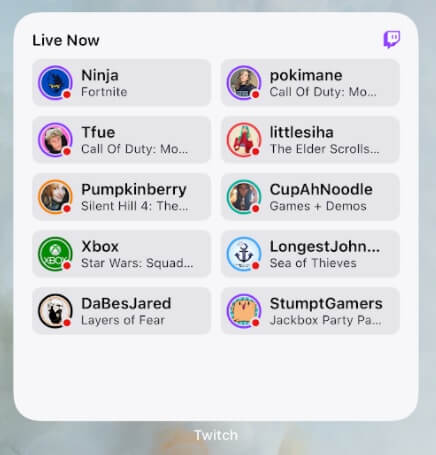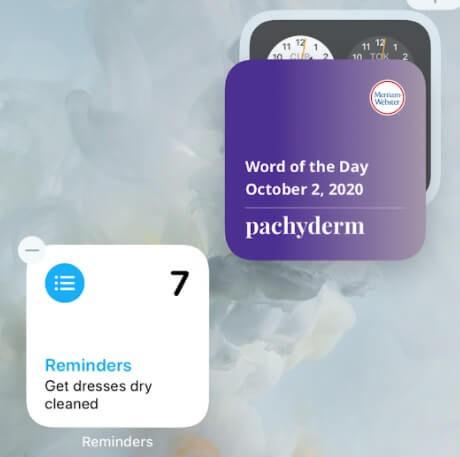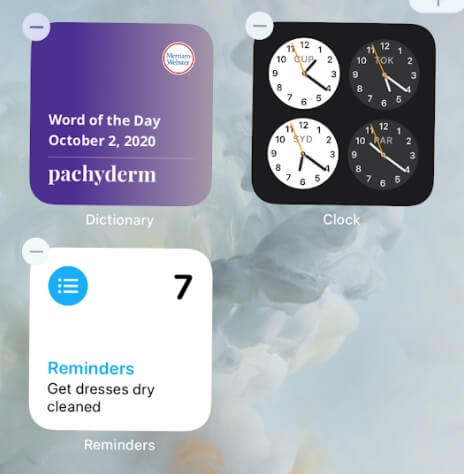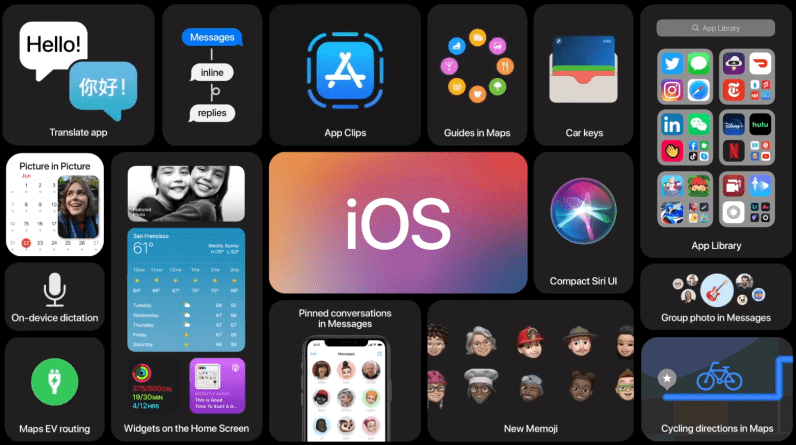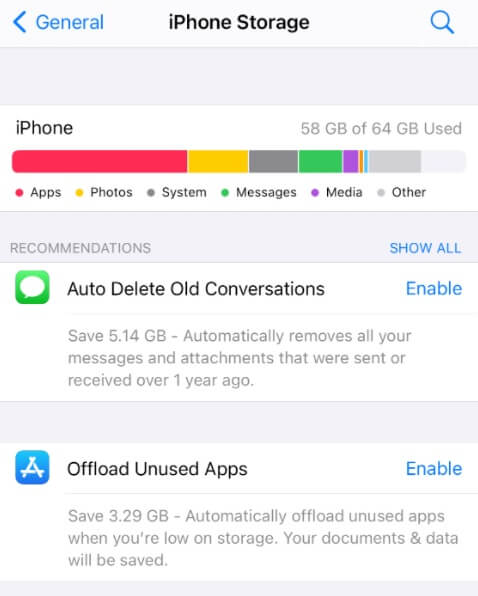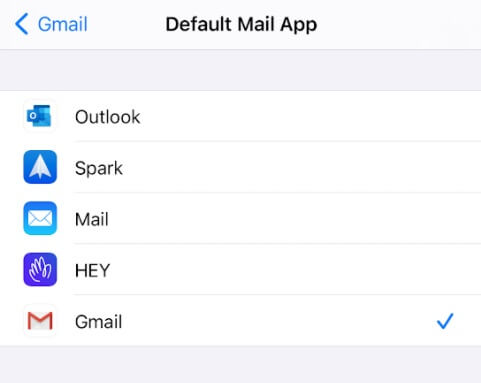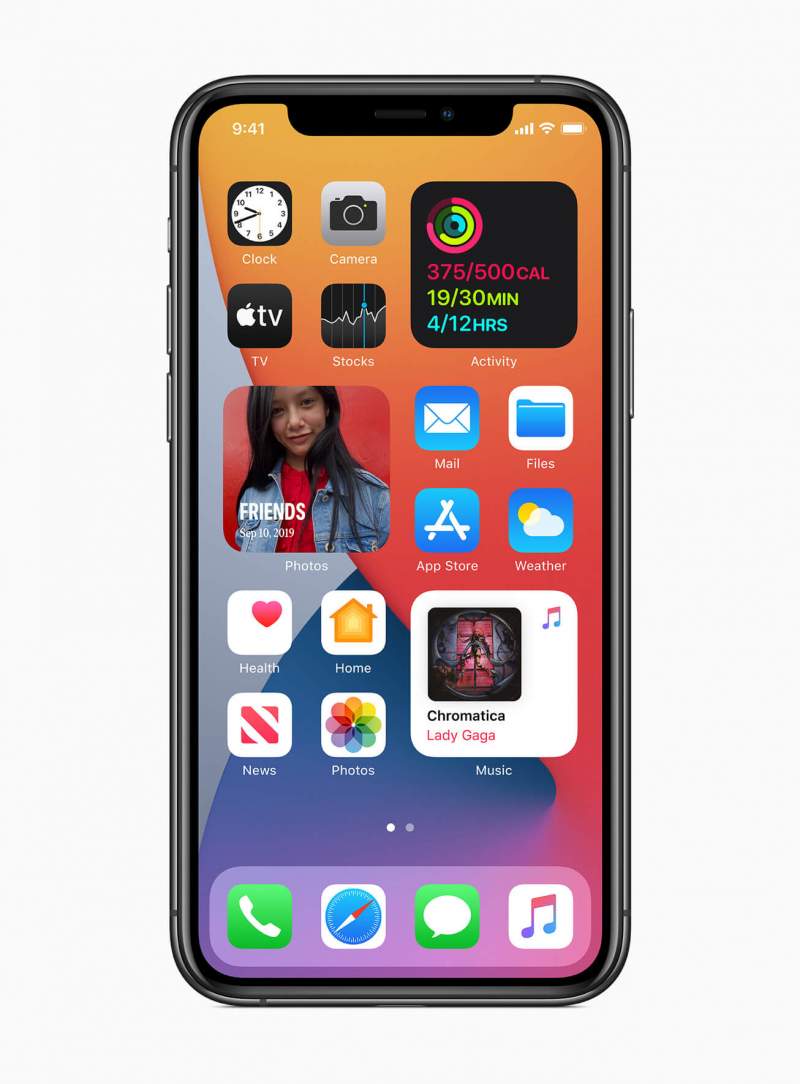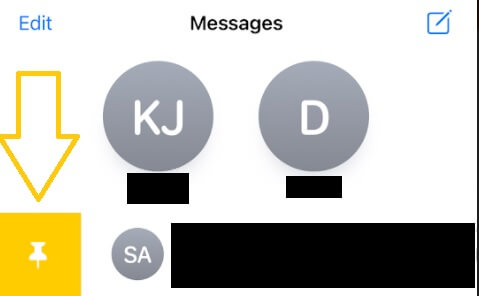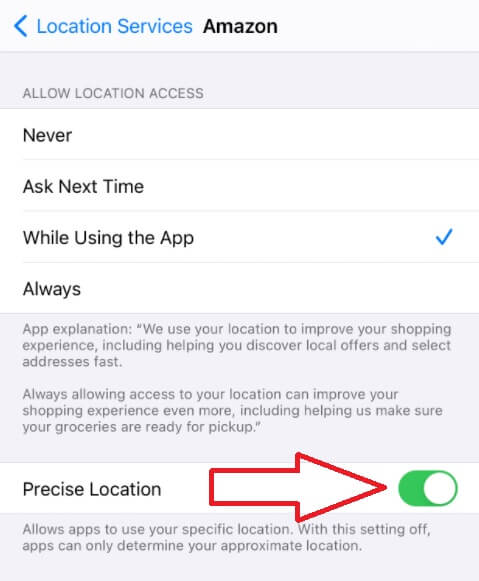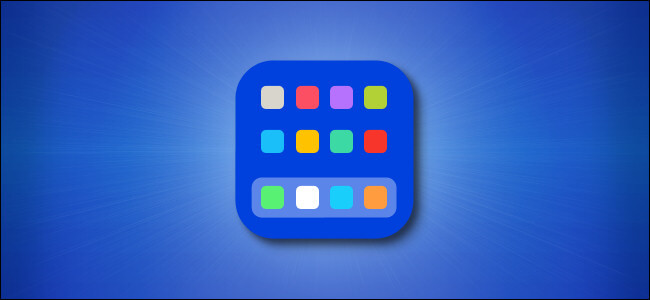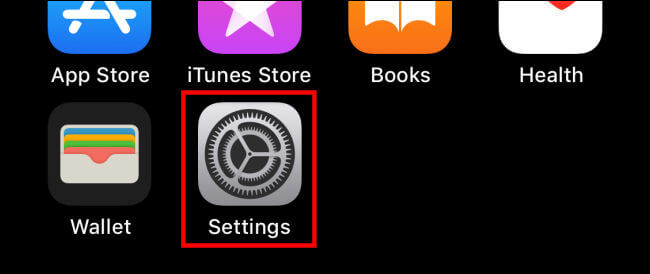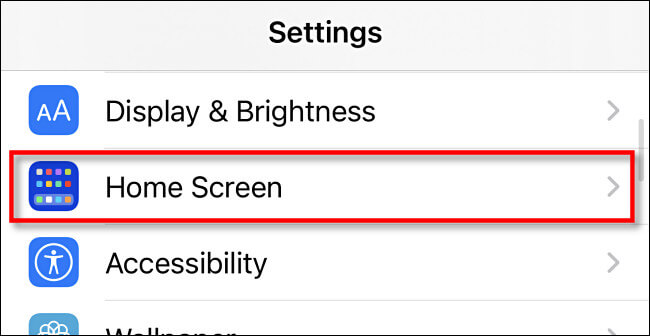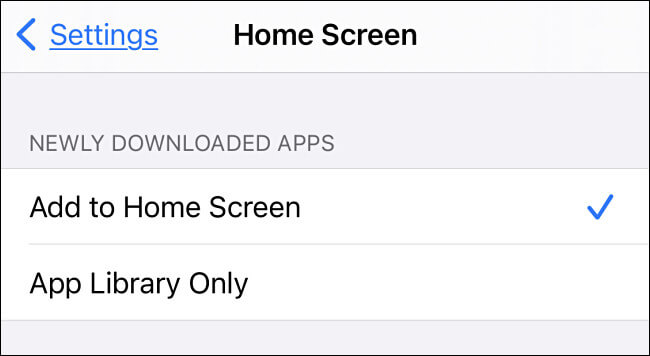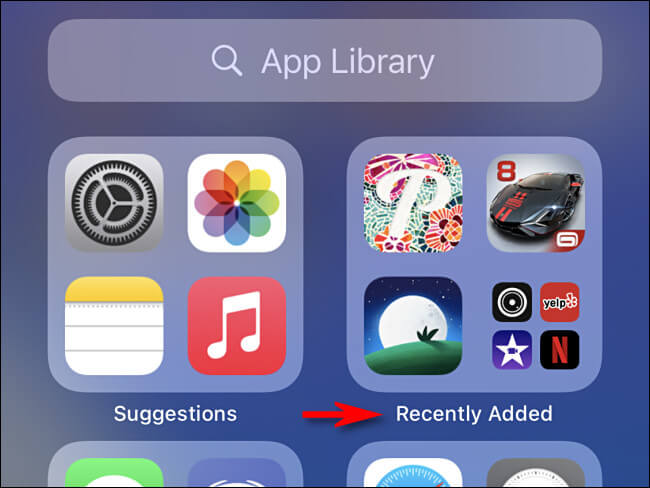چگونه آیکون اپلیکیشنهای آیفون را تغییر دهیم؟

App Library و ویجتهای صفحه اصلی، از ویژگیهای جدید iOS 14 به شمار میروند. البته ویژگی دیگری نیز در آپدیت جدید این سیستمعامل وجود داشته که کمتر بدان پرداخته شده است: قابلیت تغییر آیکون اپلیکیشن ها در آیفون. البته قضیهای که در اینجا وجود دارد، این است که شیوه انجام این کار زیاد واضح و سرراست نیست. این قضیه نیز میتواند به این دلیل باشد که اپل در قیاس با سایر ویژگیها، حرف چندانی از این ویژگی نزده است.
به همین دلیل بر آن شدیم تا در این مطلب، نحوه تغییر آیکون اپلیکیشن ها در آیفون را به شما آموزش دهیم. این موضوع شامل افزودن میانبرها به صفحه اصلی میشود. این میانبرها در ادامه میتوانند به اپلیکیشنهایی که میخواهید آیکون آنها را تغییر دهید، تبدیل شوند.
نحوه تغییر آیکون اپلیکیشن ها در آیفون
در اصل گزینهای جهت تغییر آیکونهای صفحه اصلی آیفون شما، وجود ندارد. در عوض باید با استفاده از اپلیکیشن “Shortcuts”، میانبرهای اجرا کننده اپلیکیشنها را ایجاد کنید. بدین ترتیب میتوانید آیکون هر میانبر را شخصیسازی کنید. این موضوع نیز به شما امکان میدهد که آیکون اپلیکیشنها را تغییر دهید. در زیر به شیوه انجام این کار میپردازیم.
گام اول: اپلیکیشن “Shortcuts” را اجرا کنید. اگر هم این اپلیکیشن را حذف کردهاید، آنگاه باید آن را مجددا نصب کنید.
گام دوم: در گوشه بالا سمت راست صفحه، باید کلید “+” را لمس کنید. سپس باید در پایین صفحه، بر روی “Search Bar” (همان جایی که نوشته شده: Search for Apps and Actions) ضربه بزنید. در نهایت باید عبارت “open app” را در کادر جستوجو تایپ کرده و سپس در هنگام ظاهر شدن “Open App” در بخش “Actions”، آن را لمس کنید.
گام سوم: در بخش “Scripting” باید گزینه “Choose” را لمس کنید. اکنون باید اپلیکیشنی را که میخواهید تغییر دهید، انتخاب کنید. سپس باید در گوشه بالا سمت راست صفحه، کلید “More” را لمس کنید.
گام چهارم: “Add to Home Screen” را لمس کنید. سپس در بخش “Home Screen Name and Icon” باید گزینه “New Shortcut” را لمس کرده تا نام میانبر را تغییر دهید (میتوانید آن را به نام اپلیکیشن موردنظر، تغییر دهید). سپس باید آیکون موجود در کنار نام میانبر را لمس کنید. بدین ترتیب یک منوی فرعی باز شده و به شما امکان میدهد که آیکون پیشفرض میانبر را تغییر دهید.
گام پنجم: میتوانید یکی از گزینههای “Take Photo” و یا “Choose Photo” را لمس کنید. اگر اولی را انتخاب کنید، آنگاه باید یک عکس گرفته و سپس با استفاده از گزینه “Use Photo”، آن را انتخاب کنید. اگر هم دومی را انتخاب کنید، آنگاه باید یکی از تصاویر موجود بر روی گوشی خود را لمس کرده و سپس گزینه “Choose” را انتخاب کنید. در نهایت باید گزینه “Add” را لمس کنید. بدین ترتیب میانبر موردنظر به صفحه اصلی گوشی شما، افزوده میشود.
تمام شد! اکنون توانستید یکی از آیکونهای موجود بر روی صفحه اصلی را شخصیسازی کنید. البته باید این قضیه را نیز به یاد داشته باشید که این خود اپلیکیشن موردنظر شما نیست، بلکه یک میانبر برای اجرای آن است. بنابراین لمس این میانبر باعث میشود که اپلیکیشن Shortcuts اجرا شده و سپس خود اپلیکیشن، بارگذاری شود.
این مطلب را نیز بخوانید: مروری بر بهترین ویژگیهای جدید IOS 14
مواردی که باید در نظر داشته باشید
جدا از اینکه شما مشغول شخصیسازی آیکونهای میانبرها هستید، نه آیکون خود اپلیکیشنها، چند مورد دیگری نیز وجود دارند که به خاطر داشتن آنها، ارزشش را دارد.
اول اینکه اپلیکیشنی که قصد تغییر آیکون آن را داشتید، بر روی صفحه اصلی قرار داشته و پس از ایجاد یک میانبر برای آن نیز، همچنان در آنجا باقی خواهد ماند. این موضوع بدین معنا است که دو نسخه از یک اپلیکیشن را بر روی صفحه اصلی گوشی خود، خواهید داشت. به همین دلیل شاید بخواهید که جهت مرتب کردن فضای گوشی خود، انگشت خود را بر روی اپلیکیشن اصلی نگه داشتن و سپس در منوی ظاهر شده، گزینه “Remove” را انتخاب کنید. در ادامه باید “Remove from Home Screen” را برگزینید. این کار باعث میشود که اپلیکیشن موردنظر به App Library شما فرستاده شود. اگر اپلیکیشن اصلی را حذف کنید، آنگاه میانبری که ایجاد کردهاید (همانی که آیکون جدید دارد)، دیگر کار نخواهد کرد.
دوم اینکه، برخی از کاربران جهت ایجاد آیکونهای جدید برای استفاده در اپلیکیشن Shortcuts، خلاقیت به خرج دادهاند. مثلا برخی از کاربران، آیکونهای نقاشی مانند برای اپلیکیشنهای خود طراحی کردهاند. برخی دیگر نیز عکسهایی را از کارهای دستی خود، تهیه کرده و سپس آنها را برای میانبرهای خود، مورد استفاده قرار دادهاند. به عبارتی دیگر، در زمینه خلق و استفاده از آیکونهای جدید، با هیچ محدودیتی روبهرو نخواهید شد. بنابراین بهتر است که از قوه تخیل خود نیز استفاده کنید.
نوشته چگونه آیکون اپلیکیشنهای آیفون را تغییر دهیم؟ اولین بار در اخبار فناوری و موبایل پدیدار شد.