یو اس بی ۴ در راه است





تا به حال برایتان پیش آمده که فلش و یا دستگاه جانبی را به کامپیوتر خود متصل کنید اما پورت USB کامپیوتر آن را شناسایی نکند؟ به نظر شما در این وضعیت چه کاری میتوان انجام داد؟ در این مطلب نحوه تشخیص ایرادهای احتمالی و رفع کردن آنها را ارایه دادهایم؛ با ما همراه باشید.
پورت USB کار نمیکند؟ یک آزمایش فیزیکی انجام دهید
قبل از ادامه، توجه داشته باشید که باید مطمئن شوید که پورت موردنظر خراب است، نه دستگاهی که در حال اتصال به آن هستید.
برای تعیین اینکه مشکل از کجاست، دستگاه را به پورت USB دیگری وصل کنید. اگر در آنجا کار کند، بنابراین مشکل از پورت است، اما اگر دستگاه شناخته نشد، بدین معناست که دستگاه شما معیوب است. حال اگر شما نمیتوانید درایو USB را فرمت کنید، باید به دنبال جایگزین آن باشید.
اگر پورت USB مشکلی داشته باشد، باید به یکی از موارد زیر برخورد کرده باشید:
در هر صورت، باید وضعیت پورت USB را بررسی کنید و ببینید آیا آسیب دیده است؟ امنترین راه برای پیدا کردن مشکل، این است که کامپیوتر یا لپتاپ را خاموش کنید.
سپس، پورت USB را بررسی کنید و ببینید آیا روی آن را گردوغبار گرفته است یا نه؟ اگر از کامپیوترهای رومیزی استفاده میکنید، پورت USB در پشت آن قرار دارد و این احتمال وجود دارد که خاک و گردوغبار روی پورت را پوشانده باشند.
گردوغبار جریان هوا را کاهش میدهد و باعث میشود سیستم شما بیش از حد گرم شود. این قضیه به خصوص به لپتاپها آسیب میرساند، زیرا گرمای بیش از حد میتواند عملکرد را در عرض چند ثانیه کاهش دهد. در صورت وجود گرد و غبار، میتوانید از یک کمپرسور دمنده هوا و یا جاروبرقی برای تمیز کردن آن استفاده نمایید.
اگر درایو تکان میخورد و یا احساس میکنید شل شده، ممکن است مشکلی برای آن پیش آمده باشد.
تعمیر سختافزاری USB
اگر پورت USB شل شده باشد باید چه کار کرد؟
پورتها به یک بورد در کامپیوتر شما وصل میشوند. این ممکن است مادربرد باشد، اما معمولاً یک تخته مدار چاپی ثانویه (PCB) است. گاهی پورتها میتوانند در زمانهای مختلف کمی شل شوند.
این مشکل اغلب در اثر متصل کردن دستگاههای مختلف ایجاد میشود. در حالی که پورت وای فای، بلوتوث و حتی یواسبی فلشهای جدید بعید است که فشار زیادی را بر روی اتصال فیزیکی پورت ایجاد کنند، اما داستان درایوهای قدیمی حافظه (stick) کمی متفاوت است.
همچنین کابلهای USB بسته به اندازه و وزن مربوطه آنها به عنوان نوعی اهرمی عمل میکنند و باعث میشوند که پورتهای USB به راحتی کار کنند.
جایگزین کردن یک پورت USB آسان نیست. در یک رایانه رومیزی، شما ممکن است قادر به پیدا کردن یک جایگزین مناسب بدون هیچ تلاش مضاعفی باشید. با این حال، اگر شما از یک لپتاپ استفاده میکنید، باید خودتان را برای لحیمکاری آماده کنید.
البته، شما میتوانید انجام این را به یک کارشناس مجرب بسپارید البته هزینه آن را پرداخت کنید.
اگر قصد دارید خودتان آن را انجام دهید، مطمئن شوید که میدانید چگونه باید لحیمکاری را انجام دهید.
آیا میتوان با راهاندازی مجدد کامپیوتر مشکل پورت USB را برطرف کرد؟
گاهی اوقات این گزینه کار میکند. برای این کار دستگاه USB شناخته نشده خود را به درستی به پورتی که به خرابی آن مشکوک هستید، متصل کرده و سپس کامپیوتر خود را مجدداً راهاندازی کنید. هنگامی که سیستم عامل مجدداً راهاندازی میشود باید دستگاه USB را شناسایی کند. اگر باز هم دستگاه را پیدا نکرد، میتوانید به قسمتdevice manager ویندوز بروید.
بررسی device manager در ویندوز 10
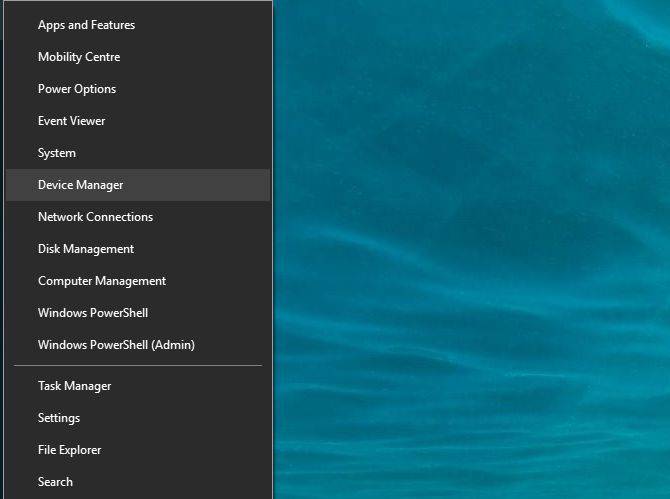
با کلیک راست بر روی منوی شروع و انتخاب گزینه device manager شروع به کار کنید.
این قسمت در واقع دستگاههای متصل به کامپیوتر شما را دستهبندی و بر اساس حروف الفبا، مرتب میکند. بنابراین شما باید کنترلرهای Universal Serial Bus را در انتهای لیست پیدا کنید.
لیست را باز کنید و گزینه USB Host Controller را جستجو کنید. دستگاهی که میخواهید پیدا کنید ممکن است یک عنوان طولانی داشته باشد، اما این سه کلمه در عنوان آن نشان داده میشود.
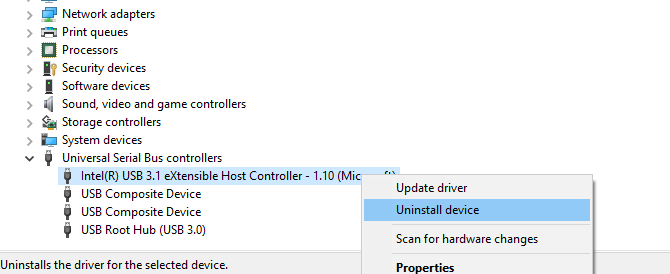
گزینه USB Host Controller ندارید؟ این ممکن است توضیح دهد که چرا دستگاه USB شما کار نمیکند. برای رفع این مشکل، بر روی دکمه اسکن تغییرات سختافزاری (Scan for hardware changes) در نوار ابزار کلیک کنید. این گزینه بررسی تمام سختافزارهای متصل را آغاز میکند و در بیشتر موارد پورت USB و هر چیزی که به آن متصل است را شناسایی میکند.
اگر این کار هنوز انجام نشده است، ارزش دارد که کمی وقت بگذارید و USB Host Controllers را مجدداً نصب کنید.
بر روی گزینه USB Host Controller راست کلیک کنید و گزینه Uninstall را برای هر یک از آنها انتخاب نمایید. صبر کنید تا آنها به طور کامل حذف شوند، سپس کامپیوتر خود را مجدداً راهاندازی کنید.
همانطور که ویندوز مجدداً راهاندازی میشود، USB Host Controllers به طور خودکار دوباره نصب میشود. این بازخوانی میتواند به حل مشکلات شما با پورت USB کمک کند.
توجه داشته باشید که اگر از یک ماوس USB یا یک گیرنده USB استفاده میکنید، با حذف USB Host Controllers، آنها نیز غیرفعال میشوند.
سعی کنید ویژگی USB Suspend Selective را غیرفعال کنید
اگر تنظیمات قسمت power management، پورت یواسبی شما را تحت تأثیر قرار دهد، به شناسایی دستگاهها منجر خواهد شد. این امر به خصوص در زمانی که شما از یک لپتاپ استفاده میکنید، صادق است.
اگر بخواهید انرژی مصرفی کمی داشته باشید، ممکن است گزینه low را روی ویندوز 10 دسکتاپ خود تنظیم کرده باشید.
USB Selective Suspend، در واقع یکی از تنظیمات صرفهجویی در انرژی است که میزان انرژی به دستگاه USB را کاهش میدهد و در نتیجه منجر به کاهش مصرف باتری میشود. این ویژگی معمولاً به خوبی کار میکند، اما در بعضی مواقع باعث میشود که با پورتهای USB دچار مشکل شوید.
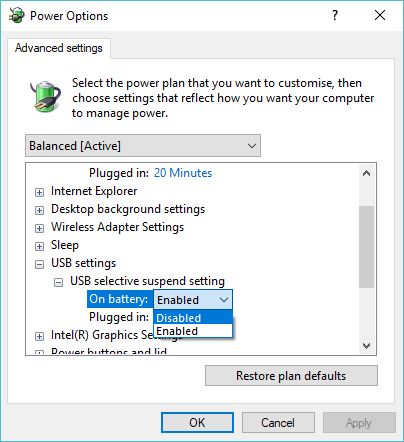
شما میتوانید این مشکل را با رفتن به کنترل پنل ویندوز برطرف کنید.
پس از ورود به این بخش، مسیر زیر را ادامه دهید:
Hardware and Sound > Power Options
حال باید روی تغییر تنظیمات برنامه (Change plan settings) کلیک کنید، سپس گزینه Change advanced power settings را انتخاب نمایید.
در صفحه باز شده، تنظیمات USB را پیدا کرده و سپس با کلیک بر روی آن، گزینه USB selecting suspend setting را انتخاب نمایید.
مقدار منوی کشویی را به Disabled تغییر دهید، سپس روی اعمال تغییرات (Apply) و سپس OK، کلیک کنید.
برای اطمینان از اینکه این تغییرات اعمال میشوند، کامپیوتر خود را مجدداً راهاندازی کنید.
شما توانستید مشکل پورت USB خود را برطرف کنید!
همانطور که میبینید، گزینههای متعددی برای تعمیر پورت USB غیرفعال وجود دارد. در بیشتر موارد، شما میتوانید مشکل آنها را برطرف کنید. به یاد داشته باشید زمانی که پورت USB شما کار نمیکند، باید:
پورتهای USB تنها نقاط ضعف بالقوه در رایانه شما نیستند. مراقبت صحیح از سختافزار از خرابیهای احتمالی جلوگیری میکند و در صورتی که بدانید چگونه سختافزار خود را بررسی و تست نمایید، به راحتی میتوانید در هزینههای خود صرفهجویی کنید.
نوشته چگونه ایرادات پورت USB را تشخیص داده و آنها را برطرف کنیم؟! اولین بار در وبسایت فناوری پدیدار شد.

تا به حال برایتان پیش آمده که فلش و یا دستگاه جانبی را به کامپیوتر خود متصل کنید اما پورت USB کامپیوتر آن را شناسایی نکند؟ به نظر شما در این وضعیت چه کاری میتوان انجام داد؟ در این مطلب نحوه تشخیص ایرادهای احتمالی و رفع کردن آنها را ارایه دادهایم؛ با ما همراه باشید.
پورت USB کار نمیکند؟ یک آزمایش فیزیکی انجام دهید
قبل از ادامه، توجه داشته باشید که باید مطمئن شوید که پورت موردنظر خراب است، نه دستگاهی که در حال اتصال به آن هستید.
برای تعیین اینکه مشکل از کجاست، دستگاه را به پورت USB دیگری وصل کنید. اگر در آنجا کار کند، بنابراین مشکل از پورت است، اما اگر دستگاه شناخته نشد، بدین معناست که دستگاه شما معیوب است. حال اگر شما نمیتوانید درایو USB را فرمت کنید، باید به دنبال جایگزین آن باشید.
اگر پورت USB مشکلی داشته باشد، باید به یکی از موارد زیر برخورد کرده باشید:
در هر صورت، باید وضعیت پورت USB را بررسی کنید و ببینید آیا آسیب دیده است؟ امنترین راه برای پیدا کردن مشکل، این است که کامپیوتر یا لپتاپ را خاموش کنید.
سپس، پورت USB را بررسی کنید و ببینید آیا روی آن را گردوغبار گرفته است یا نه؟ اگر از کامپیوترهای رومیزی استفاده میکنید، پورت USB در پشت آن قرار دارد و این احتمال وجود دارد که خاک و گردوغبار روی پورت را پوشانده باشند.
گردوغبار جریان هوا را کاهش میدهد و باعث میشود سیستم شما بیش از حد گرم شود. این قضیه به خصوص به لپتاپها آسیب میرساند، زیرا گرمای بیش از حد میتواند عملکرد را در عرض چند ثانیه کاهش دهد. در صورت وجود گرد و غبار، میتوانید از یک کمپرسور دمنده هوا و یا جاروبرقی برای تمیز کردن آن استفاده نمایید.
اگر درایو تکان میخورد و یا احساس میکنید شل شده، ممکن است مشکلی برای آن پیش آمده باشد.
تعمیر سختافزاری USB
اگر پورت USB شل شده باشد باید چه کار کرد؟
پورتها به یک بورد در کامپیوتر شما وصل میشوند. این ممکن است مادربرد باشد، اما معمولاً یک تخته مدار چاپی ثانویه (PCB) است. گاهی پورتها میتوانند در زمانهای مختلف کمی شل شوند.
این مشکل اغلب در اثر متصل کردن دستگاههای مختلف ایجاد میشود. در حالی که پورت وای فای، بلوتوث و حتی یواسبی فلشهای جدید بعید است که فشار زیادی را بر روی اتصال فیزیکی پورت ایجاد کنند، اما داستان درایوهای قدیمی حافظه (stick) کمی متفاوت است.
همچنین کابلهای USB بسته به اندازه و وزن مربوطه آنها به عنوان نوعی اهرمی عمل میکنند و باعث میشوند که پورتهای USB به راحتی کار کنند.
جایگزین کردن یک پورت USB آسان نیست. در یک رایانه رومیزی، شما ممکن است قادر به پیدا کردن یک جایگزین مناسب بدون هیچ تلاش مضاعفی باشید. با این حال، اگر شما از یک لپتاپ استفاده میکنید، باید خودتان را برای لحیمکاری آماده کنید.
البته، شما میتوانید انجام این را به یک کارشناس مجرب بسپارید البته هزینه آن را پرداخت کنید.
اگر قصد دارید خودتان آن را انجام دهید، مطمئن شوید که میدانید چگونه باید لحیمکاری را انجام دهید.
آیا میتوان با راهاندازی مجدد کامپیوتر مشکل پورت USB را برطرف کرد؟
گاهی اوقات این گزینه کار میکند. برای این کار دستگاه USB شناخته نشده خود را به درستی به پورتی که به خرابی آن مشکوک هستید، متصل کرده و سپس کامپیوتر خود را مجدداً راهاندازی کنید. هنگامی که سیستم عامل مجدداً راهاندازی میشود باید دستگاه USB را شناسایی کند. اگر باز هم دستگاه را پیدا نکرد، میتوانید به قسمتdevice manager ویندوز بروید.
بررسی device manager در ویندوز 10
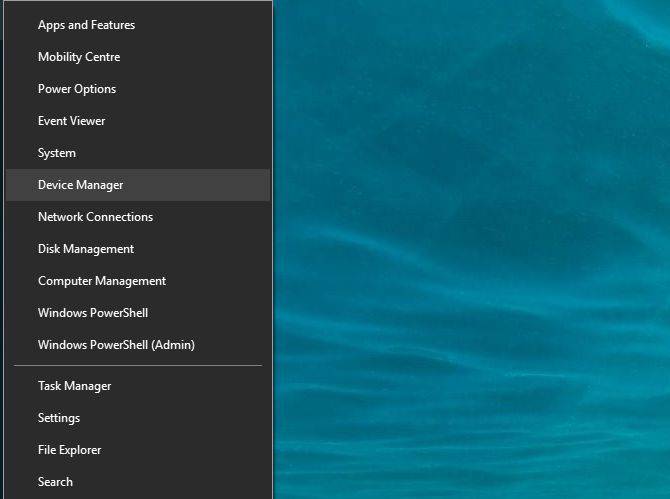
با کلیک راست بر روی منوی شروع و انتخاب گزینه device manager شروع به کار کنید.
این قسمت در واقع دستگاههای متصل به کامپیوتر شما را دستهبندی و بر اساس حروف الفبا، مرتب میکند. بنابراین شما باید کنترلرهای Universal Serial Bus را در انتهای لیست پیدا کنید.
لیست را باز کنید و گزینه USB Host Controller را جستجو کنید. دستگاهی که میخواهید پیدا کنید ممکن است یک عنوان طولانی داشته باشد، اما این سه کلمه در عنوان آن نشان داده میشود.
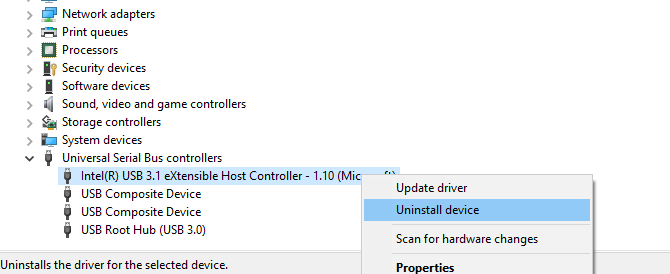
گزینه USB Host Controller ندارید؟ این ممکن است توضیح دهد که چرا دستگاه USB شما کار نمیکند. برای رفع این مشکل، بر روی دکمه اسکن تغییرات سختافزاری (Scan for hardware changes) در نوار ابزار کلیک کنید. این گزینه بررسی تمام سختافزارهای متصل را آغاز میکند و در بیشتر موارد پورت USB و هر چیزی که به آن متصل است را شناسایی میکند.
اگر این کار هنوز انجام نشده است، ارزش دارد که کمی وقت بگذارید و USB Host Controllers را مجدداً نصب کنید.
بر روی گزینه USB Host Controller راست کلیک کنید و گزینه Uninstall را برای هر یک از آنها انتخاب نمایید. صبر کنید تا آنها به طور کامل حذف شوند، سپس کامپیوتر خود را مجدداً راهاندازی کنید.
همانطور که ویندوز مجدداً راهاندازی میشود، USB Host Controllers به طور خودکار دوباره نصب میشود. این بازخوانی میتواند به حل مشکلات شما با پورت USB کمک کند.
توجه داشته باشید که اگر از یک ماوس USB یا یک گیرنده USB استفاده میکنید، با حذف USB Host Controllers، آنها نیز غیرفعال میشوند.
سعی کنید ویژگی USB Suspend Selective را غیرفعال کنید
اگر تنظیمات قسمت power management، پورت یواسبی شما را تحت تأثیر قرار دهد، به شناسایی دستگاهها منجر خواهد شد. این امر به خصوص در زمانی که شما از یک لپتاپ استفاده میکنید، صادق است.
اگر بخواهید انرژی مصرفی کمی داشته باشید، ممکن است گزینه low را روی ویندوز 10 دسکتاپ خود تنظیم کرده باشید.
USB Selective Suspend، در واقع یکی از تنظیمات صرفهجویی در انرژی است که میزان انرژی به دستگاه USB را کاهش میدهد و در نتیجه منجر به کاهش مصرف باتری میشود. این ویژگی معمولاً به خوبی کار میکند، اما در بعضی مواقع باعث میشود که با پورتهای USB دچار مشکل شوید.
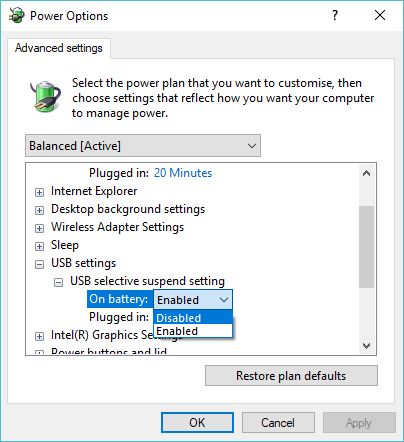
شما میتوانید این مشکل را با رفتن به کنترل پنل ویندوز برطرف کنید.
پس از ورود به این بخش، مسیر زیر را ادامه دهید:
Hardware and Sound > Power Options
حال باید روی تغییر تنظیمات برنامه (Change plan settings) کلیک کنید، سپس گزینه Change advanced power settings را انتخاب نمایید.
در صفحه باز شده، تنظیمات USB را پیدا کرده و سپس با کلیک بر روی آن، گزینه USB selecting suspend setting را انتخاب نمایید.
مقدار منوی کشویی را به Disabled تغییر دهید، سپس روی اعمال تغییرات (Apply) و سپس OK، کلیک کنید.
برای اطمینان از اینکه این تغییرات اعمال میشوند، کامپیوتر خود را مجدداً راهاندازی کنید.
شما توانستید مشکل پورت USB خود را برطرف کنید!
همانطور که میبینید، گزینههای متعددی برای تعمیر پورت USB غیرفعال وجود دارد. در بیشتر موارد، شما میتوانید مشکل آنها را برطرف کنید. به یاد داشته باشید زمانی که پورت USB شما کار نمیکند، باید:
پورتهای USB تنها نقاط ضعف بالقوه در رایانه شما نیستند. مراقبت صحیح از سختافزار از خرابیهای احتمالی جلوگیری میکند و در صورتی که بدانید چگونه سختافزار خود را بررسی و تست نمایید، به راحتی میتوانید در هزینههای خود صرفهجویی کنید.
نوشته چگونه ایرادات پورت USB را تشخیص داده و آنها را برطرف کنیم؟! اولین بار در وبسایت فناوری پدیدار شد.