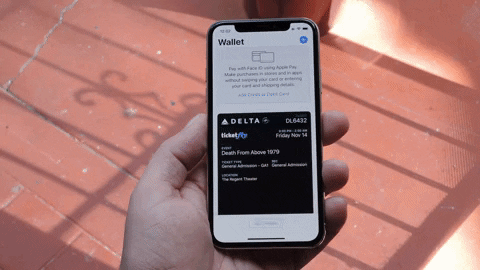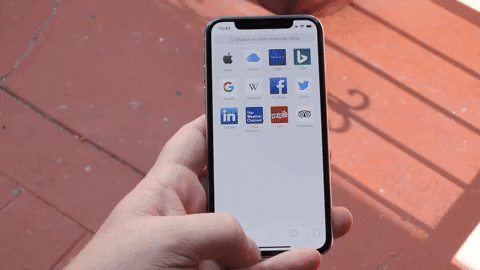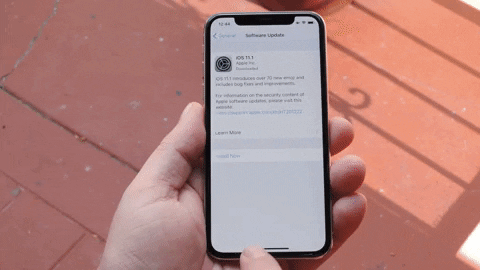همانطور که می دانید فایرفاکس نسخه کوانتوم خود را ارائه داد و در میان ویژگی های ان علاوه بر سرعت، ویژگی قابلیت شخصی سازی آن بیش از هر چیز چشم گیر بود. شما قادر خواهید بود تنظیمات رابط کاربری را به طور ابتدایی، و با سهولت کامل، از بخش تنظیمات انجام دهید اما اگر این میزان از دسترسی شما را راضی نمی کند می توانید با کمک فایل userChrome.css تا حدی که می خواهید، کوانتوم را شخصی سازی کنید.
گویا آی تی: در حقیقت userChrome.css فایلی است که با دسترسی به آن و ایجاد تغییرات در آن می توانید المان ها و سبک های رابط کاربری را تغییر دهید. در ادامه به آموزش های لازم پیرامون این موضوع خواهیم پرداخت:
نکته: اینکه در نام این فایل از Chrome استفاده شده این بدین معنی نیست که ارتباطی به گوگل کروم داشته باشد بلکه به طور کلی به شاخصه مرورگر بر می گردد و هیچ ارتباطی میان Chrome و فایل مورد نظر ما نیست.
![]()
افرادی که از دانش کد نویسی سر در می آورند و با CSS آشنایی دارند به راحتی می توانند یک قالب مشخص برای خود ایجاد کنند و استایل مورد نظر را روی کوانتوم اعمال کنند اما اگر می خواهید به تازگی با این ویژگی کار کنید و یاد بگیرید که چگونه می توانید به طور اختصاصی userChrome.css را تغییر دهید منابعی در اختیار شما قرار می دهیم:
منابع کمکی برای ویرایش و تنظیمات userChrome.css
برای اینکه بتوانید فایل userChrome.css را با کمک آموزش های منابع آنلاین ویرایش کنید می توانید از توصیه ها و منابع زیر استفاده کنید:
Sample Tweaks from userChrome.org:
در این جا می توانید لیستی از ترفند های ساده و کوتاه userChrome.c را مشاهده کنید که در حقیقت نشان دهنده قدرت این فایل است.
Classic CSS Tweaks:
در این جا می توانید لیستی از توییک ها و ترفند هایی مشاهده کنید که مربوط به تم های قدیمی تر بوده که حالا در کوانتوم ارائه نشده اند.
userChrome Tweaks:
اگر به دنبال ترفند های جذابی هستید که با آن ظاهر کوانتوم و فایرفاکس را تغییر دهید می توانید این منبع را دنبال کنید.
FirefoxCSS on Reddit:
اینجا یک انجمن بزرگ در مورد استایل ظاهری فایرفاکس است که می توانید با تبادل نظرها میان کاربران آگاه به ویرایش این فایل و آشنا به CSS ترفند های خود را با آن ها مبادله کنید و فایرفاکس کوانتوم خود را ویرایش کنید.
Guide to Editing Your Context Menu:
با کمک ایده ها و ترفند هایی که در این منبع مشاهده می کنید می توانید منوی راست کلیک و کانتکست منو را تغییر دهید و المان های ان را ویرایش کنید.
البته توجه کنید که کوانتوم دارای تغییرات عمیقی در اینترفیس خود است و ممکن است پاره ای از ترفند های ارائه شده در سورس هایی که در بالا ذکر شد، روی این نسخه از مرورگر فایرفاکس اعمال نشود. بنابراین همه چیز را تست کنید.
چگونه فایل userChrome.css خود را ایجاد کنیم؟
به طور پیش فرض شما نمی توانید فایلی در سیستم خود با عنوان userChrome.css پیدا کنید بلکه دو روش وجود دارد که باید آن را ایجاد کنید و روی ظاهر کوانتوم اعمال کنید.
اولین شیوه این است که این فایل را در Firefox profile folder ایجاد کنید. برای اینکه Firefox profile folder را راه اندازی کنید، به مسیر menu > Help > Troubleshooting Information در فایرفاکس خود بروید:
![menu > Help > Troubleshooting Information]()
در قسمت راست، همانطور که در تصویر زیر مشاهده می کنید روی گزینه Open Folder کلیک کنید تا بتوانید آن را باز کنید. ( دقت کنید که در macOS یا Linux شما ممکن است این عبارت را به صورت “Show in Finder” یا “Open Directory” مشاهده کنید ).
نکته: این دستورالعمل ها که در این مقاله ارائه شده برای کاربران ویندوزی و به تناسب ویندوز ارائه شده اما با مطالعه آن به راحتی می توانید، برای سایر پلتفرم های یاد شده نیز استفاده کنید.
![]()
در داخل این فایل می بایست یک فولدر با عنوان chrome را مشاهده کنید. در صورتی که چنین چیزی نمی بینید به این معنی است که ورژن جدید فایرفاکس آن را نساخته و کار ساخت آن با خود شماست.
برای ساختن chrome کافی است که روی قسمت راست صفحه، راست کلیک کنید و از میان گزینه ها مسیر New > Folder را دنبال کنید و نام آن را chrome قرار دهید. بعد از این کار اینتر را بزنید و آن را باز کنید.
![chrome]()
در ادامه باید به ویندوز بگویید که افزونه هایش را به شما نشان دهد. البته اگر پیش از این این کار را انجام داده باشید نیاز به طی کردن این مرحله ندارید. لازم است بدانید که ویندوز برای سهل کردن امور و داشتن یک رابط کاربری ساده و برای جلوگیری از شلوغی این افزونه ها را به صورت پیش فرض پنهان می کند.
نکته: اگر شما از سیستم عامل های دیگر استفاده می کنید نیاز به طی کردن این مرحله نیست چرا که به راحتی می توانید فایل های یاد شده را مشاهده کنید.
اگر از ویندوز ۸ یا ۱۰ استفاده می کنید، می توانید به راحتی در نوار View، عبارت File name extensions را مشاهده و آن را تیک دار کنید. اما اگر از ویندوز ۷ استفاده می کنید باید به مسیر Organize > Folder بروید. بعد از آن باید View را پیدا کنید و بعد عبارت Hide extensions for known file types را پیدا کنید و تیک کنار آن را بردارید.
![Hide extensions for known file types]()
در حال حاضر شما می توانید به سادگی، یک فایل userChrome.css ایجاد کنید که در حقیقت یک فایل متنی خالی است و به جای فرمت TXT دارای فرمت CSS است. برای انجام این کار در قسمت راست صفحه راست کلیک کنید و New > Text Document را دنبال کنید. کافی است نام این فایل را userChrome.css بگذارید. توجه کنید که انتهای فایل به صورت .txt نام گذاری نشود.
ویندوز در چنین حالتی ممکن است کمی با مشکل مواجه شود بنابراین اگر از شما سوالی پرسید گزینه Yes را بزنید و تمام.
در پلتفرم های دیگر نیز با همین نام یک فایل متنی خالی ایجاد کنید.
![Yes]()
چگونه فایل userChrome.css را ادیت کنیم؟
برای اینکه بتوانید userChrome.css را ویرایش کنید و در داخل آن بنویسید نیاز به یک برنامه واژه پرداز دارید. بهترین پیشنهاد استفاده از Notepad است که در ویندوز همیشه حضور دارد اما اگر می خواهید پیشرفته تر کار کنید می توانید از ابزار آنلاین Notepad++ استفاده کنید.
برای ویرایش کردن روی ان را راست کلیک کنید و عبارت Edit را انتخاب کنید.
![Edit]()
حالا می توانید ترفند های یاد شده را که در سورس های گفته شده به شما آدرس دهی کردیم در داخل این فایل قرار دهید و از وجود آن ها در کوانتوم در صورت پشتیبانی لذت ببرید.
دقت کنید که اگر می خواهید از بیش از یک مورد از ترفند ها استفاده کنید کافی است که آن ها را در خط های مجزا بنویسید و تداخلی در آن ها نباشد. ![]()
در نهایت وقتی که عملیات نوشتن ترفند ها تمام شد، با کمک File > Save آن را ذخیره کنید. زمانی که شما قصد داید این فایل را به منظور ویرایش ظاهر فایرفاکس استفاده کنید باید تمامی پنجره های فایرفاکس را ببندید و بعد از نوشتن و ذخیره سازی، فایرفاکس را راه اندازی کنید و تغییرات را مشاهده کنید. شاید گاهی لازم باشد خود سیستم را ریستارت کنید! اما معمولا این گزینه کمتر رخ می دهد.
![]()
اگر فکر می کنید که بارها و بارها ممکن است بخواهید به این فایل مراجعه کنید می توانید یک میانبر برای آن روی دسکتاپ خود قرار دهید و از این طریق به آن وارد شوید.
فایل userContent.css
userContent.css نیز فایل دیگری است که برای استایل بندی محتوا در کوانتوم و فایرفاکس مورد استفاده قرار می گیرد. برای استفاده از آن می توانید دقیقا همین فایل را مطابق آنچه که در بالا آموزش داده شد در کنار فایل userChrome.css ایجاد کنید و استایل های لازم و ترفند ها و توییک ها را در داخل آن قرار دهید و در نهایت آن را ذخیره کنید.
بدین صورت می توانید به طور کامل، رابط کاربری کوانتون را شخصی سازی کنید. توصیه اولیه ما به شما این است که پیش از هر گونه دستکاری سیستمی یا CSS ، ابتدا آموزش تنظیمات رابط کاربری مرورگر فایرفاکس کوانتوم را مطالعه کنید. در صورتی که ترفند مورد نظر شما به کمک ابزار ویرایش و شخصی سازی خود کوانتوم قابل دسترسی نیست از روش های ثانویه نظیر ویرایش سیستمی یا CSS استفاده کنید.
در این رابطه آیا شما تجربه ای خاص دارید که برای کاربران و خوانندگان گویا آی تی مفید باشد؟ در این صورت تجربه خود را در بخش نظرات بنویسید و این مطلب را روی شبکه های اجتماعی نشر دهید.
منبع