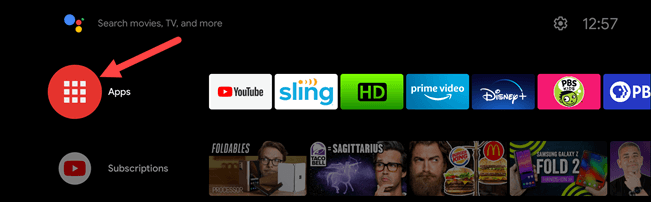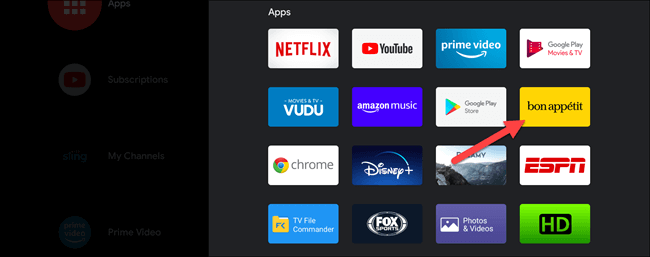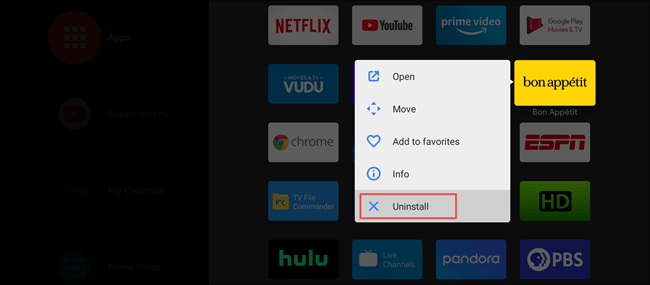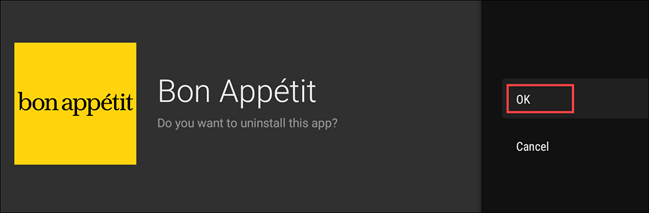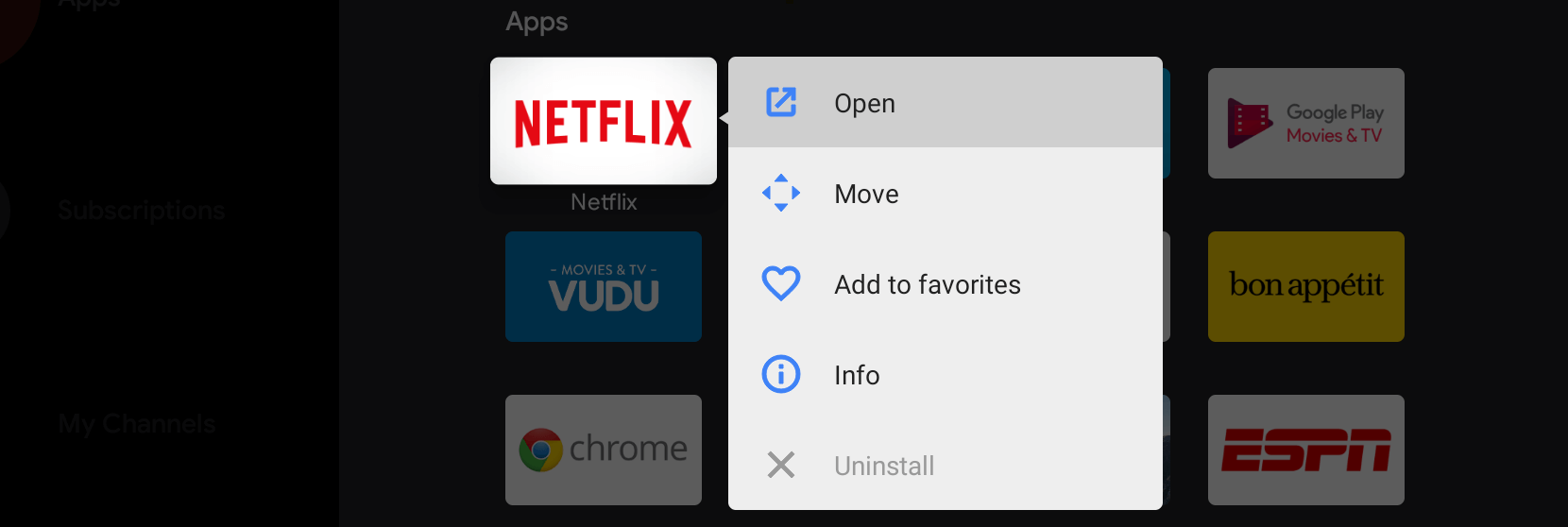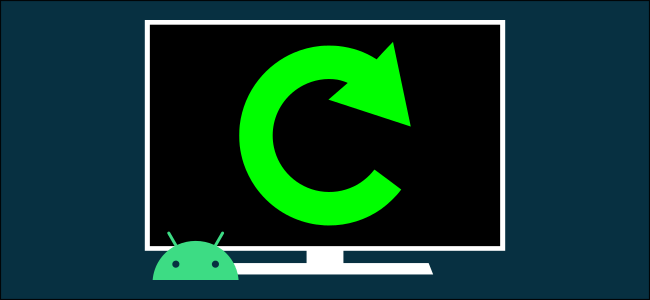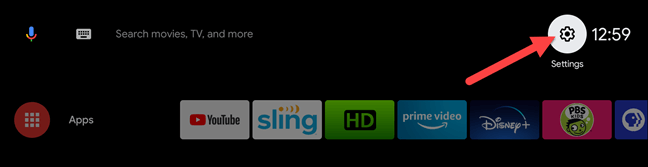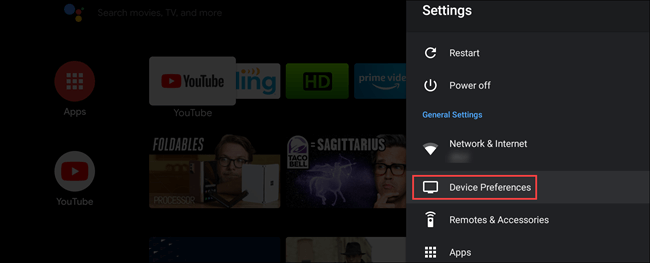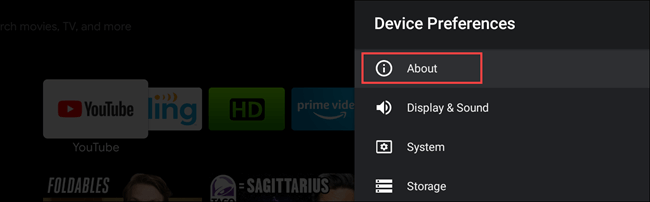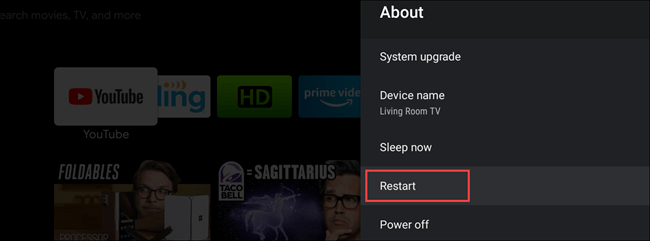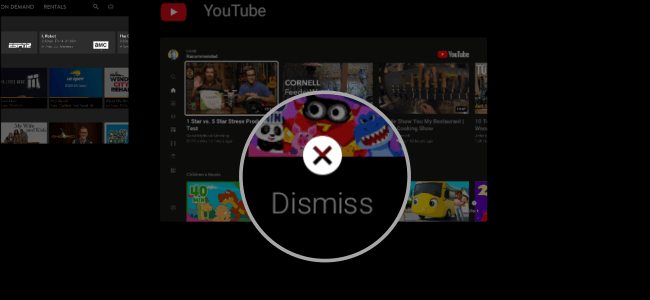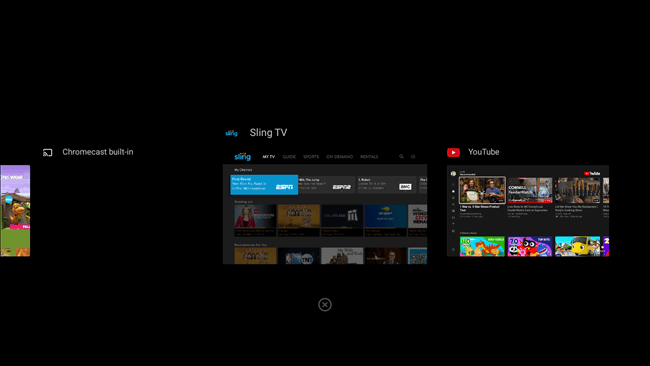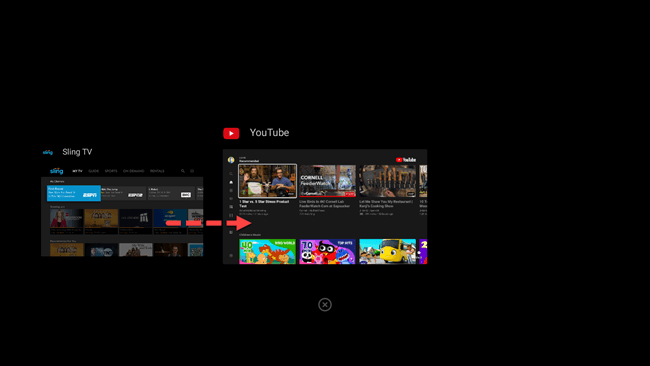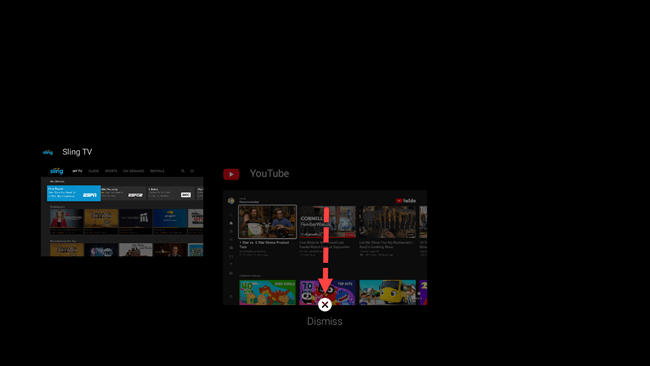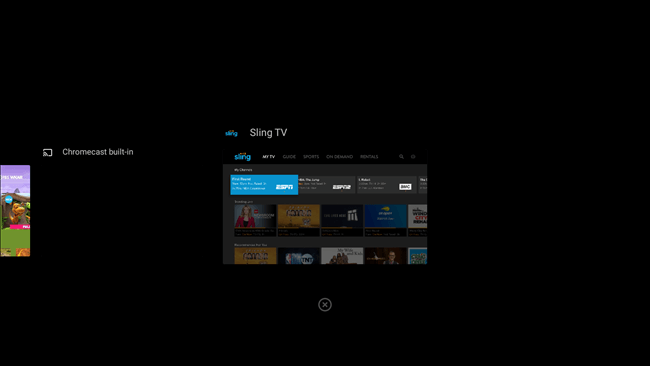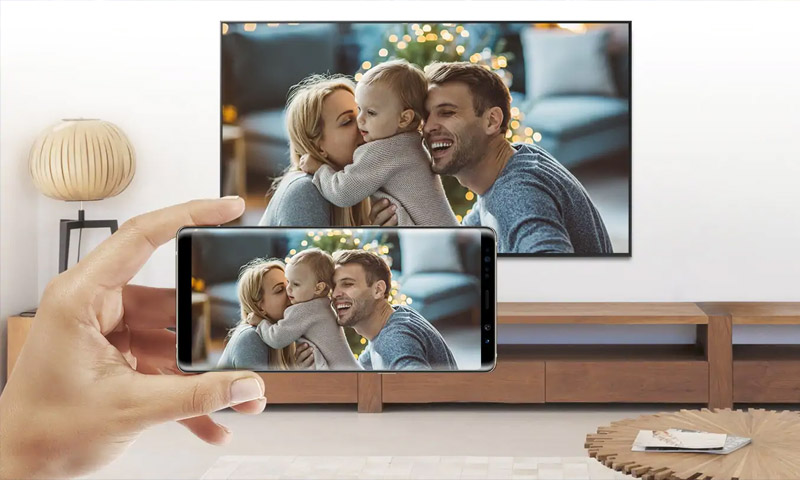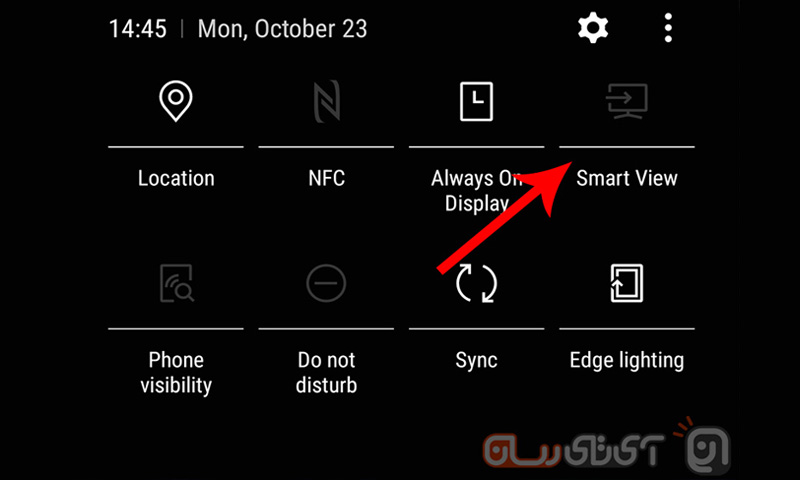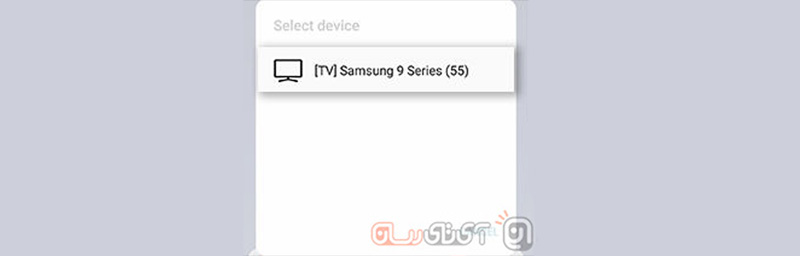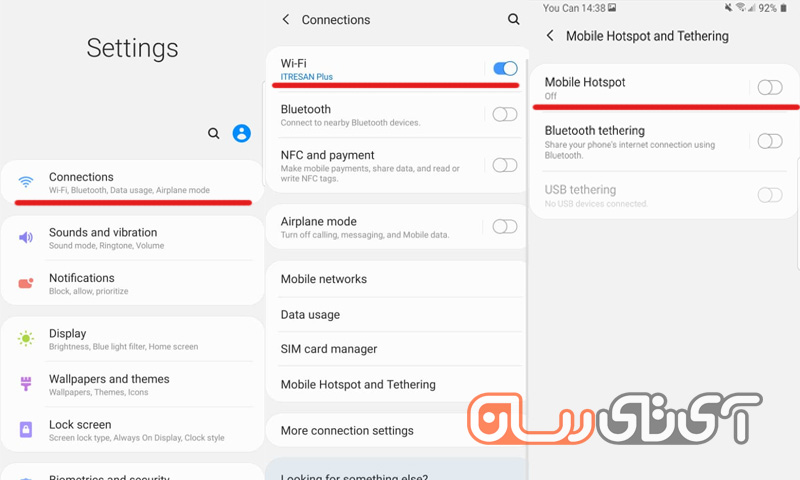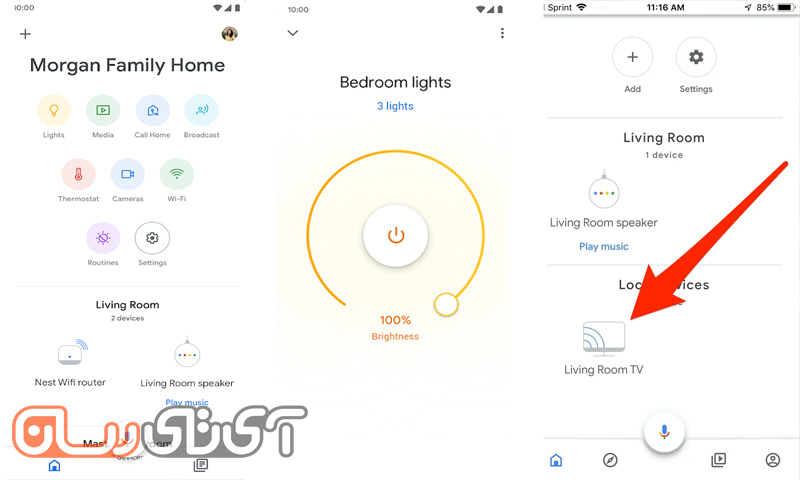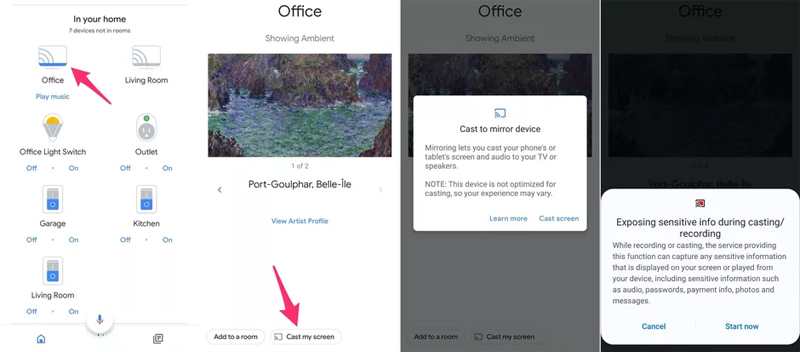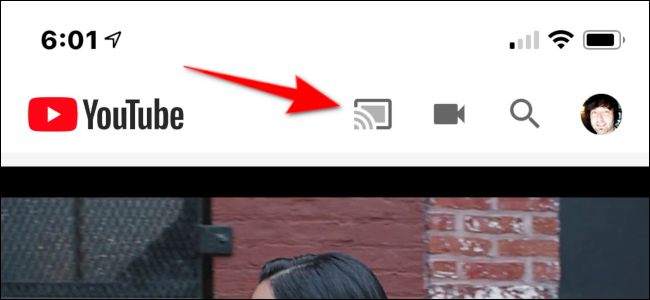در این مطلب نحوه اتصال گوشی سامسونگ به تلویزیون همچنین رفع مشکل اتصال گوشی گلکسی A10s و A12 به تلویزیون را به شما آموزش میدهیم.
حتما تاکنون نام قابلیت Cast را در گوشیهای اندرویدی شنیدهاید. توسط این ویژگی در اندروید میتوانید گوشی خود را به تلویزیون هوشمندتان متصل کنید و تمامی محتوایی را که در صفحه نمایش گوشی نمایش داده میشود، تمام و کمال در صفحه تلویزیون خود داشته باشید. این ویژگی در گوشیهای سامسونگ با عنوان Smart View قرار گرفته و دقیقا همان کار Cast را انجام میدهد. در گوشیهای قدیمی سامسونگ این قابلیت با نام Samsung Screen Mirroring یافت میشود.
نحوه اتصال گوشی سامسونگ به تلویزیون
برای اتصال گوشی سامسونگ به تلویزیون باید از قابلیت اسمارت ویوو استفاده کرد، طرز استفاده از Smart View در گوشیهای سامسونگ بسیار آسان است و به راحتی میتوانید آن را به تلویزیونهای هوشمند با برندهای مختلف، متصل کنید. برای استفاده از این قابلیت مراحل زیر را بهترتیب طی کنید:
- تلویزیون و تلفن خود را به یک وایفای یا نقطه اتصال متصل کنید.
- در گوشی سامسونگ خود، نوار اعلانات را به پایین بکشید و به سمت چپ سوایپ کنید. در این بخش بر روی آیکون مربوط به Smart View کلیک کنید.
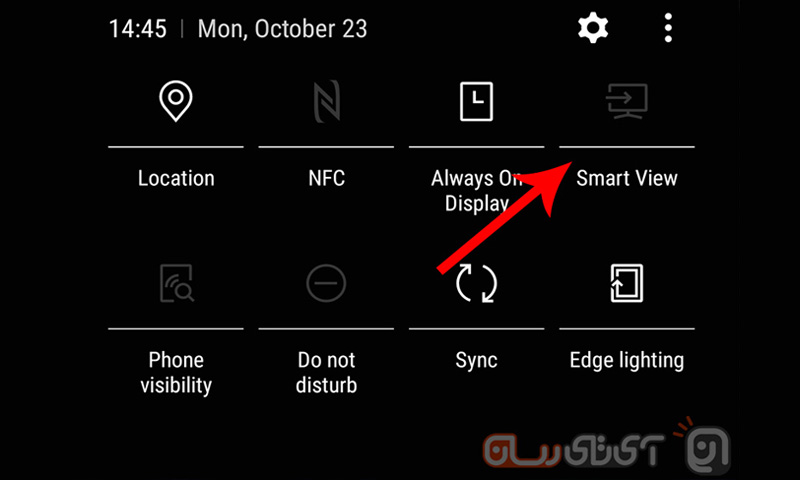
- در صفحه جدیدی که باز میگردد، لیست دستگاههای موجود برای اتصال نشان داده میشود که شما باید نام تلویزیون خود را انتخاب کنید.
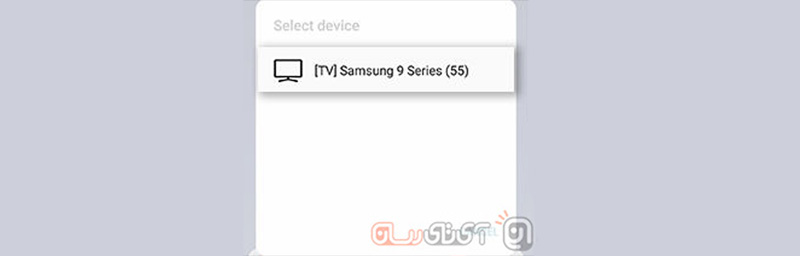
- در آخر کمی منتظر بمانید تا اتصال توسط وایفای به تلویزیون انجام گردد.
برای استفاده بهتر از Smart View، به نکات زیر توجه کنید:
- بهتر است اینترنت دیتای خود را در حین اتصال خاموش نگهدارید.
- در صورت وجود لگ و مشکل در فرآیند، گوشی را به تلویزیون نزدیکتر کنید.
- این ویژگی توسط وایفای کار کرده و شما میتوانید محتواهای مختلف خود مانند فیلم، عکس و موزیک را بهراحتی با تلویزیون بهاشتراک بگذارید.
نحوه اتصال گوشی گلکسی A10s به تلویزیون سامسونگ
اما برخی از گوشیها مانند سامسونگ گلکسی A10s به راحتی به تلویزیونهای سامسونگ متصل نمیشوند. این مشکلی است که بسیاری از دارندگان گوشی گلکسی A10s و حتی گلکسی A20s با آن دست و پنجه نرم میکنند. برای اتصال گوشی گلکسی A10s به تلویزیون سامسونگ میتوانید از روش زیر استفاده کنید:
1- از منوی گوشی وارد Settings شده و سپس وارد بخش Connection شوید.
2- از بخش Mobile Hotspot and Tethering هاتاسپات گوشی را روشن کنید.
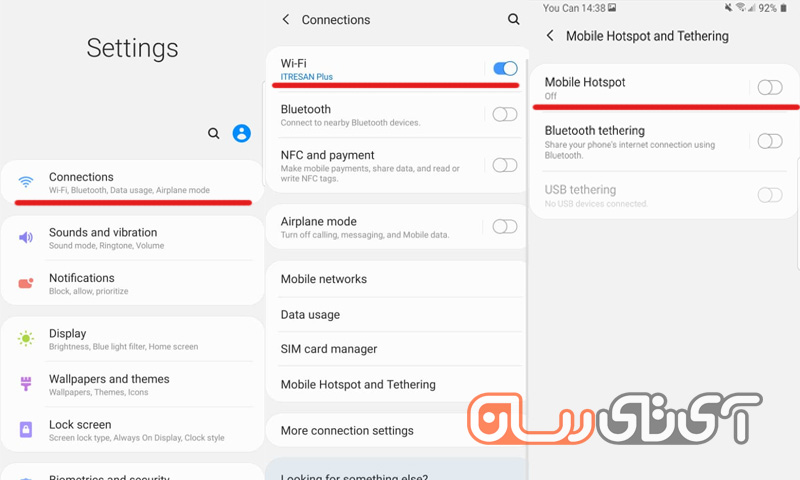
3- در این قسمت باید به سراغ تلویزیون بروید، از بخش تنظیمات وایفای را روشن کرده و هاتاسپات گوشی خود را به تلویزیون متصل کنید.
4- حال در گوشی خود برنامه Google Home را از این لینک دانلود کرده و پس از نصب، سیگنال تلویزیون خود را در محیط برنامه مشاهده خواهید کرد.
5- در این حالت گوشی و تلویزیون به یکدیگر متصل میشوند و میتوانید تصویر نمایشگر گوشی خود را بر روی تلویزیون تماشا کنید.
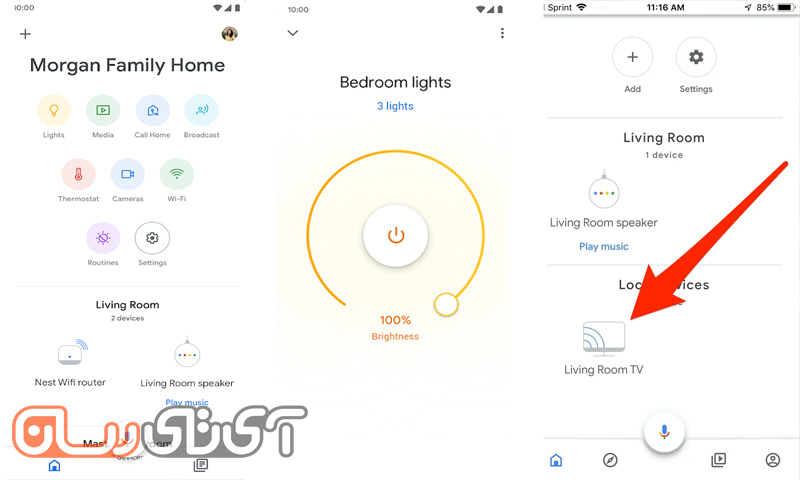
نحوه اتصال گوشی گلکسی A12 و تمامی گوشیهای سامسونگ به تلویزیون
تمامی گوشیهای سامسونگ، چه آنهایی که از قابلیت اسمارت ویو پشتیبانی میکنند و چه آنهایی که مانند گلکسی A12 این قابلیت را ندارند، میتوانند با یک دانگل کروم کست به تلویزیون متصل شوند. برای اتصال گوشی گلکسی A12 به تلویزیون باید مراحل زیر را طی کنید:
1- در این روش نیز ابتدا باید برنامه گوگل هوم دانلود و بر روی گوشی نصب شود، از این لینک میتوانید برنامه گوگل هوم را دانلود کنید.
2- در ادامه شما به یک دانگل کروم کست نیاز دارید، البته تلویزیون شما باید درگاه HDMI داشته باشد، به این ترتیب میتوانید کروم کست را به تلویزیون متصل کرده و ستاپ اولیه آن را (مانند اتصال به اینترنت) انجام دهید.
3- سپس کروم کست فعال شده و میتوانید آن را در اپلیکیشن گوگل هوم گوشی خود مشاهده کنید.
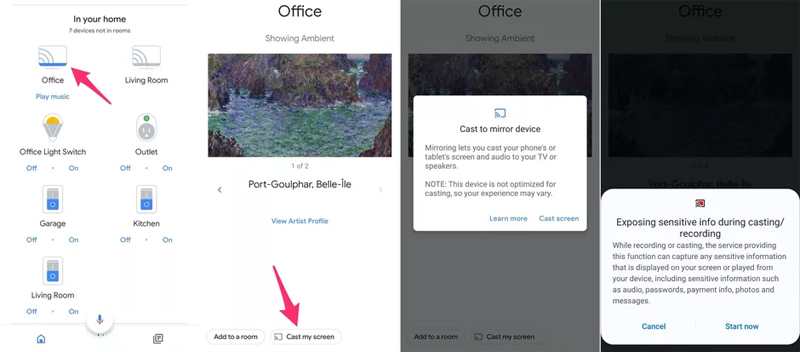
4- در اپلیکیشن گوگل هوم، کروم کست خود را انتخاب کنید و در صفحه بعد گزینه Cast my Screen را در پایین صفحه بزنید و گزینه Start Now را انتخاب کنید.
5- حالا تلفن هوشمند شما به تلویزیون متصل شده و تمام کارهایی که بر روی گوشی انجام میدهید در صفحه تلویزیون قابل مشاهد است.
مشاهده ویدیوهای یوتیوب بر روی تلویزیون
اما اتصال با قابلیت Cast بهترین روش تماشای ویدیوها یوتیوب بر روی تلویزیون نیست، معمولا با قابلیت Cast ویدیوها کمی بریده بریده و با فریمریت پایین بر روی تلویزیون نمایش مییابد. شما با استفاده از هر گوشی هوشمندی، حتی مدلهای شیائومی، هواوی، نوکیا و غیره، میتوانید به طور مستقیم، تلویزیون خود را به یوتیوب تلفن هوشمند خود متصل کنید و ویدیوهای مد نظرتان را ببینید.
برای اینکار ابتدا تلفن همراه و موبایل خود را به یک وایفای یا نقطه اتصال متصل کنید. سپس از تلفن هوشمند خود وارد یوتیوب شوید و یک ویدیو را پخش کنید، در ادامه گزینه Cast در قسمت بالای ویدیو پخش شده را انتخاب کرده و سپس تلویزیون هوشمند خود را انتخاب کنید.
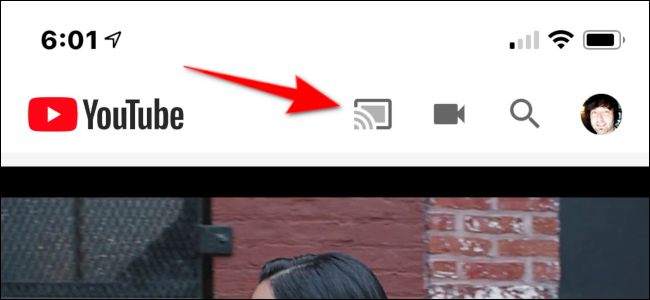
اگر تلویزیون هوشمند ندارید میتوانید با اتصال دانگل کروم کست، آن را به یوتیوب متصل کنید، در این حالت پس از انتخاب حالت Cast یوتیوب، نام دانگل کروم کست به نمایش در میآید که میتوانید آن را انتخاب کرده و ویدیو خود را بر روی تلویزیون مشاهده کنید.
نوشته آموزش متصل کردن گوشیهای سامسونگ به تلویزیون توسط Smart View اولین بار در اخبار فناوری و موبایل پدیدار شد.