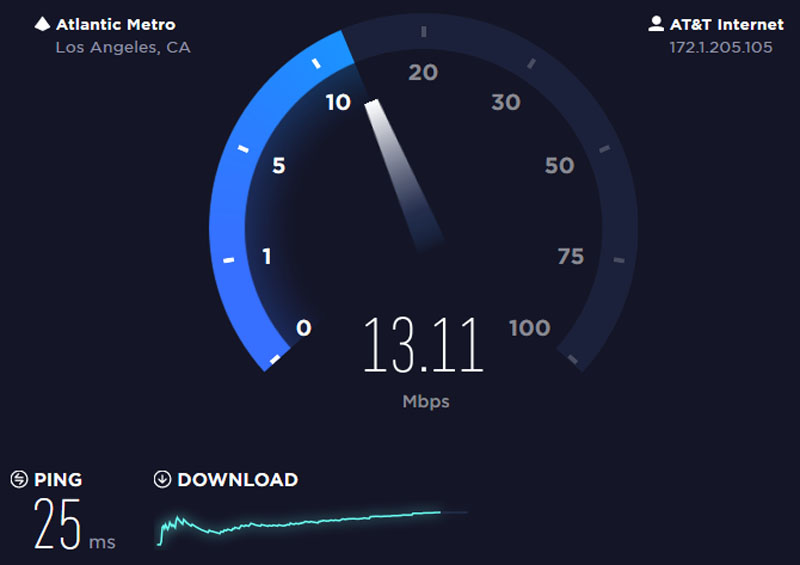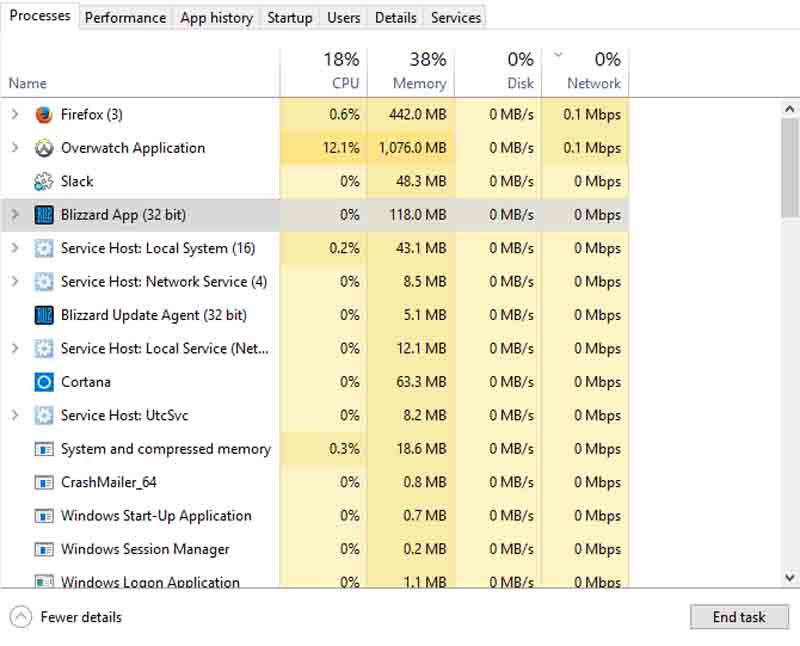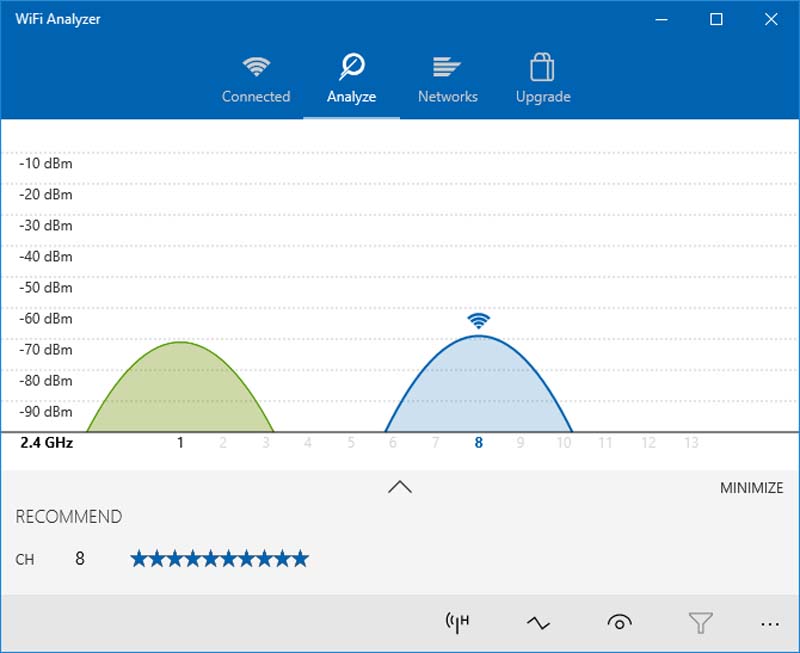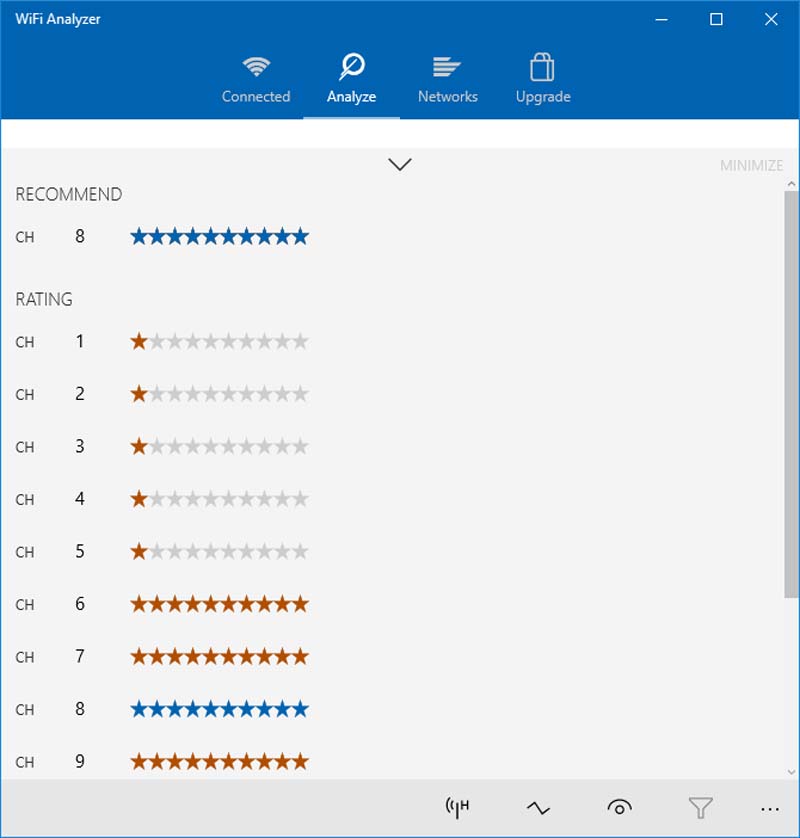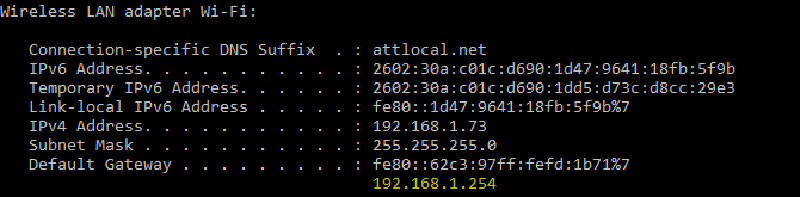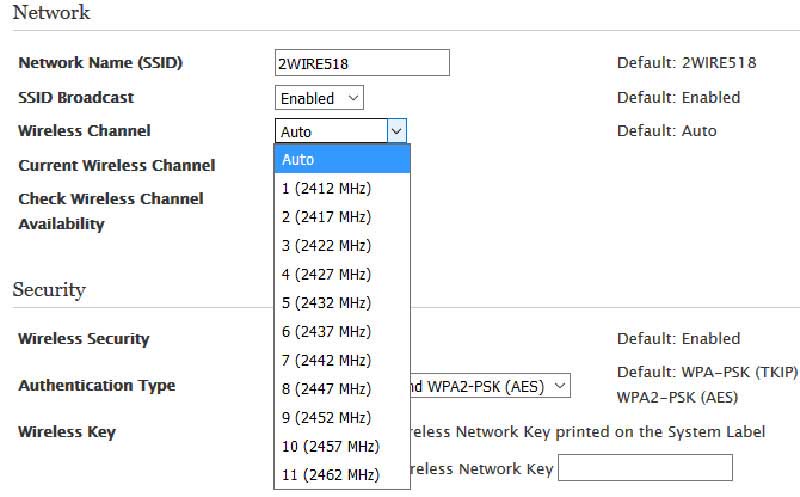در بخش قبلی این موضوع به راه حلهایی که به سخت افزار دستگاه شما مرتبط بود، اشاره کردیم. در این مطلب نیز قصد داریم به نکاتی نرمافزاری اشاره کنیم که به مرورگر شما مرتبط نیست ولی بر روی سرعت اینترنت شما تاثیرگذار است. این را هم اضافه میکنم که بعضی از این موارد برای افزایش سرعت اینترنت در تلفنهای همراه هم قابل استفاده است که به آنها اشاره خواهیم کرد.
1- بهینه سازی سیستم: همان گونه که در مقاله قبلی اشاره کردیم قسمتی از فعالیت بارگذاری اطلاعات روی دستگاه شما پردازش میشود. این یعنی قدرت پردازش دستگاه شما روی بارگذاری اطلاعات موثر است. پس تا میتوانید با روشهای مختلف سعی کنید به دستگاه خود قدرت دهید. از جمله این راهها میتوان به موارد زیر اشاره کرد:
Disk Defragmenter: این برنامه که در ویندوز رایانه شما موجود است با یکپارچه سازی فایلها و اطلاعات موجود در سیستم باعث افزایش عملکرد آن میشود. این کار هم در سرعت اینترنت شما موثر است هم در بهبود کارایی سیستم شما.
Disk CleanUp: این برنامه نیز در ویندوز وجود دارد و با حذف فایلهای غیر ضروری فضای خالی دیسک را افزایش میدهد که آن هم در نهایت باعث بهبود عملکرد دستگاه میشود. البته خودتان هم میتوانید با حذف فایلهای بلا استفادهای که دارید تاثیر این کار را بیشتر کنید.
Anti Virus: بعضی ویروسها و مخربها با اشغال پهنای باند اینترنت و یا کاهش قدرت پردازش دستگاه باعث میشوند که از سرعت اینترنت شما کاسته شود. پیشنهاد میکنیم از یک آنتی ویروس خوب و مطمئن استفاده کنید تا هم امنیت سیستم تامین شود و هم از اشغال پهنای باند توسط ویروسها جلوگیری کنید.
حذف برنامههای غیر ضروری: با حذف کردن نرمافزارهای غیر ضروری هم فضای خالی ایجاد میکنید هم میزان استفاده از منابع سیستم (مانند رم) را کاهش میدهید. این روش هم در رایانهها و هم در تلفنهای همراه موثر است.
متوقف کردن برنامههای غیرضروری: چه در رایانه و چه در تلفن همراه میتوانید با متوقف کردن برنامههایی که در پس زمینه اجرا میشوند به عملکرد دستگاه خود قوت ببخشید. در تلفنهای همراه دکمهای در پایین صفحه وجود دارد که تمام برنامههای در حال اجرا را نشان میدهد. با بستن تمام این برنامهها اجرای آنها متوقف میشود. همچنین میتوانید در تنظیمات و بخش برنامهها هر نرم افزاری را که غیر ضروری میدانید با زدن دکمه “توقف اجباری” یا Force Stop اجرای آن را متوقف کنید. در رایانهها هم با فشردن کلیدهای Alt+Ctrl+Del تسک منیجر اجرا میشود و در تب Processes برنامههایی که غیر ضروری هستند با فشردن کلید End Task و تایید متوقف کنید. این کارها باعث میشود بخشی از منابع دستگاه آزاد شود.
2- محدود کردن داده پس زمینه: بسیاری از افراد گلایه میکنند بدون اینکه از اینترنت استفاده کنند حجم بستههای اینترنت آنها به اتمام رسیده است. یکی از دلایل این اتفاق میتواند به نرمافزارهایی برگردد که در پس زمینه سیستم از اینترنت استفاده میکنند. این نرمافزارها علاوه بر کاهش حجم بسته اینترنت، با اشغال کردن پهنای باند شما باعث کاهش سرعت اینترنت شما میشوند. در تلفنهای همراه با مراجعه به بخش تنظیمات و قسمت “مصرف دادهها” روی برنامههایی که نمیخواهید در پس زمینه از اینترنت شما استفاده کنند، کلیک کنید و در قسمت پایین صفحه با پر کردن تیک عبارت “محدود کردن استفاده در پس زمینه” از مصرف حجم اینترنت توسط این برنامهها جلوگیری کنید. البته بعضی نرمافزارها بهتر است از این قاعده مستثنی بمانند تا در کمترین زمان ممکن اعلانات را برای شما نمایش دهند. در رایانهها هم با نصب برخی نرمافزارهای محدود کننده میتوانید این کار را انجام دهید.
3- متوقف کردن بروزرسانی خودکار: سیستم عامل و نرمافزارهای نصب شده در دستگاه شما معمولا به صورت خودکار نسخههای بروز را بررسی کرده و دانلود میکنند. با این کار از حجم اینترنت شما کم و پهنای باند شما اشغال میشود. درست است که بروزرسانی کردن سیستم و نرمافزارها کار خوبی است اما خودتان هم میتوانید به صورت دستی آنها را بروزرسانی کنید. اگر نرمافزارهای شما قابلیت لغو بروزرسانی خودکار ندارد با همان برنامه محدود کننده هم میتوانید جلوی آپدیت خودکار این نرمافزارها را بگیرید.
4- سیستم عامل: سیستم عاملها در پهنای باند مصرفی شما موثر هستند. برای مثال ویندوز ایکسپی، 80 درصد از پهنای باند اینترنت را در اختیار شما قرار میدهد. این رقم در ویندوز 10 به 20 درصد کاهش مییابد. در ادامه به شما آموزش خواهیم داد که چگونه از تمام پهنای باند خود استفاده کنید. ضمنا سیستم عامل خود را طبق سخت افزار دستگاه خود انتخاب کنید. برای مثال ویندوز 7 برای اجرای بدون دردسر به 2 گیگابایت حافظه رم نیاز دارد.
5- نرمافزارهای افزایش دهنده سرعت اینترنت: بعضی از این نرمافزارها با تغییر دادن تنظیماتی که مرتبط با اتصال اینترنت شماست به بهبود سرعت اینترنت شما کمک میکنند. این نکته را هم در نظر بگیرید که از چند نرمافزار به طور همزمان استفاده نکنید تا هم فضا اشغال نشود و هم اینکه در عملکرد یکدیگر اختلال ایجاد نکنند.
6- DNS: میتوان گفت که دیاناس وظیفه ترجمه آدرس سایت به IP آن را بر عهده دارد. با اینکه زمان این ترجمه معمولا بسیار کم است اما گاهی اختلال در دیاناس اندکی از سرعت بارگذاری صفحات میکاهد. با استفاده از DNSهای عمومی مانند گوگل به این روند سرعت ببخشید. برای تغییر دیاناس خود مراحل زیر را دنبال کنید. بر روی آیکون شبکه در قسمت پایین و سمت راست صفحه و کنار ساعت (نوار ابزار) کلیک کنید. شبکه مورد استفاده را از فهرست انتخاب کنید. بر روی آن کلیک راست کرده و Properties را انتخاب کنید و به سربرگ Networking بروید. در صورتی که از شبکه LAN خانگی استفاده میکنید بر روی Open network and sharing center کلیک کرده و در صفحه باز شده روی Local Area Connection کلیک کنید. در پنجره باز شده روی Properties کلیک کنید. در سربرگ Networking عبارت Internet Protocol Version 4(TCP/IPv4) را پیدا کنید و بر روی آن دوبار کلیک کنید. در پنجره باز شده Use the following DNS server addresses را انتخاب نموده و شماره دیاناس انتخابی خود را در قسمتهای مربوطه وارد کنید و در آخر بر روی OK کلیک کنید. از بهترین دیاناس های موجود میتوان به موارد زیر اشاره کرد.
Level3: 219٫244٫1٫3 / 219٫244٫1٫4
Google: 8٫8٫8٫8 / 8٫8٫4٫4
Comodo DNS: 8٫26٫56٫26 / 8٫21٫247٫21
OpenDNS: 218٫67٫222٫222 / 218٫67٫221٫221
Norton DNS: 198٫153٫192٫1 / 198٫153٫194٫1
7- بروزرسانی Firmware مودم: این کار باعث میشود از جدیدترین تنظیمات و بهبودهایی که در مودم برای استفاده بهتر از اینترنت صورت میگیرد، استفاده کنید. با مراجعه به سایت شرکت سازنده مودم و انتخاب مدل مودم خود به صفحه مربوط به آن رفته و در قسمت پشتیبانی اقدام به دریافت آخرین نسخه Firmware مودم خود کنید.
8-توان سیگنال مودم: مودمهای وایفای دارای خاصیتی به نام توان ارسال سیگنال هستند. بعد از این که وارد صفحه تنظیمات مودم خود شدید در قسمت تنظیمات Wireless به دنبال گزینه Transmit Power بگردید و آن را روی حداکثر توان قرار دهید. با این کار سیگنالها با تمام توان ارسال خواهند شد.
9- تغییر فرکانس : حتما میدانید که وسایل ارتباطی اطراف ما از خود سیگنالهایی ارسال میکنند. هر کدام از این سیگنالها فرکانس خاص خود را دارند. از آنجایی که اکثر وسایل ارتباطی اطراف ما از همان فرکانسی استفاده میکنند که در مودمهای وایفای استفاده میشود امکان تداخل سیگنالها بسیار زیاد است و باعث کندی سرعت اینترنت میشود. مودمهای وایفای دارای فرکانسهای 2.4 و 5 گیگاهرتزی هستند که معمولا در حالت پیش فرض روی 2.4 گیگاهرتز تنظیم است.در اغلب موارد با مراجعه به صفحه تنظیمات مودم و بخش wireless در قسمت Advanced این امکان وجود دارد که این مقدار را روی 5 گیگاهرتز تغییر دهید.
10- تغییر کانال: مودمهای وایفای از کانالهای مختلفی برای ارسال سیگنالها استفاده میکنند. گاهی اوقات به دلیل شلوغی در یک کانال سرعت اتصال کاهش مییابد که با مراجعه به همان بخشی که در مورد قبل اشاره شد و در بخش Channels کانال مورد استفاده را روی 11 قرار دهید که معمولا مناسبترین کانال است. هر چند در مودمهای امروزی با یک بار خاموش و روشن کردن مودم بهترین کانال برای دریافت کننده به طور خودکار انتخاب میشود.
11- پهنای باند: همان طور که اشاره کردیم در سیستم عاملهای مختلف مقداری از پهنای باند اینترنت توسط سیستم اشغال میشود که در ادامه نحوه بازگردانی آن را بیان میکنیم.
کلیدهای Start+R را فشار دهید تا ابزار Run اجرا شود. عبارت gpedit.msc را تایپ کرده و کلید اینتر را فشار دهید. مسیر زیر را دنبال کنید:
Computer Configuration »»Administrative Templates »»Network»»QoS Packet Scheduler
سپس Limit reservable bandwidth را پیدا کرده و روی آن دوبار کلیک کنید. گزینه Enabled را فعال کرده و در کادر Bandwidth Limit مقدار صفر را وارد کنید. در پایان با کلیک روی OK تغییرات را ذخیره کنید.
12- ترفند رجیستری: ابتدا به منوی Start بروید و Run را اجرا کنید. عبارت Regedit را تایپ و تایید کنید. سپس در سمت راست پنجره به دنبال این عبارات بگردید:
MaxConnectionsPerServer
MaxConnectionPerl_OServer
شاید این دو عبارت را در رجیستری خود نداشته باشید. برای این کار روی سمت راست صفحه، راست کلیک کرده و از قسمت new، روی DWORD کلیک کنید. سپس نام این قسمت ایجاد شده را به MaxConnectionsPerServer تغییر دهید و با دو بار کلیک روی آن مقدار آن را روی 32 تنظیم کنید. باز هم از قسمت new، روی DWORD کلیک کنید و نام آن را به MaxConnectionPerl_OServer تغییر دهید و با دو بار کلیک روی آن مقدار a (حروف کوچک) را تایپ کنید. سپس سیستم را Restart کنید.
13- ترفند CMD: وارد منوی استارت شده و کلمه cmd را تایپ کنید تا وارد بخش command prompt شوید. در پنجره باز شده عبارت :cd c را تایپ کرده و کلید اینتر را بفشارید. عبارت netsh interface tcp set global autotuning=disabled را تایپ کنید و اینتر را بزنید. پس از زدن اینتر در صورت تایید با ok مواجه میشوید که این باعث میشود به پهنای باند وب گردی شما افزوده شود.
در این مقاله به نکاتی اشاره شد که به مرورگر شما ارتباطی نداشت. در مقاله بعدی نکاتی را بررسی میکنیم که مستقیما با مرورگرهای مورد استفاده شما در ارتباط است. با ما همراه باشید.
نوشته راه حلهایی ساده برای افزایش سرعت اینترنت (بخش دوم) اولین بار در پدیدار شد.