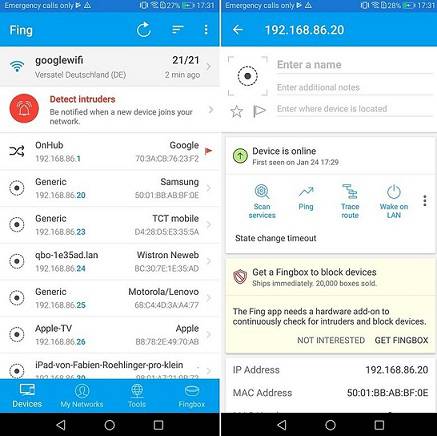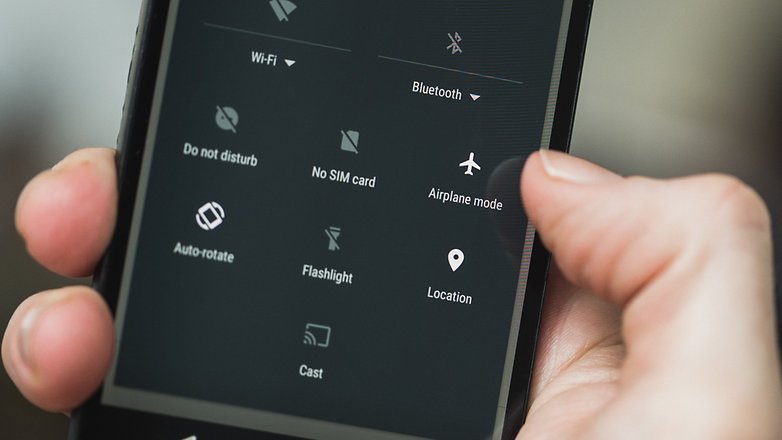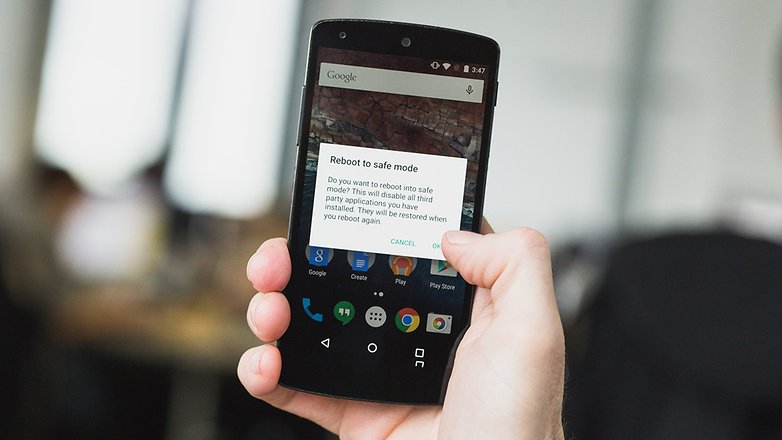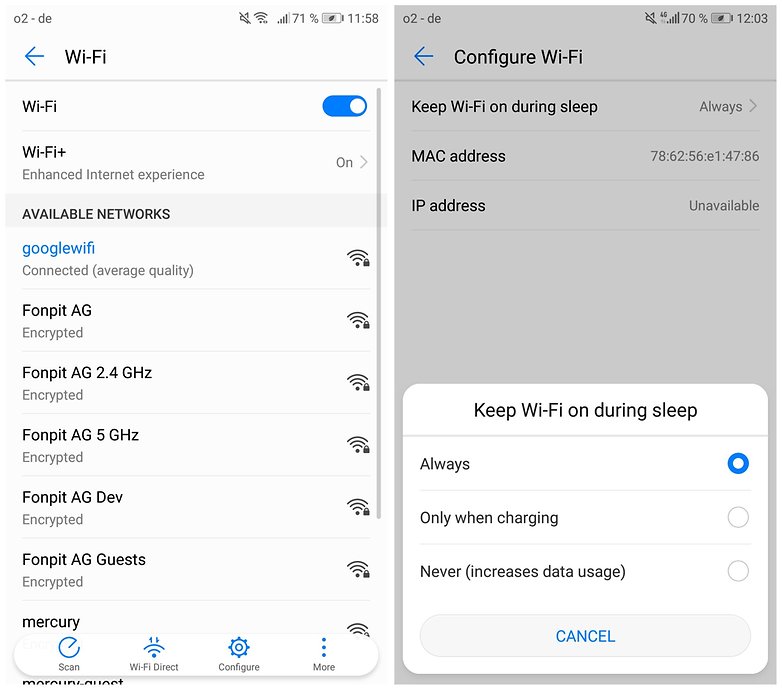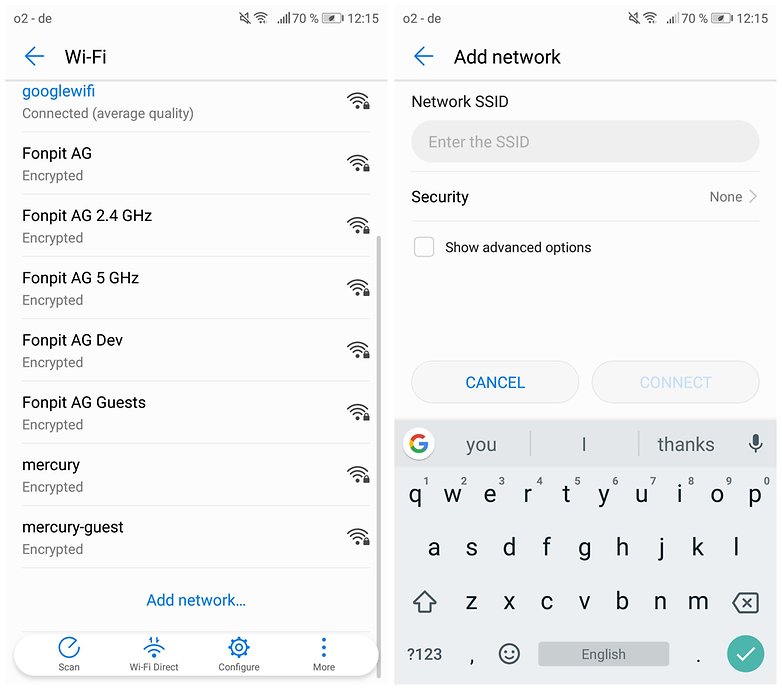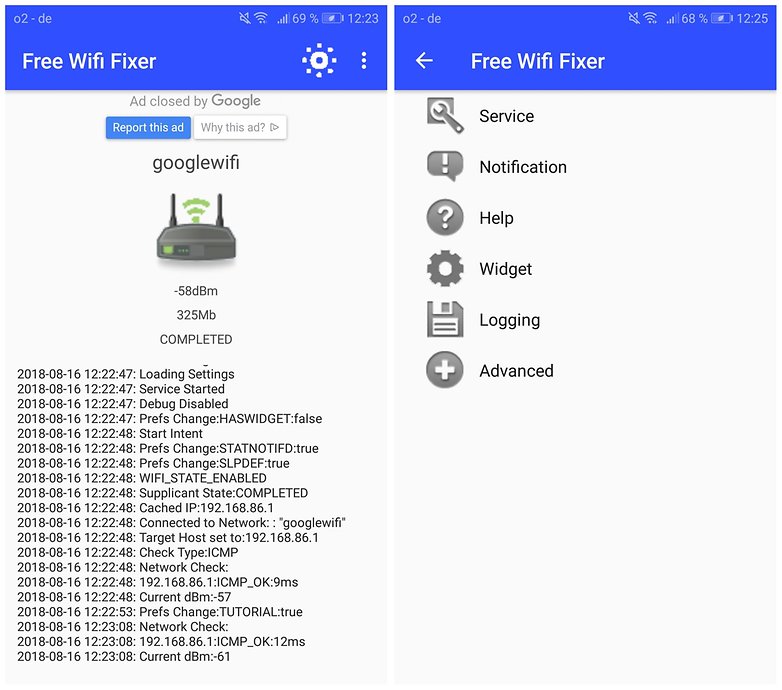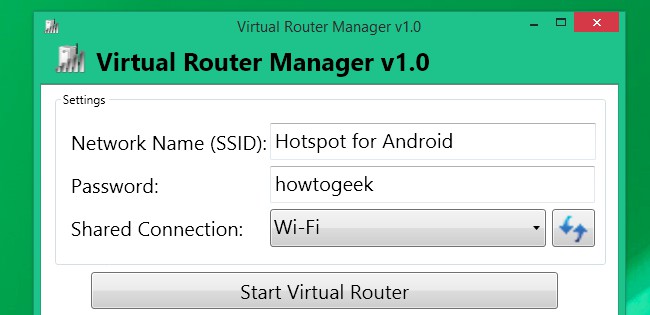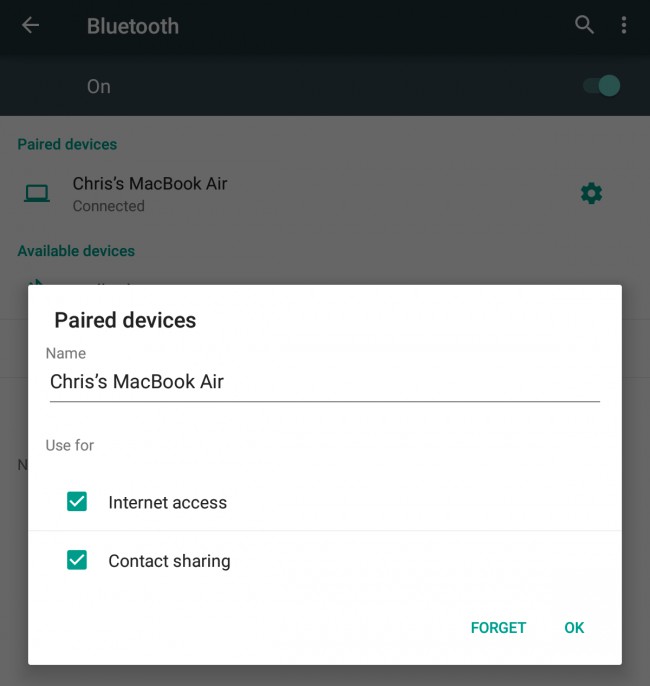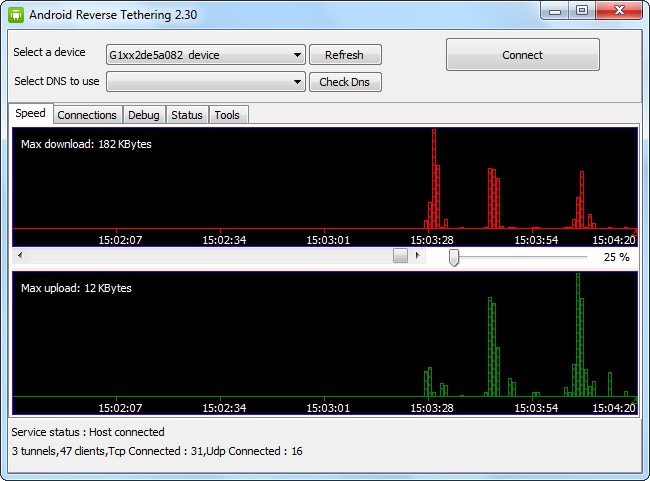آیا واقعا به یک روتر گیمینگ نیاز داریم؟!

گیمرها همیشه بهترین سختافزار را برای بهترین عملکرد میخواهند، اما گاهی اوقات این میزان از قدرت، لازم نیست. یک رم ۶۴ گیگابایتی باعث نمیشود در بازی کانتر بتوانید در زمان تیراندازی هدشات داشته باشید. پس آیا واقعا به یک روتر وایفای گیمینگ گرانقیمت نیاز دارید؟
پاسخ معمولا منفی است. احتمالا در چند تجربه متوجه خواهید شد که آنچه برای بازی آنلاین مهم است، لزوما سرعت خام (پهنایباند) اتصال شما نیست. این ویژگی کمک میکند تا برای دانلودهای حجیم چندین نفر بتوانند در یک زمان به محتوای پهنای باند بالا دسترسی پیدا کنند. اما آنچه که ما در بازیهای آنلاین به دنبال آن هستیم تاخیر زمانی کم است. مدت زمانیکه طول میکشد تا یک سیگنال الکترونیکی از کامپیوتر یا کنسول بازی شما به سرور (هاست) بازی برسد و برعکس. این مولفه معمولا با عنوان پینگ شناخته میشود.
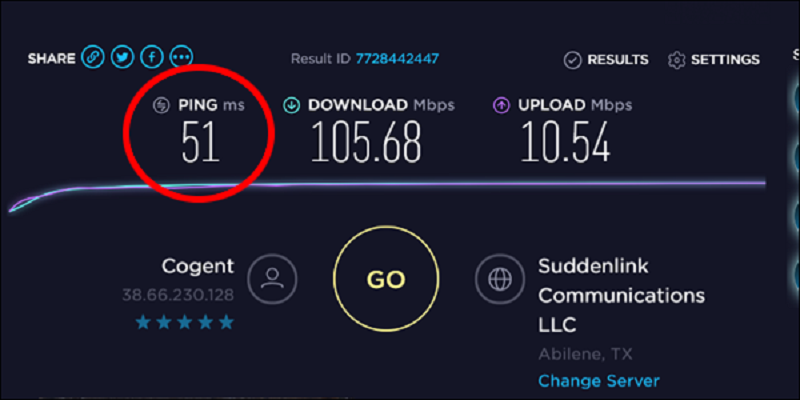
یک روتر تاخیر را میتواند تا حد معینی بهبود ببخشد. برای اینترنت خانگی بسیار کم پیش میآید که به اینترنتی با سرعت کمتر از ۳۰ میلی ثانیه دست پیدا کنیم (سه صدم یک ثانیه) اما سرعتی ما بین ۵۰ تا ۱۰۰ میلی ثانیه در اینترنتهای خانگی رایج است. یک روتر سریعتر و بهتر میتواند سرعت انتقال اطلاعات از سرور ISP مودم شما تا کامپیوتر یا کنسولتان را بهبود بخشد، این مودم میتواند این سرعت را حتی از طریق وایفای و اتصال اترنت نیز بهبود بخشد. اما این گونه مودمها نمیتوانند کاری برای ارتباط اینترنت میان سرور ISP مودم و سرور بازی انجام دهند و روی این ارتباط نمیتوانند تاثیری بگذارند.
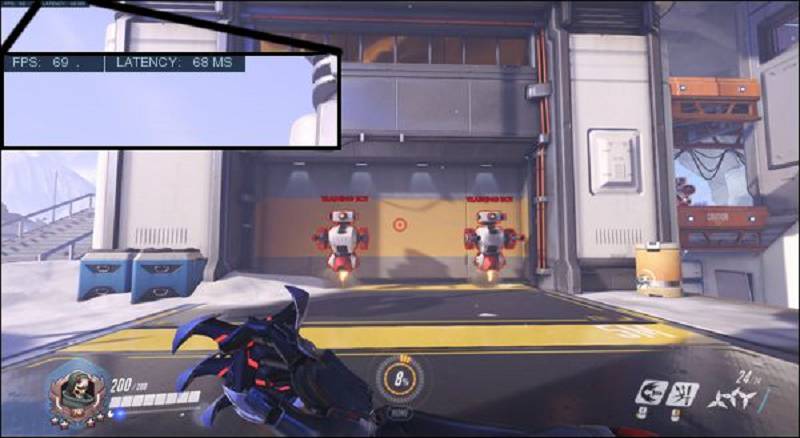
با اینحال حتی اگر ممکن باشد، بعید است که بتوانید مزایای ارتباطی با کمتر از ۳۰ میلیثانیه وقفه را ببینید. در حقیقت بهطور متوسط زمان واکنش انسان برای محرکهای بصری تنها حدود یک چهارم ثانیه (۲۵۰میلی ثانیه) است (میتوانید آن را به عنوان فریمریت برای مغز خود در نظر بگیرید). ورزشکاران المپیک میتوانند این میزان را بهحدود ۱۰۰ میلی ثانیه برسانند که حتی در این شرایط میشود یک دهم ثانیه. درحال حاضر، گیمرهایی که بهطور مداوم در حال بازی هستند و بازیهایی را در سبک تیراندازی یا بازیهای مبارزهایی انجام میدهند، احتمالا بهتر از اکثر افراد واکنش نشان میدهند، بهخصوص در بازیهای موردعلاقهشان. فرض کنید عملکرد شما در بازیها دوبرابر سریعتر از یک انسان معمولی است حتی در این شرایط بازهم نمیتوانید سرعتی بهتر از ۱۰۰ میلی ثانیه داشته باشید زیرا این حداقل سرعتی است که برای ارتباط اینترنتی در بازی فراهم میشود.
یک واقعیت ساده این است که اگر اتصال ISP شما ضعیف باشد، بازی آنلاین شما لگ خواهد داشت. حتی استفاده از یک روتر گیمینگ ۴۰۰ دلاری با پیشرفتهترین امکانات مانند: traffic shaping و اتصال رده باز ویپیان هم قدرت ارتباط اینترنت شما را در برابر مسیر طولانی از سرور تا خانه شما جبران نخواهد کرد. در چنین شرایطی بهترین گزینه این است که سرویس دهنده اینترنت خود را عوض کنید، که این وابسته به مکانی است که زندگی میکنید و ممکن است گزینه دیگری نداشته باشید.
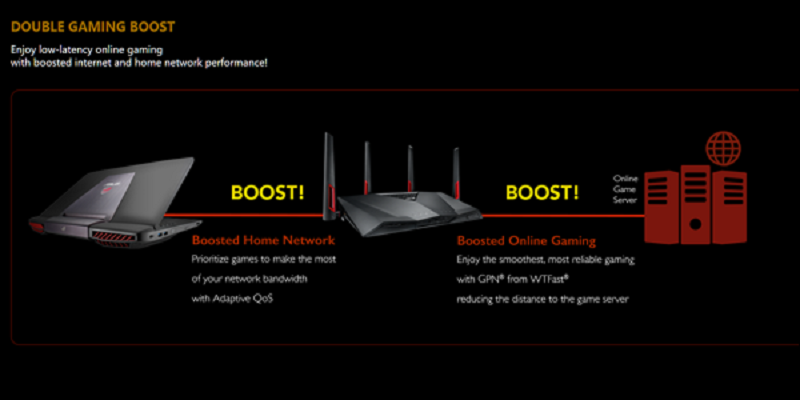
البته منظور ما این نیست که بگوییم یک روتر گران قیمت قطعا بیارزش است. مدلهای گرانتر شامل پورتهای اترنت اضافی هستند که نیاز به سوئیچها را کمتر میکنند، آنتنهای بیشتر و بهتر برای پوشش وایفای بیشتر، گزینههای نصب گستردهتر یا حتی رادیوهای اضافی را برای پوشش دوگانه در باندهای بیسیم با سرعت بالا دارند. همه چیزی که میتواند اتصال شما را در خانه بهبود بخشد، به شما این امکان را میدهد که بهطور موثر از یک اتصال با پهنای باند قوی (بیش از ۱۰۰ مگابایت در ثانیه) استفاده کنید یا میتوانید از ابزارهایی مانند Steam link برای پخش ویدئو با سرعت بالا در خانه خود استفاده کنید. این روترها همچنین برای اتصالات سیمی عالی هستند؛ یک روتر گیمینگ باعث میشود همه افرادی که از طریق lan به آن متصل هستند، خوشحال باشند.
اما اگر شما به دنبال یک روتر هستید که برای بازیهای آنلاین، مزیت خاصی را به شما هدیه دهد، مخصوصا برای یک دستگاه در یک شبکه محلی غیرقابل اتصال، یک روتر ۱۰۰ دلاری هم میتواند جوابگوی شما باشد و دیگر نیازی به یک روتر ۵۰۰ دلاری نیست.
نوشته آیا واقعا به یک روتر گیمینگ نیاز داریم؟! اولین بار در وبسایت فناوری پدیدار شد.