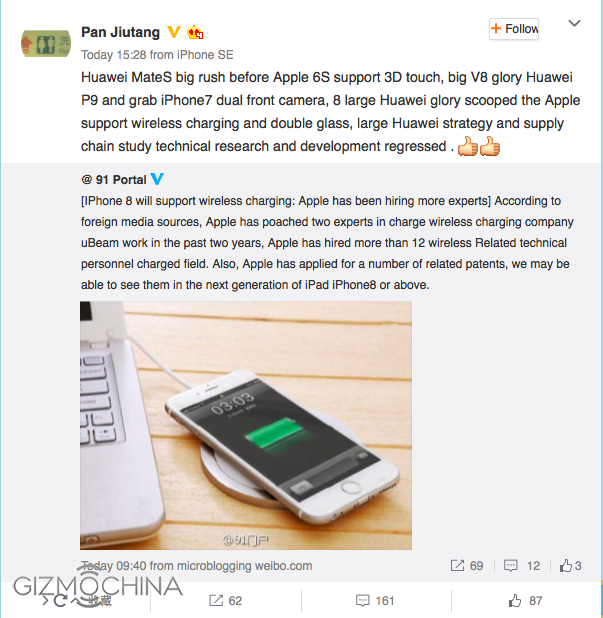چگونه ویندوز کامپیوتر شخصی خود را به یک هات اسپات Wi-Fi تبدیل کنید
ویندوز قادر است کامپیوتر شخصی شما را به یک wireless hotspot (هات اسپات در واقع یعنی تبدیل کامپیوتر به یک مودم وای فای یا وایرلس) تبدیل کند و این امکان را فراهم کند که اینترنت آن را به صورت بی سیم یا با سیم، با دیگر دستگاه های بی سیم به اشتراک بگذارید. اما چگونه باید آن را نصب کرد؟ این امر به نسخه ویندوز در حال اجرای شما بستگی دارد. در این جا نشان می دهیم که این روند چگونه در نسخه های مختلف ویندوز کار می کند و پاسخ این سوال را می دهیم که چگونه ویندوز، کامپیوتر شخصی شما را به یک هات اسپات Wi-Fi تبدیل می کند، با تکرا همراه باشید.
روش ساده تبدیل کامپیوتر شخصی شما به یک هات اسپات Wi-Fi

اگر شما نمی توانید یک هات اسپات Wi-Fi ویندوز داخلی برای کار داشته باشید باید سعی کنید به جای آن از هات اسپات Connectify (نرم افزار به اشتراک گذاری اینترنت وایرلس لپتاپ) استفاده کنید. هات اسپات Connectify یک برنامه هات اسپات Wi-Fi کاملا محفوظ از شکست و خطا است که با آپشن های بسیار و یک رابط خوب همراه است.
اگر شما در هتل هستید و هزینه هر دستگاه به عهده خودتان است و یا اگر شما در هواپیما هستید و لپ تاپ شما به اینترنت متصل است و نمی خواهید برای اتصال گوشی خود به اینترنت هزینه بیشتری بپردازید، استفاده از هات اسپات Connectify عالی خواهد بود.
اگر شما هزینه یک نسخه Pro را بپردازید می توانید از کامپیوتر شخصی تان به عنوان یک Wi-Fi repeater یا یک wired router (روتر سیمی) و یا اشتراک گذاری اینترنت محدود گوشی تان استفاده کنید.
این برنامه، بیشتر از یک ابزار کاربری قدرتمند است، اما اگر شما در جستجوی یک راه حل خوب باشید، امتحان هات اسپات، رایگان است؛ برای تجربه کار با آن از نسخه اولیه رایگان آن همراه با برخی از محدودیت ها استفاده کنید.
دانلود Connectify برای ایجاد یک هات اسپات Wi-Fi با روش ساده
به اشتراک گذاشتن اتصال اینترنت به صورت با سیم یا بی سیم در ویندوز ۱۰
اگر ویندوز ۱۰ با بروزرسانی سالگرد آن را نصب کرده و از آن استفاده می کنید، پس شما روی شانس هستید. با این نسخه آپدیت، ویندوز اکنون دارای یک سوئیچ واحد برای تبدیل هر کامپیوتری به هات اسپات Wi-Fi است و برای آن مهم نیست که اینترنتی که شما قصد دارید به اشتراک بگذارید باسیم است یا بی سیم.
ابتدا با فشردن Windows+I در صفحه کلیدتان وارد صفحه تنظیمات ویندوز شوید. در صفحه اصلی تنظیمات بر روی گزینه Network & Internet کلیک کنید.

در صفحه Network & Internet در سمت چپ بر روی Mobile hotspot کلیک کنید.

در سمت راست گزینه Share my Internet connection with other devices را روشن کنید. اگر شما به چیز دیگری به غیر از نام و رمز عبور پیش فرض نیاز دارید بر روی دکمه Edit یا ویرایش کلیک کنید.

در پنجره ویرایش، نام شبکه را تایپ کنید و رمزی که می خواهید استفاده کنید را نیز وارد کرده و سپس بر روی Ok کلیک کنید.

و این همه چیزی است که شما باید در ویندوز ۱۰ انجام دهید. این یکی از بهترین ویژگی های جدید بروزرسانی سالگرد ویندوز ۱۰ است.
به اشتراک گذاشتن اتصال اینترنت سیمی در ویندوز ۷
قابلیت اشتراک گذاری اتصال اینترنت سیمی کامپیوتر شخصی شما به دستگاه های بی سیم، از طریق شبکه اد هوک، در رابط شبکه ویندوز ۷ ادغام شده است. یک شبکه ad-hoc یک اتصال شبکه مستقیم و ساده میان دستگاه ها است.
در این نمونه، شما یک شبکه ad-hoc بین اتصال بی سیم کامپیوتر شخصی خودتان و هر دستگاه بی سیمی که می خواهید به آن وصل شوید، ایجاد می کنید. شما فقط برای ایجاد شبکه باید مطمئن شوید که اتصال سیمی تان نصب شده و کامپیوتر دسترسی به Wi-Fi داشته باشد.
توجه داشته باشید وقتی شما با استفاده از Wi-Fi کامپیوترتان یک شبکه ad-hoc را نصب می کنید، تمام اتصال موجود غیرفعال خواهد شد تا حتما از آداپتور Wi-Fi استفاده کنید. به همین دلیل این شیوه تنها اگر اینترنت شما از یک منبع اترنت برسد، کار می کند.
اگر تا به حال یک شبکه مثل این را نصب نکرده اید، لازم است تا راهنمای کامل ما در باره به اشتراک گذاری یک اتصال اینترنتی از طریق یک شبکه ad-hoc را بخوانید. به طور خلاصه، شما پنجره مدیریت شبکه های وایرلس را باز خواهید کرد (شما می توانید آن را با باز کردن منوی استارت و جستجو برای wireless پیدا کنید.) بر روی دکمه Add کلیک کرده و سپس گزینه ایجاد یک شبکه اد هوک یا Create an ad hoc network را انتخاب کنید. نام و عبارت رمز را برای شبکه وارد کنید، سپس در لیست شبکه های وایرلس ظاهر خواهد شد. آن را انتخاب کنید؛ مشاهده می کنید که لپ تاپ شما از شبکه وای فای جاری دیسکانکت خواهد شد و میزبانی از یک شبکه اد هوک تان با دیگر دستگاه هایی که می توانید متصل شوید شروع می شود.

از فعال بودن گزینه Allow other network users to connect through this computer’s Internet connection مطمئن شوید، چون در صورت فعال بودن این گزینه است که کامپیوتر شما اتصال اینترنت سیمی را با دستگاه های متصل به آن در مدت شبکه اد هوک کامپیوترتان به اشتراک خواهد گذاشت.

به اشتراک گذاشتن یک اتصال اینترنت سیمی در ویندوز ۸
متاسفانه، ویندوز ۸ برای راه اندازی یک شبکه Ad hoc از رابط گرافیکی محروم است؛ پس اشتراک گذاری اینترنت در ویندوز ۸ مانند ویندوز ۷ و ۱۰ کاملا آسان نیست. هرچند ویژگی اساسی هنوز هم در دسترس است، شما فقط باید به یک دستور کوچک خط فرمان زیرکانه متوسل بشوید.
نخست، شما نیاز دارید که شبکه وایرلس موجود که با دیگر کاربران شبکه به اشتراک گذاشته شده است را ایجاد کنید. از صفحه کلید خود Windows+R را همزمان فشار دهید تا dialog box باز شود، در کادر ncpa.cpl را تایپ کرده و سپس اینتر را بزنید.

در پنجره اتصال های شبکه، بر روی شبکه وایرلس خود کلیک راست کنید و از منوی راست کلیک، گزینه خصوصیت یا Properties را انتخاب کنید.

از قسمت بالای پنجره تب، Sharing را انتخاب کنید و گزینه Allow other network users to connect through this computer’s Internet connection را فعال کنید و تیک آن را بزنید. در پایین این گزینه تیک گزینه Allow other network users to control or disable the shared Internet connection را برداشته و آن را غیرفعال کنید و بر روی دکمه Ok کلیک کنید.

بعد، شما به Command Prompt با دسترسی مدیریتی نیاز دارید. بر روی دکمه سمت چپ صفحه نمایش خود کلیک راست کنید (یا Windows+X را بزنید) و سپس در منوی کاربران که ظاهر شده است، (Command Prompt (Admin را انتخاب کنید.

کامندپرامپت را باز کنید و در قدم بعدی با استفاده از دستور netsh (مثل زیر) شبکه وایرلس را نصب کنید.
"<netsh wlan set hostednetwork mode=allow ssid="<SSID>" key="<PASSWORD
در جایی که نوشته SSID دیده می شود، نام شبکه خود و در قسمتی که نوشته PASSWORD دیده می شود، رمز عبور خود را که می خواهید کاربران با آن منصل شوند، را قرار دهید. این نقطه دسترسی با رمز گزاری WPA2-PSK (AES) ایجاد شده است.

سپس شما با دستور زیر گسترش شبکه خود را آغاز کنید.
netsh wlan start hostednetwork

در هر زمان، شما می توانید با استفاده از آخرین دستور، اطلاعات پیرامون اتصال را مشاهده کنید. در این لیست چیزهایی نظیر کانال مصرف اتصال شما، نام ssid، نوع احراز هویت و نوع ارسال پیام و تعداد کاربران متصل به شبکه شما نشان داده می شود.
netsh wlan show hostednetwork

وقتی تمام این ها انجام شد، شما می توانید هر دستگاه وای فای را به شبکه اد هوک خود متصل کنید.
به اشتراک گذاشتن اتصال اینترنت بی سیم در ویندوز ۷ یا ۸
اگر شما بخواهید یک اتصال اینترنت بی سیم را در ویندوز ۷ یا ۸ با دیگر دستگاه های بی سیم به اشتراک بگذارید، شما نیاز دارید تا از یک برنامه کاربردی شخص ثالث استفاده کنید.
ما برنامه کاربردی Virtual Router را توصیه می کنیم زیرا رایگان و منبع باز بوده و نصب آن نیز ساده است. هم چنین شما می توانید این برنامه را برای به اشتراک گذاشتن یک اتصال سیمی هم استفاده کنید اگر فقط یک روش ساده تر برای انجام آن نسبت به ایجاد یک شبکه اد هوک بخواهید.
شروع کنید، روتر مجازی را دانلود کنید و نصب آن را آغاز کنید. واقعا استفاده از آن نمی تواند ساده تر از این باشد. یک نام برای شبکه ارائه کنید و یک عبارت رمز وارد کنید و اتصالی را که قصد دارید با دستگاه هایی که به آن شبکه وای فای متصل هستند، به اشتراک بگذارید را انتخاب کنید. بر روی دکمه Start Virtual Router کلیک کنید و کار را تمام کنید. شما می توانید حتی فهرست دستگاه های متصل شده را در این پنجره ببینید.

نصب یک هات اسپات موبایل بر روی ویندوز کامپیوتر شخصی تان می تواند کمی عذاب آور باشد یا آن می تواند قشنگ و ساده باشد. آن بستگی دارد به نسخه ویندوزی که روی سیستم شما در حال اجرا است و این که آیا شما تمایل به استفاده از یک برنامه کاربردی شخص ثالث دارید. اما دفعه بعد شما هر جایی که بودید با حداقل یک اتصال اینترنت سیمی می توانید کامپیوترتان را استفاده کنید و اتصال آن را با دیگر دستگاه های بی سیم به اشتراک بگذارید.
.
منبع: howtogeek
نوشته چگونه ویندوز کامپیوتر شخصی خود را به یک هات اسپات Wi-Fi تبدیل کنید اولین بار در تکرا - اخبار روز تکنولوژی پدیدار شد.