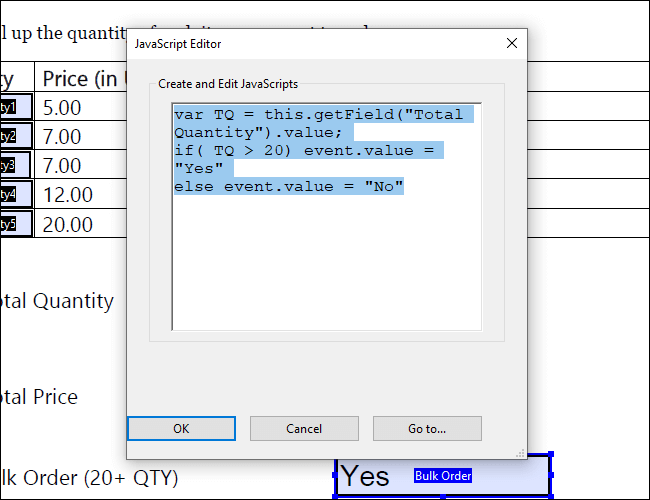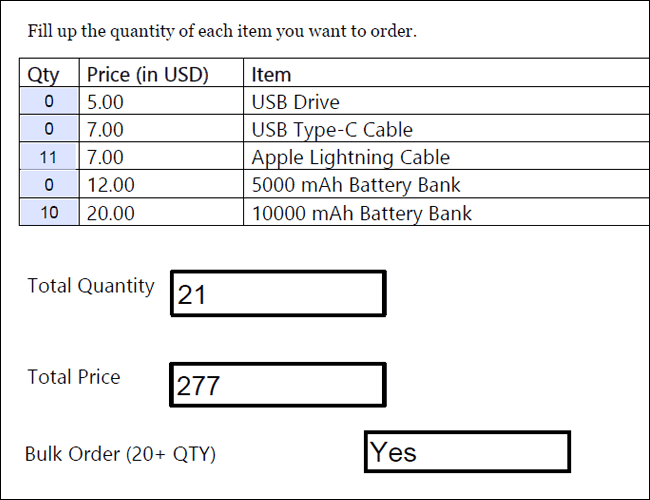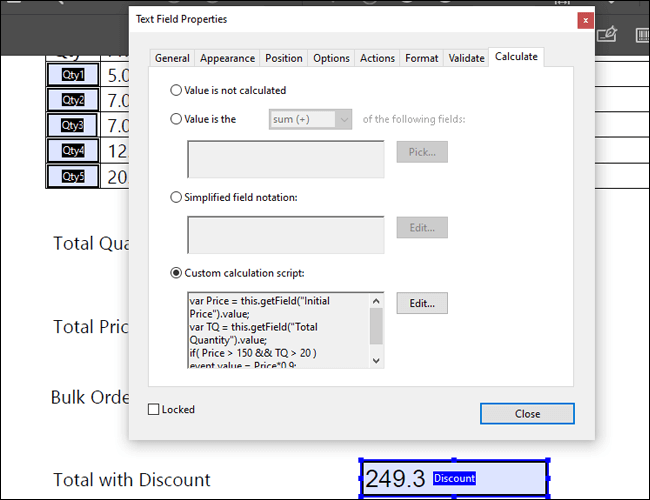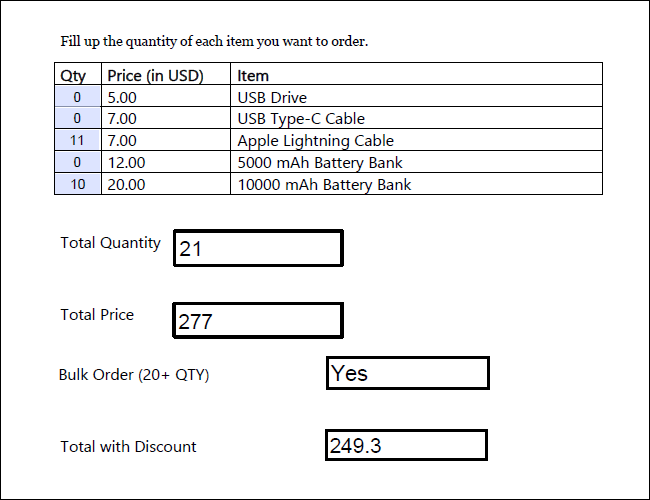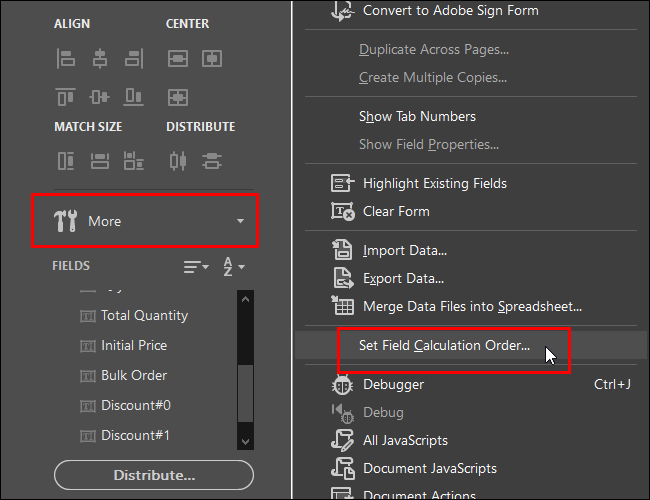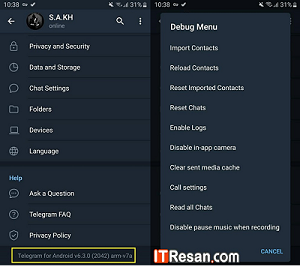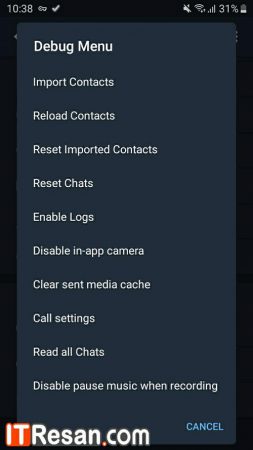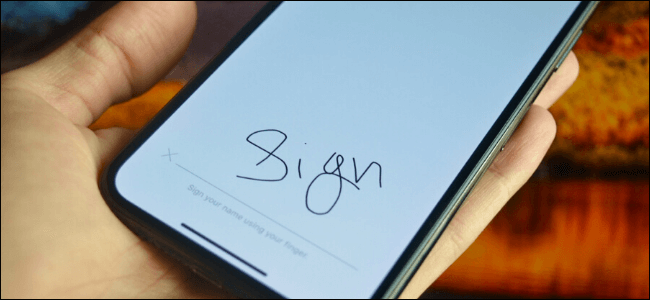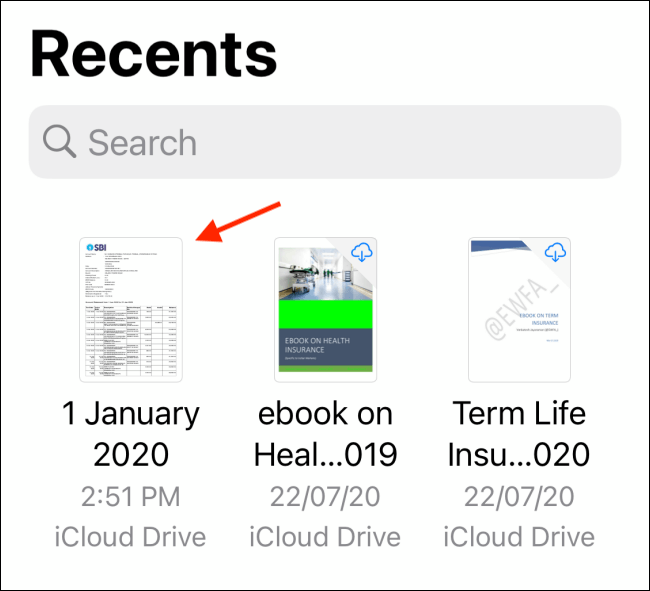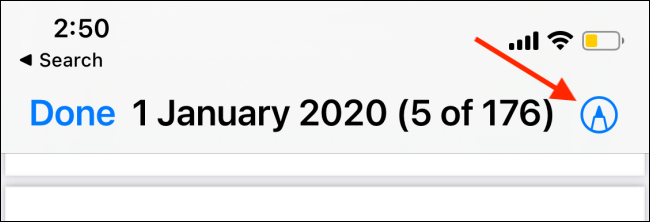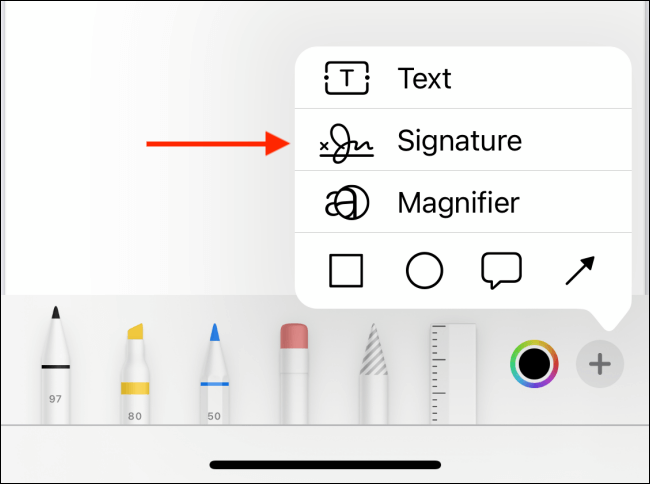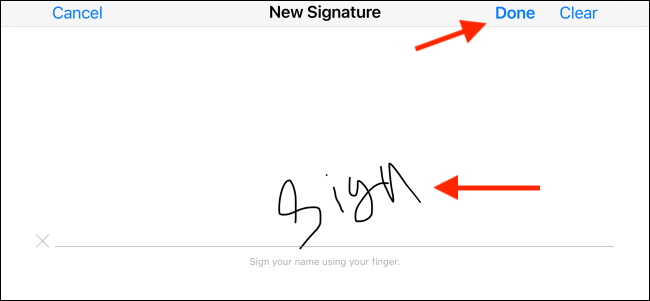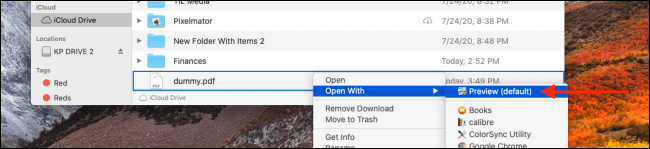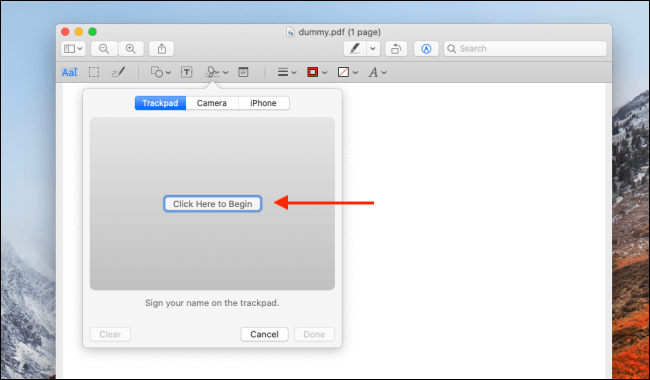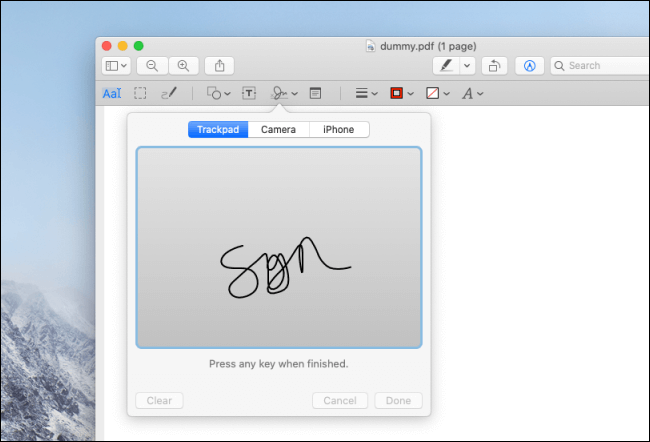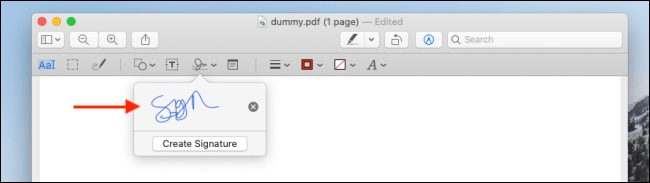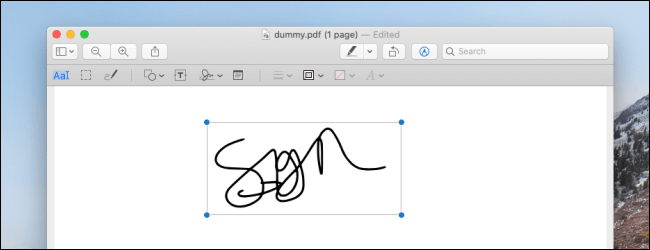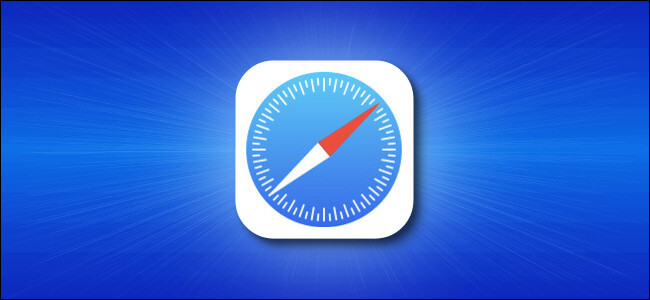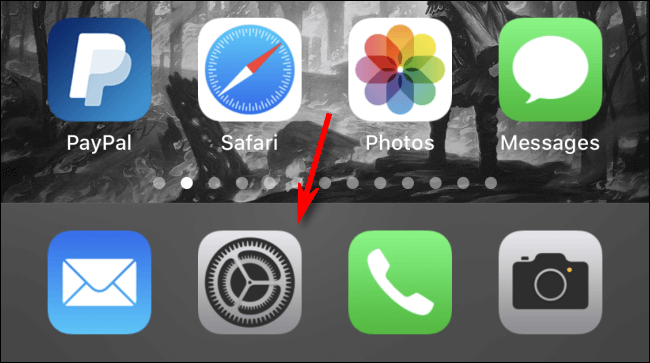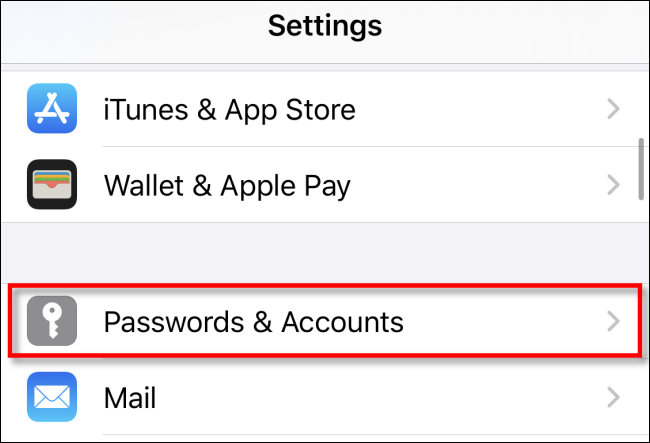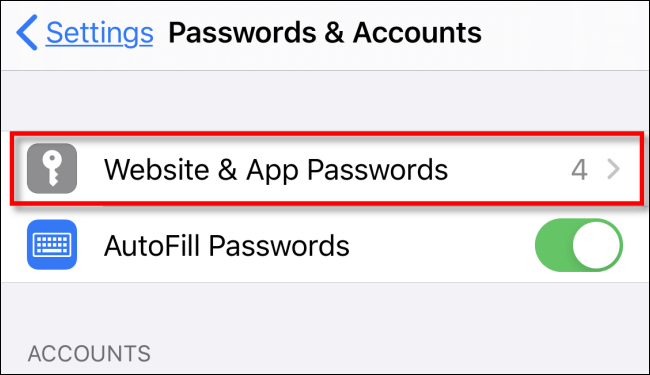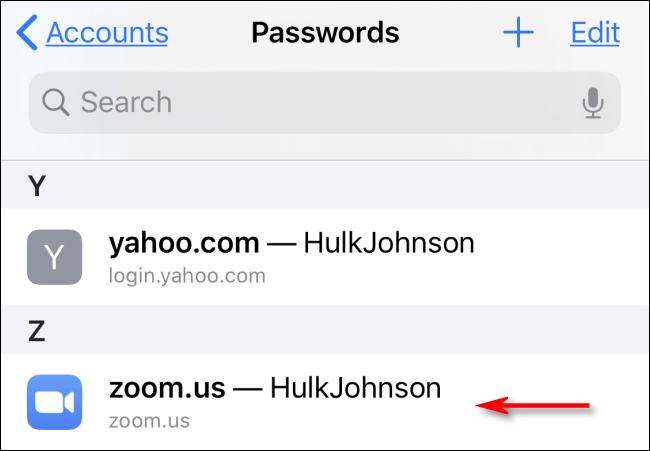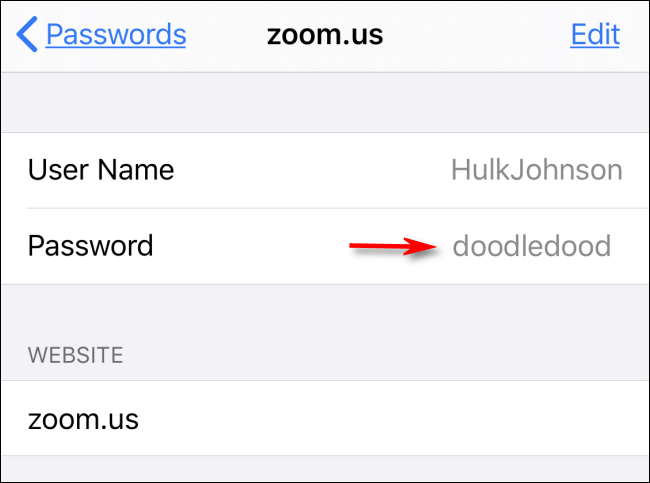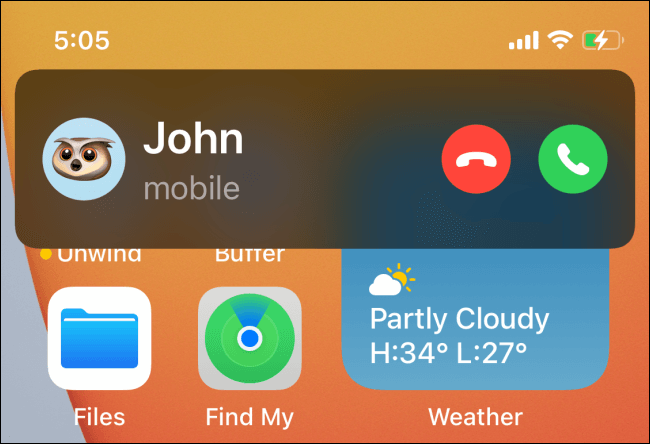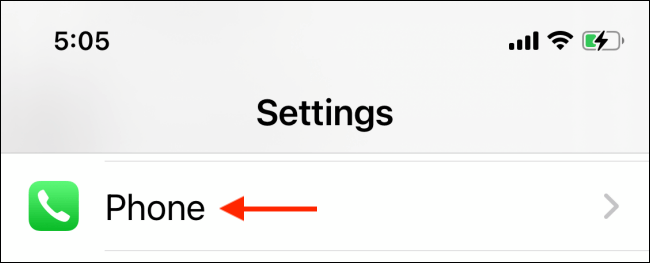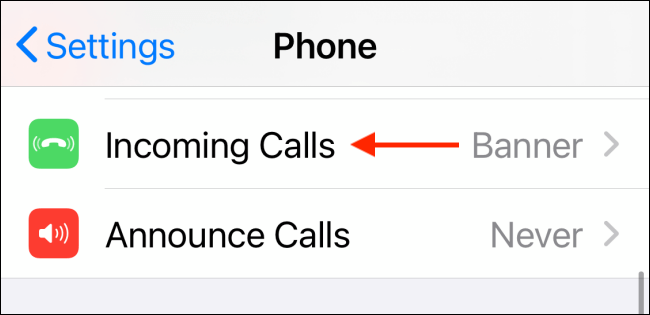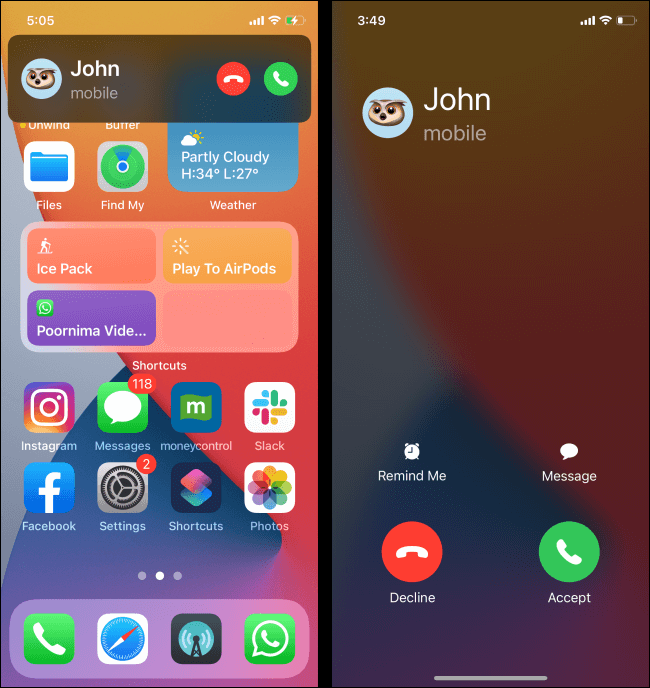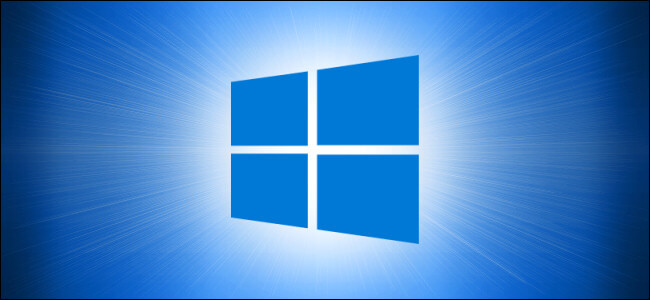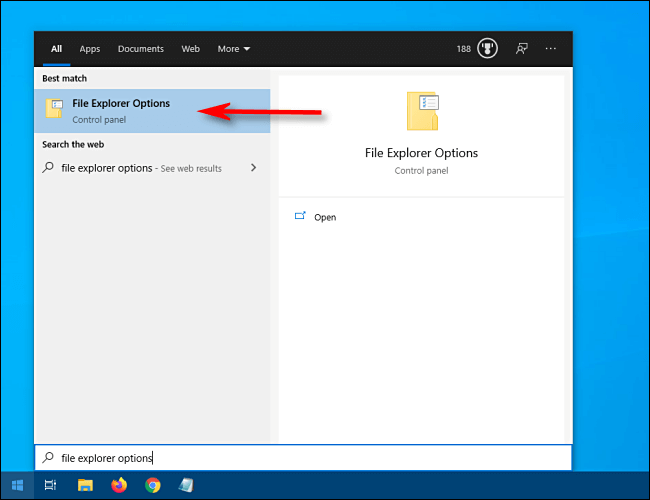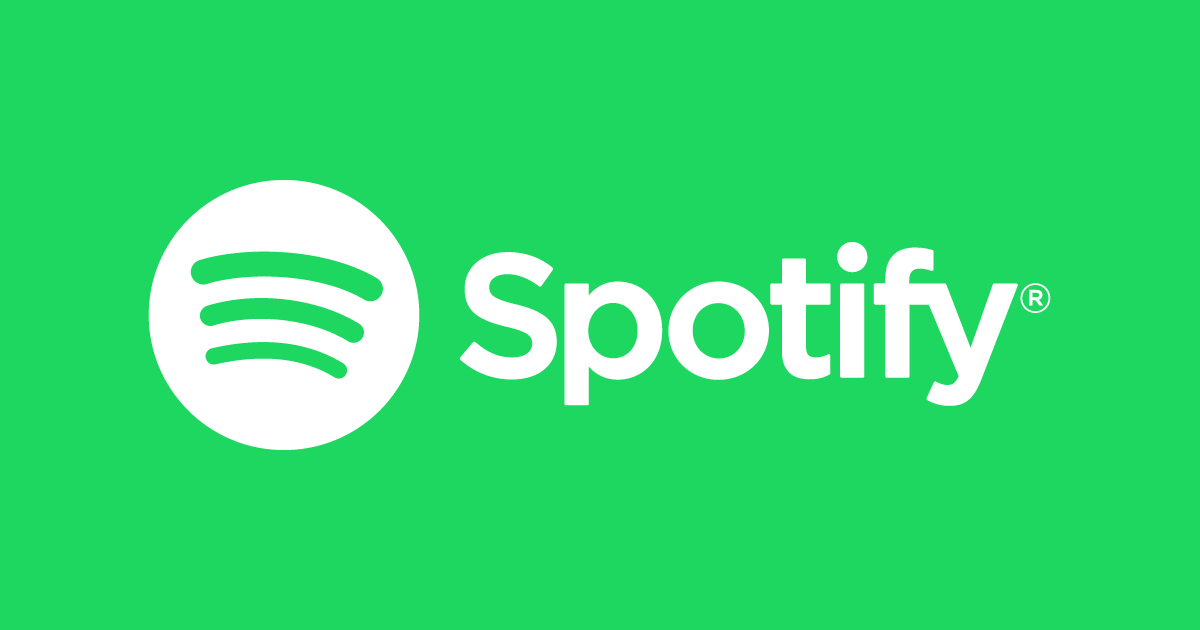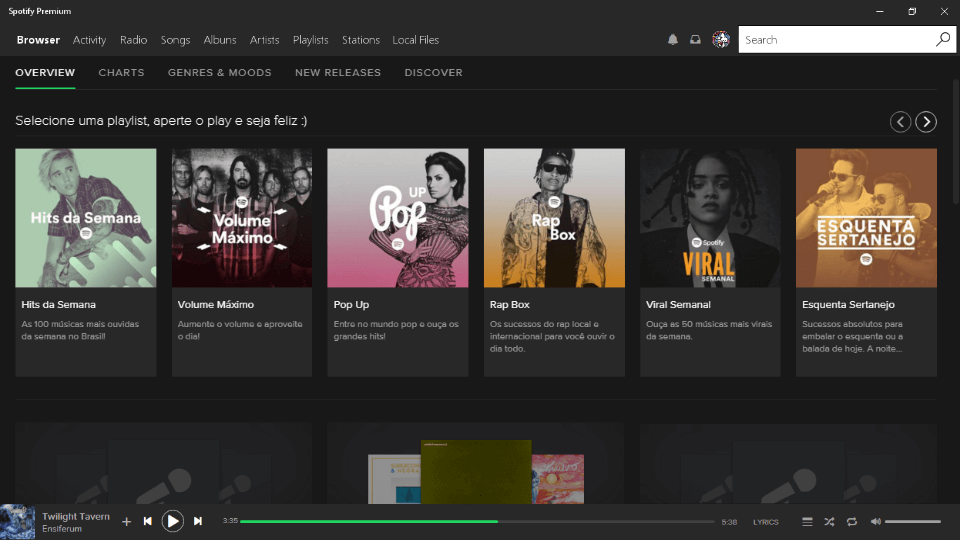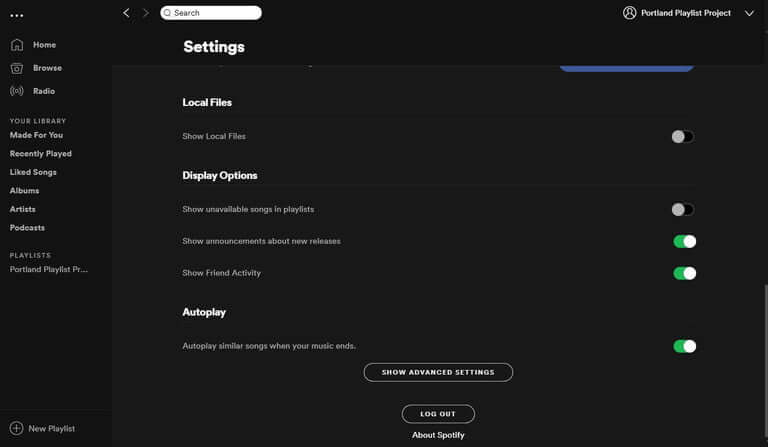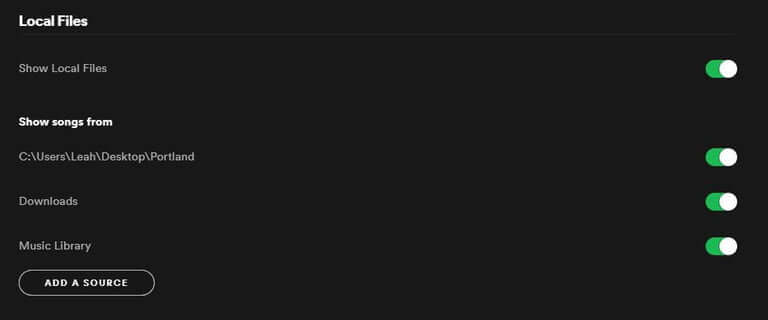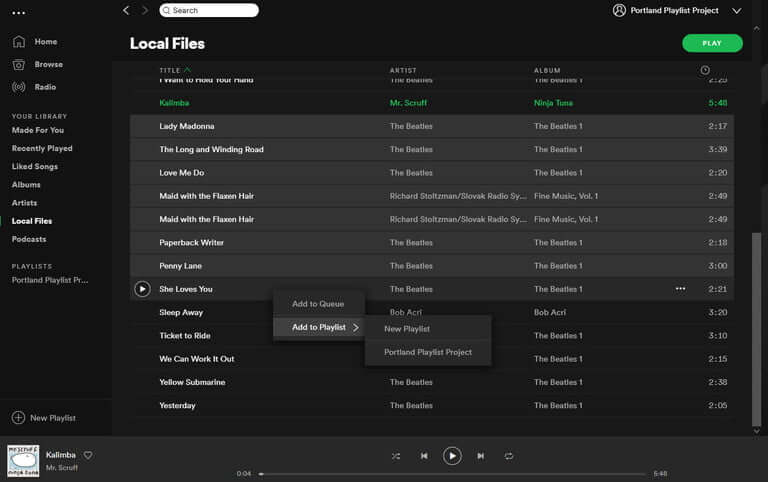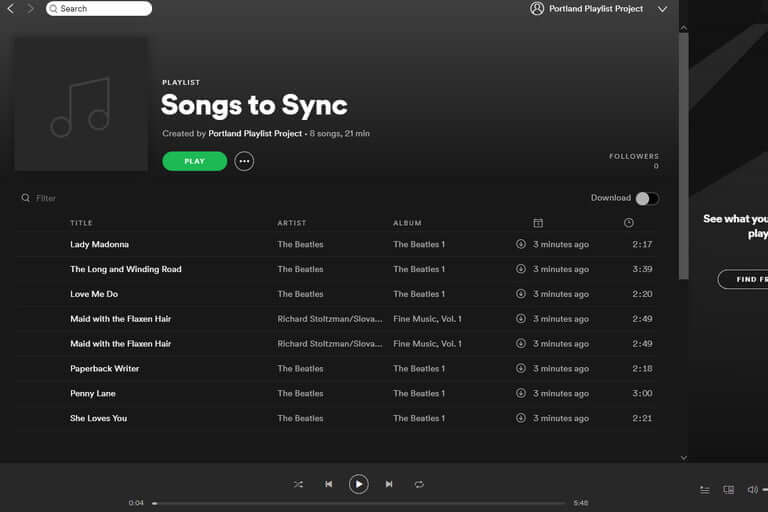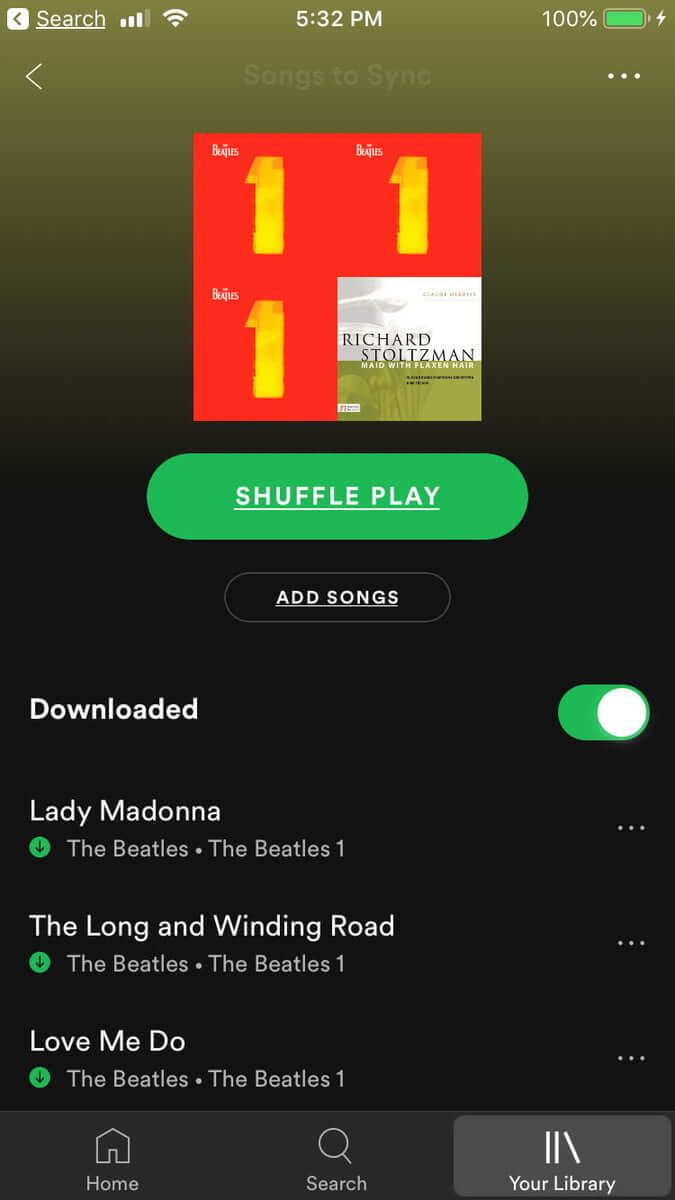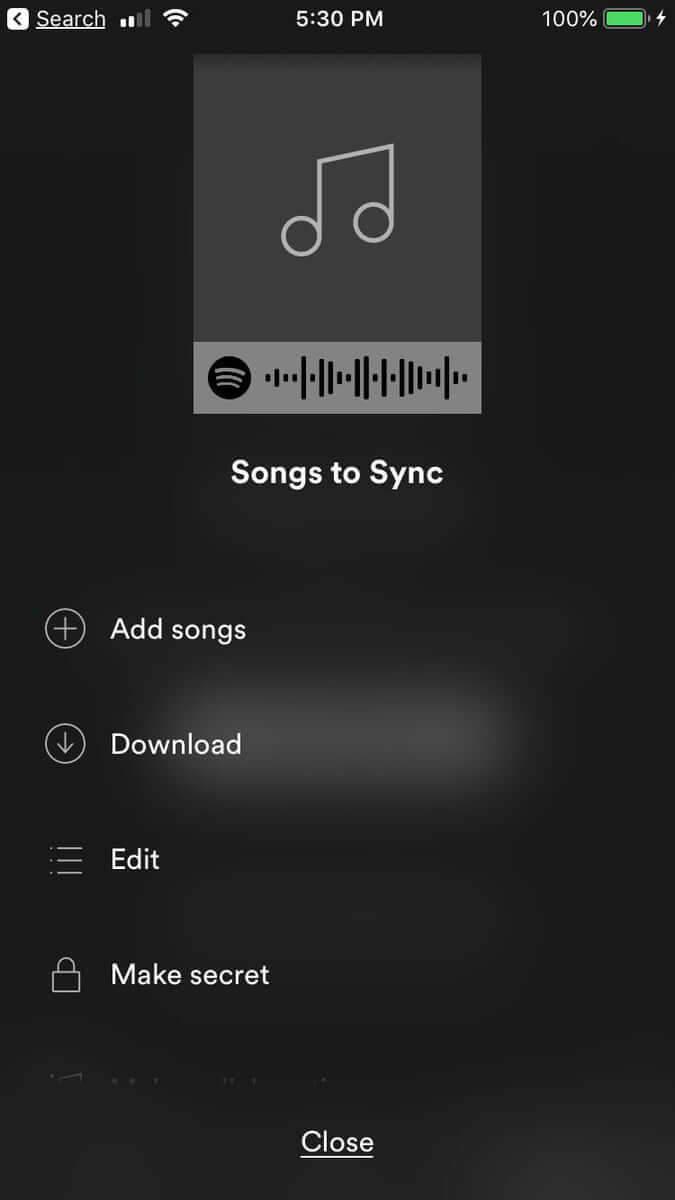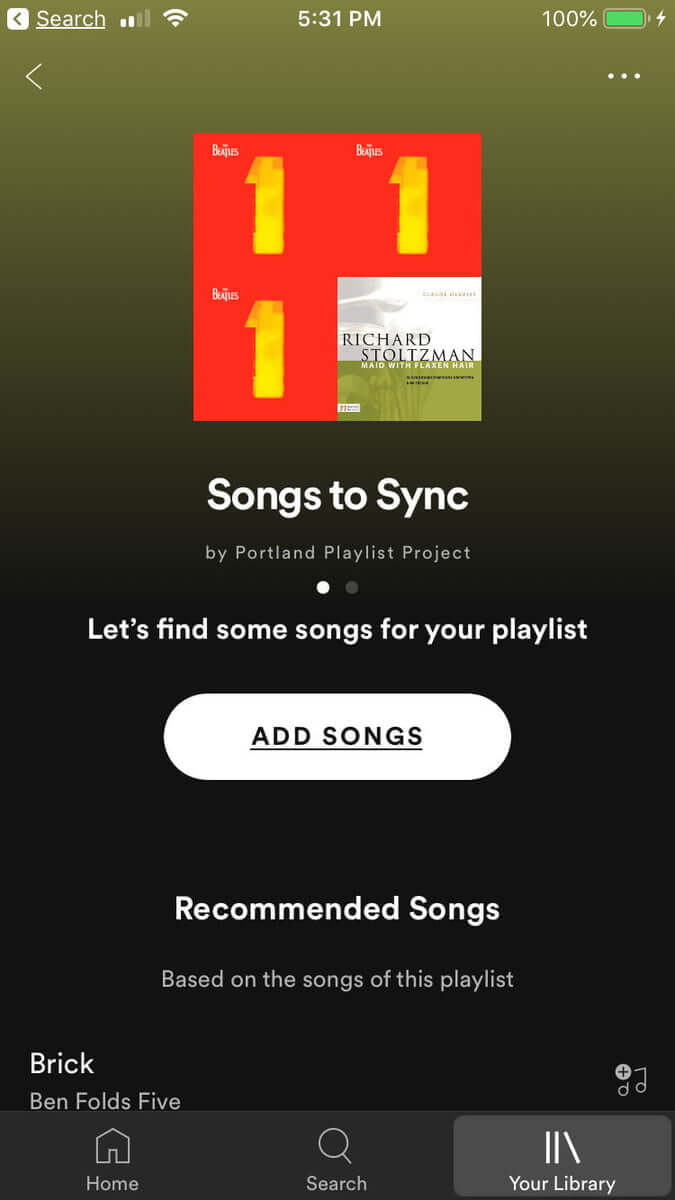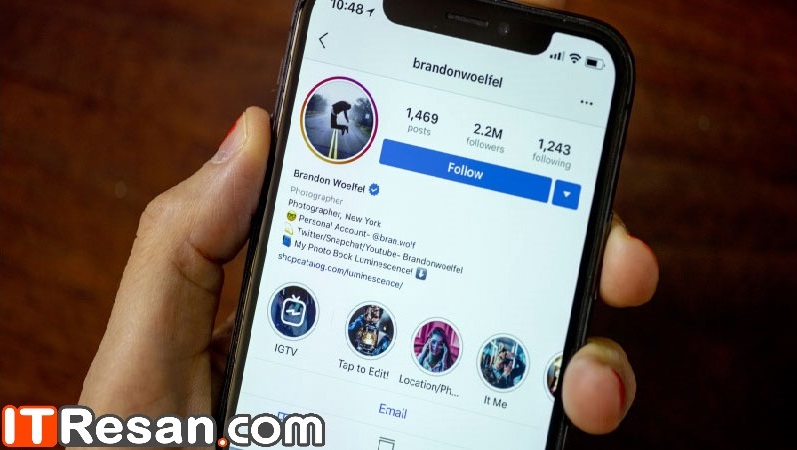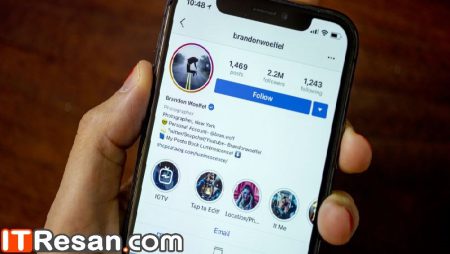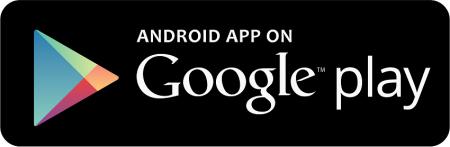۱۰ ترفند برای بیدار ماندن در زمانی که احساس خواب آلودگی میکنید

در این مقاله به روشهای اشاره میکنیم برای آنکه چگونه تا صبح بیدار بمانید و همچنین به این سوال مهم پاسخ میدهیم : چگونه خوابم نبره ؟!
گاهی ممکن است در طول شب به علت حضور در یک مهمانی یا یک جشن فرصت لازم برای خوابیدن پیدا نکنید و فردای آن مجبور باشید صبح زود به سر کار بروید. یا مجبور به کار کردن یا درس خواندن در شب به دلیل شیفت شب یا یک امتحان سخت باشد. شاید هم ددلاین کاری شما نزدیک است و کارهای عقبمانده دارید. در هر صورت بیخوابی در شب بسیار سخت است. اما دلیل این موضوع چیست؟
سیستم خواب بدن انسان بر پایه الگویی طبیعی به نام «ریتم شبانهروزی» عمل میکند. این ریتم، حاصل ۶ میلیون سال فرگشت ما از نخستین گونههایی انسانیست که در آن با بسیاری از حیوانات و گونههای دیگر حیات نیز مشترک هستیم. ریتم شبانهروزی مانند ساعتی درونی در بدن ما بر اساس روشنایی و تاریکی هوا، افکار، احساس، حالتها و رفتارهای ما را تنظیم میکند. مثلاً طبق چرخه طبیعی زمین، ما در حدود ساعت ۶:۴۵ دقیقه صبح، بیشترین افزایش در فشار خون خود را تجربه میکنیم و در بین ساعت ۱۸:۳۰ تا ۱۹:۰۰، بیشترین میزان فشار خون و دمای بدن را تجربه میکنیم.
به دلیل وجود همین ساعت درونی، وقتی مغز شما متوجه تاریکی هوا میشود، بدن شما شروع به ترشح هورمونی به نام ملاتونین میکند. ملاتونین هوشیاری شما را کاهش میدهد و بدنتان را آماده خواب میکند.
حالا اگر شما مجبور به جنگیدن در نبردی دشوار و ناسالم با پروسه طبیعی بدن خود هستید، ما این راهها را به شما پیشنهاد میکنیم تا سالمتر و موفقتر در این امر باشید.
چکار کنیم خوابمان نبرد ؟
۱. روشنایی را حس کنید
همان طور که گفتیم، بدن ما به بودن یا نبودن نور واکنش نشان میدهد. همان گونه که در تاریکی مغز ما دستور ترشح ملاتونین را صادر میکند، در معرض روشنایی بدن ما سرحالتر و شادابتر میشود. هم در علم زیستشناسی و هم در علم روانشناسی مطالعات گویای این هستند که نور به معنای هوشیاری بیشتر، سرعت واکنش بالاتر و تمرکز بهتر است.
نور خورشید نیز به طور طبیعی باعث شادابی و سلامت پوست میشود و با تولید ویتامین D احساس خستگی و خواب آلودگی شما را کاهش میدهد. اگر نمیتوانید در معرض مستقیم نور خورشید قرار بگیرید، سعی کنید در محیطی روشن باشید و با لامپهای مشابه، نور خورشید را برای خود شبیهسازی کنید.
۲. برای بیدار ماندن تا صبح آب بنوشید
اگر رطوبت بدن شما کم شود، تمرکز برای شما سختتر میشود. پس اگر احساس خستگی میکنید حتما آب بنوشید. در روزهای گرم تابستان نوشیدن یک لیوان آب خنک خستگی را از تن شما به در میبرد و کاری میکند تا خودمانی بگویم : خوابتان نرود !
۳. کافئین به میزان مناسب مصرف کنید
گزینه بعدی که به شما انرژی موقتی بیشتری تزریق میکند، کافئین است. تحقیقات نشان میدهند کافئین به اندازه مناسب (۴۰۰ میلیگرم در روز) باعث هوشیاری و بهبود توانایی مغز شما در انجام کارها میشود. اما به دو نکته مهم دقت کنید تا نتیجه عکس نگیرید:
- کافئین را در نیمه دوم زمان کاری خود مصرف نکنید. نوشیدن قهوه در ساعات پایانی کار شما باعث بیخوابی و در نتیجه خوابآلودگی مجدد شما در روز بعد میشود.
- کافئین زیاد دقیقاً نتیجه برعکس میدهد. کافئین حدود ۹۰۰ میلیگرم باعث استرس و اضطراب شدید شما میشود.
۴. از نوشیدنی انرژیزا دوری کنید!
نوشدنیهای انرژیزا میزان متغیری کافئین دارند. اما مشکل اینجاست که علاوه بر کافئین، حاوی گوارنا هم هستند، گیاهی که خود دارای کافئین است! این میزان زیاد از کافئین باعث اختلال در سیستم بدنی شما میشود و بسیار خطرناک است. بنابراین برای آنکه خوابتان نبرد بهتر است که نوشابه و نوشیدنیهای مشابه را نخورید.
۵. رژیم غذایی مناسب داشته باشید
وقتی احساس خواب آلودگی میکنید، حتما به رژیم غذایی خود نیز نگاهی بیاندازید. صبحانه بیش از حد نخورید، نهار پر چرب نیز باعث افزایش خواب آلودگی و کاهش سلامت شما میشود، از آن نیز اجتناب کنید. خوردن میان وعدههای کم حجم برای تنظیم قند خون و نوشیدن قهوه و چای را به شما پیشنهاد میکنیم.
۶. برای نخوابیدن پیاده روی کنید
یک جا نشستن کمکی به بیدار بودن و رفع حالت خواب آلودگی شما نمیکند. یک راه حل مناسب برای زمانی که شما به شدت احساس خواب آلودگی میکنید، پیاده روی است. اگر در محل کار خود هستید و پیاده روی برای شما مقدور نیست میتوانید مقداری قدم بزنید و تا میز همکار خود بروید یا برای نوشیدن یک لیوان آب به محل آب سردکن رفته و برگردید. بهترین راه آن است که شما قبل از شروع کار خود، مقداری در نور آفتاب پیادهروی کنید.
۷. نفس عمیق بکشید
روش نفس کشیدن نیز میتواند در افزایش سطح بیداری و کاهش احساس خواب آلودگی مفید باشد. کافی است از بینی چندین بار به آرامی دم و باز دم را انجام دهید. این کار بعد از صرف نهار به شما پیشنهاد میشود.
۸. به موسیقی شاد گوش دهید
موسیقیهایی که به شما ریتم میدهند و باعث کوبیدن آهسته پاهایتان روی زمین میشوند به شدت در رفع حالت کسلی و خواب آلودگی مفید است. برعکس آن گوش دادن به موسیقیهای آرام و کلاسیک باعث افزایش احساس خواب آلودگی میشوند.
۹. از تلفنهای هوشمند خود استفاده کنید
دستگاههای الکترونیکی شما مانند لپتاپ، تبلت، تلویزیون و موبایل از خود اشعهای به نام «نور آبی» خارج میکنند. این نور آبی خارجشده باعث تاخیر در ترشح ملاتونین یا همان هورمون خواب میشود. برای بیدار ماندن بیشتر و جلوگیری از خوابآلودگی میتوانید مقداری با تلفن همراه خود بازی کنید. هرچند فراموش نکنید این نور آبی ضررهایی هم دارد که در این مقاله میتوانید بیشتر درمورد آن بخوانید: امواج رادیویی ما را بیخواب کردند یا زندگی ناسالم و استفاده ناصحیح از دستگاههای همراه؟
۹. هر نیم ساعت فعالیت بدنی داشته باشید
نشستن به یک شکل ثابت و بی تحرک باعث افزایش خواب آلودگی میشود. کار با کامپیوتر و نشستن پشت میز اداره این حالت را تشدید میکند. توصیه ما به شما داشتن یک تحرک بدنی هرچند کوچک هر نیم ساعت یکبار است. برای مثال جابهجا کردن ساده پا و یا حرکت دادن دستها به طرفین بسیار مفید است.
۱۱. هوای تازه استشمام کنید
زمانی که احساس خواب آلودگی کردید و برای آنکه چکار کنیم خوابمان نبرد ، شاید یک مقدار هوای تازه شما را سر حال بیاورد. اگر در محل کار هستید پنجرهها را باز کنید و یا برای صرف ناهار به یک محیط باز بروید. اگر در حال رانندگی بودید و احساس خستگی و خواب آلودگی کردید، حتما پنجرهها را باز نمایید تا هوای تازه استشمام کنید و از حالت خواب آلودگی خارج شوید.
۱۲. دوش بگیرید
پیش از حرکت به سمت محل کار ۵ دقیقه دوش بگیرید. اگر در محل کار خود هستید و امکان دوش گرفتن ندارید، صورتتان را با آب سرد بشویید. این کار باعث افزایش سطح هوشیاری شما میشود.
۱۳. خواب نیمروزی (قِیلوله)
این مطلب را نیز بخوانید: قهوه یا خواب نیمروزی؛ کدامیک در مبارزه با خوابآلودگی موفقتر عمل میکنند؟
شما ممکن است با یک یا چندتا از راه حلهایی که در بالا به آن اشاره شد آشنا بوده باشید و همینطور راه حلهای دیگری را نیز دنبال کنید و به آنها اعتقاد داشته باشید. لطفا راه حلهای خود را که برای افزایش سطح هوشیاری و کاهش احساس خواب آلودگی مفید هستند و به این سوال پاسخ میدهند که اصلا ” چکار کنیم خوابمان نبره “در بخش نظرات مطرح فرمایید تا دیگران نیز از آنها استفاده کنند.
نوشته 10 ترفند برای بیدار ماندن در زمانی که احساس خواب آلودگی میکنید اولین بار در اخبار فناوری و موبایل پدیدار شد.


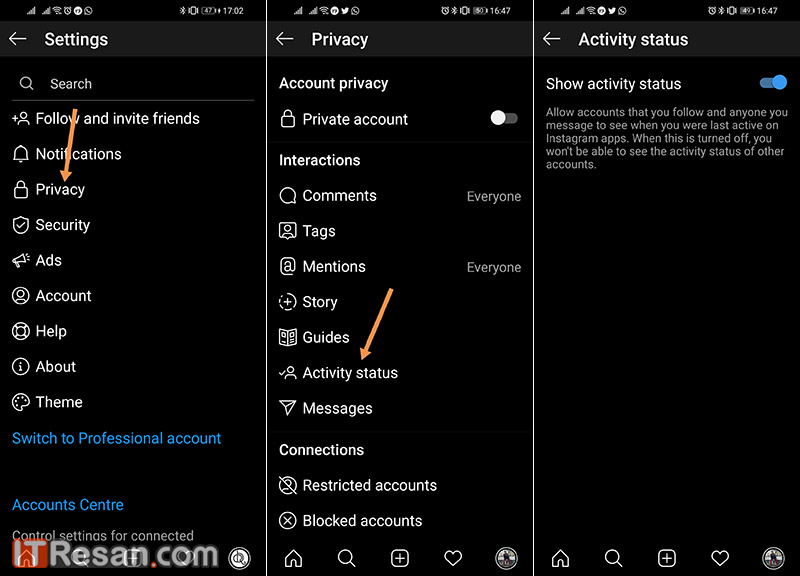
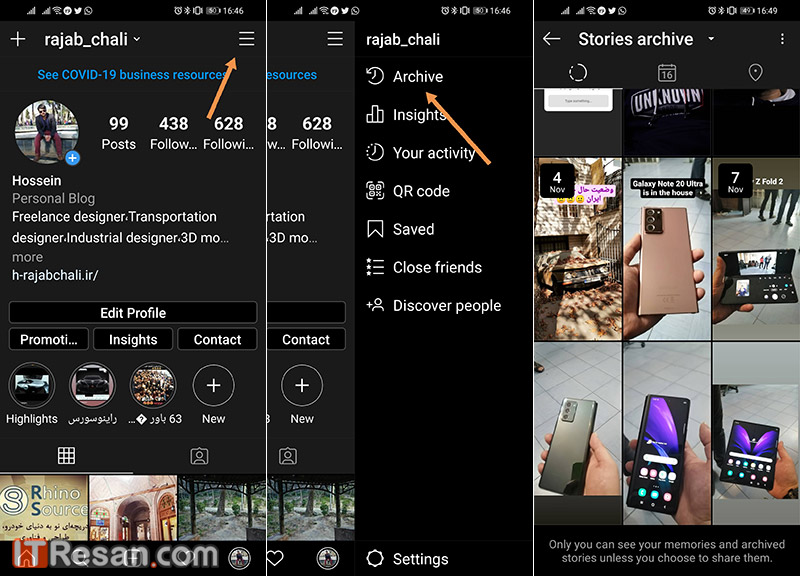
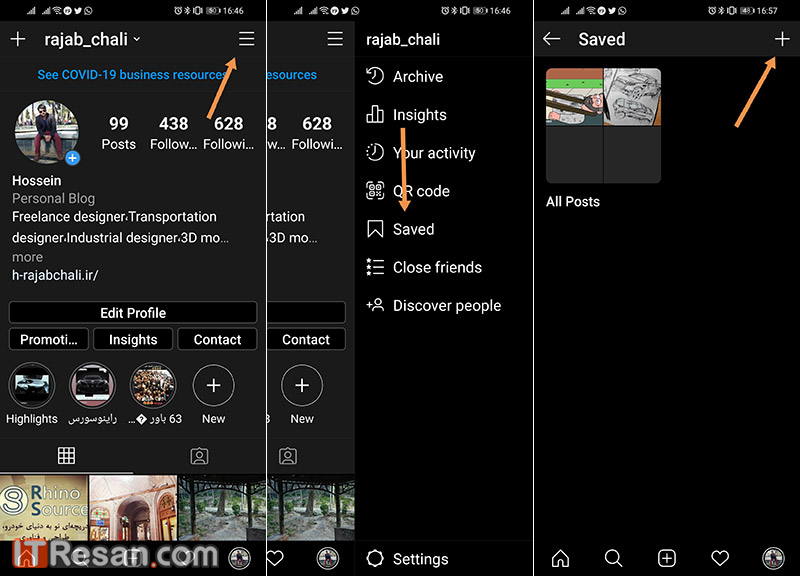
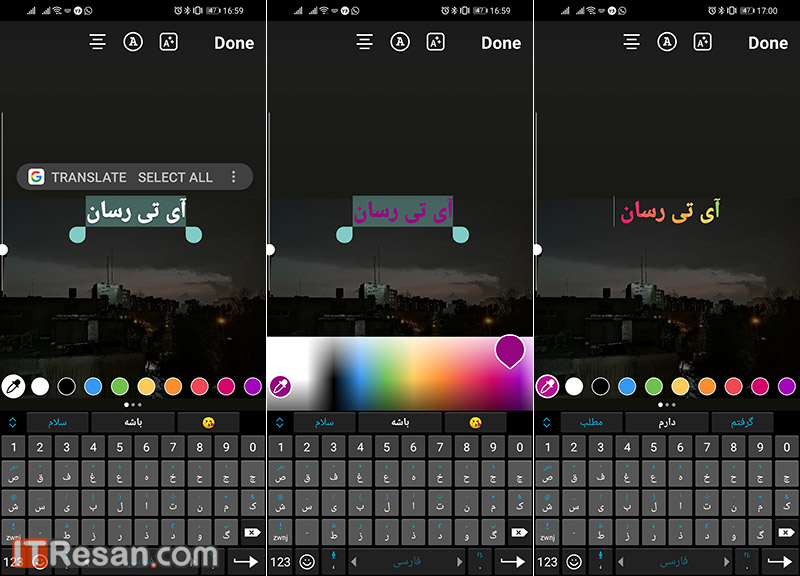
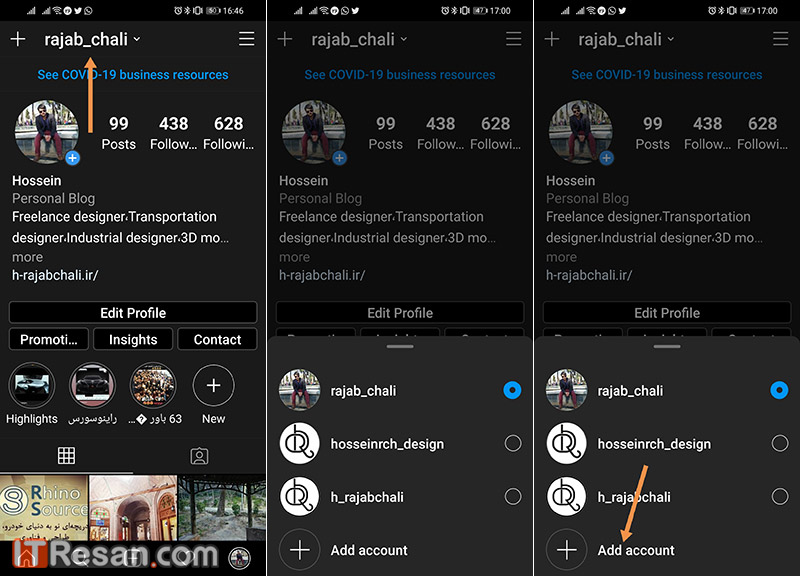
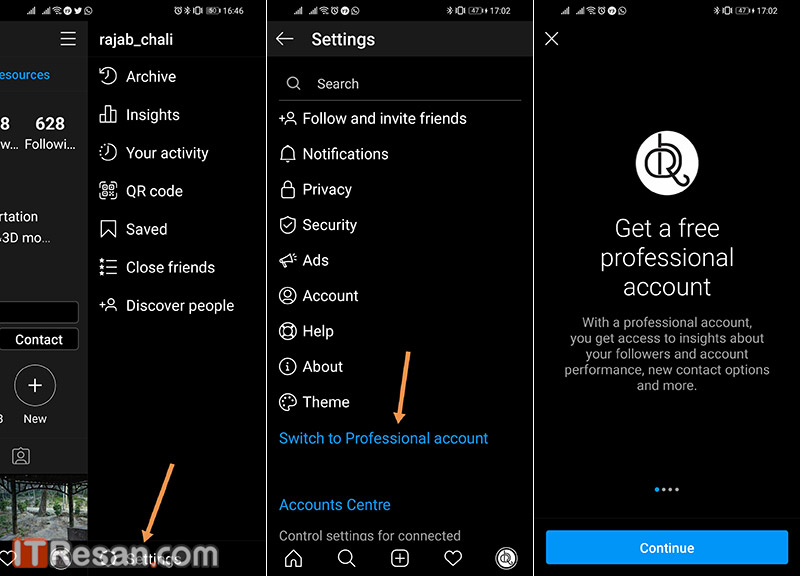
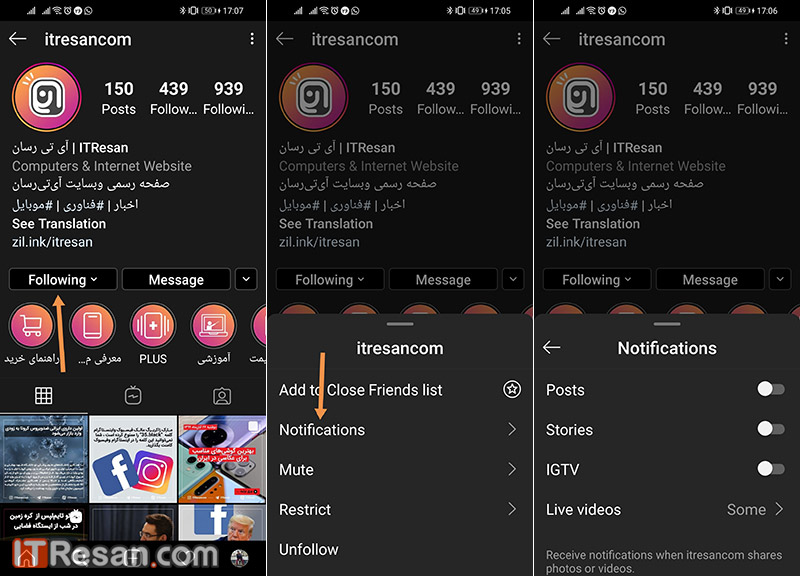
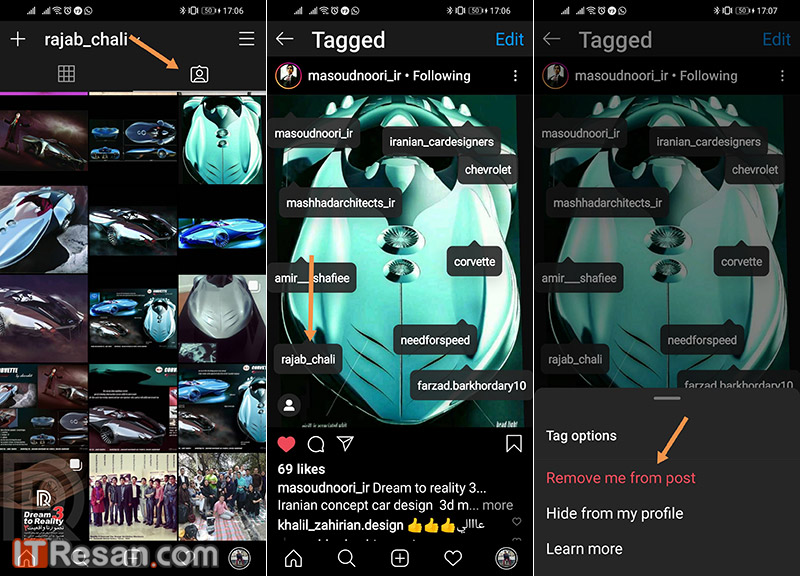

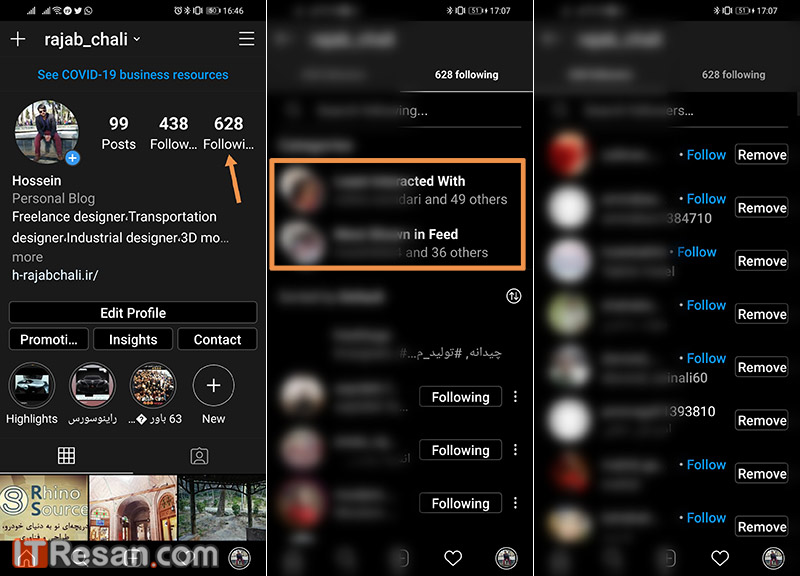

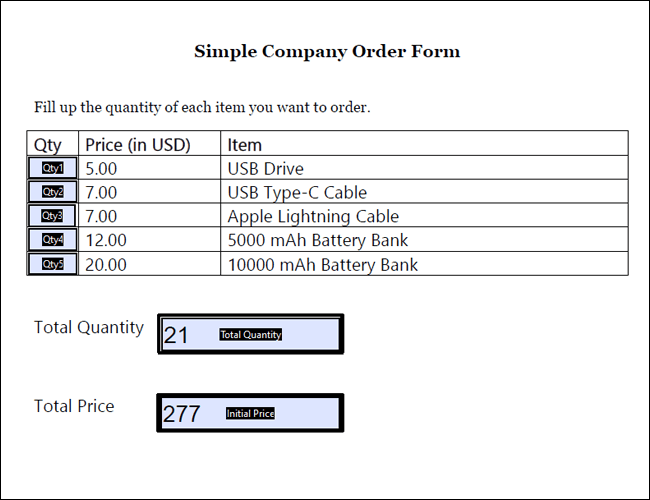
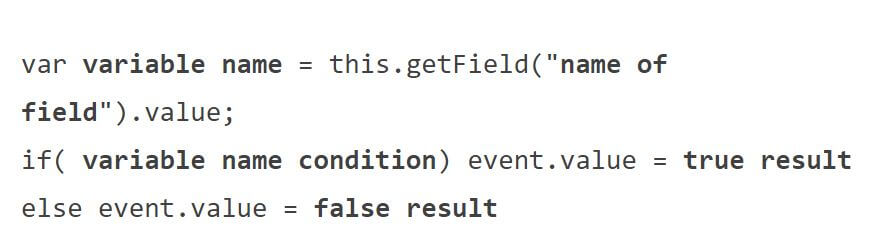

 در تصویر بالا، میتوانید ببینید که ما نام متغیر را بر روی “TQ” تنظیم کرده و همچنین مقدار TQ را نیز از کادر “Total Quantity” به دست آوردهایم. به یاد داشته باشید که این کادرها به حروف بزرگ و کوچک حساس هستند. در ادامه به تعیین شرایط میپردازیم؛ که در آن
در تصویر بالا، میتوانید ببینید که ما نام متغیر را بر روی “TQ” تنظیم کرده و همچنین مقدار TQ را نیز از کادر “Total Quantity” به دست آوردهایم. به یاد داشته باشید که این کادرها به حروف بزرگ و کوچک حساس هستند. در ادامه به تعیین شرایط میپردازیم؛ که در آن