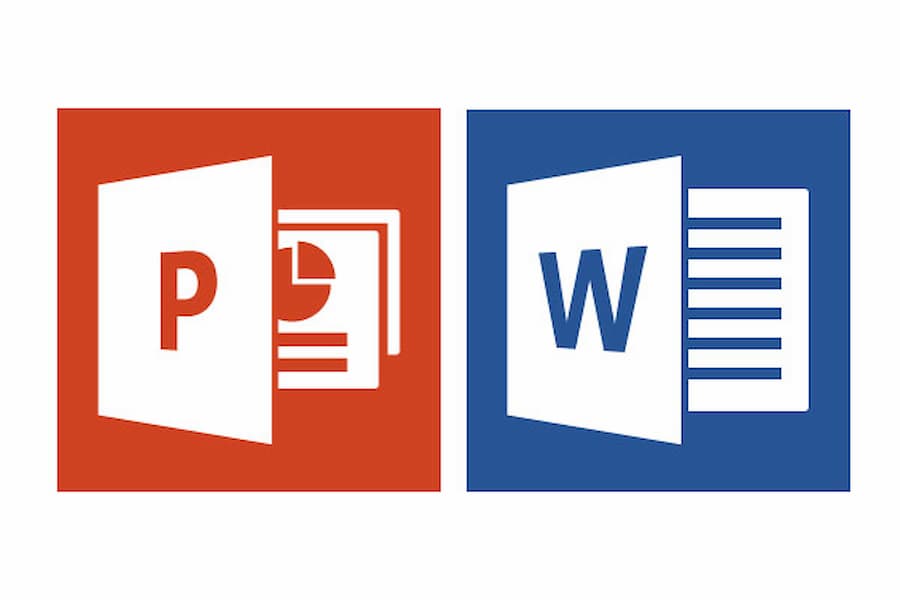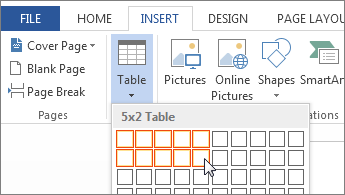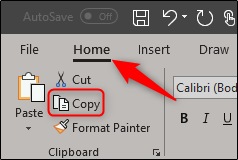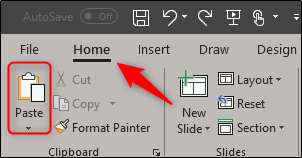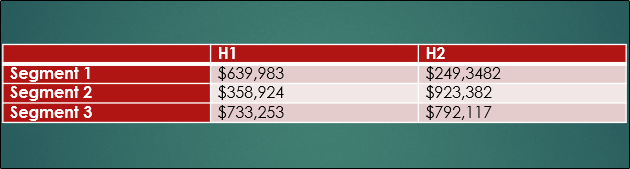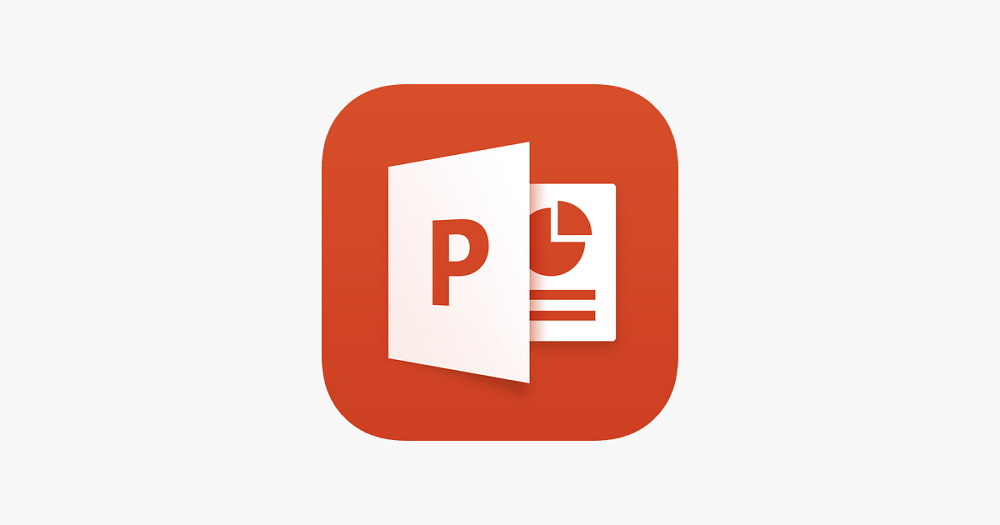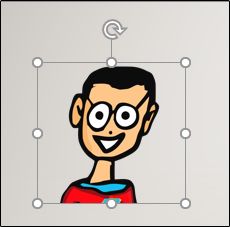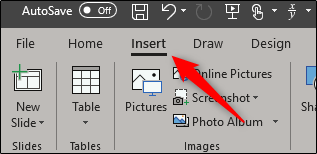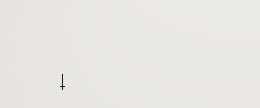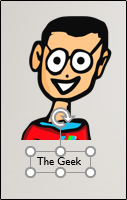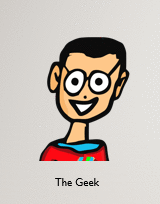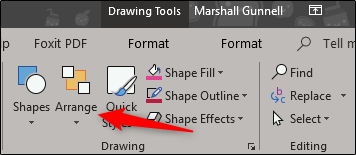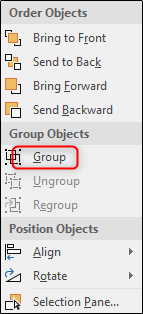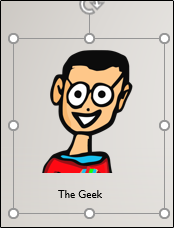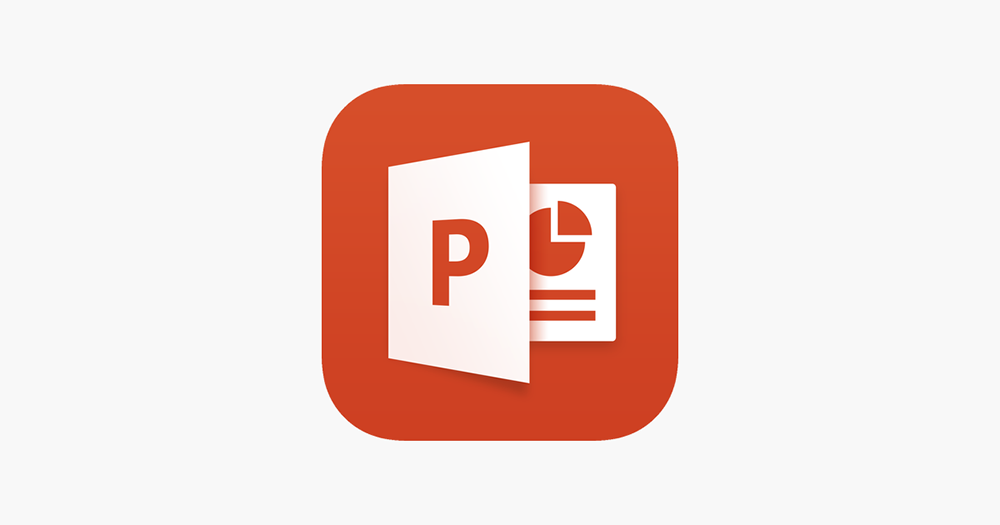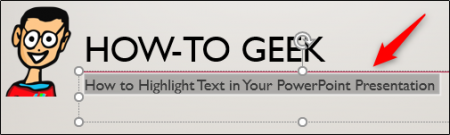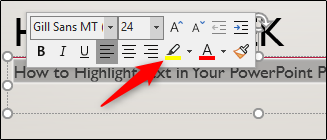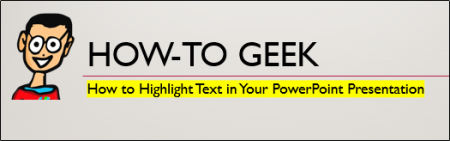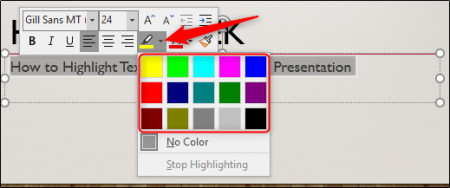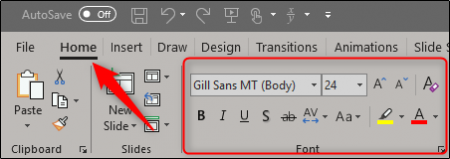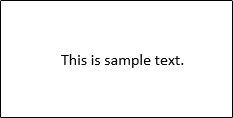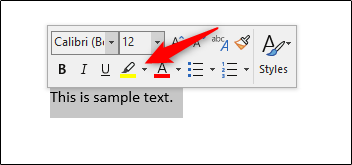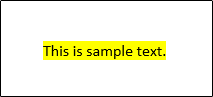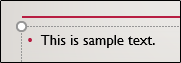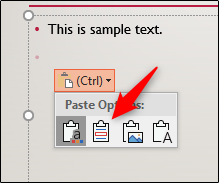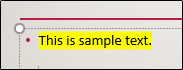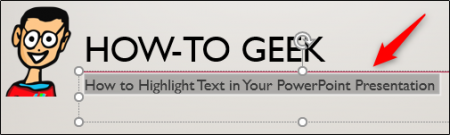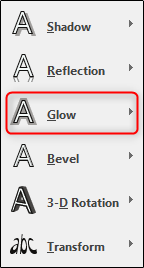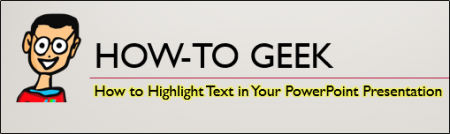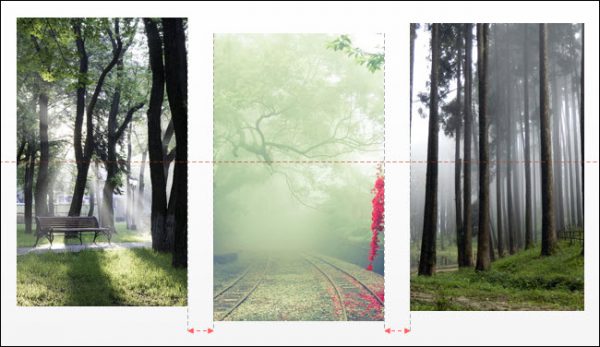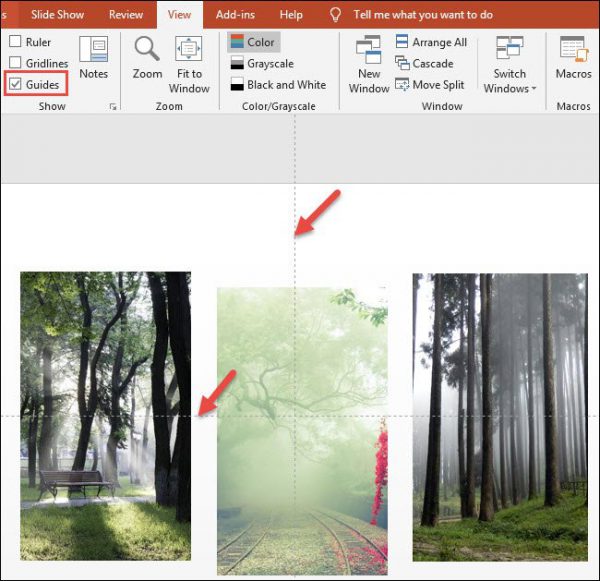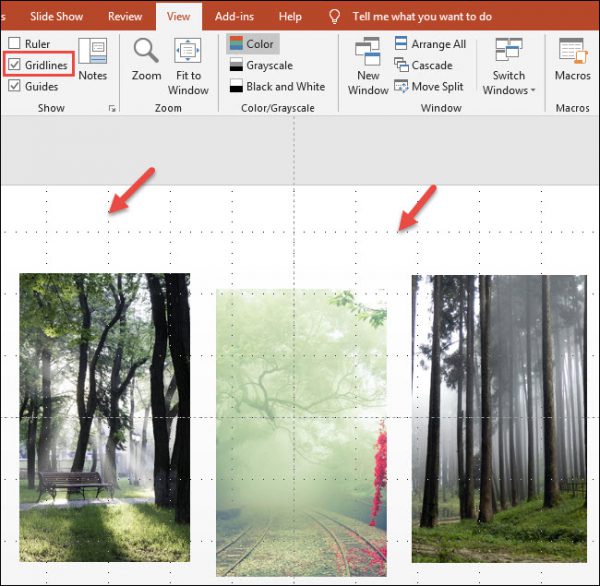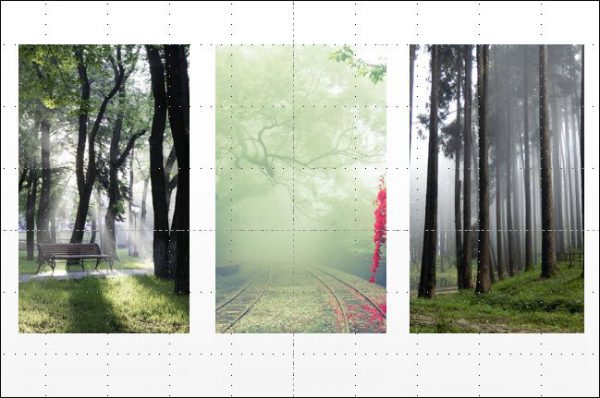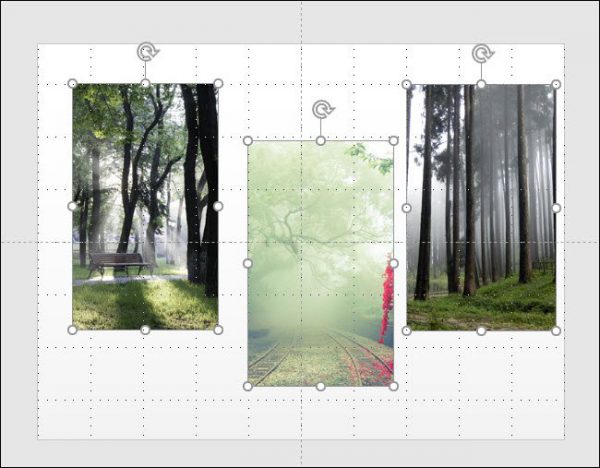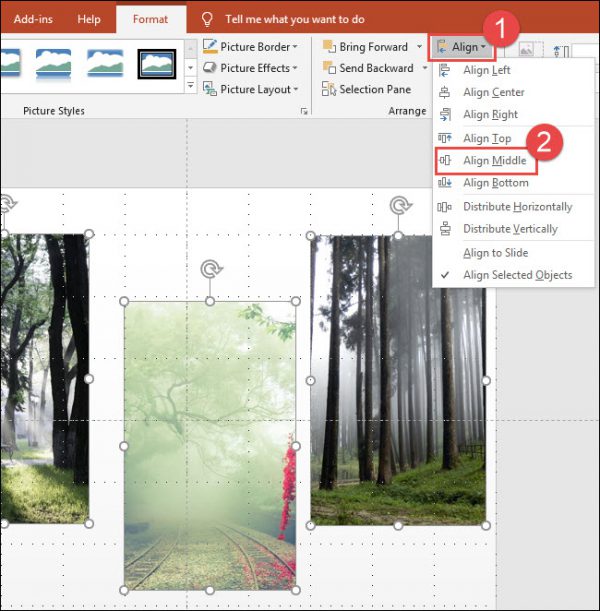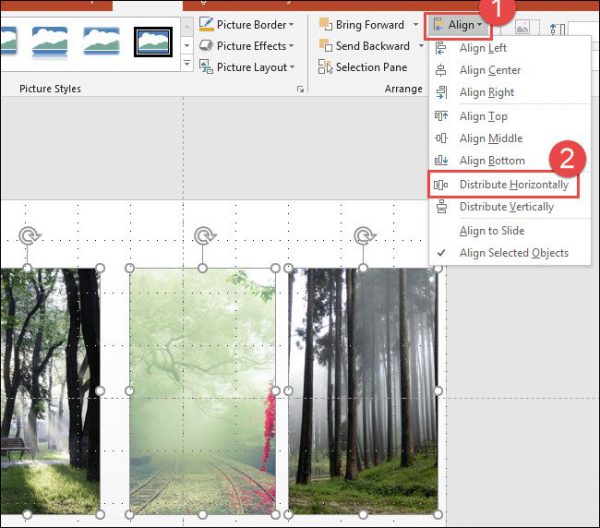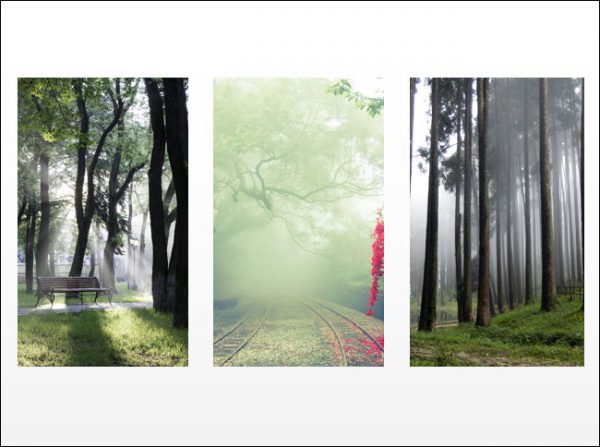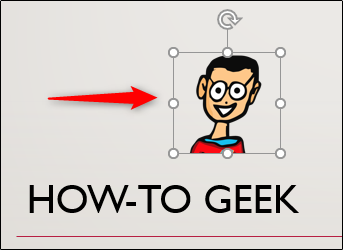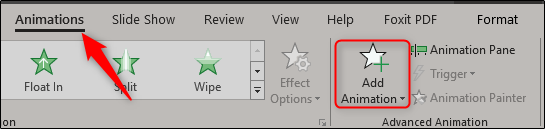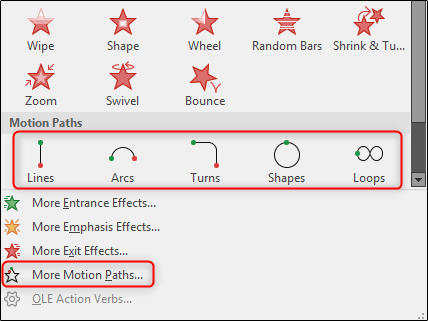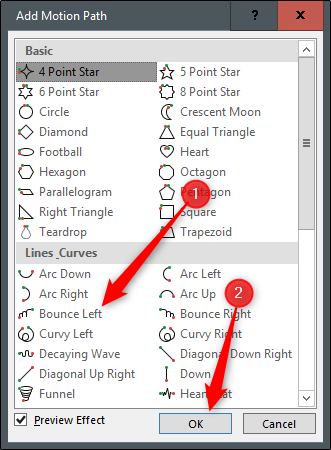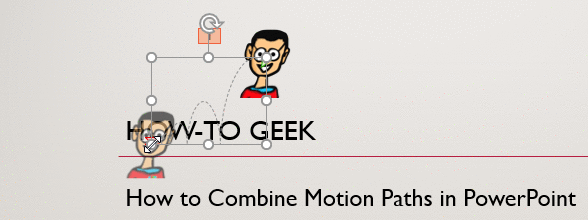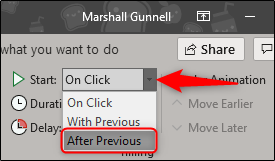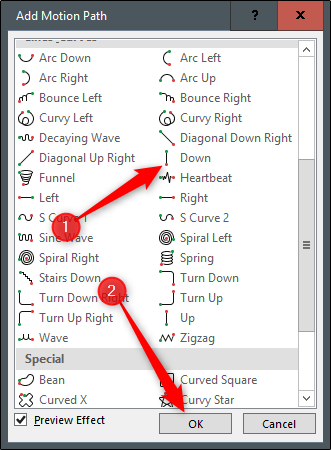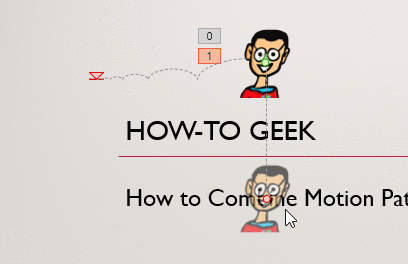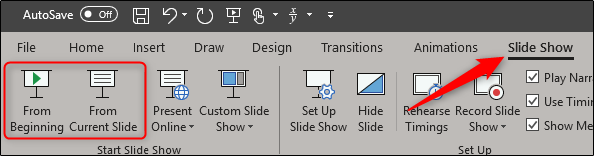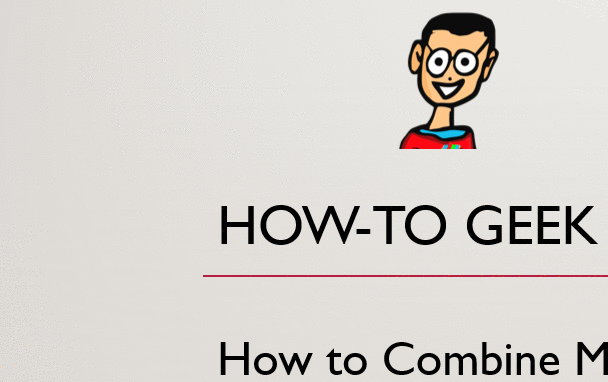چگونه در پاورپوینت نمایش تصویر شاخص اسلایدها را تغییر دهیم؟
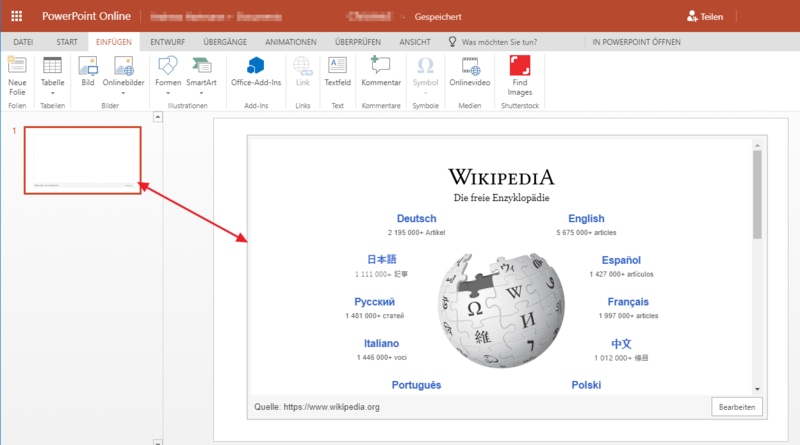
هنگامیکه فایلی را در پاورپوینت باز میکنید، بهطور پیشفرض ریزعکسی از اسلایدهای آن در پنجره سمت چپ صفحه ظاهر میشود. پاورپوینت به شما اجازه میدهد این ریزعکسها را ظاهر و مخفی کنید و یا حتی اندازه آنها را تغییر دهید. در ادامه مطلب با نحوه تغییر نمایش ریزعکس اسلایدها با ما همراه باشید.
تغییر در نحوه نمایش ریزعکسها
هرکس به شیوه خاصی با پاورپوینت کار میکند. بعضیها ترجیح میدهند ریزعکس اسلایدها را در کنار صفحه نگه دارند تا یک نمای کلی از کار داشته باشند و بتوانند راحتتر بین اسلایدها جابجا شوند. با اینحال این ریزعکسها ممکن است تمرکز برخی دیگر از افراد را برهم بزند و برای آنها ایجاد مزاحمت بکند؛ بنابراین بهترین راه برای این دسته از افراد مخفی کردن ریزعکسها و یا کوچک کردن اندازه آنها است.
پاورپوینت را باز کنید. بهطور پیشفرض باید در حالت نمایش “Normal” باشید. اگر در این حالت نبودید به تب “View” بروید و “Normal” را انتخاب کنید.
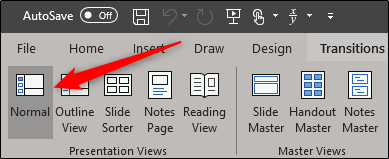 پس از رفتن به حالت نمایش نرمال، در سمت چپ صفحه، پنجرهای از ریزعکس اسلایدها ظاهر خواهد شد.
پس از رفتن به حالت نمایش نرمال، در سمت چپ صفحه، پنجرهای از ریزعکس اسلایدها ظاهر خواهد شد.
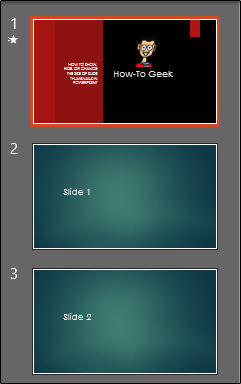
برای کاهش سایز این پنجره بر روی نوار جداکننده آن با اسلایدها کلیک کنید و سپس آن را به سمت چپ بکشید.
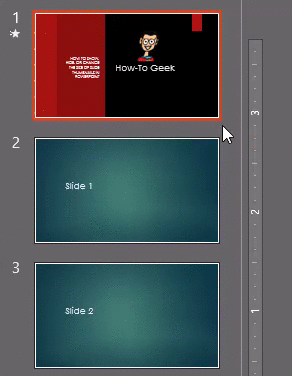 هرچه نوار را بیشتر به سمت چپ بکشید، پنجره ریزعکسها کوچکتر خواهد شد. برای مخفی کردن این پنجره، نوار را تا جاییکه ممکن است به سمت چپ بکشید تا در نهایت ریزعکسها ناپدید شوند.
هرچه نوار را بیشتر به سمت چپ بکشید، پنجره ریزعکسها کوچکتر خواهد شد. برای مخفی کردن این پنجره، نوار را تا جاییکه ممکن است به سمت چپ بکشید تا در نهایت ریزعکسها ناپدید شوند.
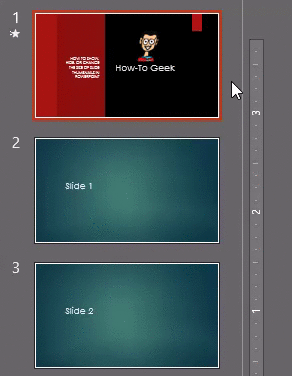 اگر پنجره ریزعکسها را مخفی کردهاید اما میخواهید دوباره آن را بر روی صفحه داشته باشید، از سمت چپ صفحه بر روی فلشی که در بالای “Thumbnails” قرار دارد کلیک کنید.
اگر پنجره ریزعکسها را مخفی کردهاید اما میخواهید دوباره آن را بر روی صفحه داشته باشید، از سمت چپ صفحه بر روی فلشی که در بالای “Thumbnails” قرار دارد کلیک کنید.
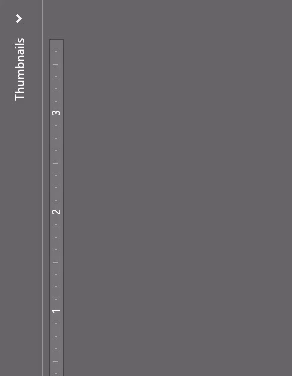 برای افزایش اندازه پنجره ریزعکسها بر روی نوار جداکننده کلیک نمایید و سپس آن را به سمت راست بکشید.
برای افزایش اندازه پنجره ریزعکسها بر روی نوار جداکننده کلیک نمایید و سپس آن را به سمت راست بکشید.
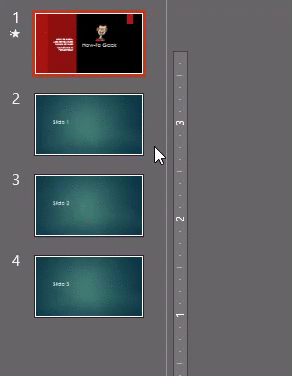 یک روش دیگر برای تغییر سایز این پنجره این است که نشانگر ماوس را بر روی پنجره پیشنمایش ریزعکسها قرار دهید و سپس درحالیکه دکمه CTRL را نگه داشتهاید، اسکرولر ماوس را بچرخانید. دقت داشته باشید که با این روش نمیتوانید این پنجره را بهصورت کامل پنهان کنید.
یک روش دیگر برای تغییر سایز این پنجره این است که نشانگر ماوس را بر روی پنجره پیشنمایش ریزعکسها قرار دهید و سپس درحالیکه دکمه CTRL را نگه داشتهاید، اسکرولر ماوس را بچرخانید. دقت داشته باشید که با این روش نمیتوانید این پنجره را بهصورت کامل پنهان کنید.
تغییر نحوه نمایش پیشفرض پاورپوینت
اگر شما متناوبا نیاز به تغییر اندازه و مخفی کردن پنجره ریزعکسها دارید، بهتر است حالت پیشفرض نمایش را در پاورپوینت تغییر دهید.
برای این کار به تب “File” بروید و از انتهای پنجره سمت چپ، “Options” را انتخاب کنید.
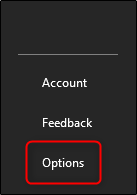 پنجره “PowerPoint Options” باز خواهد شد. از این پنجره “Advanced” را انتخاب کنید.
پنجره “PowerPoint Options” باز خواهد شد. از این پنجره “Advanced” را انتخاب کنید.
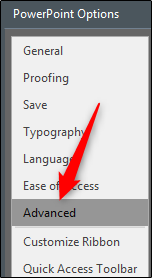 به قسمت “Display” بروید و از آنجا بر روی فلشی که در کنار منو کشویی “Open all documents using this view” قرار دارد کلیک نمایید تا گزینههای منو برای شما ظاهر شود.
به قسمت “Display” بروید و از آنجا بر روی فلشی که در کنار منو کشویی “Open all documents using this view” قرار دارد کلیک نمایید تا گزینههای منو برای شما ظاهر شود.
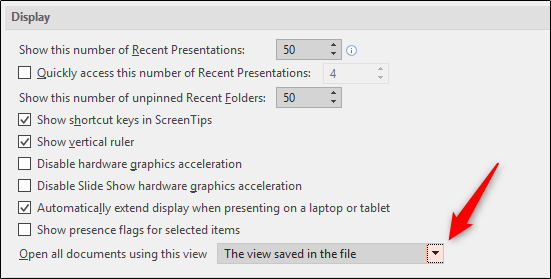 در این منو، گزینهای را که دوست دارید پنجره ریزعکسها بهصورت پیشفرض به آن شکل نمایش داده شود، انتخاب کنید. گزینههای مختلفی برای انتخاب وجود دارد که بعضی از آنها شامل اسلاید ریزعکسها نمیشود.
در این منو، گزینهای را که دوست دارید پنجره ریزعکسها بهصورت پیشفرض به آن شکل نمایش داده شود، انتخاب کنید. گزینههای مختلفی برای انتخاب وجود دارد که بعضی از آنها شامل اسلاید ریزعکسها نمیشود.
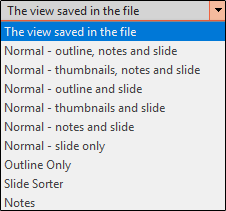 در نهایت بر روی “OK” کلیک نمایید. بعد از این هر بار که پاورپوینت را باز کنید، اسلاید ریزعکسها بهصورتی که خودتان انتخاب کردهاید، نمایش داده خواهد شد.
در نهایت بر روی “OK” کلیک نمایید. بعد از این هر بار که پاورپوینت را باز کنید، اسلاید ریزعکسها بهصورتی که خودتان انتخاب کردهاید، نمایش داده خواهد شد.
نوشته چگونه در پاورپوینت نمایش تصویر شاخص اسلایدها را تغییر دهیم؟ اولین بار در وبسایت فناوری پدیدار شد.

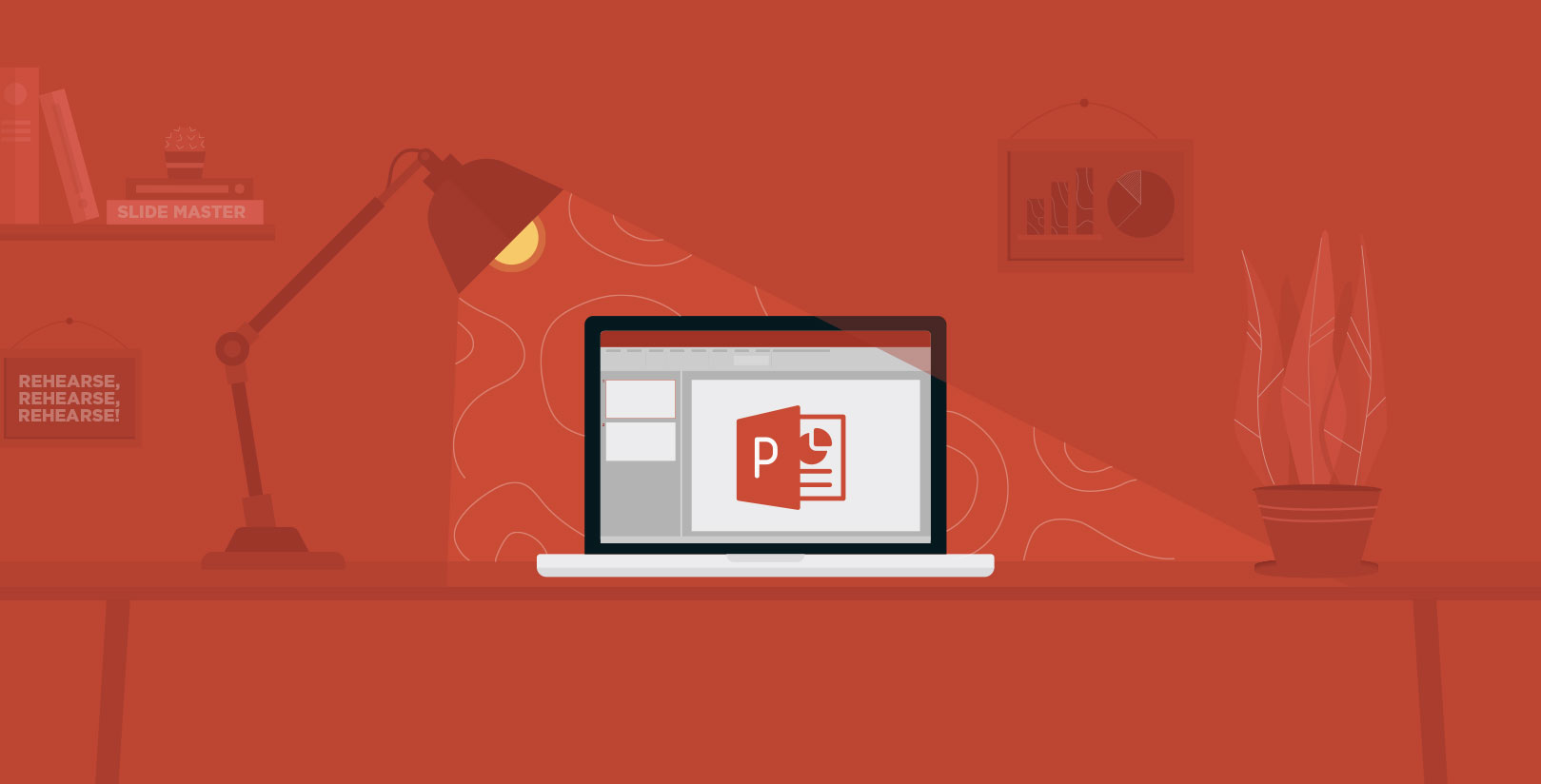
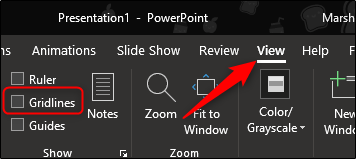
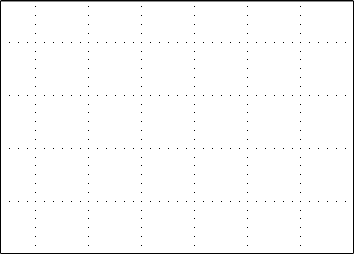
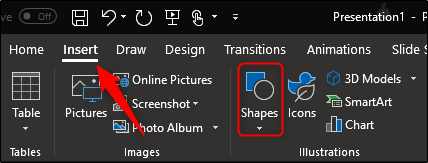 با انتخاب این گزینه، منویی شامل لیستی از اشکال مختلف نمایش داده میشود. با توجه به هدفمان بر روی اشکال موجود در بخش “Flowchart” در انتها منو و اشکال متصلکننده در قسمت “Lines” تمرکز خواهیم کرد.
با انتخاب این گزینه، منویی شامل لیستی از اشکال مختلف نمایش داده میشود. با توجه به هدفمان بر روی اشکال موجود در بخش “Flowchart” در انتها منو و اشکال متصلکننده در قسمت “Lines” تمرکز خواهیم کرد.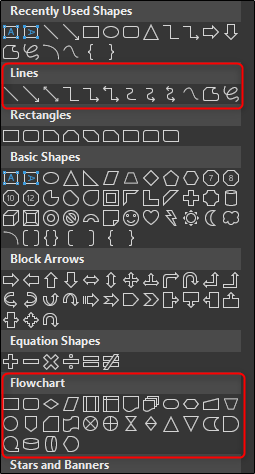 قبل از شروع مهم است که اهداف اشکال را بدانید. در زیر یک راهنمای سریع برای یادآوری آنها را آوردهایم:
قبل از شروع مهم است که اهداف اشکال را بدانید. در زیر یک راهنمای سریع برای یادآوری آنها را آوردهایم: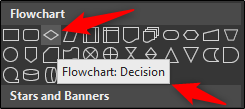 حال بیایید اولین شکل را به اسلاید وارد کنیم. به منو Shapes برگردید. شکلی را که میخواهید به صفحه وارد کنید، انتخاب نمایید. از آنجایی که این اولین شکلی است که به صفحه وارد میشود و بیضی شکلی است که بهعنوان آغاز کننده فرآیند استفاده میشود؛ بنابراین ما نیز بیضی را انتخاب میکنیم.
حال بیایید اولین شکل را به اسلاید وارد کنیم. به منو Shapes برگردید. شکلی را که میخواهید به صفحه وارد کنید، انتخاب نمایید. از آنجایی که این اولین شکلی است که به صفحه وارد میشود و بیضی شکلی است که بهعنوان آغاز کننده فرآیند استفاده میشود؛ بنابراین ما نیز بیضی را انتخاب میکنیم.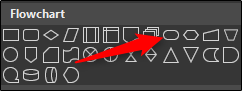 با انتخاب شکل، نشانگر ماوس به شکل علامت بهاضافه در میآید. برای کشیدن شکل کلیک کنید و ماوس را بکشید.
با انتخاب شکل، نشانگر ماوس به شکل علامت بهاضافه در میآید. برای کشیدن شکل کلیک کنید و ماوس را بکشید.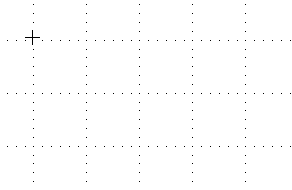
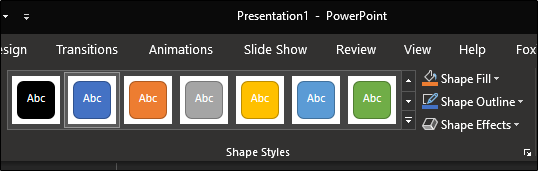 برای نوشتن در داخل شکل کلیک کنید و سپس شروع به تایپ نمایید.
برای نوشتن در داخل شکل کلیک کنید و سپس شروع به تایپ نمایید.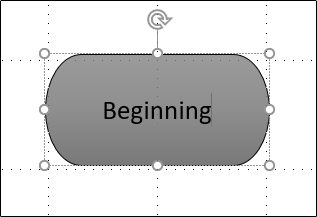 حال بیایید یک شکل دیگر را انتخاب کنیم و آن را به شکل فعلی وصل نماییم. ما از یک مستطیل برای نشان دادن بخش دیگر فرآیند استفاده میکنیم. مراحل بالا را برای افزودن شکل مستطیل، تکرار کنید.
حال بیایید یک شکل دیگر را انتخاب کنیم و آن را به شکل فعلی وصل نماییم. ما از یک مستطیل برای نشان دادن بخش دیگر فرآیند استفاده میکنیم. مراحل بالا را برای افزودن شکل مستطیل، تکرار کنید.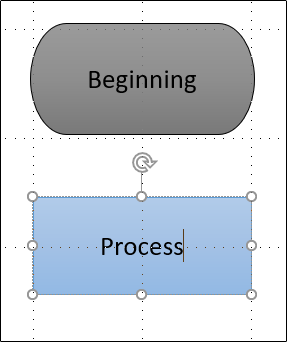 برای متصل کردن دو شکل به منو Shapes برگردید و خط متصلکنندهای را که دوست دارید انتخاب نمایید. در این مثال ما از یک فلشخط ساده استفاده میکنیم.
برای متصل کردن دو شکل به منو Shapes برگردید و خط متصلکنندهای را که دوست دارید انتخاب نمایید. در این مثال ما از یک فلشخط ساده استفاده میکنیم.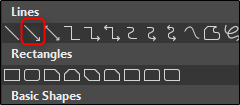 پس از انتخاب فلش بر روی دستگیرهای که میان ضلع پایینی بیضی قرار دارد، کلیک کنید و آن را به سمت پایین بکشید تا به دستگیره میانی ضلع بالایی شکل مستطیل وصل شود.
پس از انتخاب فلش بر روی دستگیرهای که میان ضلع پایینی بیضی قرار دارد، کلیک کنید و آن را به سمت پایین بکشید تا به دستگیره میانی ضلع بالایی شکل مستطیل وصل شود.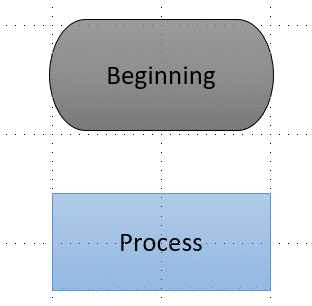
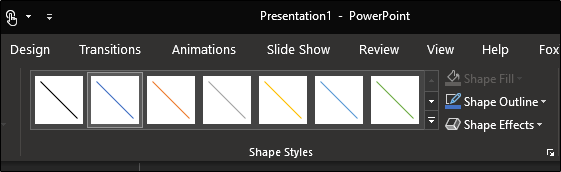 نکتهای که حائز اهمیت است این است که اگر قصد دارید فرمت اشکال را به همان صورت در ادامه کشیدن فلوچارت حفظ کنید و با وارد کردن دوباره آن شکل مجبور به تنظیم مجدد فرمت نباشید، بر روی شکل راستکلیک کنید و گزینه “Set as Default Line” را انتخاب نمایید.
نکتهای که حائز اهمیت است این است که اگر قصد دارید فرمت اشکال را به همان صورت در ادامه کشیدن فلوچارت حفظ کنید و با وارد کردن دوباره آن شکل مجبور به تنظیم مجدد فرمت نباشید، بر روی شکل راستکلیک کنید و گزینه “Set as Default Line” را انتخاب نمایید.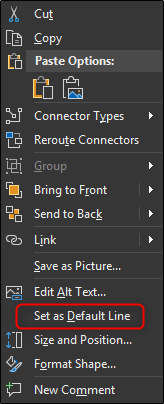 زیبایی استفاده از فلشهای متصلکننده این است که آنها به دستگیرههای شکل قفل میشوند؛ بنابراین با جابجا کردن اشکال در اسلاید، فلشهای متصلکننده نیز با آنها جابجا خواهند شد.
زیبایی استفاده از فلشهای متصلکننده این است که آنها به دستگیرههای شکل قفل میشوند؛ بنابراین با جابجا کردن اشکال در اسلاید، فلشهای متصلکننده نیز با آنها جابجا خواهند شد.