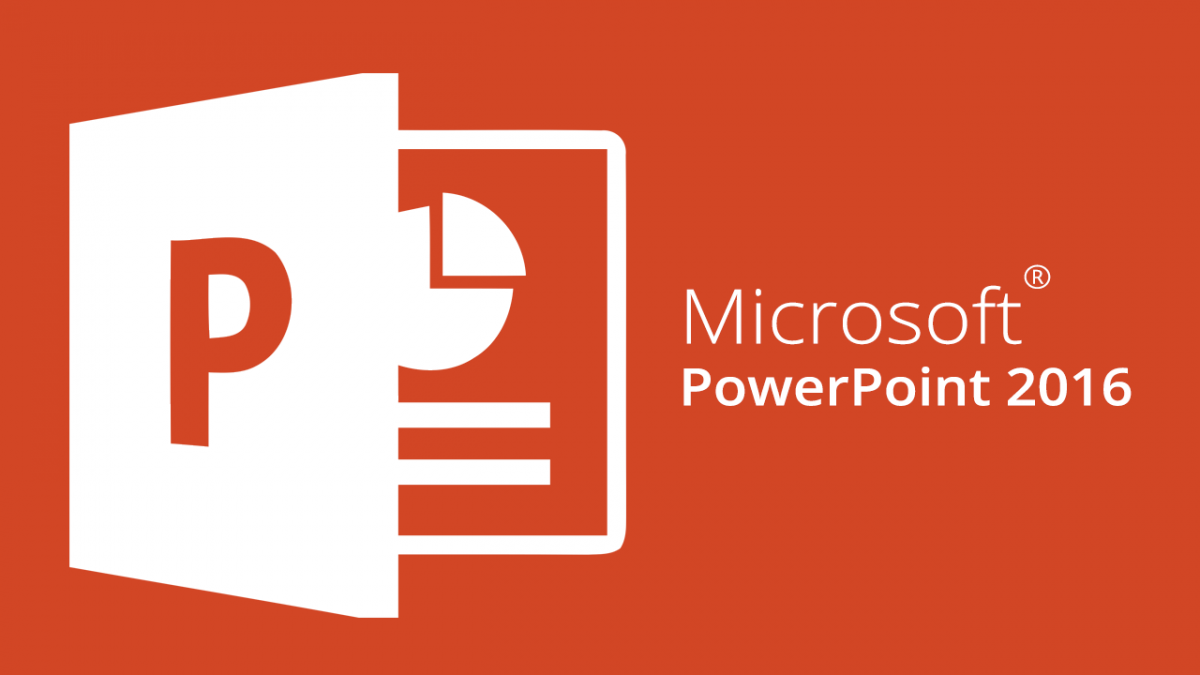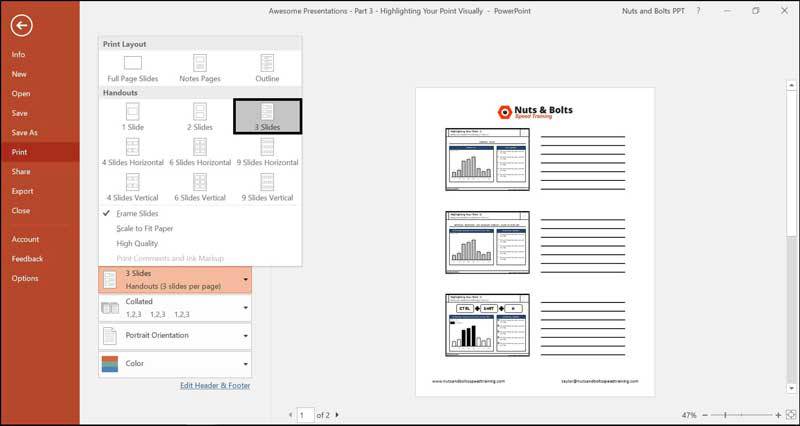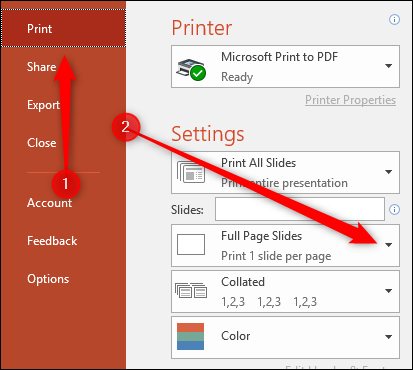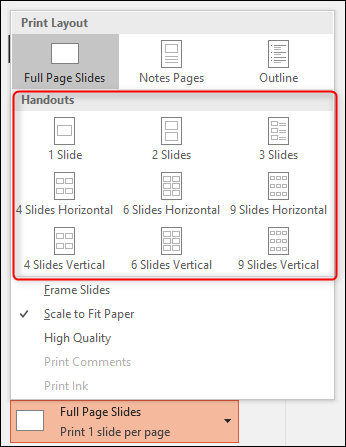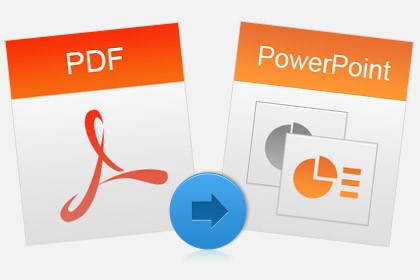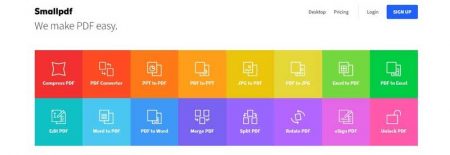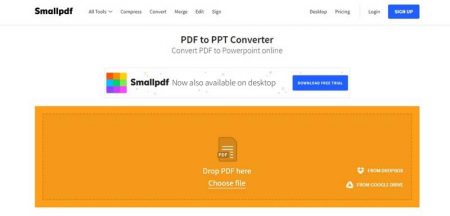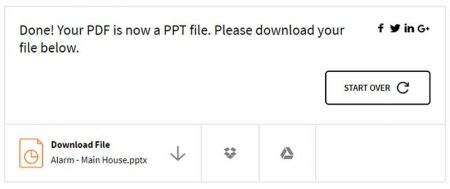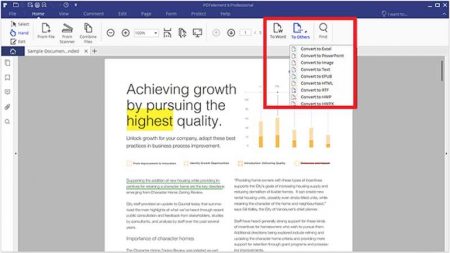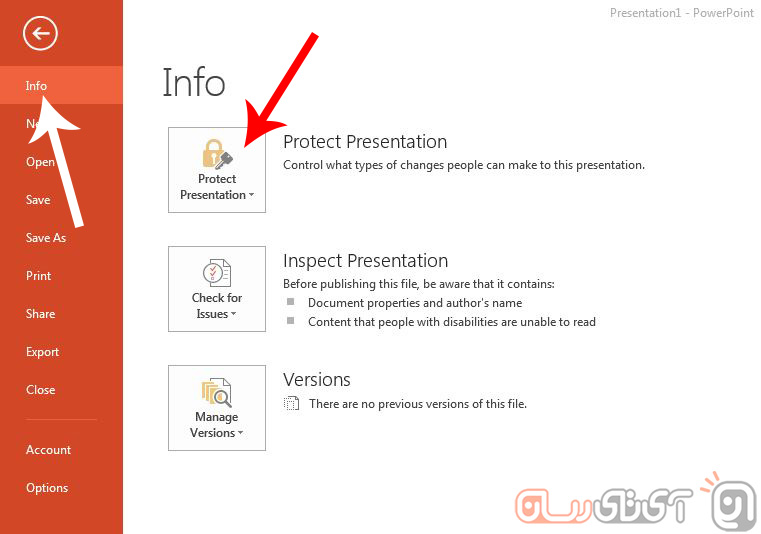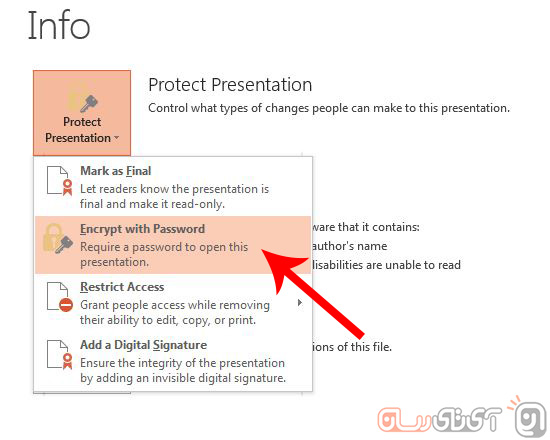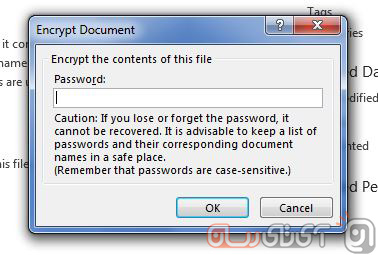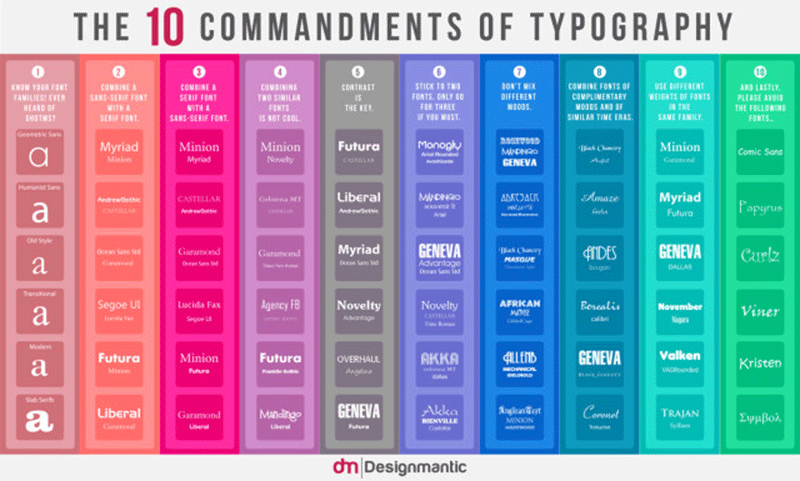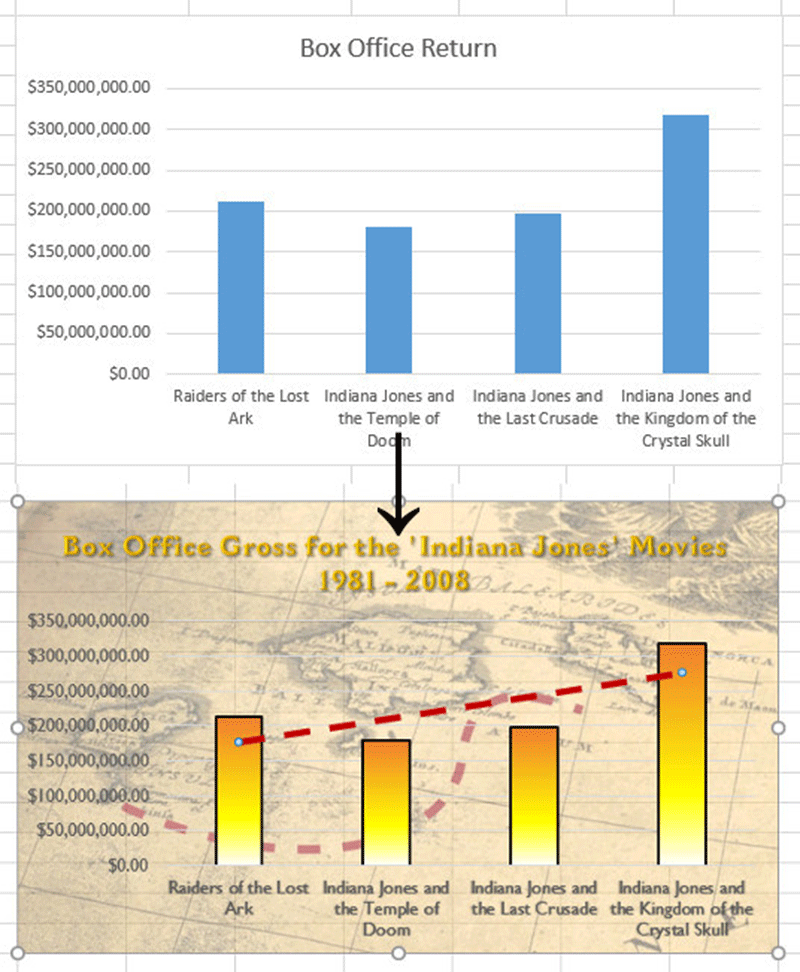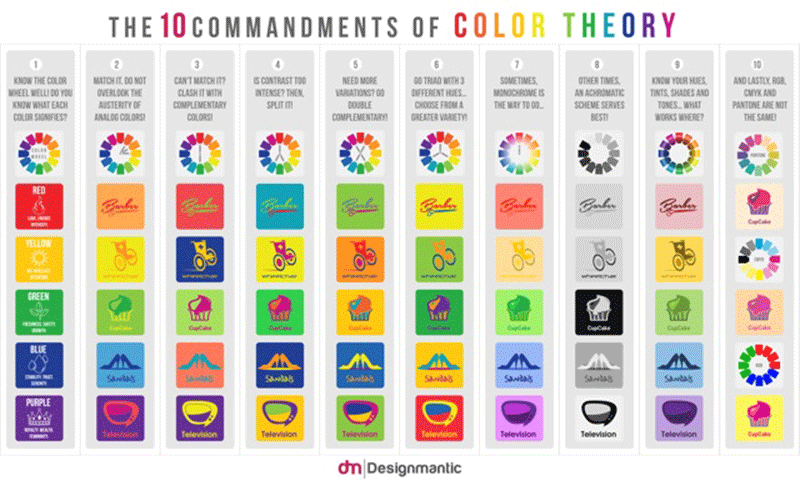وقتی قصد داریم مطلبی را برای عدهای ارائه دهیم، بهتر است همراه با صحبتهایی که میکنیم، از تصاویر و دیگر انواع رسانهها نیز بهره ببریم. یکی از بهترین نرمافزارها و ابزارها برای ارائه، پاورپوینت است. در ادامه با ما باشید تا با این مقاله بتوانید بهترین ارائه را طراحی و اجرا کنید.
طراحی
اولین چیزی که به یک ارائه ظاهر حرفهای میبخشد، طراحی آن است. طراحی اولین چیزی است که مخاطب شما میبیند و بیشترین و طولانیترین تاثیر را از آن میگیرد. حالا این تاثیر ممکن است بد یا خوب باشد.
1. اسلایدها را با دقت ایجاد کنید
اسلایدها را از دیگر منابع کپی و پیست نکنید: قطعا دلتان نمیخواهد ارائهتان یک چیز درهم و برهم باشد. پس نظم را رعایت و مواردی را که همسو با صحبتتان هستند را هایلایت کنید تا توجه مخاطب را به خود جلب کند.
از الگوهای موجود بهره ببرید یا الگوی خودتان را بسازید: پاورپوینت مجموعهای از الگوهای ارائه را به طور پیشفرض موجود دارد و در اختیارتان میگذارد. بهعلاوه میتوانید برای الگوهای بیشتر به صورت آنلاین جستجو کنید.
یک فونت ثابت با خوانایی بالا انتخاب کنید: فونتی را برگزینید که بهراحتی قابل خواندن باشد و تلاش کنید برای جلب توجه بیشتر با اندازه فونت یا رنگها بازی کنید.
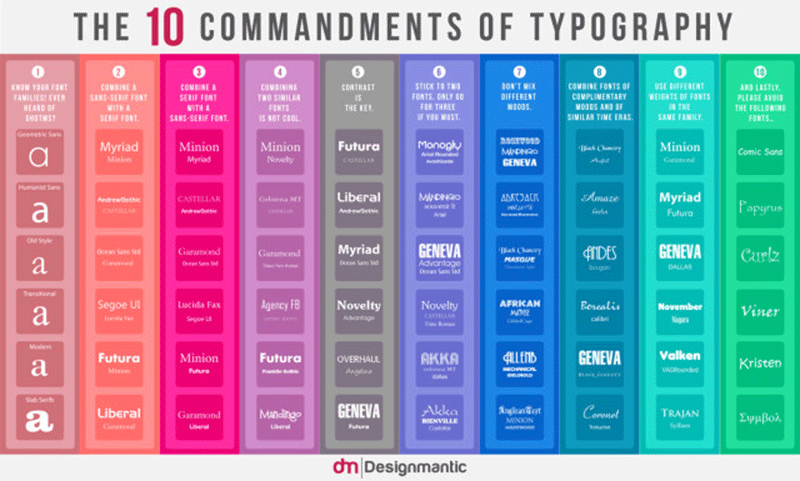
انتخاب با دقت سایز فونت: قطعا دلتان نمیخواهد یک دیوار متنی ایجاد کنید، بدون آنکه در بخشهایی از آن تنوعی باشد. پس حتما برای جلب توجه بیشتر و دوری از ایجاد خستگی در مخاطب، برای تیترها و دیگر موارد لازم از اندازه فونت متفاوت بهره ببرید.
برای هایلایت کردن فضای کافی قرار دهید: نیاز است که برای برخی از موارد داخل ارائه، فضای کافی برای جلوه بیشتر در نظر بگیرید. برای برجسته کردن بیشتر میتوانید از یک عکس، یک جمله، یک هدر و غیره استفاده کنید.
ارائه را دکور کنید، اما نه زیاد: اگر متن ارائهتان به اندازه کافی خوب و پر محتوا است، نیازی به تزئینات زیاد نیست. پس توجه کنید که در این مورد زیادهروی نکنید.
2. ثبات داشته باشید
یک نوع فونت در اندازه ثابت انتخاب کنید: اگر یکی از الگوهای موجود درون برنامه را استفاده کنید، این کار بهراحتی برایتان انجام خواهد شد، پس الگوها را دست کم نگیرید.
جور کردن رنگها: اگر از یک الگو استفاده می کنید که هیچ، اگر نه توجه کنید که از رنگهای متنوع استفاده نکنید. جور کردن رنگها در ارائه مساله بسیار مهمی است. برای همگام کردن تصاویر با طراحی ارائه، زمان کافی بگذارید.
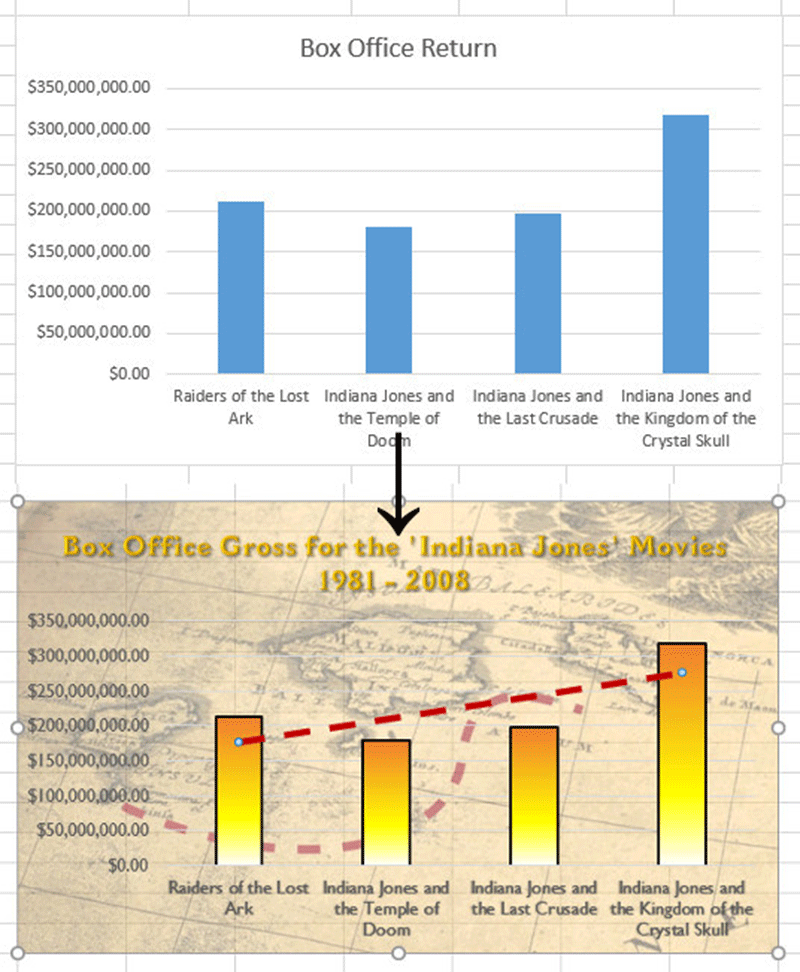
میتوانید از لوگوی کمپانی، هدرهای هایلایت شده و فریم برای تصاویر یا کل صفحه استفاده کنید، اما توجه داشته باشید که در انجام اینکار زیادهروی نشود
رنگها
انتخاب رنگ نامناسب میتواند صدمه جدی به ارائه وارد کند.
3. از کنتراست استفاده کنید
متن مشکی روی صفحه سفید با اینکه همیشه بهترین انتخاب است، کسلکنندهترین هم محسوب میشود: استفاده از رنگها مجاز است، اما سعی کنید به درستی این کار را انجام دهید.
برای چشم مخاطبین یک انتخاب ساده و ماندگار ایجاد کنید: اگر گزینش رنگ مناسب برایتان دشوار است، این کار را به ابزارهای آنلاین بسپارید یا اینکه همانطور که قبلا هم گفتیم از الگوهای پیشفرض بهره ببرید.
4. زرق و برق را بیشتر کنید
در انتخاب رنگ برای هایلایت کردن پیامها دقت کنید: رنگها میتوانند در بهتر ارائه کردن یک دوست واقعی باشند. با رنگها میتوانید یک عدد را بیشتر به رخ بکشید یا یک پیام را برجستهتر کنید.
بیش از حد از رنگها استفاده نکنید: تاثیر خاص رنگها تنها زمانی بیشتر قابل مشاهده است که در مقدار کم استفاده شود. کاربرد رنگها را به یکبار استفاده در هر اسلاید محدود کنید.
رنگهای متفاوت را با هم جور کنید: از رنگهای متفاوت برای برجستهتر کردن پیام خود بهره ببرید و ببیند کدام رنگ بیشتر با تم ارائه شما جور است.
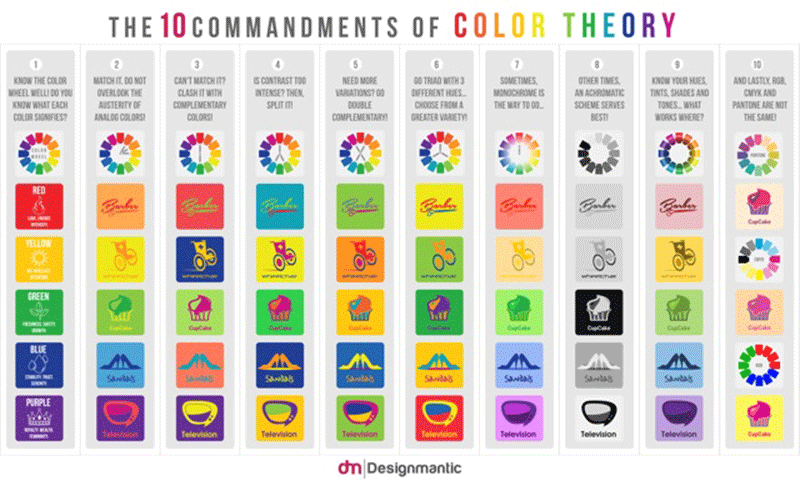
فضای در نظر گرفته شده برای طراحیها را محدود کنید، نگذارید طراحی، متن شما را محدود کند.
متن
مستقیم و ساده
- در اسلایدها از کلمات کلیدی استفاده کنید.
- از جملات کامل استفاده نکنید.
- از روی اسلایدها نخوانید و به صورت آزاد سخن بگویید.
به یاد داشته باشید که اسلایدها تنها برای پشتیبانی از حرفهایی که میزنید تهیه شدهاند. اگر میخواهید داستانی را تعریف کنید این کار را به صورت آزاد انجام دهید و تنها برای اشاره به نکات مهم به اسلایدها مراجعه کنید. اگر از روی اسلایدها بخوانید و این کار را به شیوه ناشیانه انجام دهید، مخاطب قطعا از شما ناامید خواهد شد.
6. پیام کلی ارائه
خلاصه ارائه را بنویسید: از خود بپرسید اگر جای مخاطبانتان بودید، زمانی که از شما پرسیده میشد که ارائه راجع به چه موضوعی است چه میگفتید؟ این همان پیام کلی شما است.
چندین پیام کلی: اگر ارائه شما طولانی است پس تعداد پیامهای کلی آن هم ممکن است بیش از یک عدد باشد. اشکالی ندارد. فقط حتما توجه داشته باشید که این پیام شامل نکات اصلی و آنچه باشد که برای مخاطب اهمیت دارد.
پیام کلی را بهیادماندنی کنید: این وظیفه شما است که برای مخاطبانتان یک پیام باارزش داشته باشید. برای اینکه این پیام در خاطرشان بماند میتوانید به طرق مختلف مثل کمک گرفتن از تصاویر یا بیان متفاوت، آن را بهیادماندنی کنید.
تصاویر
تصاویر از عناصر اصلی هر ارائه هستند، مخاطبانتان علاوه بر گوش، چشم هم دارند و دوست دارند از آنچه میگویید چیزهایی ببینند. یک مثال خوب تصویری میتواند آنها را در درک بهتر پیامی که میدهید یاری رساند.
7. تصویر اضافه کنید
در هر اسلاید تعداد تصاویر را نسبت به متن، بیشتر در نظر بگیرید: تصاویر دوستان شما هستند و با کمک آنها میتوانید منظور خود را به تصویر بکشید و از پیامی که دارید پشتیبانی کنید.
از تصاویر برای تزئین کردن استفاده نکنید: در واقع خوب نیست که از تصاویر برای تزئینات استفاده کنیم، زیرا باعث حواس پرتی میشود.
تصاویر میتوانند پیام شما را قدرت ببخشند و آن را تکمیل کنند: از تصاویر برای توضیح بیشتر منظور خود بهره ببرید.
بله یک تصویر میتواند جای هزاران کلمه صحبت کند. پس به جای استفاده از هزاران کلمه از یک تصویر بهره ببرید.
تصایر متحرک و رسانه
تصاویر متحرک، میتوانند ابزار قدرتمندی برای تصویرسازی و توضیح مسائل سخت و دشوار باشند. یک انیمیشن خوب میتواند در درک بهتر موضوع کمک کند.
8. هوشمندانه رفتار کنید
برای رسیدن به اهداف زیر زیاد از رسانه و انیمیشن استفاده نکنید. یک یا دو مورد کفایت میکند.
- مثلا برای جلب توجه به سمت پیام کلی
- یا برای روشن کردن یک مدل یا تاکید و تاثیر گذاشتن
رسانه را در میان ارائه خود جای دهید و مطمئن شوید که همسو با آن انتخاب شده است، در غیر اینصورت هوشمند به نظر نخواهید رسید.
هدف و محتوا
هدف شما مخاطب شما است. محتوا را بر این اساس انتخاب و تعیین کنید. مثلا نمیتوانید به کودکان دبستانی از مسائل مهم اقتصادی بگویید، اما میتوانید اقتصاد را به آنها توضیح دهید و از اهمیتش صحبت کنید.
9.همیشه مخاطب را در ذهن داشته باشید
هنگام تهیه ارائه از خود بپرسید:
- مخاطب من چه میداند؟
- چه چیزی را باید به آنها بگویم؟
- آنها چه انتظاری دارند؟
- چه چیزی برای آنها جذابیت دارد؟
- چه چیزی میتوانم به آنها بیاموزم؟
- چه چیزی توجه آنها را جلب میکند؟
اگر در تعیین هدف و نشانهگیری به سمت آن شکست بخورید، دیگر مهم نیست که چقدر در طراحی ارائه، انتخاب تصاویر و کلمات کلیدی موفق بودهاید. با از دست دادن توجه مخاطبین، همه چیز را از دست خواهید داد.
10. تمرین
در زیر میتوانید چند نکته راجع به ارائه یک سخنرانی خوب را ببینید:
- زیر و بم اسلایدها را بدانید.
- آزادانه صحبت کنید.
- با اعتماد به نفس، با صدای بلند و واضح سخن بگویید.
- سریع صحبت نکنید.
- ارتباط چشمی را با مخاطب حفظ کنید.
نکته پایانی
از طراحی تا ارائه پاور پوینت را برایتان گفتیم، اما در آخر لازم است در رابطه با یک نکته دیگر هم حرف بزنیم. هیچ وقت تلاش نکنید حالت صورت مخاطبتان را تفسیر کنید. همیشه به این فکر کنید که مشغول گوش دادن و یاداشتبرداری هستند.
شما تمام تلاش خود را کردهاید و مخاطبان هم میخواهند از ارائه شما نکات زیادی را فرا بگیرند، آنچه در چهره آنها میبینید شک یا گیجی نیست، بلکه تمرکز است. این شمایید که در آن جمع متخصص هستید و میخواهید به آنها چیزی آموزش دهید، پس خونسردی خود را حفظ کنید.
نوشته 10 ترفند برای آماده کردن یک ارائه عالی با پاورپوینت اولین بار در پدیدار شد.