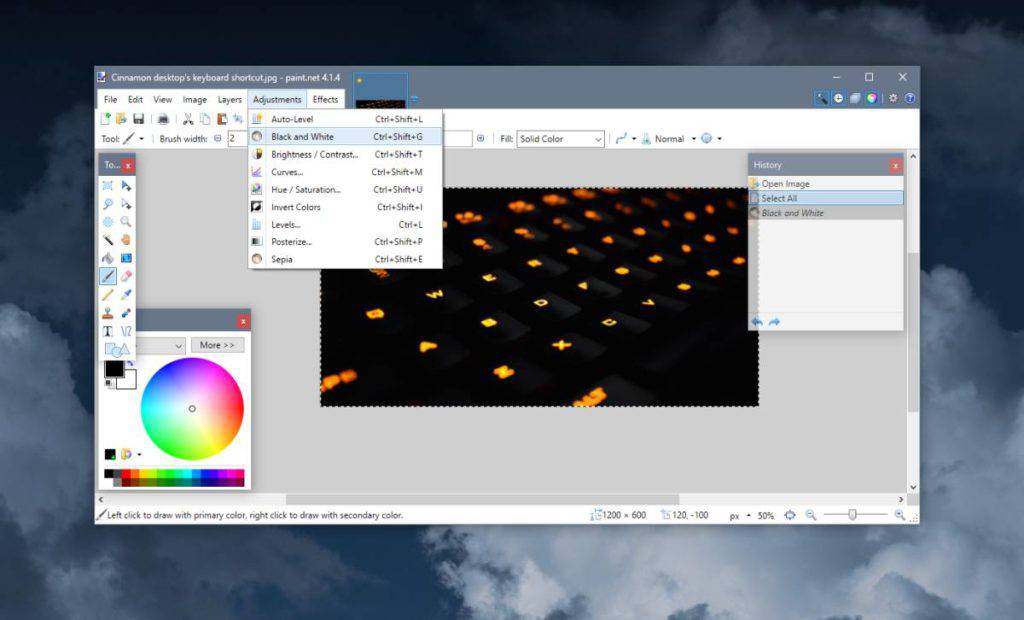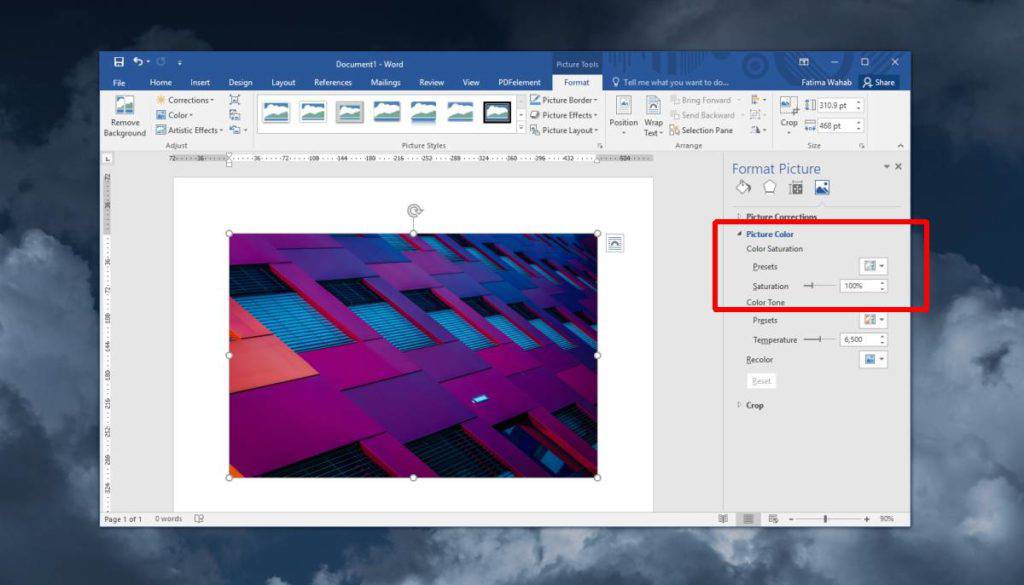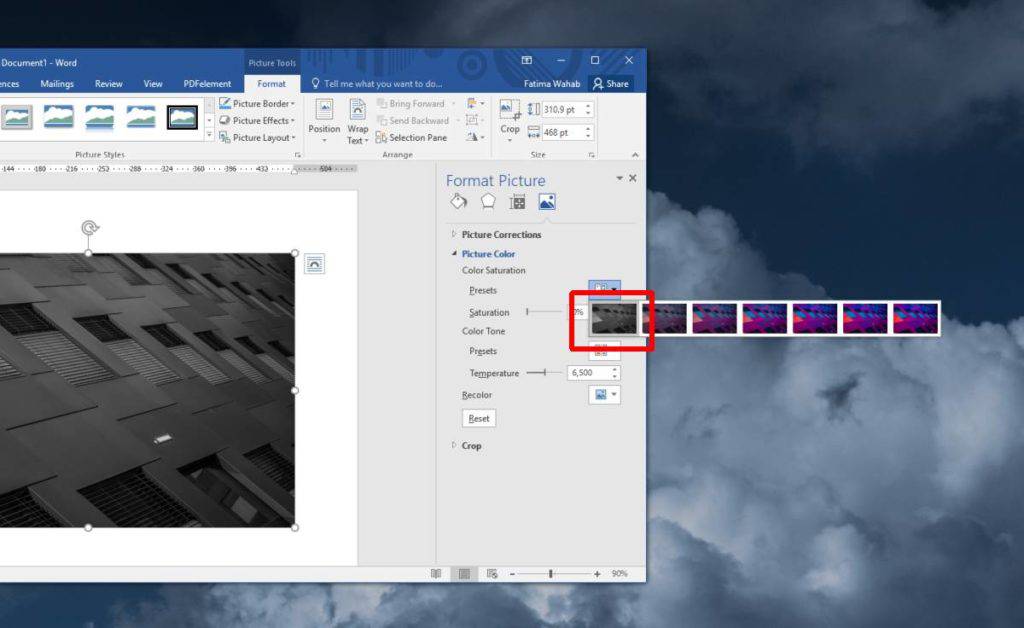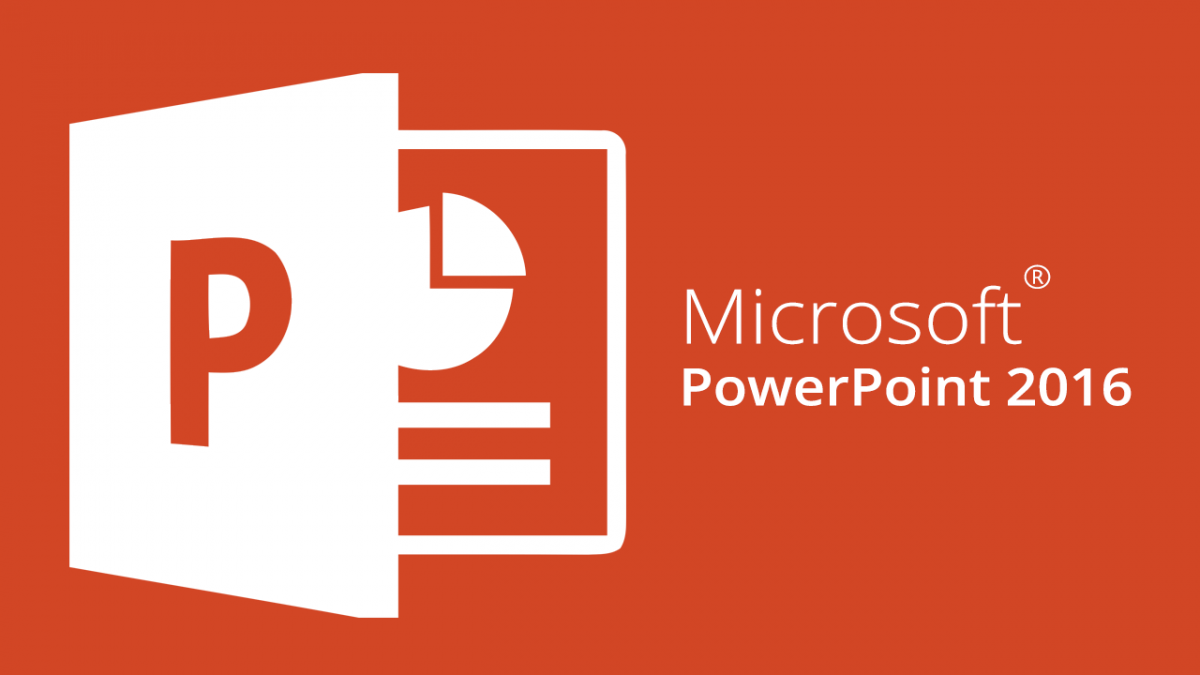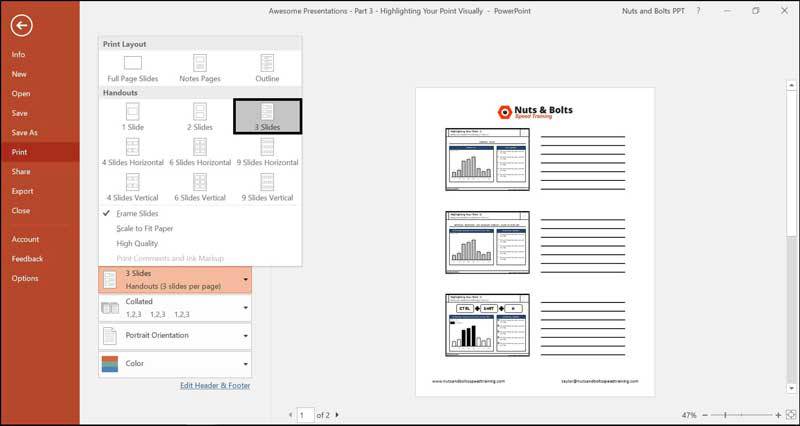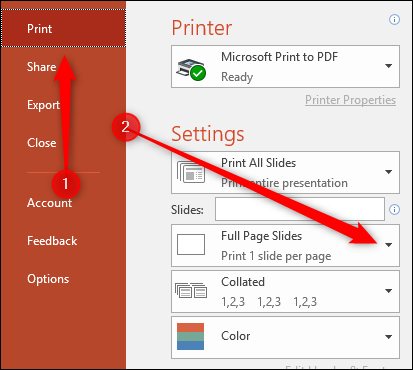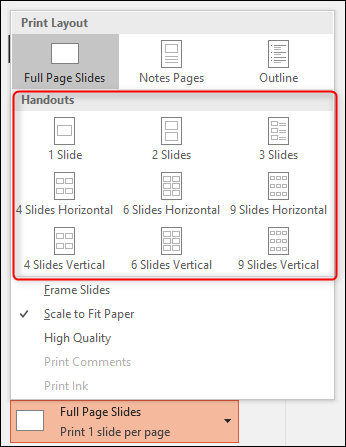چگونه به صورت وایرلس فایلها را مستقیما از روی گوشی آیفون پرینت بگیریم؟
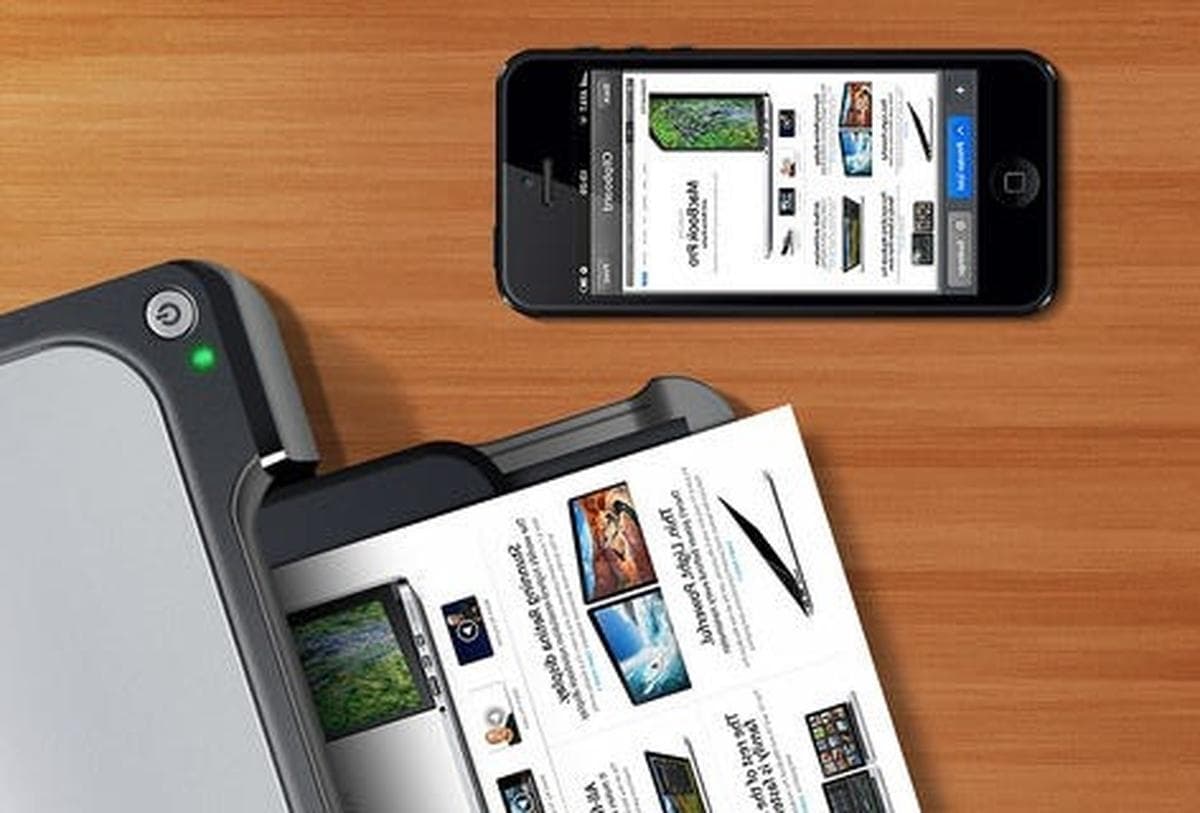
این روزها با توجه به حجم استفاده کاربران از گوشیهای هوشمند، امکان ارسال فایلها به منظور چاپ، مستقیما از دستگاههای موبایل از طریق سیستم وایرلس، ویژگی بسیار کارآمد و جذابی است. اگر از کاربران گوشیهای آیفون هستید پس چنین امکانی را خواهید داشت و به طور مستقیم میتوانید فایل مورد نظرتان را پرینت کنید. برای انجام این کار چند روش وجود دارد که ما در این مطلب مهمترین آنها را آموزش خواهیم داد.
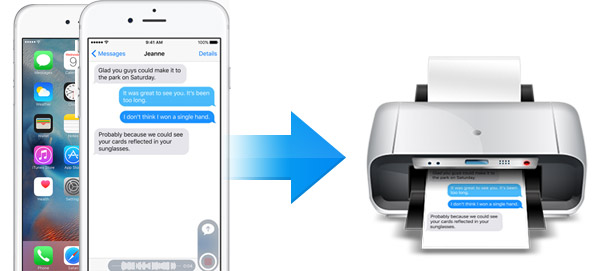
چگونه در آیفون با استفاده از قابلیت ایرپرینت (AirPrint) پرینت بگیریم؟
امروزه بسیاری از شرکتهای سازنده دستگاههای چاپ، پرینترهایی را میسازند که از قابلیت ایرپرینت اپل پشتیبانی میکنند. این بدین معنا است که کاربران آیفون و آیپد امکان پرینت فایل از طریق وایرلس را دارند، بدون آنکه نیازی به دانلود برنامه یا طی کردن مراحل پیچیده و طولانی معمول برای پرینت کردن فایلها را داشته باشند. اما پیش از شروع به موارد زیر دقت داشته باشید:
- اطمینان حاصل کنید که پرینتر شما از قابلیت ایرپرینت پشتیبانی میکند (لیست کامل این پرینترها را از این لینک مشاهده کنید).
- اپگر را روشن کنید و تعداد کاغذ کافی و میزان جوهر کارتریج را بررسی کنید.
- مطمئن شوید که چاپگر مورد نظر و گوشی آیفون هر دو به یک شبکه وایفای متصل هستند.
پرینت از روی آیفون
- فایل مورد نظر برای پرینت را انتخاب کنید.
- بر روی دکمه اشتراکگذاری (Share) ضربه بزنید.
- گزینه چاپ (Print) را انتخاب کنید.
- بر روی گزینه چاپگر (Printer) ضربه بزنید تا لیست پرینترهایی را که متصل هستند و از قابلیت ایرپرینت نیز پشتیبانی میکنند، نمایش دهد.
- تنظیمات چاپ را مطابق با نیاز خود انجام دهید.
- روی گزینه چاپ (Print) ضربه بزنید تا کار پرینت فایل آغاز گردد.
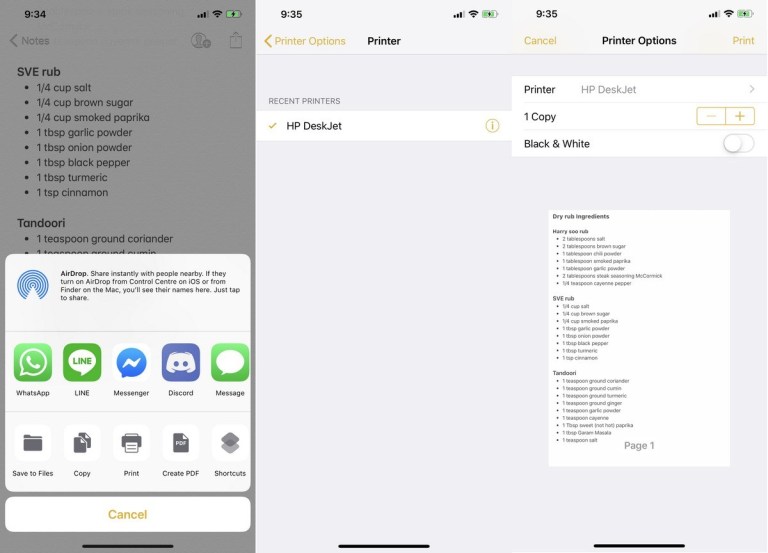
اگر شما پرینتری دارید که از قابلیت ایرپرینت پشتیبانی نمیکند با این حال هنوز هم ممکن است شانس کوچکی داشته باشید، زیرا این احتمال وجود دارد که شرکت سازنده پرینترتان اپلیکیشن موبایلی برای امکان پرینت از طریق آیفون و یا آیپد را تدارک دیده باشد! پس کافی است سری به اپ استور بزنید و اپ پرینترتان را جستجوی کنید. اگر بعد از این کار، کاملا اطمینان پیدا کردید که هیچ اپلیکیشنی بدین منظور وجود ندارد میتوانید از روشهای زیر برای پرینت با آیفون استفاده نمایید.
پرینت از طریق ایمیل
- ابتدا مطمئن شوید پرینتر شما با روش پرینت از طریق ایمیل سازگار است.
- قابلیت پرینت از طریق ایمیل را در پرینتر فعال کنید (دستورهای مربوط به این کار در پرینترهای شرکت HP را از این لینک و شرکت اپسون را از این لینک مشاهده کنید).
- فایل مورد نظر برای چاپ را انتخاب کنید.
- گزینه اشتراکگذاری (Share) را انتخاب کنید.
- بر روی گزینه میل (Mail) ضربه بزنید.
- آدرس ایمیل چاپگر را وارد نمایید.
- اگر چاپگر شما به درستی تنظیم شده باشد، ایمیل ارسالی باید کار پرینت را آغاز نماید.
به این نکته دقت داشته باشید که روش پرینت از طریق ایمیل بیشتر از فایلهایی با فرمت رایج اسناد ورد، فایلهای PDF و تصاویر پشتیبانی میکند و امکان پرینت گرفتن هر فایلی با این روش میسر نیست و ممکن است با مشکلاتی در این زمینه مواجه شوید.
پرینت از روی آیفون با استفاده از سرویس پرینت ابری گوگل
سرویس پرینت ابری گوگل (Google Cloud Print) میتواند به عنوان جایگزینی برای قابلیت ایرپرینت اپل و روش پرینت از طریق ایمیل به کار رود. هرچند که این سرویس بسیار ساده است و تنظیمات پیچیدهای ندارد با این حال در بسیاری اوقات تنها با محصولات و سرویسهای گوگل کار میکند! پس اگر شما از محصولات و سرویسهای گوگل مانند اسناد گوگل (Docs)، Google Sheets، جیمیل و موارد مشابه استفاده میکنید، میتوانید این روش را نیز امتحان نمایید. بنابراین مراحل زیر را دنبال نمایید.
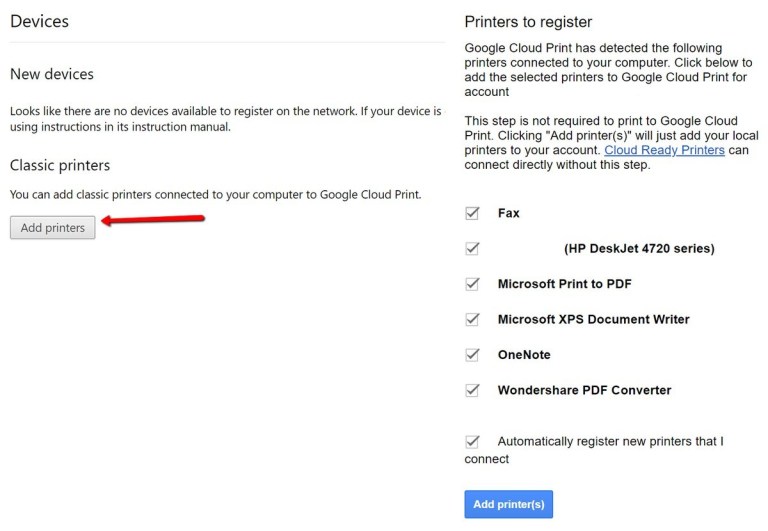
چگونه پرینتر را برای سرویس پرینت ابری گوگل تنظیم نماییم؟
در ابتدای کار باید پرینتر خود را برای این کار آماده کنید. در اینجا ما با دو نوع پرینتر مواجه هستیم. اول پرینترهای Cloud-ready و دوم پرینترهای Non-Cloud-ready که در ادامه به ترتیب توضیحات مربوط به آمادهسازی و کار با آنها را آموزش میدهیم.
پرینتر Cloud-ready
- مطمئن شوید پرینتر به شبکه وایفای خانه یا محل کار متصل است.
- مرورگر کروم را از روی دسکتاپ باز کنید.
- آدرس chrome://devices/ را تایپ کنید.
- اگر شما یک پرینتر Cloud-ready داشته باشید میتوانید آن را در لیست موجود در صفحه مشاهده کنید.
- بر روی گزینه Manage ضربه بزنید.
- سپس در کادر Confirm Registration بر روی گزینه ثبتنام (Register) کلیک کنید.
- طبق دستورالعمل مراحل را ادامه دهید تا کار ثبتنام به اتمام برسد.
پرینتر Non-Cloud-Ready
- مطمئن شوید پرینتر به شبکه وایفای خانه یا محل کار متصل است.
- مرورگر کروم را از روی دسکتاپ باز کنید.
- آدرس chrome://devices/ را تایپ کنید.
- در قسمت پرینترهای Classic بر روی گزینه Add Printers کلیک کنید.
- پرینتری را که مایلید از آن استفاده کنید، انتخاب نمایید.
شروع کار چاپ با پرینت ابری گوگل بعد از تنظیم پرینتر
بعد از اتمام کار تنظیم و انتخاب پرینتر باید مراحل زیر را برای انجام کار پرینت از طریق سرویس پرینت ابری گوگل دنبال نمایید.
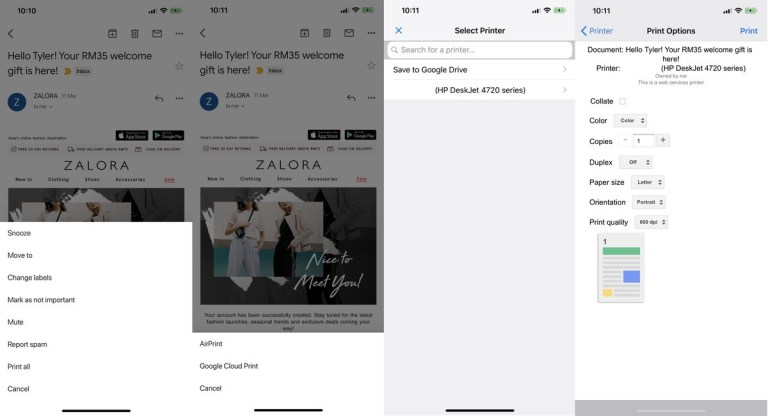
- فایل مورد نظر را انتخاب کنید.
- گزینه Google Cloud Print را انتخاب کنید.
- پرینتر خود را از لیست نمایش داده شده انتخاب کنید.
- تنظیمات مورد نظر برای چاپ را انجام دهید.
- بر روی گزینه Print ضربه بزنید و در صورت مرتب بودن همه تنظیمات، کار چاپ بدون مشکل انجام خواهد گرفت.
نوشته چگونه به صورت وایرلس فایلها را مستقیما از روی گوشی آیفون پرینت بگیریم؟ اولین بار در وبسایت فناوری پدیدار شد.