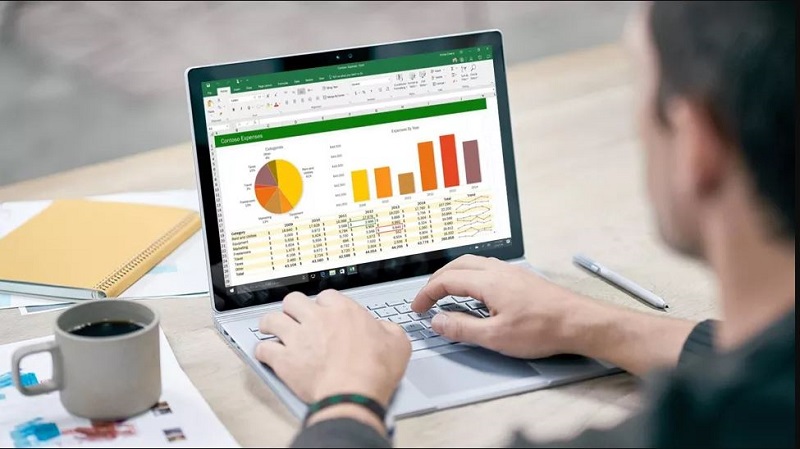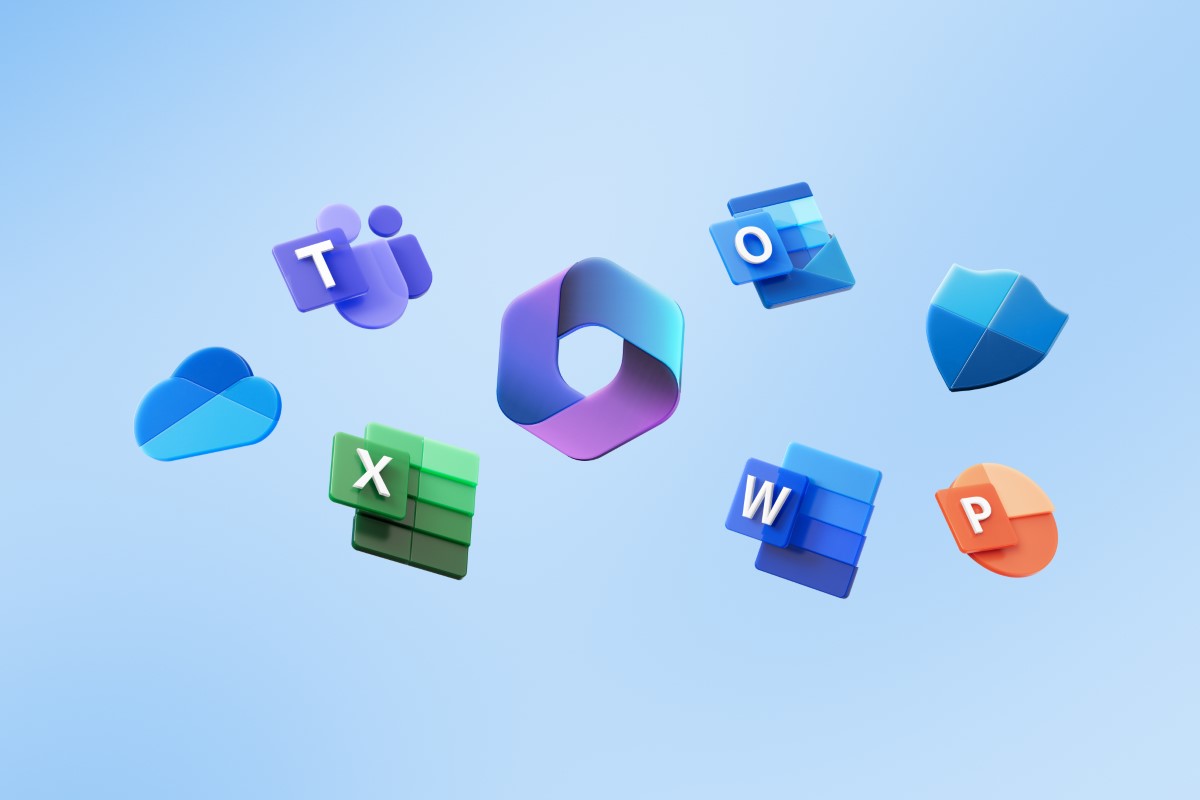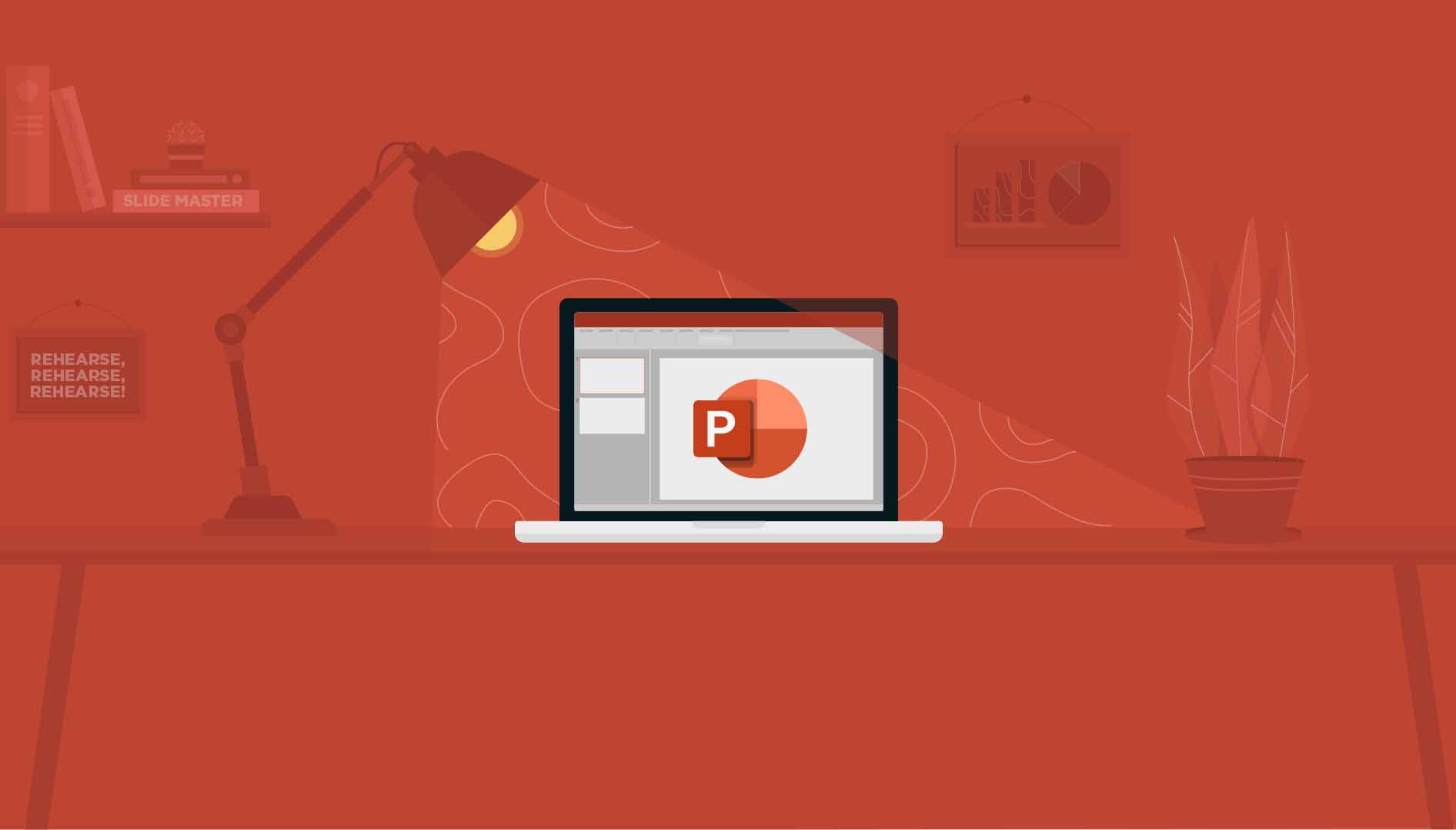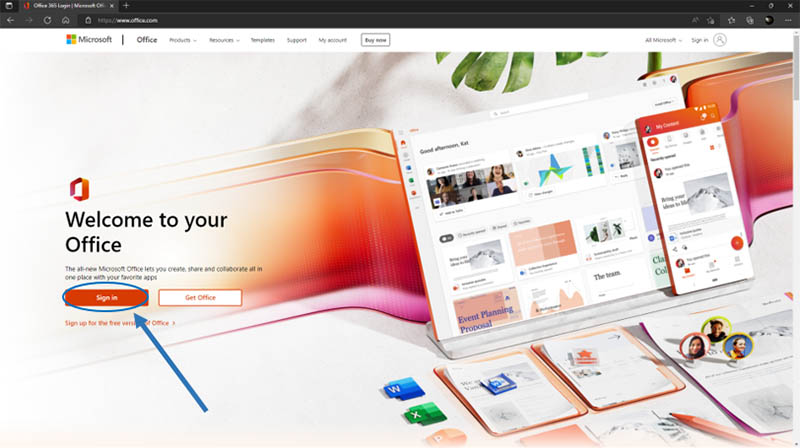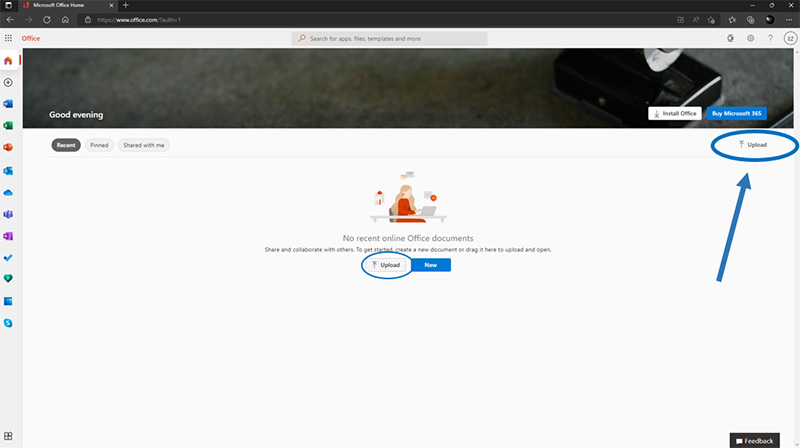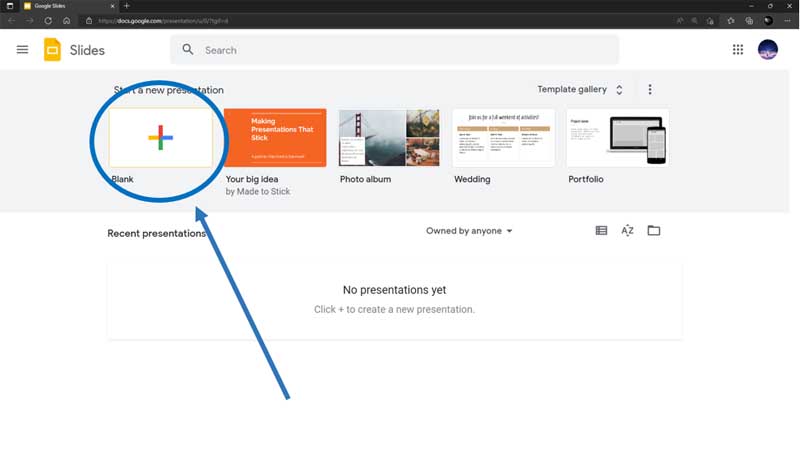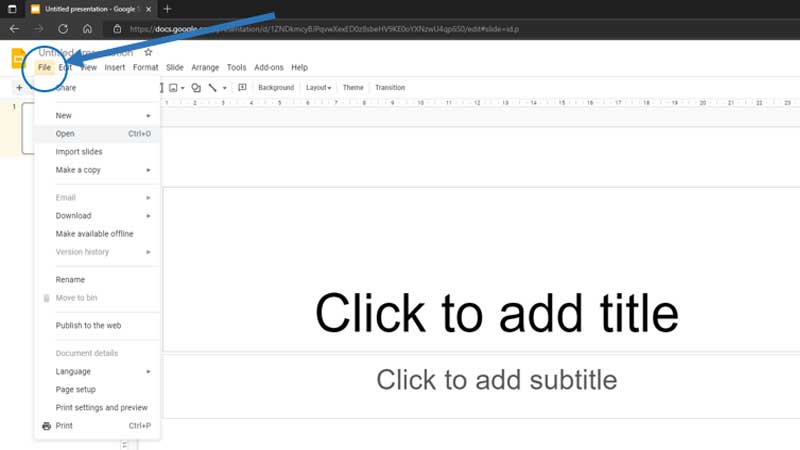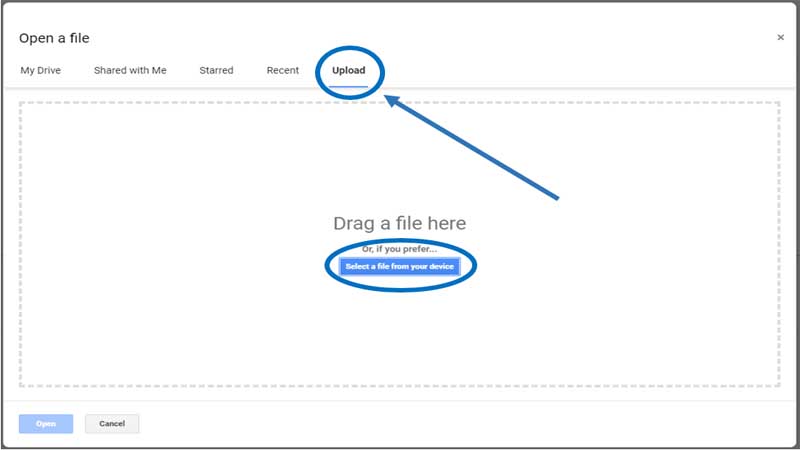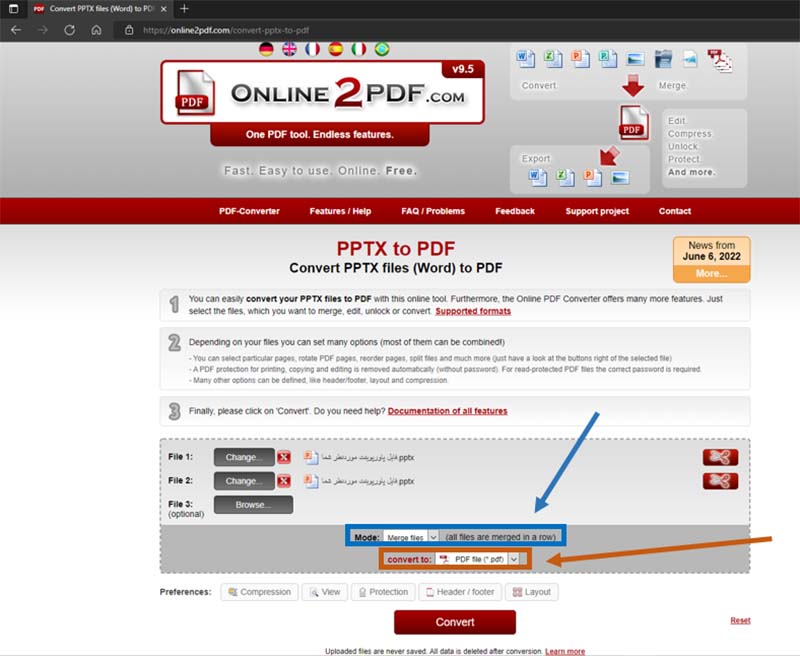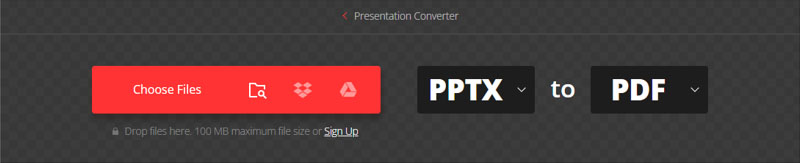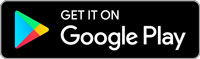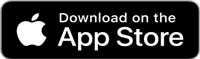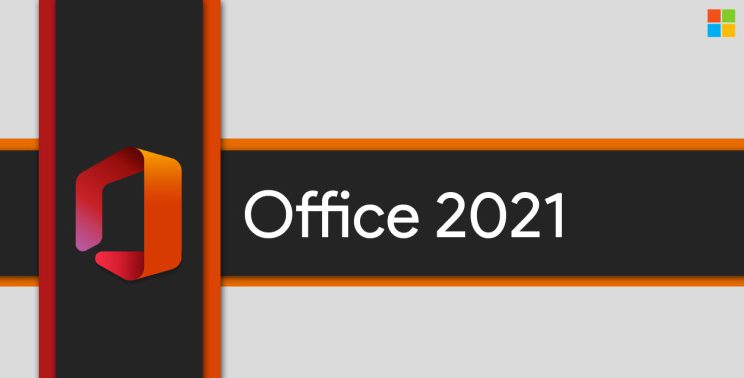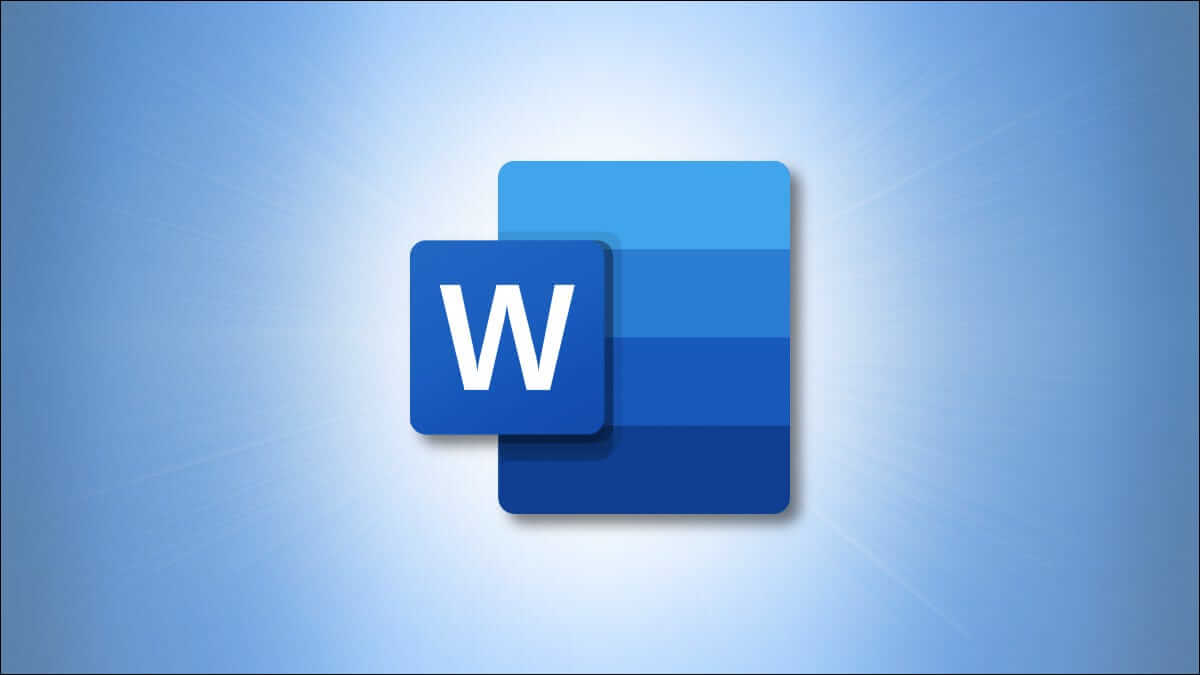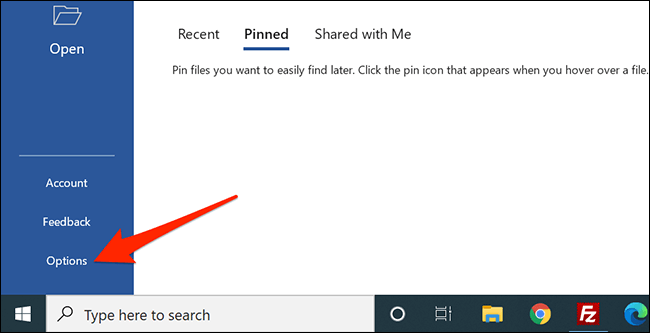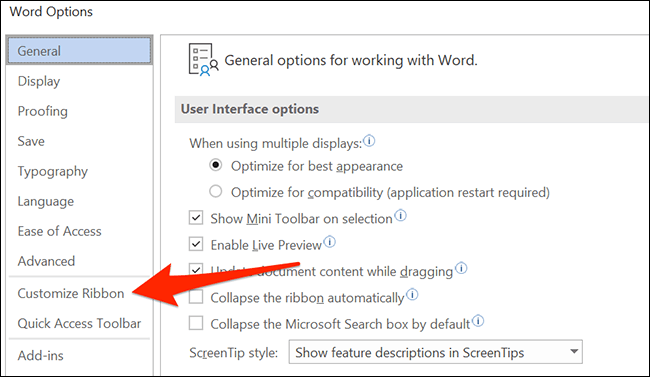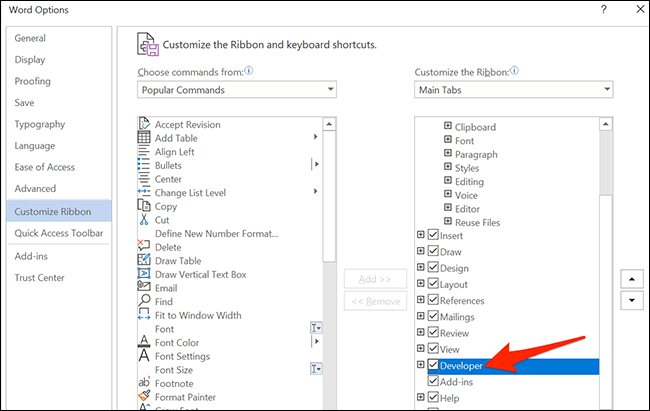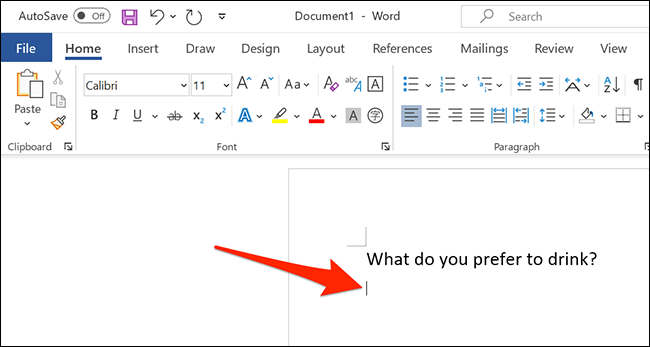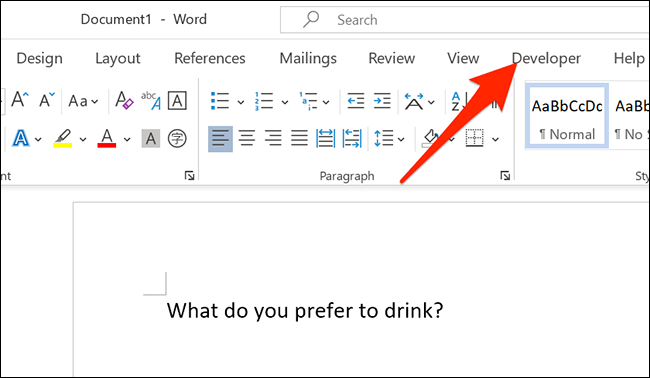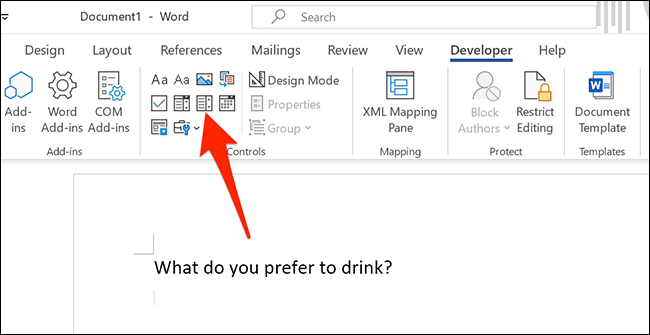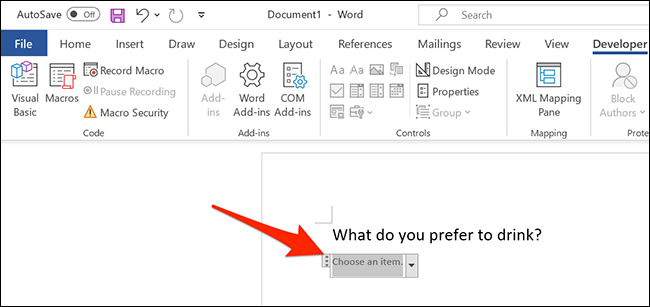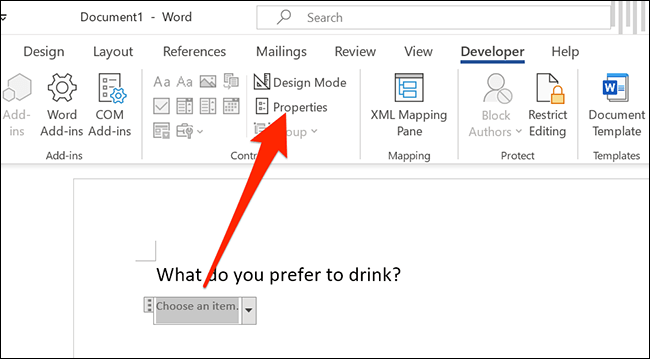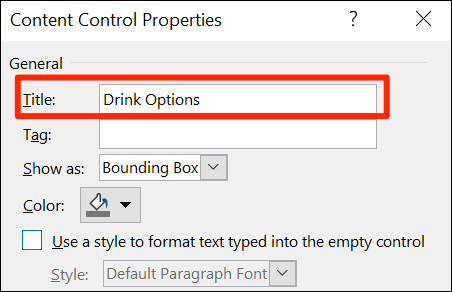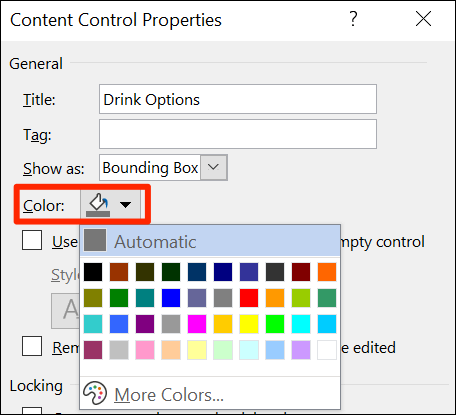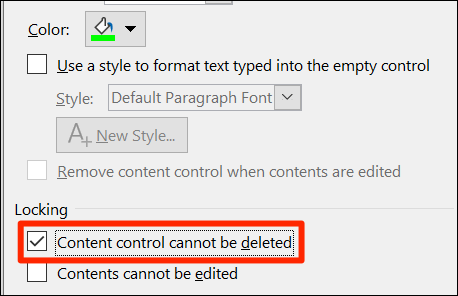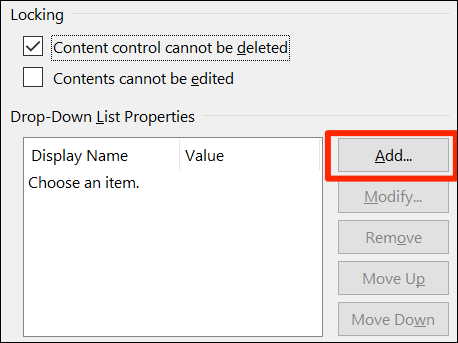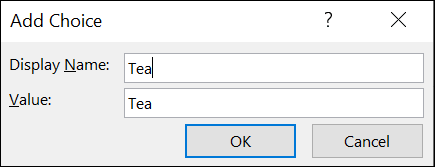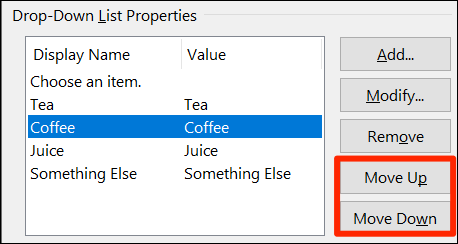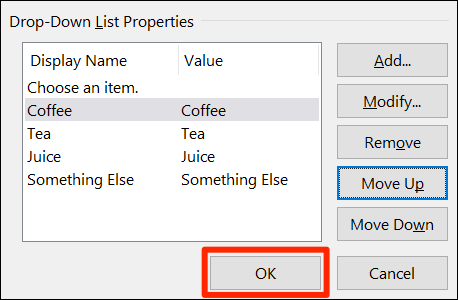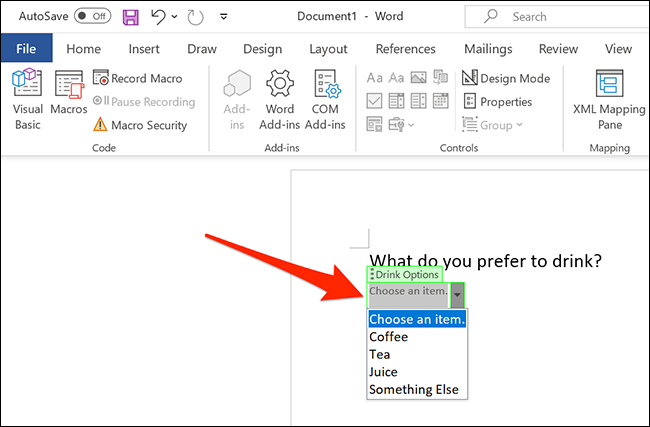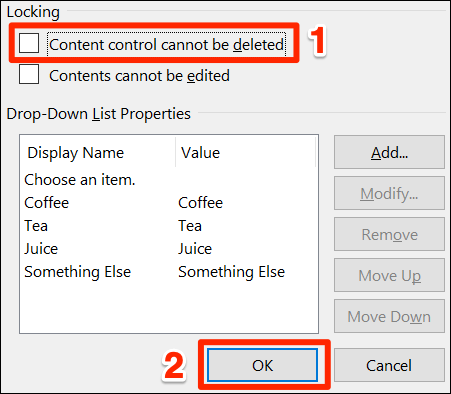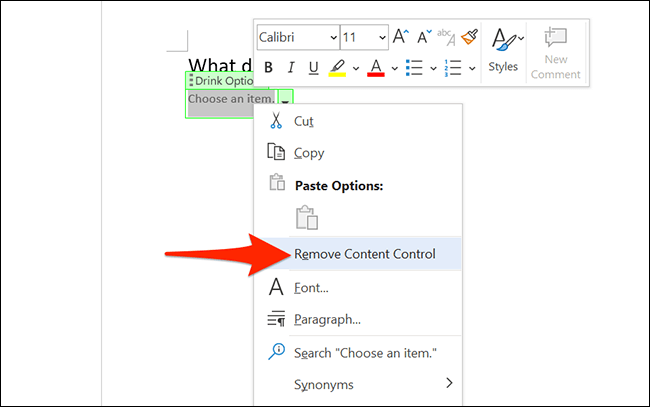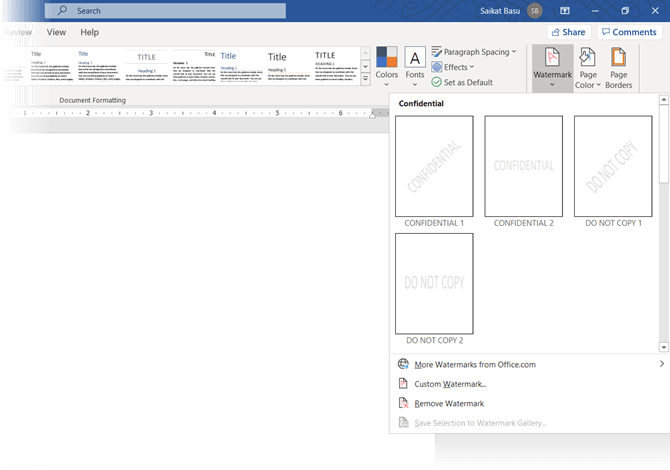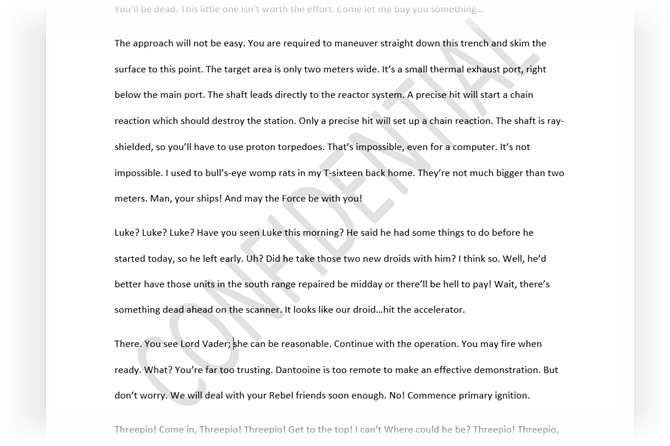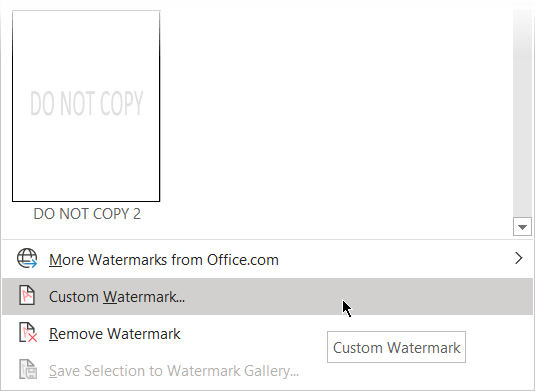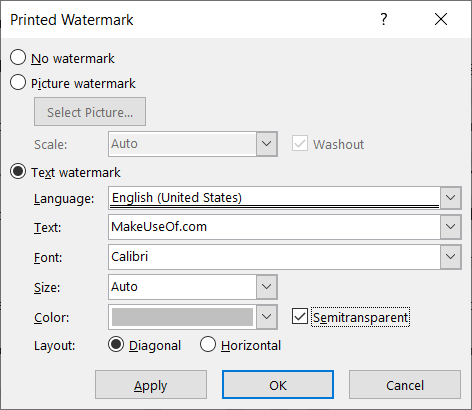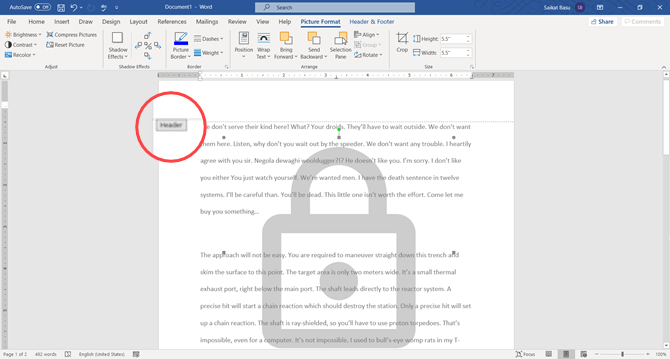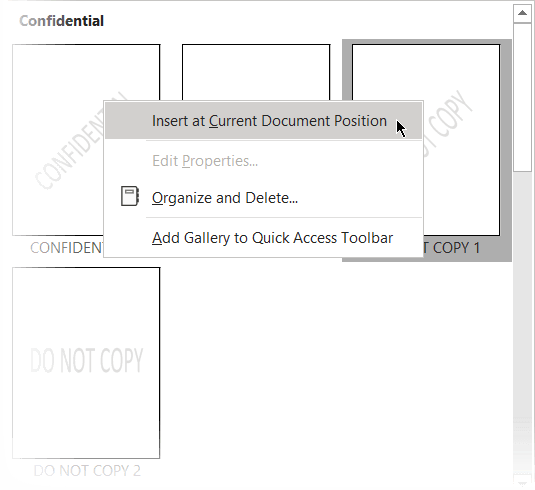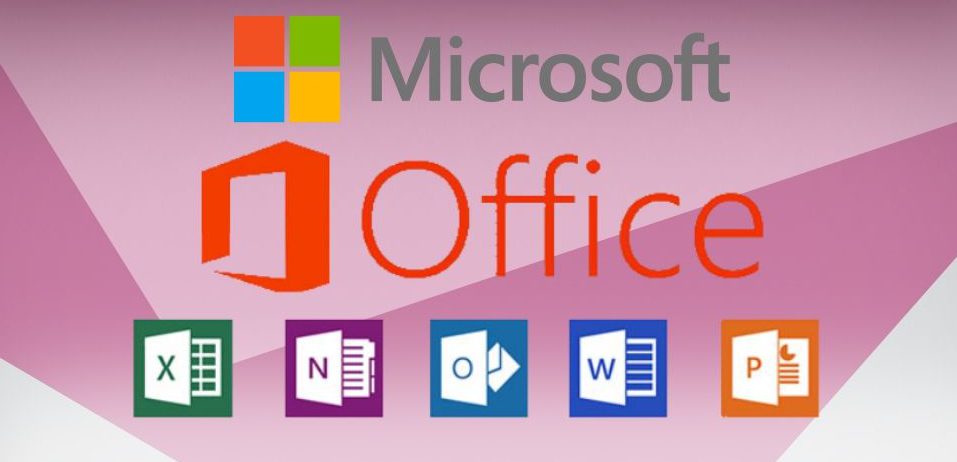فرقی نمیکند دانشجو باشید و نیاز به باز کردن فایلهای ارسالی استاد خود داشته باشید یا مدرس باشید و بخواهید ارائههای دانشجویان و دانشآموزان خودتان را مرور کنید. برای مشاهده اسلایدشو، ارائهها یا هر فایل آموزشی، شما قطعاً با فایلهای پاورپوینت روبهرو خواهید شد. با آیتیرسان و معرفی اپلیکیشن پاورپوینت گوشی یا پاورپوینت آنلاین همراه باشید.
یکی از مشکلات بازکردن فایلهای پاورپوینت برای هرکسی میتواند این باشد که نمیتوان آن را با برنامههای پیشفرض دستگاهها باز کرد. ممکن است شما در سیستم خود برنامهای برای بازکردن آن نداشته باشید یا درحال استفاده از سیستم تازهای باشید و نیاز فوری به بازکردن یک فایل پاورپوینت داشته باشید. در این آموزش میتوانید با راههای مختلف بازکردن ارائههایی که با برنامه Microsoft PowerPoint (و پسوند pptx.) به عنوان قسمتی از Microsoft Office شناخته میشود، آشنا شوید. در انتهای این آموزش چند نرمافزار برای اندروید و iOS برای همین منظور نیز معرفی خواهیم کرد.
استفاده از نسخه تحت وب پاورپوینت با مرورگر
مایکروسافت در سایت Office 365 امکانات فراوانی، از جمله دسترسی به اکثر امکانات سری برنامههای آفیس را فراهم کرده است که توانایی پاسخگویی به اکثر نیازهای استفادهکنندگان از این برنامه را دارد. به گونهای که کاربران زیادی ترجیح میدهند بهجای نصب و خریداری سری برنامههای آفیس روی ویندوز خود، از نسخه رایگان و تحت وب آن استفاده کنند. این نسخه دارای مزیتهایی مانند ذخیرهسازی خودکار تغییرات شما در هر لحظه، امکان دسترسی از هرجایی به فایل موردنظر با وارد شدن به حساب خود و همچنین ویرایش همزمان فایل توسط ۲ یا چند نفر است.
اگر حساب مایکروسافت دارید، با استفاده از مرورگر خود و رفتن به سایت Office 365 به نشانی www.office.com، به حساب مایکروسافت خود وارد شوید (مطابق عکس پایین روی گزینه «Sign in» کلیک کنید و سپس آدرس ایمیل و گذرواژه خودتان را وارد کنید).
اگر حساب مایکروسافت هم ندارید، با استفاده از این لینک میتوانید با ایمیل یا شماره همراه خود، یک حساب جدید بسازید.
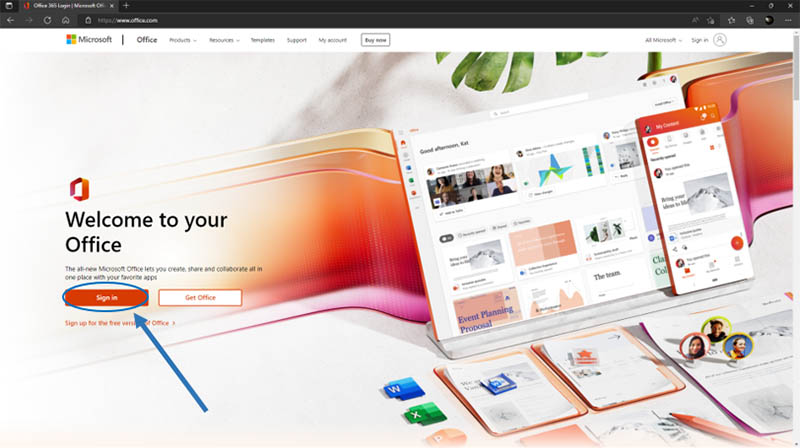
پس از ورود به حساب خود، شما با این صفحه مواجه خواهید شد که با کلیک بر روی گزینه «Upload» پنجرهای برای شما باز خواهد شد که امکان انتخاب فایل موردنظر روی سیستم خود جهت آپلود را خواهید داشت.
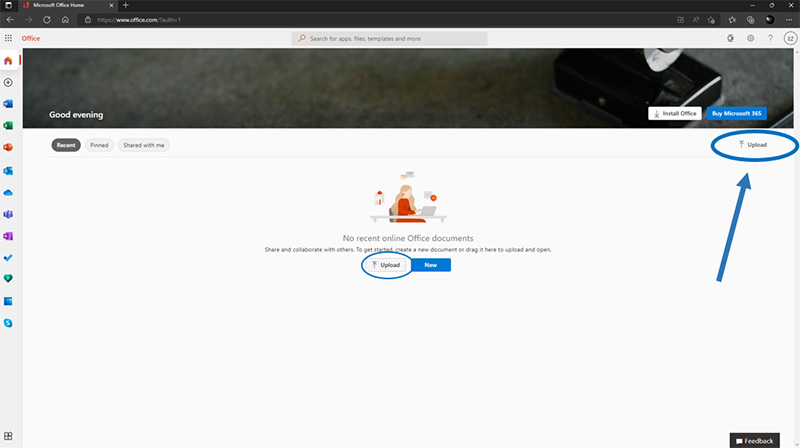
با این روش شما میتوانید انواع فایلهای آفیس (پاورپوینت، اکسل، ورد و …) را در مرورگر خود مشاهده، ویرایش و دوباره روی سیستم خود ذخیره کنید. همچنین میتوانید ارائههای پاورپوینت را با فرمت PDF روی سیستم خود ذخیره کنید یا حتی خودتان یک فایل جدید بسازید.
باز کردن فایل پاورپوینت آنلاین با استفاده از Google Slides
این برنامه تحت وب ساخت ارائه و اسلایدشو، به خودی خود چیزی مشابه به پاورپوینت آنلاین که در روش قبل معرفی کردیم، است. ارائههای ساختهشده توسط این برنامه قابل ذخیرهسازی با فرمت پاورپوینت و مشاهده با آن هستند، پس یکی دیگر از روشهای مشاهده و ویرایش آنلاین فایلهای پاورپوینت، استفاده از Google Slides است که شما نیاز به یک حساب گوگل و رفتن به نشانی Google Slides دارید. با استفاده از گزینه «Sing in» وارد حساب خود شوید (در صورتی که حساب گوگل ندارید، با استفاده از این لینک یک حساب جدید بسازید).
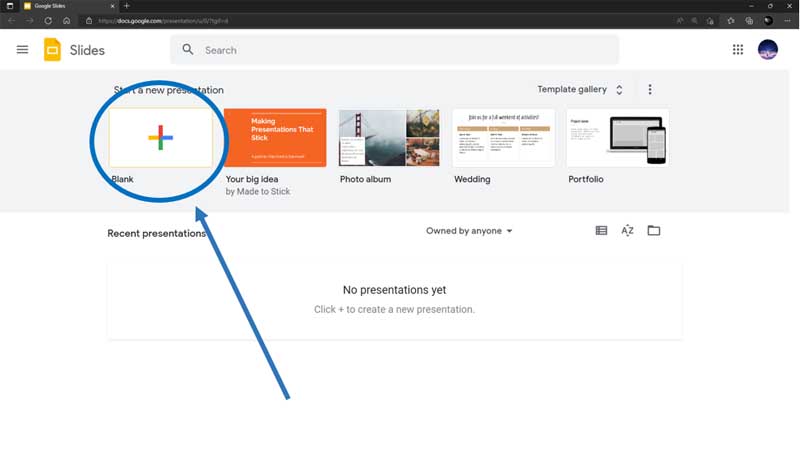
پس از ورود به حساب خود با این صفحه مواجه خواهید شد. روی گزینه «Blank» کلیک کنید تا به قسمت ساخت یک ارائه جدید بروید:
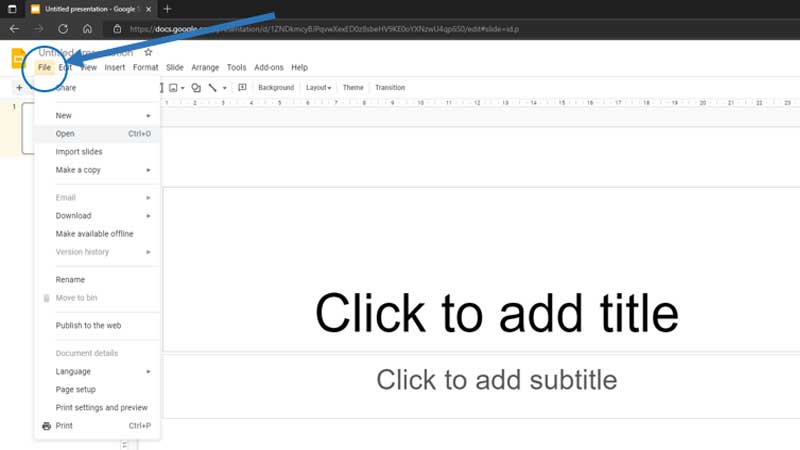
حال با کلیک بر روی گزینه «File» واقع در بالا سمت چپ صفحه و سپس «Open»، پنجره زیر برای شما باز خواهد شد:
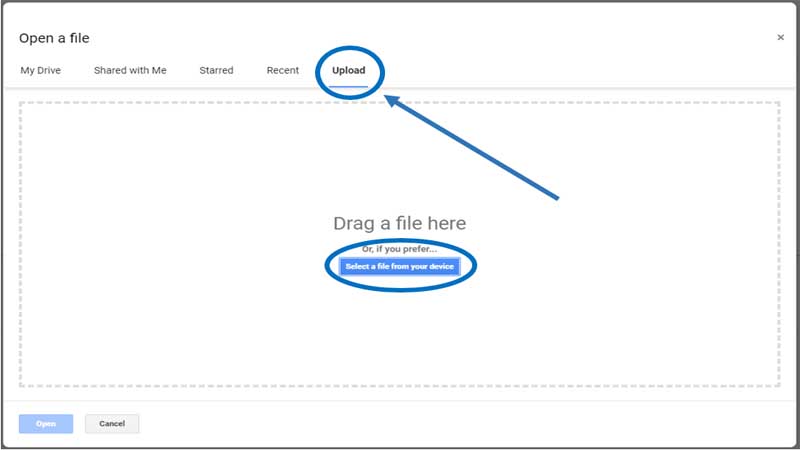
به زبانه «Upload» بروید و با کلیک بر روی گزینه آبیرنگ، ارائه موردنظر خود را در سیستم خود انتخاب کنید یا به راحتی فایل مورد نظر را drag کنید و به این قسمت بیاورید و صبر کنید تا پروسه آپلود تمام شود.
در این روش هم مانند روش قبلی شما قادر به تماشا، ویرایش و یا ذخیره مجدد فایل پاورپوینت موردنظر در دستگاه خود هستید. فقط یک ضعف در این روش نسبت به روش قبل وجود دارد که اگر احیاناً فایل موردنظر شما دارای جلوههای انیمیشنی، فایل صوتی یا فایل ویدیویی باشد، قادر به پخش آنها نیستید.
تبدیل آنلاین فایلهای پاورپوینت به PDF
اگر احتیاجی به ویرایش فایل موردنظر ندارید و یا میخواهید ارائه موردنظر را برای همیشه به یک فایل PDF تبدیل کنید تا هروقت نیازی داشتید راحت و بدون دردسر به آن دسترسی داشته باشید، بهترین روش برای شما استفاده از سایتهای تبدیل پاورپوینت، یعنی فرمت «pptx.» یا «ppt.» برای نسخههای قدیمیتر، به فایل PDF با فرمت «pdf.» است.
در ادامه نگاهی به چند نمونه از این سایتها خواهیم انداخت:
تنها کافیست شما به صفحه اصلی سایت رفته و با کلیک بر روی گزینه «Select Files»، ارائههای پاورپوینت مدنظر خود را انتخاب کنید. دقت کنید که حجم فایل شما میبایست زیر ۱۰۰ مگابایت باشد. همچنین شما میتوانید تا ۲۰ فایل انتخاب کنید که مجموع حجم آنها نباید بیشتر از ۱۵۰ مگابایت بشود. پس از انتخاب فایلهای خود، میتوانید از قسمت «Convert to» فرمت فایل خروجی و دریافتی خود را مشخص کنید. مثلاً گزینه «Each page as a separate PDF file» هر اسلاید را به یک فایل PDF جداگانه تبدیل خواهد کرد». سپس بر روی دکمه قرمز رنگ «Convert» زده و آماده دریافت فایل تبدیلشده خود شوید.
اگر شما بیش از یک ارائه را برای تبدیل به PDF انتخاب کردهاید، از قسمت «Mode» یکی از حالات تبدیل زیر را انتخاب کنید:
- Merge files: این گزینه را در صورتی انتخاب کنید که میخواهید تمام فایلهای انتخابی شما تبدیل به یک فایل شوند.
- Convert files separately: این گزینه را در صورتی انتخاب کنید که میخواهید فایلهای انتخابی شما، به فایلهای مجزا تبدیل شوند.
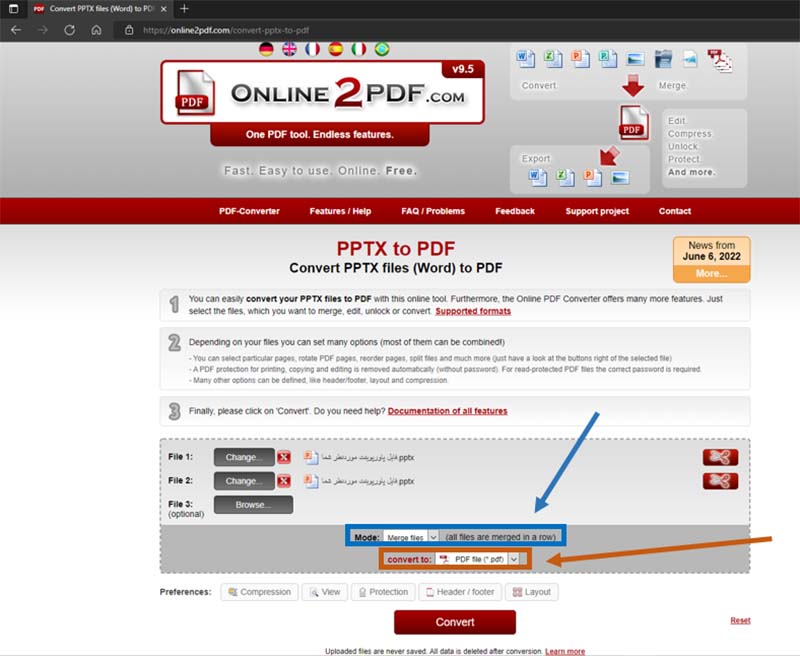
این سایت هرگونه تبدیل فرمت، مثل ویدیو، عکس یا فایل صوتی را تا ۱۰۰ مگابایت پشتیبانی میکند. برای تبدیل فایل پاورپوینت به PDF مطابق تصویر زیر فرمتها را قرار دهید و با کلیک بر دکمه قرمز رنگ، فایل موردنظر را انتخاب کنید. در این سایت هم میتوانید بیش از یک فایل انتخاب کنید و به صورت جداگانه به فرمتهای متفاوت یا یکسان تبدیل کنید.
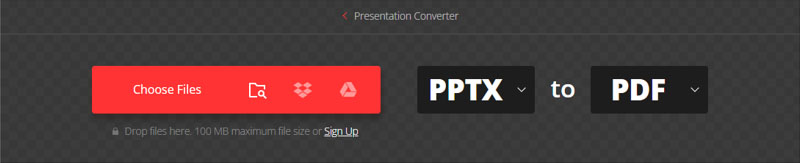
در ادامه لیستی از سایتهای ذکرشده همراه با چند سایت دیگر با کاربرد و فرآیندی مشابه را میتوانید مشاهده کنید:
معرفی اپلیکیشنهای پاورپوینت برای گوشی
اگر میخواهید در تلفن همراه خود نرمافزاری داشته باشید که همیشه و هرکجا بتوانید انواع فایلهای پاورپوینت را باز کنید، ما بهترین نرمافزارها برای این کار را با لینک دانلود برای شما قرار دادهایم (برای دانلود روی سیستمعامل موردنظر کلیک کنید):
- Microsoft PowerPoint: اپلیکیشن پاورپوینت گوشی رسمی خود مایکروسافت که امکان ساخت، ویرایش و مشاهده فایلهای پاورپوینت را به شما میدهد و تقریباً تمامی امکانات پاورپوینت اصلی ویندوز را دارد.
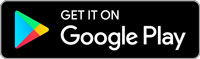
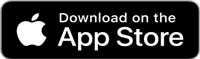
- Google Slides: نسخه رسمی Google Slides، که در روش دوم به شما معرفی کرده بودیم، برای تلفنهای هوشمند توسط خود گوگل با امکاناتی مشابه با نسخه تحت وب! یعنی پاورپوینت برای گوشی ساخت گوگل.
این ۳ برنامه نیز با کاربری مشابه به شما امکان مشاهده و بازکردن تمامی فایلهای آفیس را به راحتی و محیط کاربری زیبا و راحت برای استفاده میدهند. اگر شما با فایلهای آفیس سروکار دارید، داشتن یکی از این ۳ اپلیکیشن برای شما ضروری است:
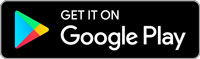
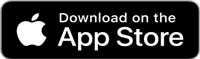
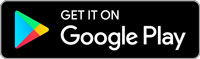
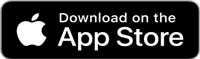
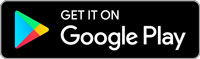
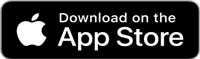
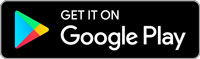
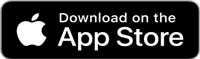
این ۳ اپلیکیشن با کاربری مشابه پاورپوینت برای گوشی به شما امکان مشاهده و بازکردن تمامی فایلهای آفیس را به راحتی و محیط کاربری زیبا و راحت برای استفاده میدهند. اگر شما با فایلهای آفیس سروکار دارید، داشتن یکی از این ۳ اپلیکیشن برای شما ضروری است.
اگر مشکلی در استفاده از یکی از روشها داشتید، در قسمت نظرات مطرح کنید تا مشکل شما بررسی و رفع شود.
نوشته آموزش باز کردن فایل پاورپوینت بدون برنامه پاورپوینت در کامپیوتر و گوشی اولین بار در اخبار فناوری و موبایل پدیدار شد.