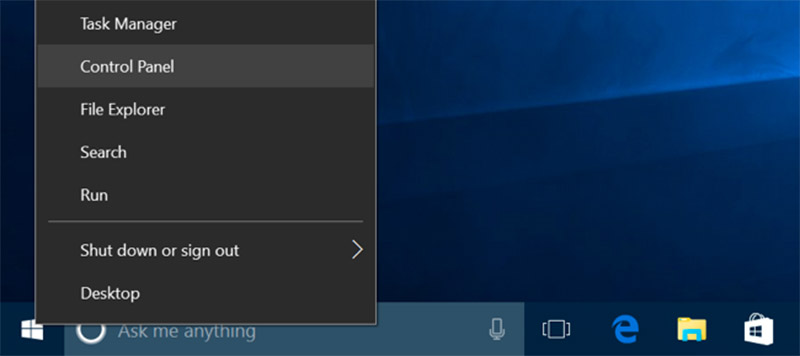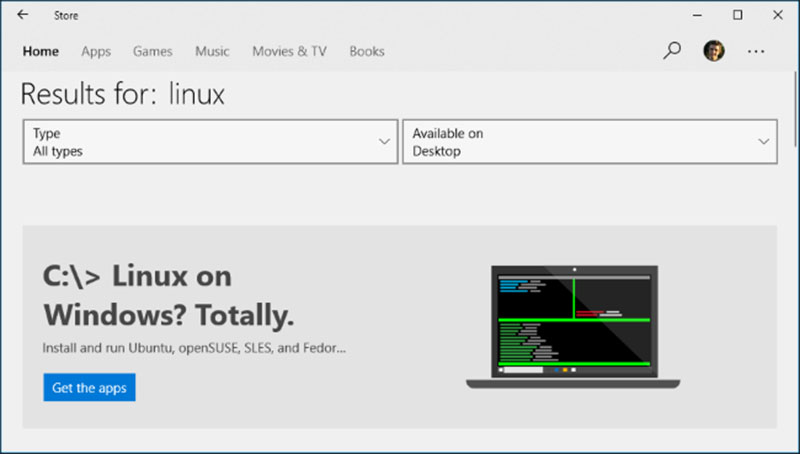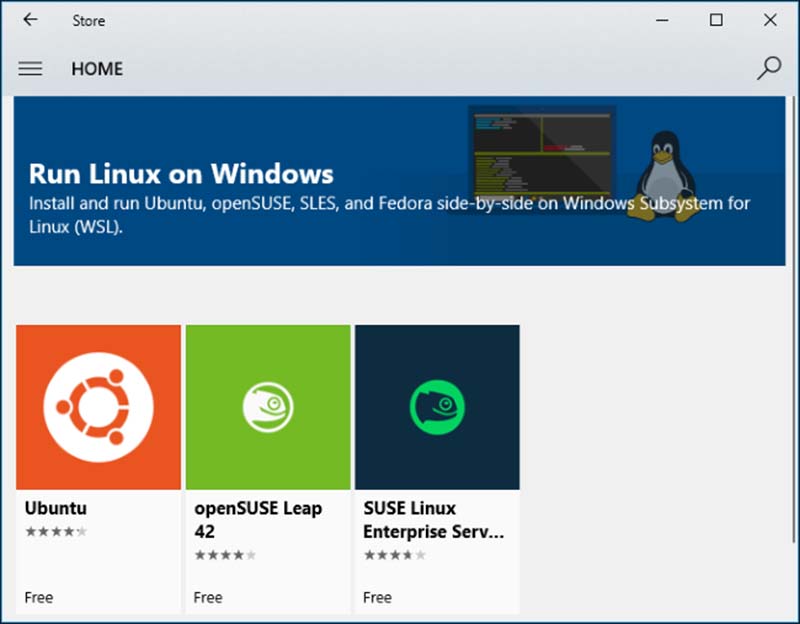چهار روش اجرای برنامهها و بازیهای لینوکس بر روی ویندوز

نیاز به اجرای نرمافزارهای لینوکس بر روی ویندوز دارید؟ یا زمانی که باید به ترمینال دسترسی داشته باشید گیر سیستم عامل مایکروسافت افتادهاید؟ خب دیگر نگران نباشید چون برای شما در این آموزش به منظور لذت بردن از محیط لینوکس و حتی اجرای نرمافزارهای لینوکسی بر روی ویندوز چندین گزینه در نظر گرفتهایم.
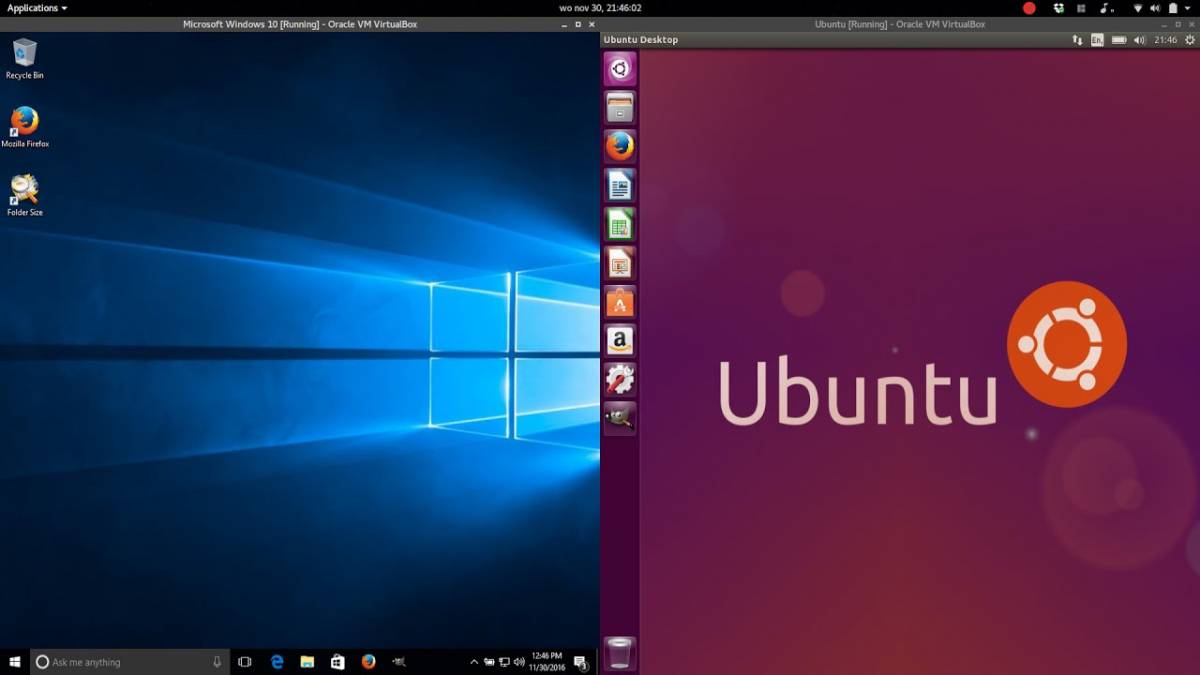
گزینه اول: پوسته بَش (Bash) و سابسیستم ویندوز برای لینوکس
خب اگر به محیط لینوکسی در داخل ویندوز نیاز دارید، باید شکرگذار باشید که مایکروسافت در سال 2016 با همکاری Canonical اقدام به خلق یک پوسته لینوکسی ویژه ویندوز به نام بش (Bash) نموده که تا قابلیت اجرا دستورات و ابزارهایی مانند grep، ssh و nano به سادگی بر روی ویندوز در دسترستان قرار گیرد. همچنین در فرایندی مشابه سابسیستم ویندوز نیز آماده است تا به محض فعال شدن، محیط و رابط کاربری لینوکس را برایتان فراهم کند. البته فراموش نکنید در هر حال این یک لینوکس کامل نیست. هر چند که کار به منظور تکمیل شدن این پروژه در جریان است تا سرانجام شما عملا با استفاده از آن، یک کامپیوتر لینوکسی در اختیار داشته باشید.
در واقع این تلاشها را باید مدیون موفقیت پروژه Canonical باشید که بعد از آن همکاری دیگر توزیعهای لینوکس با مایکروسافت برای ایجاد پوستههای لینوکسی ویندوز آغاز شد. البته یک راه دیگر نیز برای رسیدن به محیط لینوکس بر روی ویندوز نصب Windows PowerShell است.
گزینه دوم: اجرای لینوکس بر روی ماشینهای مجازی
باید بدانید که همه نسخههای ویندوز با بَش کار نمیکنند و حتی به کارگیری GUI برای استفاده از سابسیستم ویندوز مخصوص لینوکس همیشه امکان پذیر نیست. اما خوشبختانه یک راه حل دیگر وجود دارد: مجازیسازی!
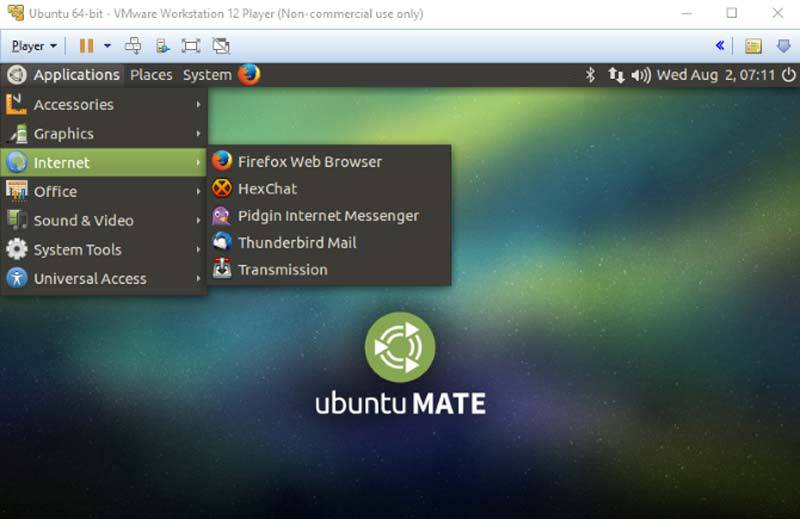
شما میتوانید با استفاده از یک ماشین مجازی مانند VMware Player یا VirtualBox یک محیط سختافزاری مجازی ایجاد کنید (محدودیت در این جا تنها مربوط به خود توان سختافزاری سیستمتان میشود). شما میتوانید در این ماشین شبیهساز مجازی به راحتی لینوکس را نصب کنید. البته پیشنهاد میشود این کار را با نسخههای سبک لینوکس شروع کنید. با استفاده از این لینوکس درون ویندوزی، شما قادر خواهید بود به سادگی برنامهها و بازیهای لینوکسی مورد علاقه خود را نصب و حذف کنید. در واقع برای کسانی که به طور دائم از لینوکس استفاده میکنند، استفاده از یک ماشین مجازی در ویندوز بسیار به صرفهتر از دو بوت کردن سیستم است!
گزینه سوم: کولینوکس
همکار لینوکس (Cooperative Linux) که به اختصار کولینوکس (coLinux) نامیده میشود، پورتی از کرنل لینوکس است و برای اجرا در کنار دیگر سیستم عاملها طراحی شده است. با کولینوکس شما میتوانید بدون نیاز به نرمافزارهای مجازیسازی، لینوکس را بر روی ویندوز اجرا کنید. البته کولینوکس از سیستم عاملهای مکینتاش و BSD نیز پشتیبانی میکند.
این بدین معنا خواهد بود که شما میتوانید به راحتی برنامههای لینوکسی خود را بر روی کامپیوتر در کنار برنامههای ویندوزی نصب و استفاده کنید. آنها به معنای واقعی کلمه فضای صفحه را بین خود به اشتراک میگذارند و این باعث میشود شما به سرعت کامپیوتر ویندوزی خود را به یک سیستم لینوکسی تبدیل کنید. از طرف دیگر حجم 7.5 مگابایتی کولینوکس اشتیاق استفاده از آن را دوچندان میکند. با این حال بسته به نوع علاقه و فعالیتتان در لینوکس میتوانید یکی از سه روش گفته شده را انتخاب کنید.
گزینه چهار: میتوانید با استفاده از کنترل از راه دور به یک سیستم لینوکسی متصل شوید!
هرچند شاید نشود دقیقا این روش را یک گزینه برای استفاده مستقیم از نرمافزارهای لینوکسی بر روی ویندوز دانست ولی در هر صورت هنوز یک گزینه قابل قبول است. برای بهرهگیری از این قابلیت سه آیتم در دسترس شماست:
- (Remote Desktop Protocol (RDP
- (Virtual Network Computing (VNC
- (Secure Shell (SSH
با استفاده از RDP و VNC شما میتوانید از راه دور به یک کامپیوتر لینوکسی متصل شوید (این سیستم ممکن است در اتاق بغلی قرار داشته باشد یا هزاران کیلومتر دورتر از شما باشد). اصول حاکم بر این قابلیت، بسیار ساده است و از طریق پنجره دسترسی یکی از برنامههای کاربردی ویندوز در اختیارتان است.
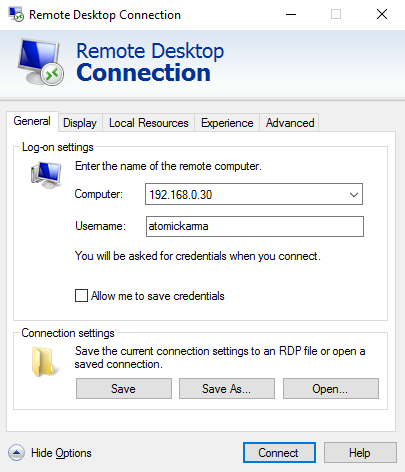
به این ترتیب شما به نرمافزارها و همانطور که انتظار میرود به ترمینال نیز دسترسی خواهید داشت. در عین حال آیتم سوم، SSH، اجازه دسترسی از راه دور به یک سری (مجموعه) از ترمینال را میدهد و شما این امکان در اختیارتان خواهد بود تا از خط فرمان (Command line) برای مدیریت فایلها و پوشهها، به روزرسانی و نصب نرمافزار و موارد دیگر استفاده کنید.
هر سه گزینه در اختیار شماست ولی احتمالا RDP بهترین مورد باشد. ابزار RDP هم اکنون در خود ویندوز قرار دارد (برخلاف آن VNC نیازمند یک نرمافزار اضافی است). خب در کل تنها کاری که شما باید انجام دهید، نصب xrdp روی سیستم لینوکسی مورد نظر است تا امکان اتصال برقرار شود. البته از سویی ابزار SSH نیز به طور پیشفرض بر روی لینوکس فعال است، بنابراین شما میتوانید به راحتی با استفاده از یک ابزار SSH مانند PuTTY از راه دور به خط فرمان متصل شوید.
آیا نسخه ویندوزی اپلیکیشن وجود دارد؟
شما تاکنون با اصلیترین روشهای استفاده و به کارگیری لینوکس و نرمافزارهای لینوکسی بر روی ویندوز آشنا شدید. با این حال پیش از امتحان این راهحلها، یک توصیه برای شما دارم. ابتدا بگردید ببینید شاید این نرمافزار لینوکسیتان دارای نسخه ویندوزی نیز باشد! بسیاری از برنامههایی که برای لینوکس منتشر شدهاند دارای نسخه ویندوزی نیز هستند. پس عاقلانهترین کار بررسی این مورد است و اگر مطمئن شدید که قطعا نسخه ویندوزی اپلیکیشن وجود ندارد به دنبال استفاده از روشهای بالا باشید. با این حال باز هم احتمال دارد در آینده نسخه ویندوزی برنامه عرضه شود، پس هیچ وقت دست از تلاش برندارید!
به علاوه باید بدانید که اغلب اپلیکیشنهایی که بر روی پلتفرمهای مشترک مانند جاوا کدنویسی میشوند، علاوه بر اجرا بر روی لینوکس قابلیت اجرا بر روی ویندوز و حتی سیستم عامل مکینتاش را دارند. بهترین و سریعترین راه برای فهمیدن این موضوع تماس با توسع دهنده برنامه است.
حالا شما میتوانید نرمافزارهای لینوکسی را بر روی ویندوز اجرا کنید
در پایان به نظر میرسد فکر سخت بودن اجرای نرمافزارهای لینوکسی بر روی ویندوز، از ذهنتان خارج شده است، اینطور نیست؟ البته باید دقت داشت که هر اپلیکیشنی بهترین عملکرد را در پلتفرم اختصاصی خود دارد. با این وجود پنج راه برای اجرا لینوکس بر روی ویندوز در اختیار دارید که برای مرور سریع، آنها در زیر خلاصه شدهاند:
- سابسیستمهای لینوکسی برای ویندوز
- ماشین مجازی
- کولینوکس
- اتصال به دستگاه لینوکسی با نرمافزارهای ارتباطی کنترل از راه دور RDP ،VNC و SSH
- دانلود و یافتن نرمافزارهای پلتفرمهای مشترک
از بین این پنج انتخاب دو مورد اول یعنی سابسیستم لینوکس و ماشین مجازی قابل اطمینانترین گزینهها هستند. با این وجود اگر شما آنقدر خوششانس و پیگیر هستید که توانستید نرمافزارهای مشترک بین پلتفرمی را پیدا کنید، پس در امتحان آن تردید نکنید.

ولی این نکته را نیز فراموش نکنید، این موارد در هر صورت بسیار مفیدتر و قابل اعتمادتر از نصب همزمان دو سیستم عامل ویندوز و لینوکس بر روی یک دستگاه است. همچنین اگر شما به یک سیستم لینوکسی با دسترسی ساده و سریع نیاز دارید، چرا لینوکس باکس (Linux box) را به لیست گزینهها اضافه نمیکنید؟
نوشته چهار روش اجرای برنامهها و بازیهای لینوکس بر روی ویندوز اولین بار در وبسایت فناوری پدیدار شد.