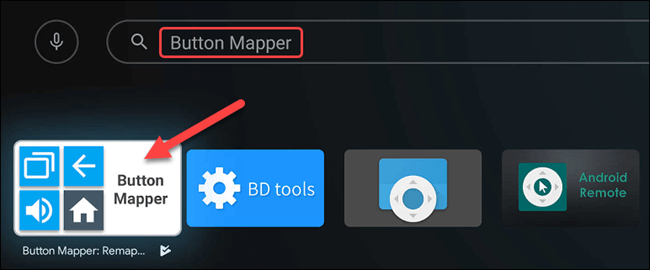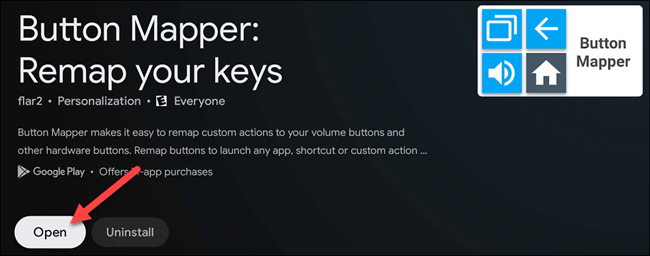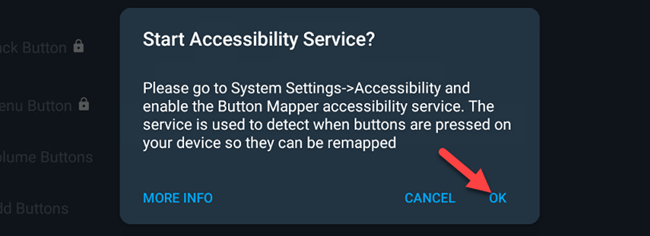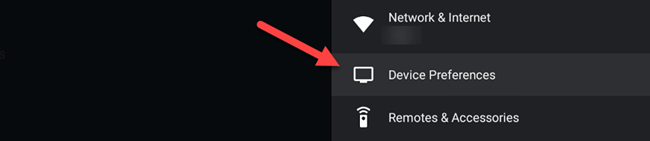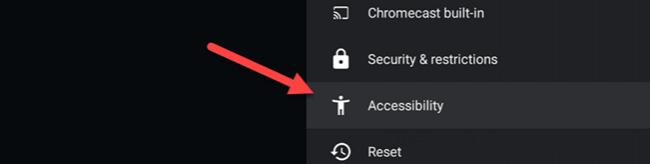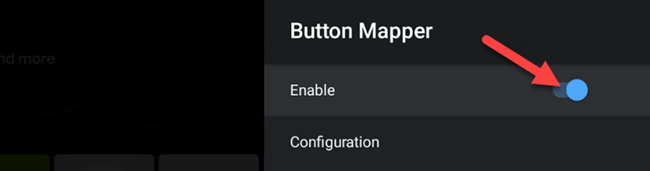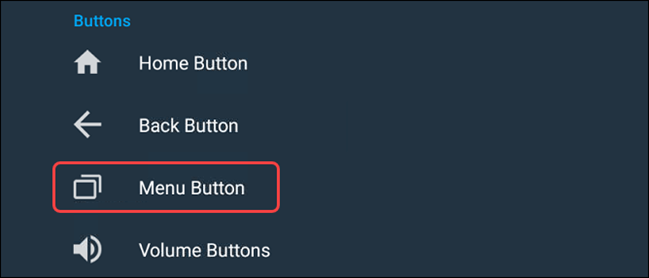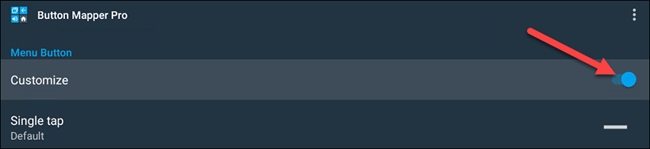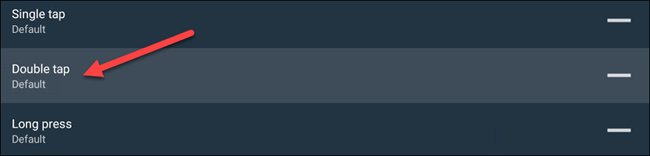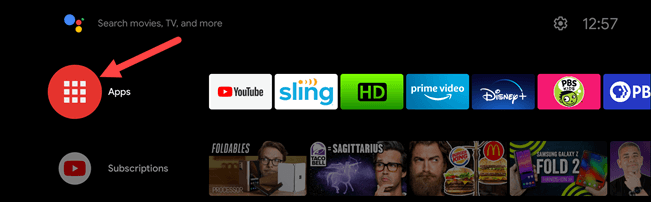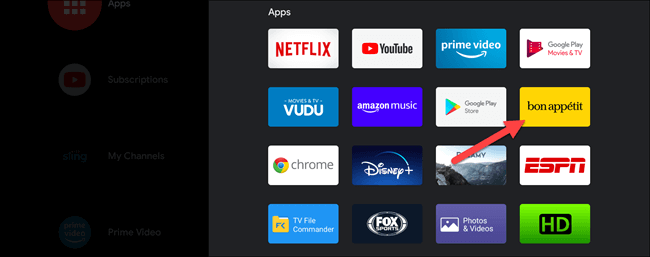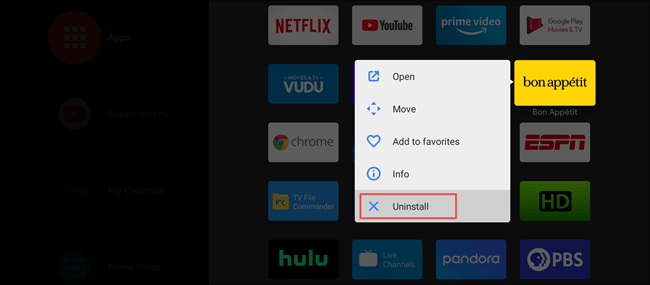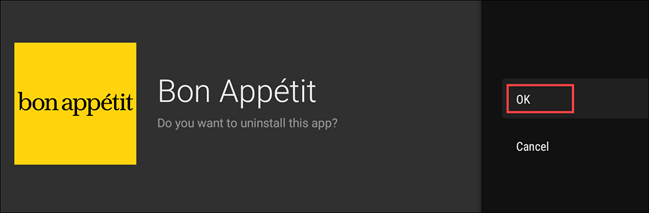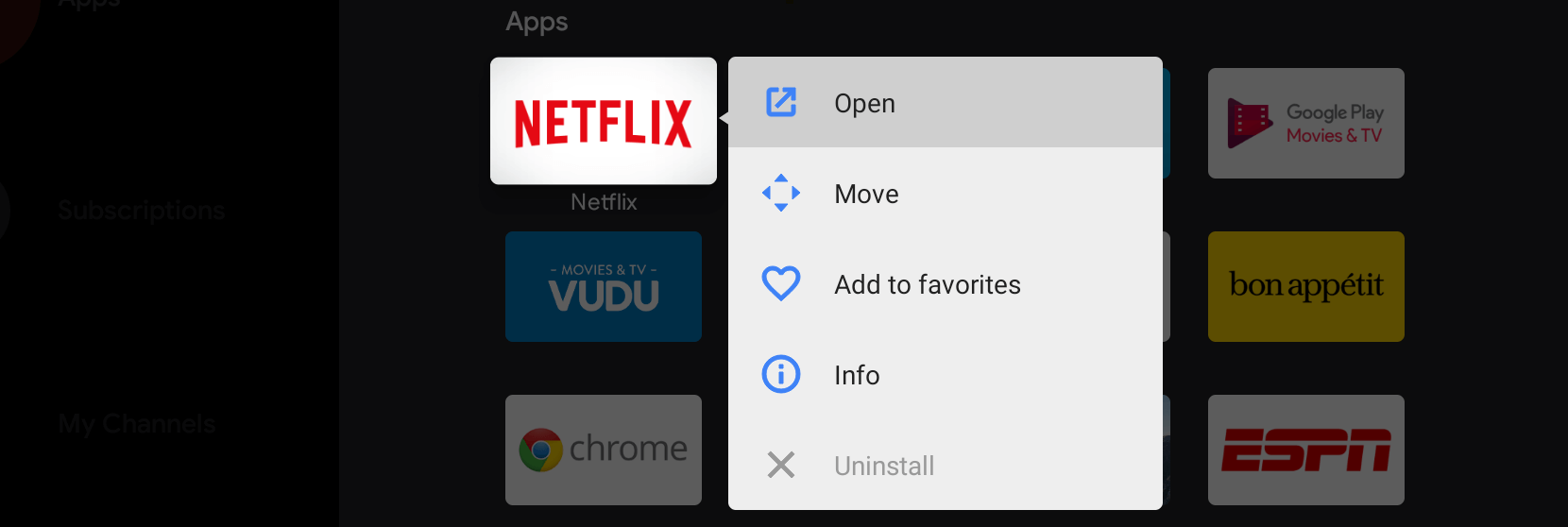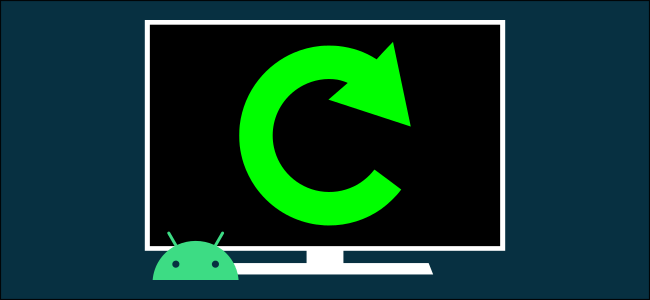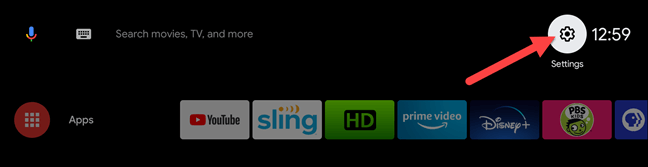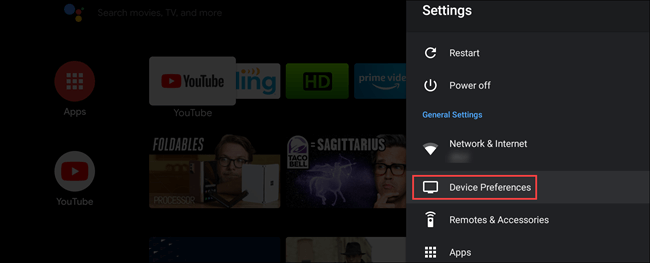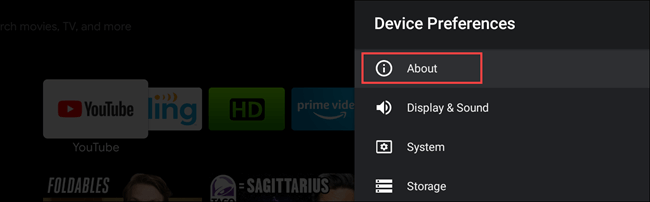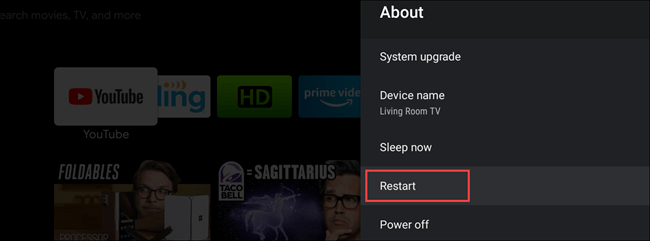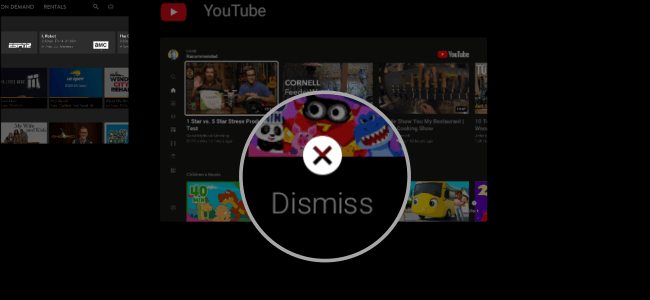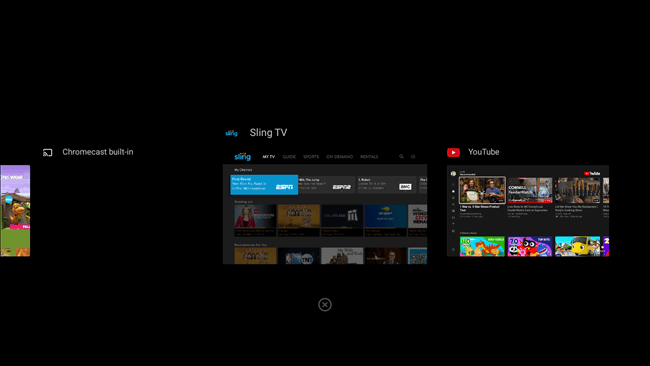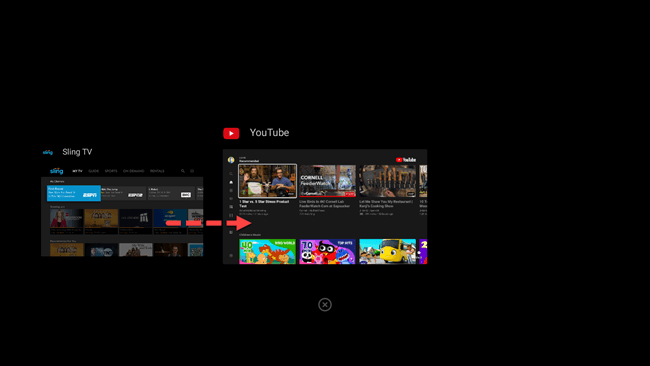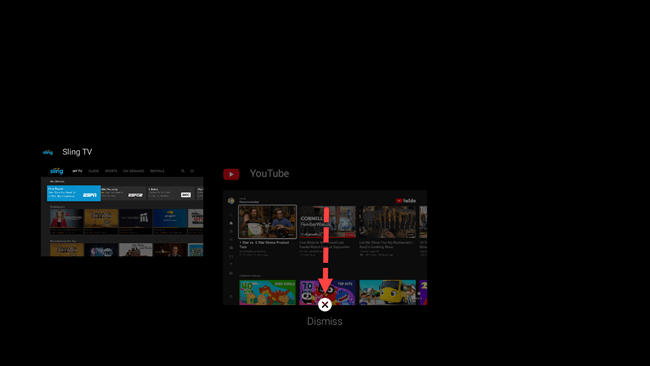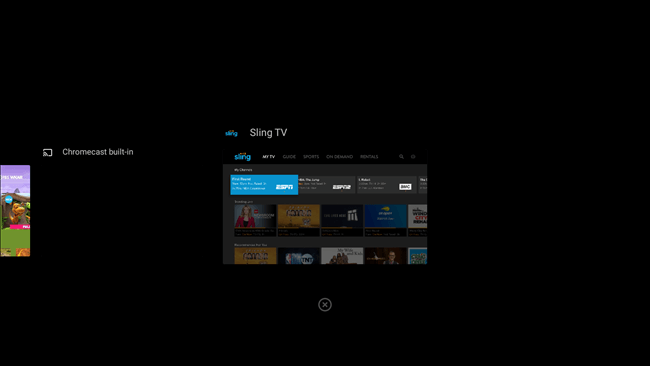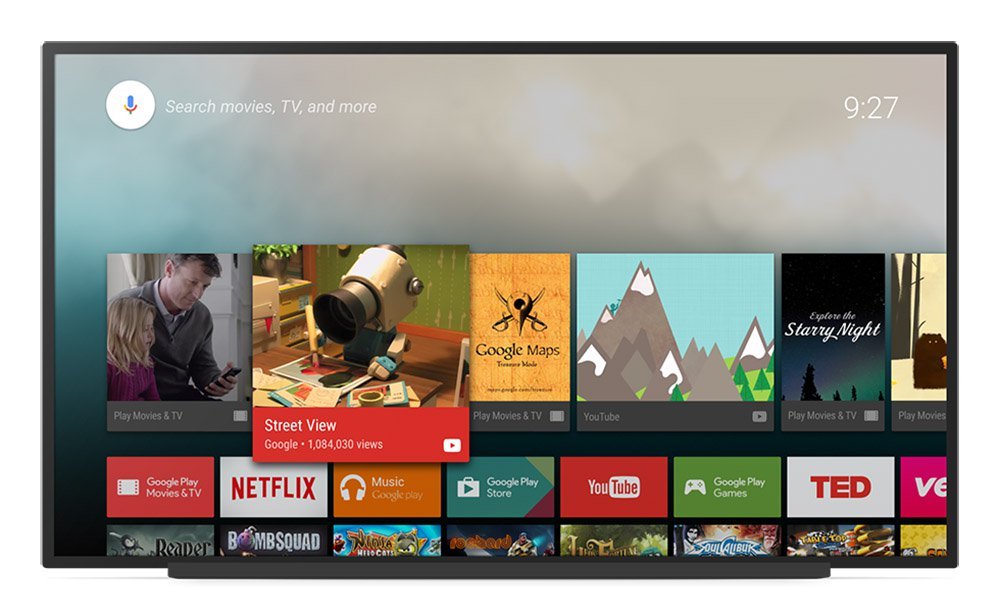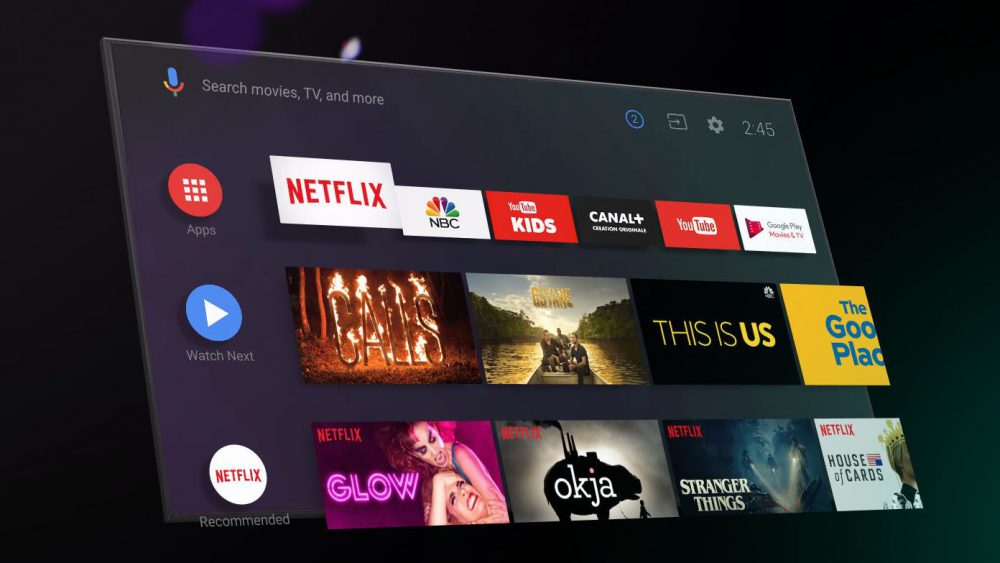آموزش نصب اپلیکیشن بر روی تلویزیون اندرویدی بدون نیاز به گوگل پلی
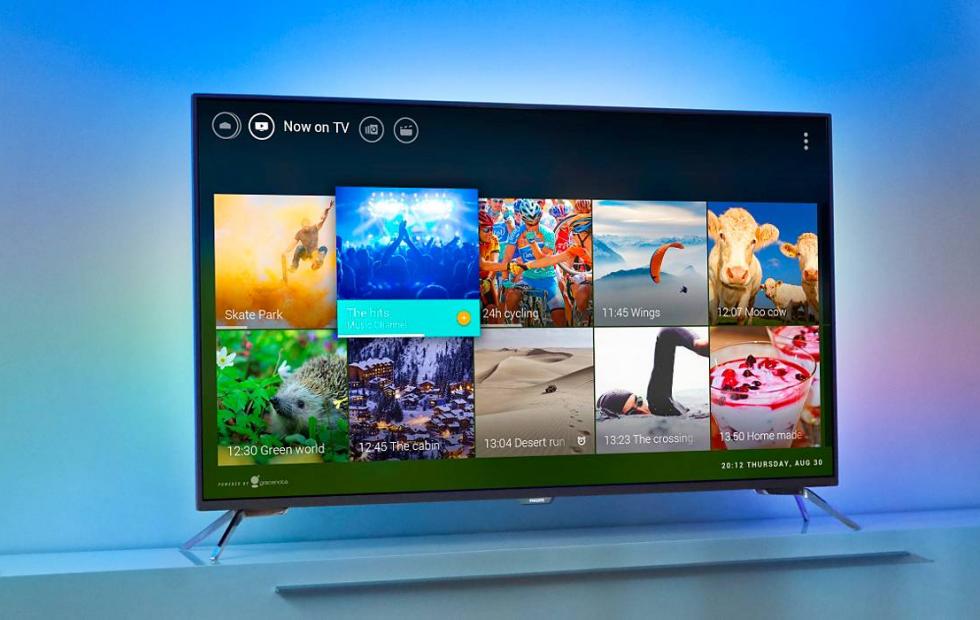
هنگامیکه بحث بر سر دسترسیپذیری اپلیکیشنها باشد، آنگاه طبیعتا پلتفرم اندروید تیوی یکی از متنوعترینها در این زمینه خواهد بود. همانند گوشیهای اندروید، در تلویزیونهای اندرویدی نیز میتوانید از طریق فروشگاه گوگل پلی، به نصب بازی و نرمافزار دلخواه خود بپردازید. البته همه اپلیکیشنهای گوگل پلی در دسترس تلویزیونهای اندرویدی قرار ندارند. یکی از نمونهها در این زمینه، گوگل کروم است. اگر بخواهید که با استفاده از این مرورگر در تلویزیون اندروید خود به وبگردی بپردازید، آنگاه نمیتوانید آن را از طریق فروشگاه گوگل پلی دانلود و نصب کنید. این همان جایی است که قابلیت سایدلودینگ میتواند به شما کمک کند. در ادامه به نحوه نصب اپلیکیشن بر روی اندروید تی وی بدون گوگل پلی میپردازیم.
منظور از سایدلودینگ چیست؟
با استفاده از این ویژگی میتوانید اپلیکیشنهایی را که در فروشگاه گوگل پلی در دسترس نیستند، بر روی تلویزیون اندروید خود نصب کنید. این فرایند بسیار شبیه به سایدلود کردن اپلیکیشنها بر روی گوشیهای اندرویدی است. یکی از مزیتهای پلتفرم اندروید تیوی این است که برخلاف سایر سیستمعاملهای تلویزیونی همانند WebOS شرکت الجی، میتوانید فایلهای APK را بر روی آن نصب کنید.
در این مطلب دو راهکار ساده جهت نصب اپلیکیشن بر روی اندروید تی وی بدون گوگل پلی را در اختیار شما قرار میدهیم. یکی از این روشها مبتنی بر گوشی اندروید و دیگری نیز مبتنی بر فضای ابری است. هر دو روش آسان بوده و میتوانند کار شما را راه بیندازند.
نصب اپلیکیشن بر روی اندروید تی وی بدون گوگل پلی و از طریق یک گوشی اندروید
اگر یک گوشی اندروید داشته باشید، آنگاه سایدلود کردن اپلیکیشنها بر روی تلویزیون اندروید شما نیز بسیار آسان خواهد بود. پیش از شروع باید فایل APK موردنظر را بر روی گوشی خود، دانلود کنید.
یکی از بهترین منابع جهت پیدا کردن فایلهای APK مناسب تلویزیونهای اندروید، APKMirror است. وبسایت موردنظر را بر روی گوشی خود باز کرده و سپس اپلیکیشن موردنظر را دانلود کنید. در این مطلب قصد داریم که گوگل کروم را بر روی تلویزیون خود نصب کنیم.
پس از دانلود نرمافزار موردنظر، باید با طی کردن گامهای زیر، آن را بر روی تلویزیون خود پورت کنید.
اپلیکیشن “Send Files To TV” را از طریق فروشگاه گوگل پلی بر روی گوشی و تلویزیون اندروید خود، نصب کنید.
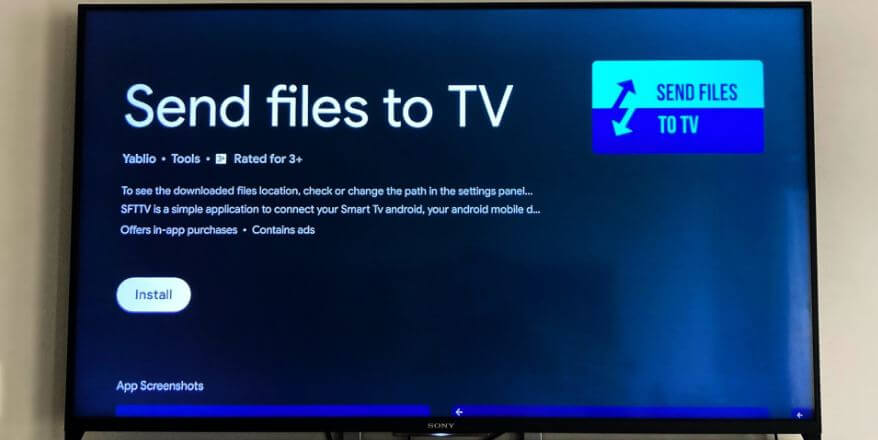
پس از نصب اپلیکیشن باید آن را بر روی تلویزیون خود اجرا کرده و سپس گزینه “Recieve” را انتخاب کنید. همزمان باید این اپلیکیشن را بر روی گوشی خود نیز اجرا کرده و سپس “Send” را انتخاب کنید.
در ادامه یک منوی فایل را مشاهده خواهید کرد. معمولا فایل APK دانلود شده شما در پوشه “Download” قرار دارد.
فایل موردنظر را انتخاب کنید. در ادامه باید بتوانید نام تلویزیون خود را بر روی نمایشگر گوشی، مشاهده کنید. آن را انتخاب کرده تا فرایند انتقال آغاز شود.
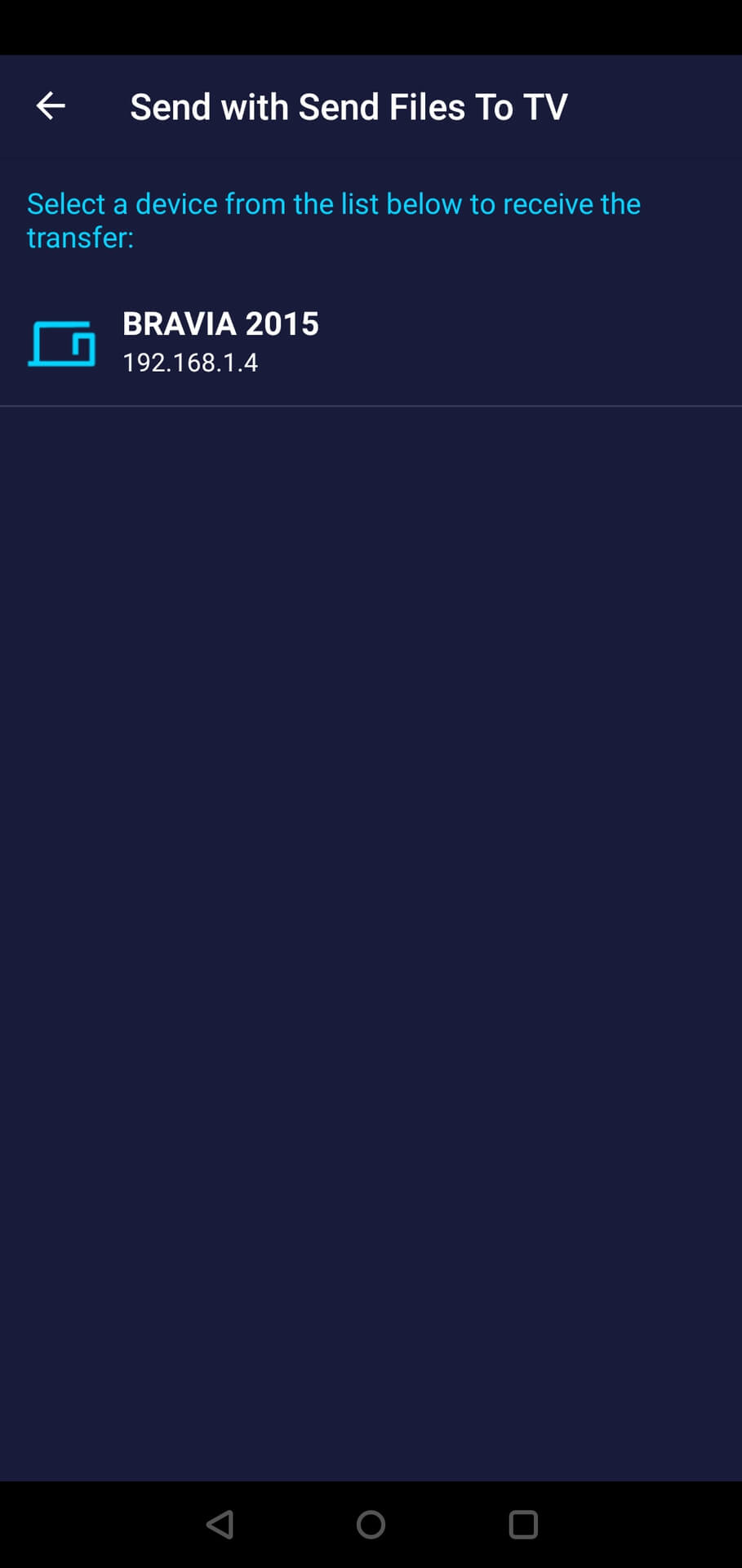
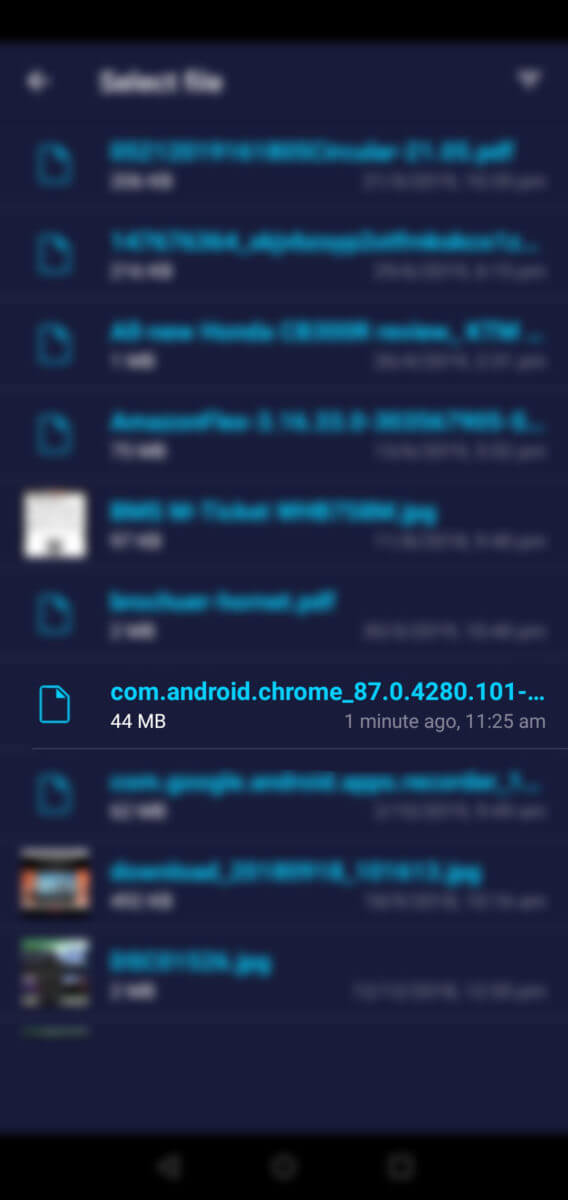
پس از اتمام فرایند انتقال، آنگاه باید بتوانید که فایل منتقل شده را بر روی تلویزیون خود، باز کنید. در ادامه میتوانید صفحهای را جهت نصب آن نرمافزار، مشاهده کنید. البته احتمال دارد که همیشه کلید “Open” در نرمافزار Send Files To TV، کار نکند. نگران نباشید، زیرا میتوانید با استفاده از نرمافزار “File Commander”، اپلیکیشن منتقل شده به تلویزیون خود را باز کنید.
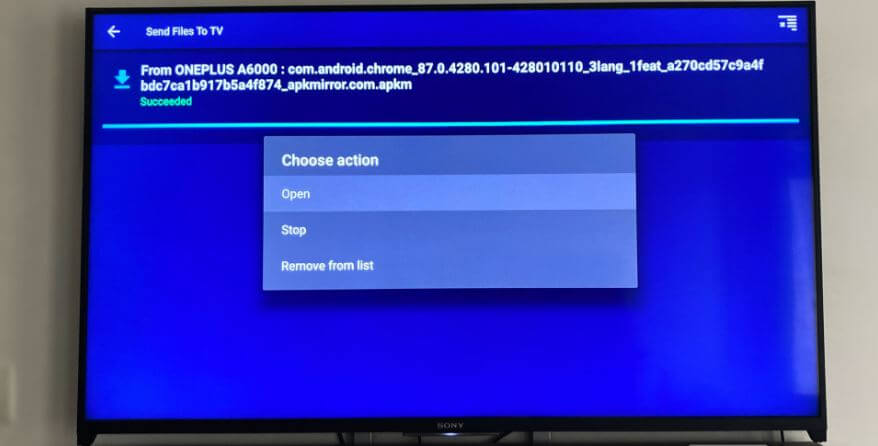
از طریق فروشگاه گوگل پلی، اپلیکیشن “File Commander” را بر روی تلویزیون خود نصب کنید.
در ادامه باید این اپلیکیشن را باز کرده و سپس گزینه “Internal Storage” را انتخاب کنید.

در اینجا میتوانید با مراجعه به پوشه “Download”، فایل APK منتقل شده به تلویزیون خود را پیدا کنید.
فایل موردنظر را باز کنید. در ادامه باید پیغام “Staging app” را بر روی نمایشگر تلویزیون، مشاهده کنید.
شاید با پیغامی مواجه شوید که میگوید: ” installations from unknown sources are not allowed”. در این صورت باید گزینه “Settings” موجود در پیام ظاهر شده را لمس کنید. در ادامه باید کلید تغییر وضعیت کنار اپلیکیشن نصب کننده برنامهها (File Commander یا Send Files To TV) را در وضعیت فعال قرار دهید.
اکنون باید فرایند نصب فایل APK شما، آغاز شود.

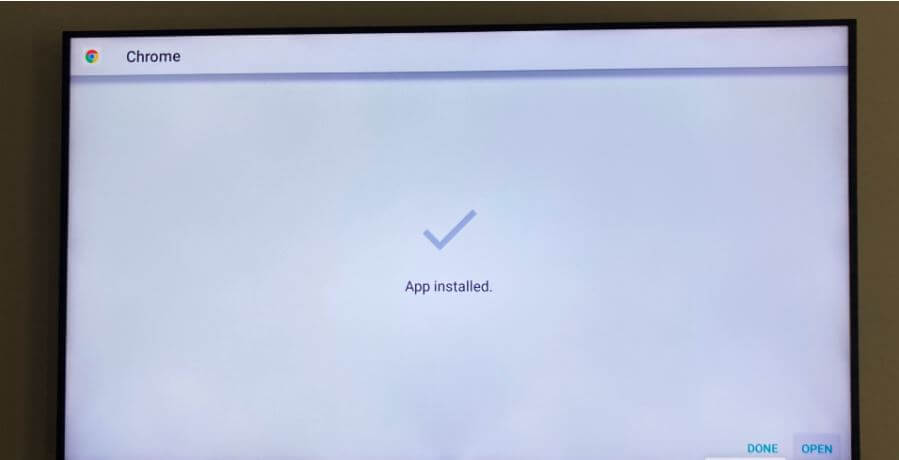
پس از مشاهده پیغام “App installed” بر روی نمایشگر تلویزیون خود، میتوانید با انتخاب کلید “Open”، از نرمافزار نصب شده استفاده کنید.
سایدلود کردن اپلیکیشن بر روی اندروید تیوی با استفاده از حافظه ابری
یکی دیگر از روشهای سایدلود کردن اپلیکیشنها بر روی اندروید تیوی، استفاده از فضای ذخیرهسازی ابری است. با استفاده از Google Drive ،Dropbox و یا OneDrive، میتوانید فایلهای APK را بر روی تلویزیون اندروید خود نصب کنید. این فرایند نیز شبیه به روش قبلی بوده و در آن نیز از اپلیکیشن File Commander استفاده میشود.
پیش از شروع این فرایند باید فایل APK موردنظر خود را دانلود کرده و سپس آن را به فضای ابری خود، منتقل کنید. در این مطلب ما از Google Drive استفاده میکنیم. بسیاری از مردم یک حساب جیمیل مجهز به حداقل 15 گیگابایت فضای ذخیرهسازی رایگان دارند. بنابراین این سرویس میتواند آسانترین روش پیشنهادی ما باشد.
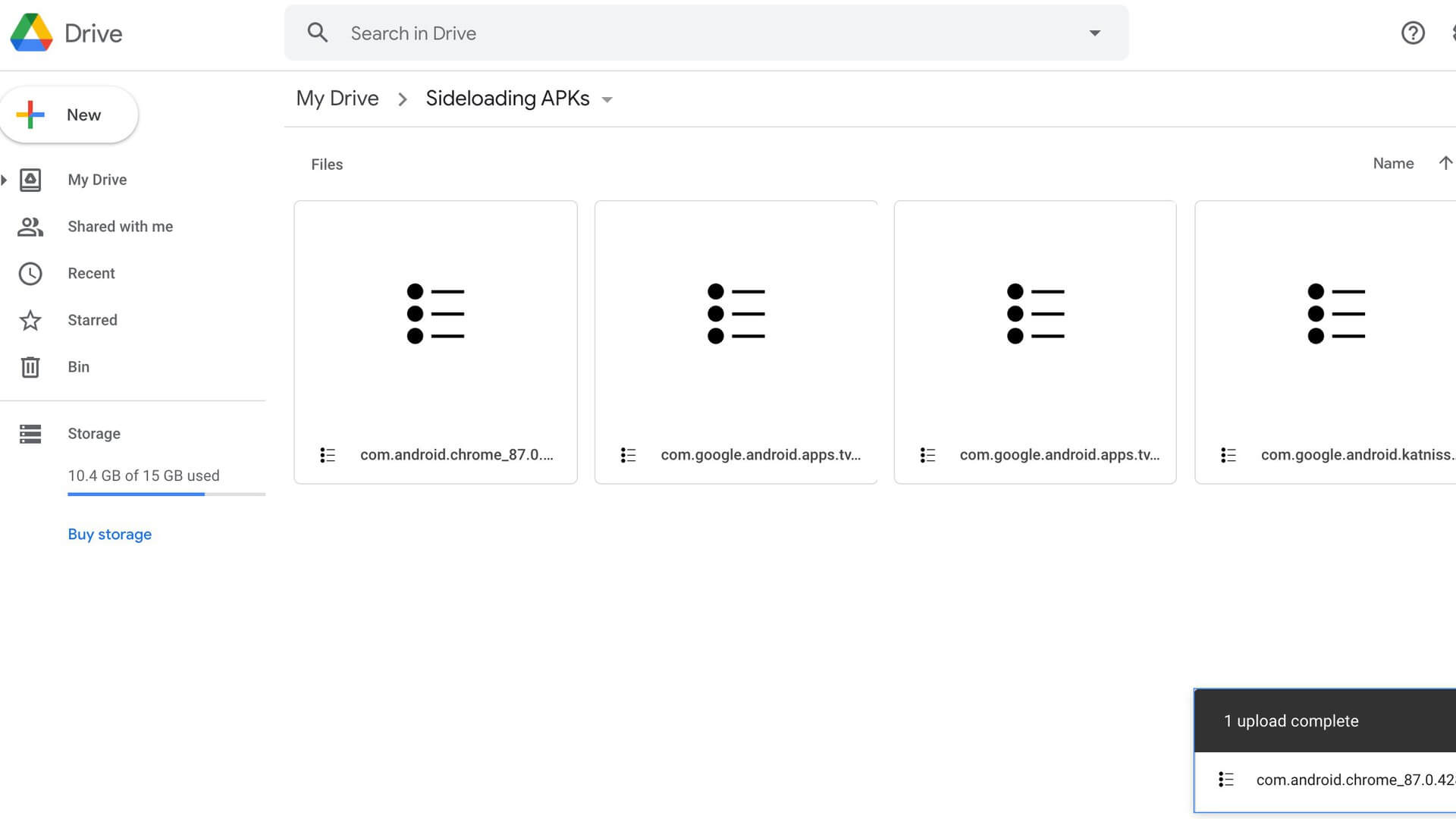
فایل APK موردنظر را از طریق فروشگاه APKMirror بر روی گوشی و یا کامپیوتر خود، دانلود کنید. در ادامه باید فایل دانلود شده را به Google Drive خود آپلود کنید. اگر فایلهای زیادی بر روی حافظه ابری خود دارید، آنگاه شاید بهتر باشد که این فایل APK را در داخل یک پوشه جدید قرار دهید. بدین ترتیب بهآسانی میتوانید آن را از طریق تلویزیون خود، پیدا کنید. در ادامه باید گامهای زیر را طی کنید.
اپلیکیشن File Commander را بر روی تلویزیون اندروید خود دانلود و سپس اجرا کنید.
به حساب حافظه ابری خود، وارد شوید. در اینجا ما به Google Drive وارد شدهایم.
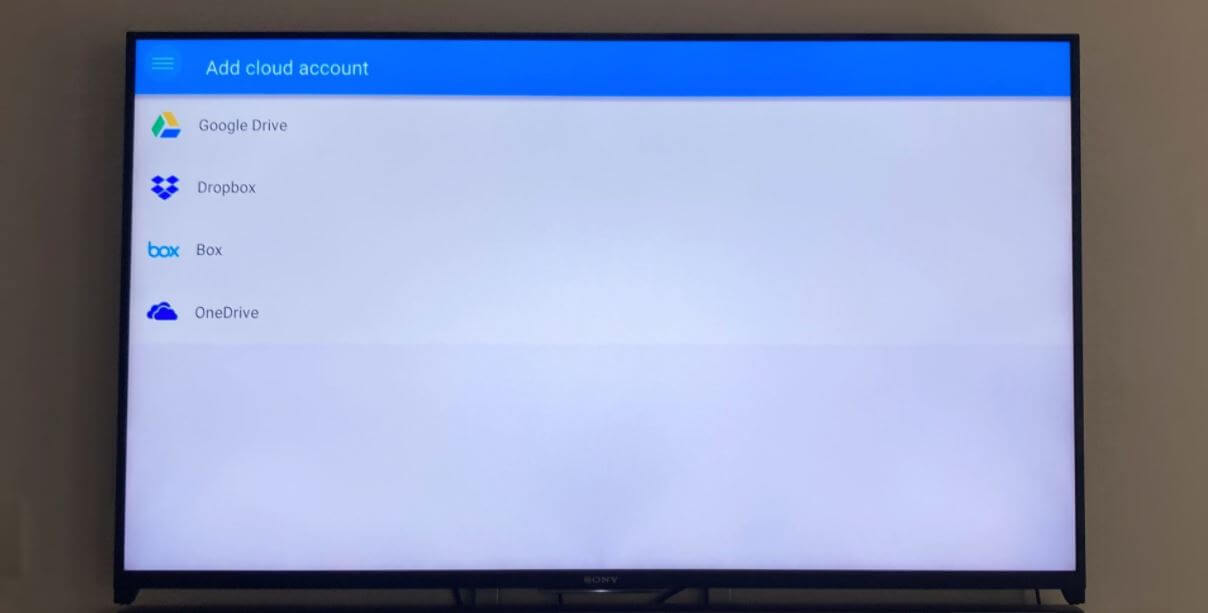
اکنون باید بتوانید فایلهای موجود در Google Drive خود را از طریق اندروید تیوی، مشاهده کنید.
با انتخاب فایل APK خود، صفحه “Staging app” را مشاهده خواهید کرد.
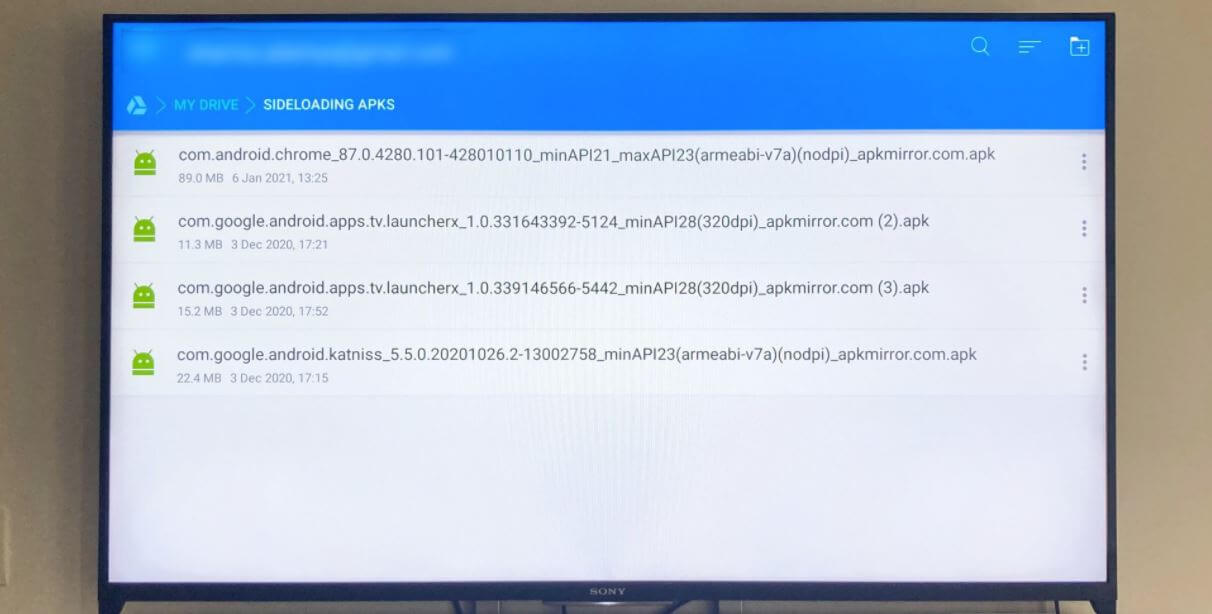
اگر پیشتر دسترسیهای لازم را به File Commander نداده باشید، آنگاه احتمالا با پیغام “installations from unknown sources are not allowed”، مواجه خواهید شد. در چنین مواردی باید کلید “Settings” موجود در پیغام نشان داده شده را لمس کنید. در ادامه باید کلید کنار File Commander را در حالت فعال قرار دهید تا بدین ترتیب بتواند فایل APK شما را نصب کند.
در ادامه فرایند نصب اپلیکیشن شما شروع شده و میتوانید پس از اتمام نصب، از اپلیکیشن موردنظر استفاده کنید.
البته با استفاده از اپلیکیشن File Commander و یک فلش USB و یا هارد درایو نیز میتوانید اپلیکیشن موردنظر خود را سایدلود کنید. اگر تلویزیون شما به درگاه USB مجهز باشد، آنگاه باید فایل APK خود را در فلش USB و یا هارد درایو قرار داده و سپس حافظه خود را به تلویزیون، متصل کنید. در ادامه باید با استفاده از File Commander موجود بر روی تلویزیون خود، فایل APK را پیدا کرده و سپس همانند روشها بالا، آن را نصب کنید.
نحوه اجرای اپلیکیشنهای سایدلود شده در اندروید تیوی
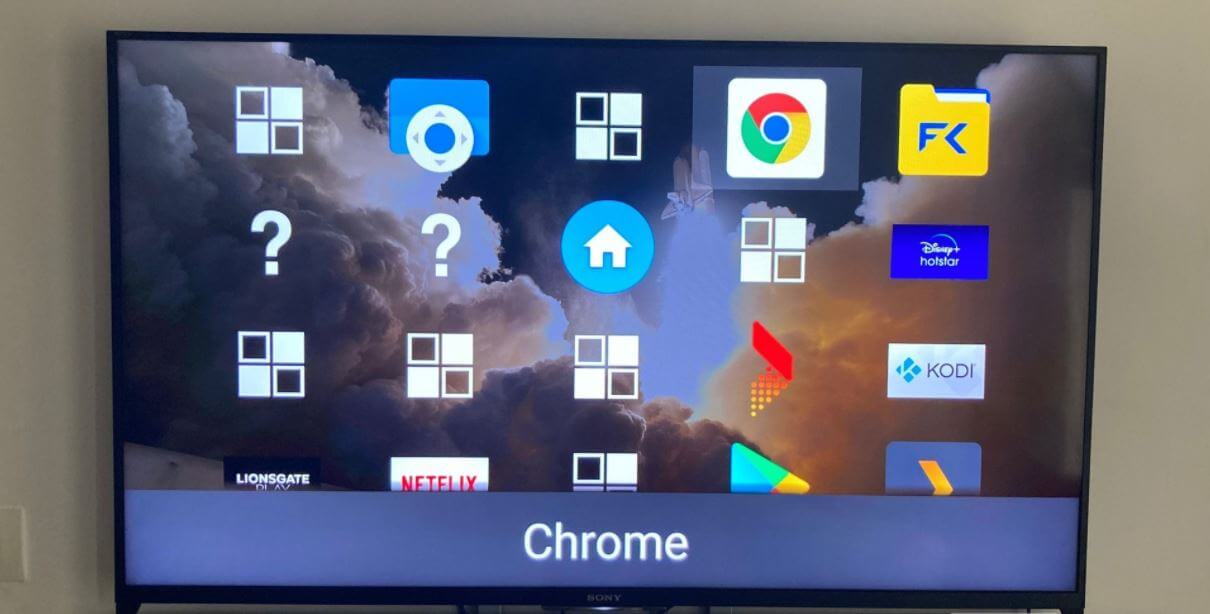
اگر یکی از روشهای ذکر شده در بالا را بهدرستی طی کرده باشید، آنگاه توانستهاید که اپلیکیشن موردنظر را بر روی تلویزیون خود، سایدلود کنید. حال این احتمال وجود دارد که محل قرارگیری اپلیکیشن سایدلود شده را بلد نباشید. برخلاف گوشیهای اندرویدی، نمیتوانید اپلیکیشنهای سایدلود شده را در لانچر و یا بخش اپلیکیشنها، مشاهده کنید. در عوض باید از طریق منوی تنظیمات موجود در تلویزیون اندروید خود، این اپلیکیشنها را پیدا کنید.
جهت پیدا کردن اپلیکیشن سایدلود شده باید در صفحه اصلی اندروید تیوی خود، به تنظیمات (آیکون چرخدنده) بروید. در ادامه میتوانید یک بخش “Apps” را در پخش تنظیمات، مشاهده کنید. در این قسمت خواهید توانست که اپلیکیشن سایدلود شده خود را پیدا و سپس اجرا کنید.
اگر هم نمیخواهید که هر بار فرایند بالا را تکرار کنید، آنگاه میتوانید اپلیکیشن “Sideload Launcher” را دانلود و نصب کنید. با استفاده از این لانچر میتوانید به تمامی اپلیکیشنهای خود (عادی و سایدلود شده)، دسترسی پیدا کنید.
نوشته آموزش نصب اپلیکیشن بر روی تلویزیون اندرویدی بدون نیاز به گوگل پلی اولین بار در اخبار فناوری و موبایل پدیدار شد.