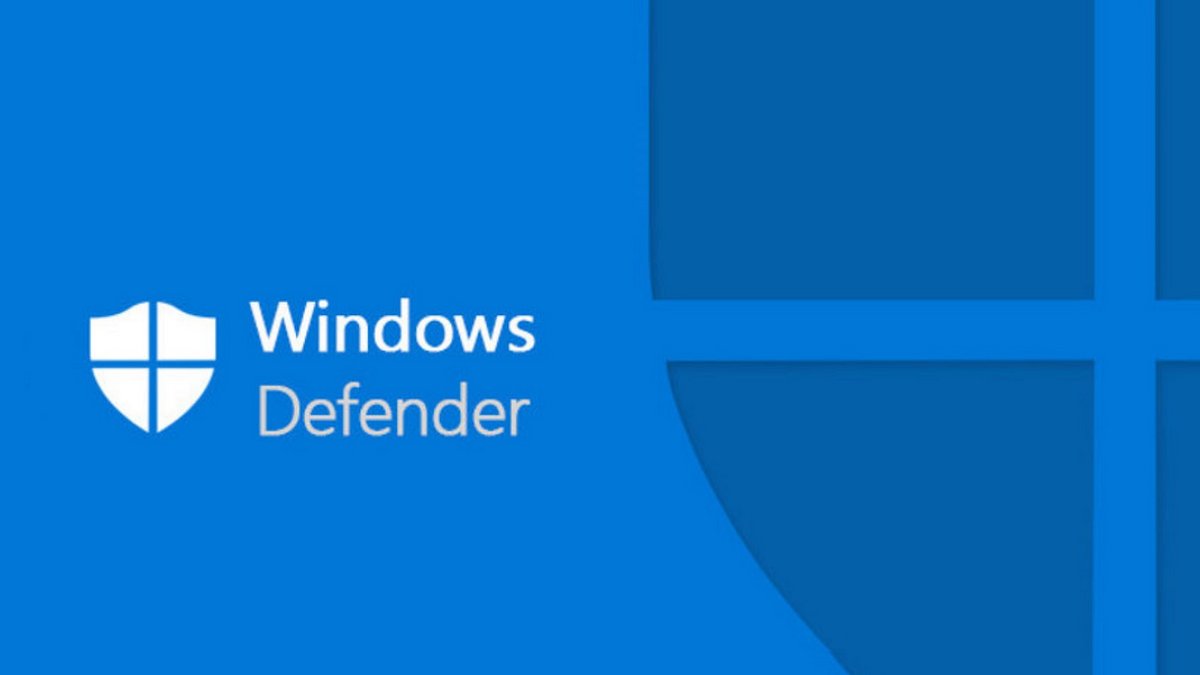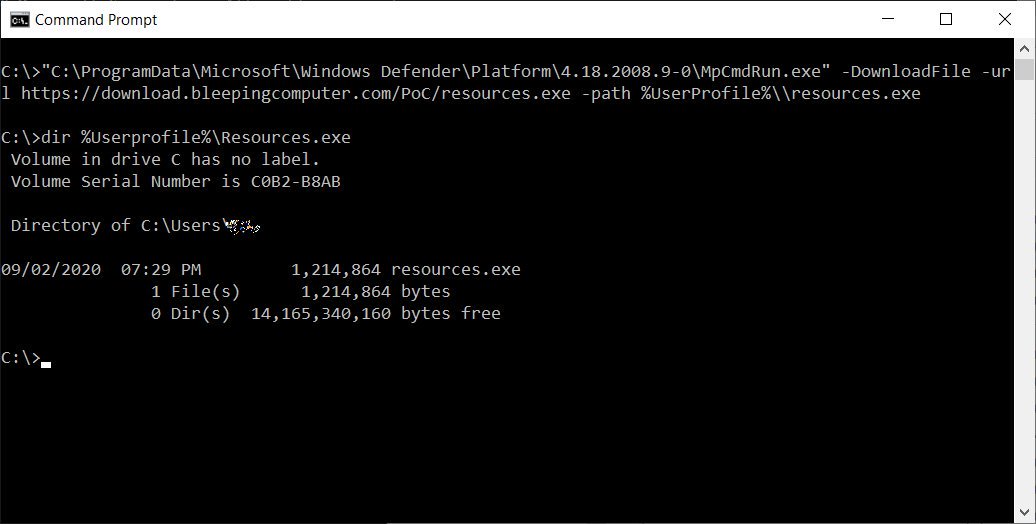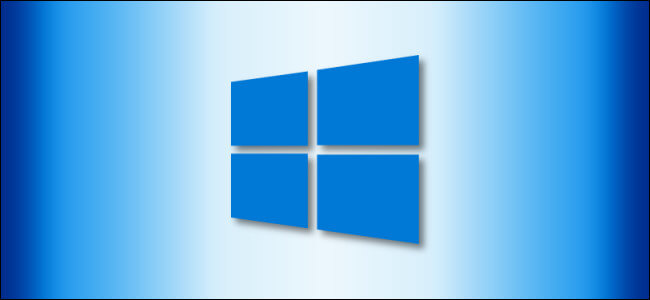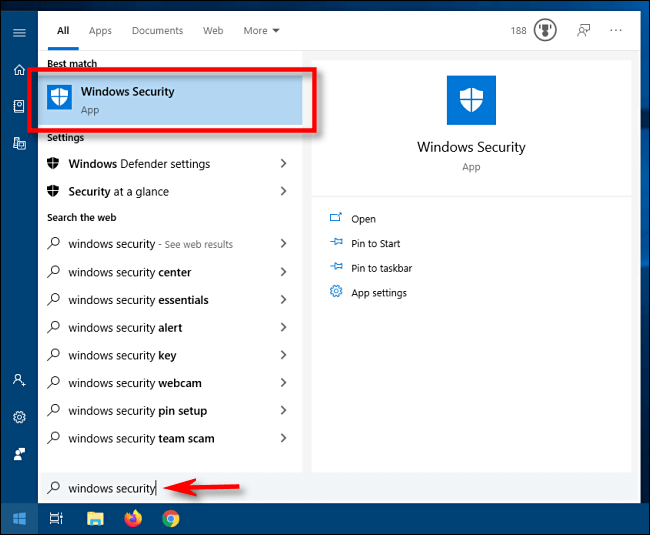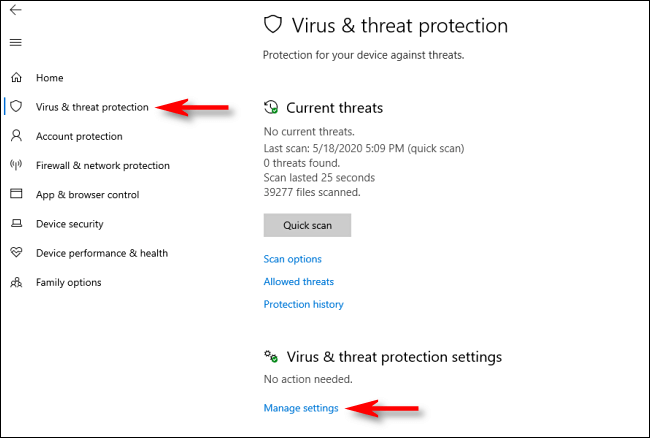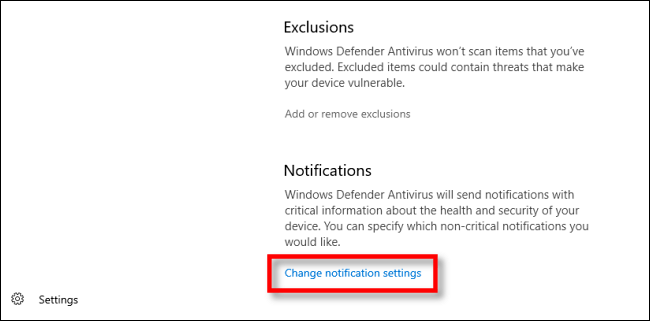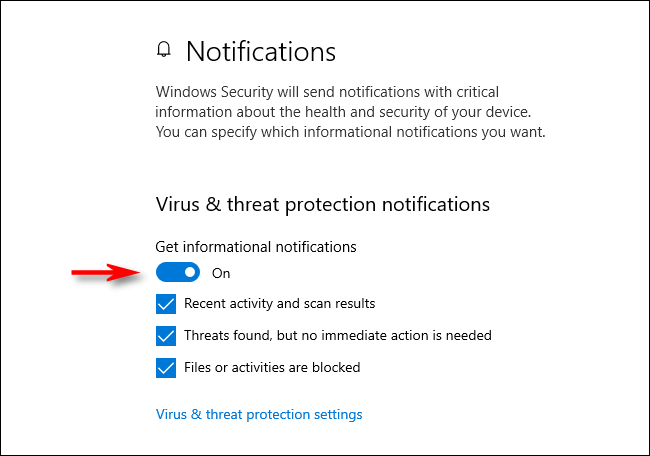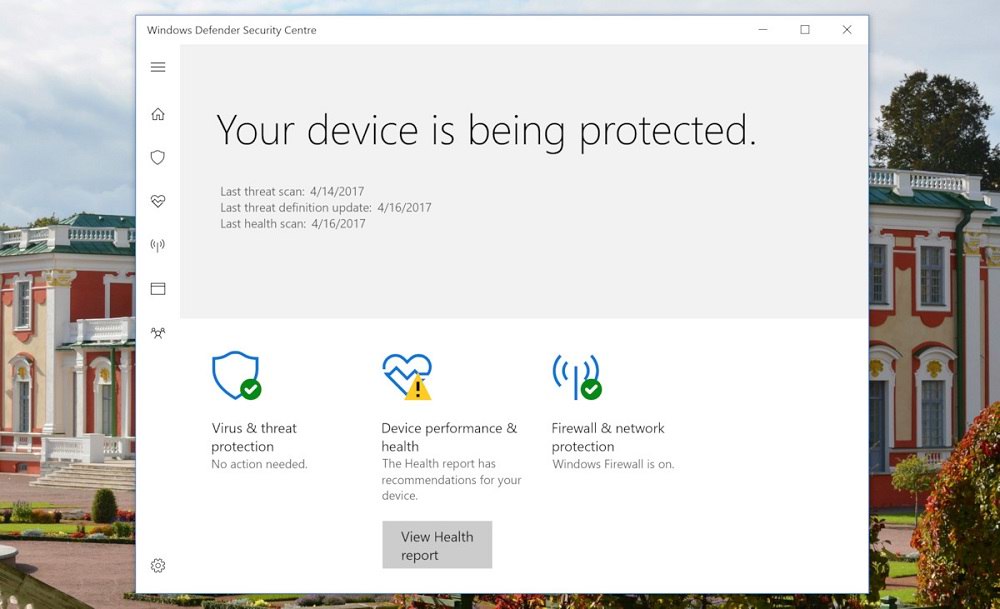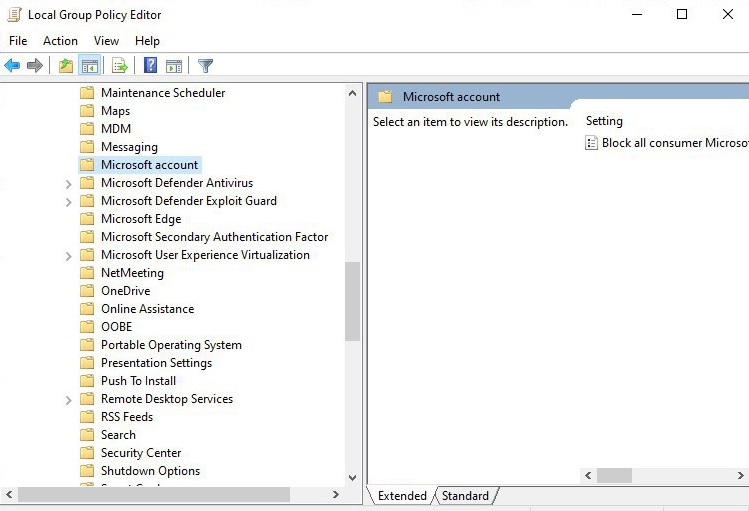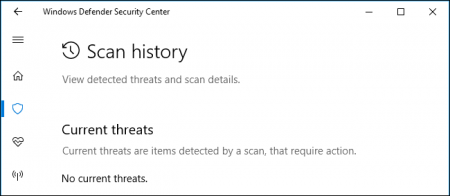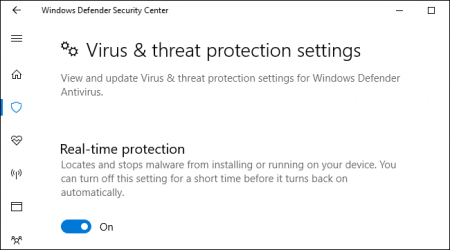آموزش کار با ویندوز دیفندر در ویندوز ۱۰ برای یافتن و نابودی ویروسها
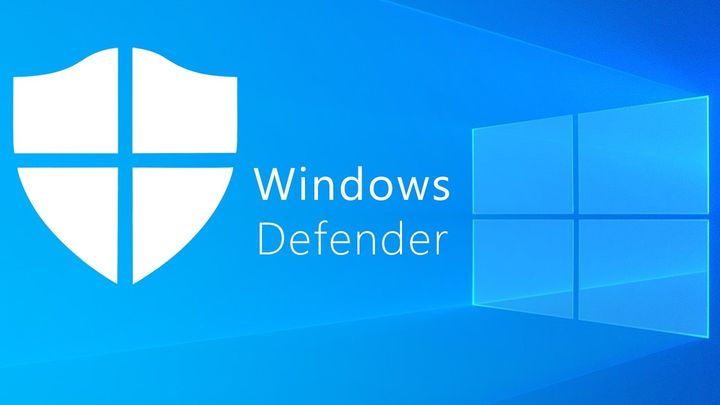
ویندوز دیفندر تقریبا بر روی تمامی رایانههای مبتنی بر ویندوز 10 نصب شده و در پسزمینه اجرا میشود. اگر قصد ویروسکشی با استفاده از ویندوز دیفندر را دارید، آنگاه پیشنهاد میکنیم که این مطلب را مطالعه کنید.
ویندوز دیفندر به بسیاری از ویروسها اجازه آسیب رساندن به کامپیوتر شما را نمیدهد. البته همیشه این احتمال وجود دارد که یک کامپیوتر بهخوبی آپدیت نشده و یا اینکه از سپر محافظتی خوبی برخوردار نباشد. در هر صورت میتوانید کامپیوتر خود را بهصورت دستی اسکن کرده و بدافزارهای آن را حذف کنید.
به یک آنتیویروس نیاز دارید
جهت پاکسازی رایانه خود از ویروسها، باید یک آنتیویروس را نصب و اجرا کرده و سپس فایلهای کامپیوتر خود را اسکن کنید. در اکثر موارد، فعال کردن ویندوز دیفندر و انجام یک اسکن آفلاین میتواند خطرات را رفع کند. اگر هم بدافزارهایی با درجه مقاومت بالا، رایانه شما را آلوده کردهاند، آنگاه باید رایانه خود را در safe mode راهاندازی کنید. برای اکثر کاربران، قرارگیری تنظیمات ویندوز دیفندر در حالت پیشفرض و فعال بودن بهروزرسانیهای خودکار، کافی است.
نحوه ویروسکشی با استفاده از ویندوز دیفندر
در اکثر مواقع ویندوز دیفندر تهدیدها را پیش از ایجاد مشکل، خنثی میکند. میتوانید گزارشهای تهدیدها را در بخش Windows Security ویندوز 10، مشاهده کنید.
- به منوی تنظیمات ویندوز بروید. آسانترین راه جهت انجام این کار این است که به منوی استارت رفته و سپس بر روی آیکون “چرخدنده” کلیک کنید. همچنین با فشار دادن کلیدهای ترکیبی “Windows + I” بر روی صفحهکلید نیز قادر به انجام این کار خواهید بود.
- بر روی “Update & Security” کلیک کنید.
- در اینجا و در زیر برگه “Windows Update” میتوانید موجود بودن آپدیتهای سیستمعامل را بررسی کنید. همچنین بهروزرسانیهای ویندوز دیفندر نیز در صورت وجود، در اینجا قابل مشاهده هستند.
- “Windows Security” را انتخاب کرده و سپس بر روی کلید “Open Windows Security” در بالای صفحه، کلیک کنید.
- گزینه “Virus & threat protection” را انتخاب کنید.
اگر منوی استارت شما به مشکل برخورده و یا اینکه قصد صرفهجویی در زمان را دارید، آنگاه باید کلیدهای “Windows key + R” را بر روی صفحهکلید خود، فشار دهید. در ادامه کادر Run باز شده که باید عبارت “///:windowsdefender” را در آن تایپ و سپس کلید “Enter” را فشار دهید.
در صفحه Virus & threat protection میتوانید اطلاعاتی را در رابطه با اسکنهای اخیر (از جمله مدت زمان آخرین اسکن و تهدیدهای پیدا شده)، مشاهده کنید. اگر تهدیدهایی وجود داشته باشند، آنگاه میتوانید با کلیک بر روی لینک “Protection history”، فعالیتهای اخیر را مشاهده کنید.
نوع اسکن خود را انتخاب کنید
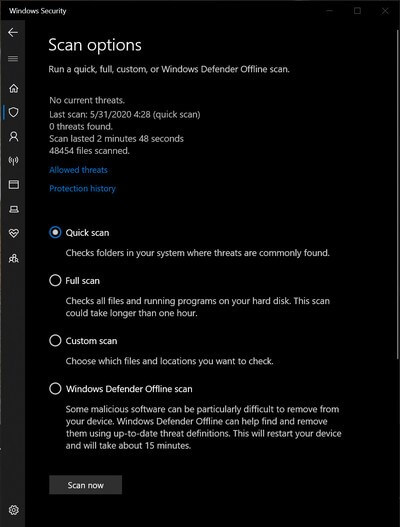
اگر بدافزار و یا ویروس شما همچنان از بین نرفته است، آنگاه باید یک اسکن عمیقتر انجام دهید.
- جهت شروع باید “Scan options” را برگزینید.
- در اینجا باید گزینه “Windows Defender Offline scan” را انتخاب کنید. به یاد داشته باشید که این مورد حدود 15 دقیقه به طول انجامیده (شاید هم بیشتر) و نیازمند ریستارت کردن کامپیوتر نیز هست. بنابراین پیش از ادامه دادن، بهتر است که کارهای خود را ذخیره کنید.
- بر روی “Scan now” کلیک کنید.
نکتهای که در اسکن آفلاین وجود دارد، این است که لازم نیست رایانه شما بهصورت کامل، ویندوز را بوت کند. اگر مشکلاتی در فایلهای سیستمی وجود داشته و یا اینکه در هنگام اجرای سیستمعامل، امکان قرنطینه و یا حذف فایلی وجود نداشته باشد، آنگاه میتوانید این کار را در حالت آفلاین انجام دهید.
اگر از گزینه “Full scan” استفاده کنید، آنگاه تمامی فایلهای موجود در درایوهای شما، بررسی خواهند شد. به هر حال این اسکن نیز بسته به توانایی کامپیوتر شما، زمان زیادی را به خود اختصاص میدهد. همانند پیشتر، جهت مشاهده تهدیدهای کشف شده، باید گزینه “protection history” را انتخاب کنید.
آیا به گزینههای بیشتری احتیاج دارید؟
ویندوز دیفندر برای بسیاری از کاربران کافی خواهد بود. اگر به دنبال قابلیتهای بیشتر و یا امتحان نرمافزار دیگری هستید، آنگاه Bitdefender Antivirus Plus میتواند گزینه مناسبی باشد. این آنتیویروس دارای رابط کاربری عالی بوده و همچنین سوابق ردیابی را نیز به خوبی ثبت میکند. نسخه رایگان آن نیز قابلیتهای کمتری داشته، اما همان بهروزرسانیها را دریافت میکند.
نوشته آموزش کار با ویندوز دیفندر در ویندوز 10 برای یافتن و نابودی ویروسها اولین بار در اخبار فناوری و موبایل پدیدار شد.