چگونه دستورات بیشتری را به دستیار صوتی گوگل اضافه کنیم؟
کار کردن با دستیار صوتی گوگل روی تلفنهمراه برای بسیاری از کاربران لذتبخش است چراکه بدون نیاز به لمس صفحه گوشی قادرند تلفن همراهشان را کنترل کرده و بسیاری از کارهایشان را تنها با یک فرمان صوتی انجام دهند. نیاز به راهنمایی دارید؟ آیا میخواهید در حین رانندگی پیامکی را ارسال کنید؟ نیاز به تنظیم زمانسنج دارید؟ بلوتوث را خاموش کنید؟ وبگردی کنید؟ راهکار انجام همه این کارها از طریق فرمان صوتی توسط گوگل اسیستنت خواهد بود.
در حالی که دستیار صوتی گوگل یا همان Google Assistant وسیع است، اما کامل نبوده و دارای مشکلاتی است. بهعنوان مثال هنوز کارهایی هستند که دستیار گوگل نمیتواند آنها را انجام دهد. بنابراین، با توجه به این موضوع، در ادامه میخواهیم به برخی از راههایی که میتوانید دستورات صوتی بیشتری را به دستیار صوتی خود اضافه کنید، بپردازیم.
نحوه افزودن دستورات صوتی بیشتر به دستیار گوگل
مرحله اول: استفاده از میانبرها
برای افرادی که دسترسی به Google Assistant دارند، افزودن دستورات جدید بسیار آسان است. برای انجام این کار، کافی است به منوی تنظیمات رفته و از قسمت shortcuts، لیستی از میانبرهای محبوب را پیدا کرده و با یک کلیک، آنها را به لیست خود اضافه کنید. همچنین میتوانید کلیدهای میانبری را اضافه کنید که به شما امکان میدهند تا هر فرمان صوتی را با هر عملکردی که قبلا بخشی از گوگل بوده است، مرتبط کنید.
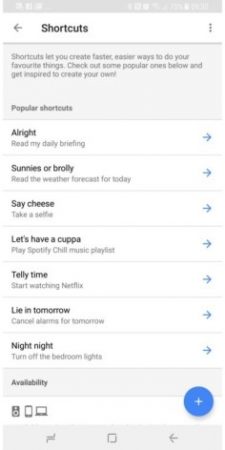
مرحله دوم: استفاده از برنامه Autovoice
اگر میخواهید قابلیتهای کاملا جدیدی را به دستیار گوگل اضافه کنید و یا اگر به دنبال استفاده از دستورات صوتی بدون دستیار صوتی گوگل هستید، میتوانید از این روش استفاده کنید. در این مورد، شما باید از یک برنامه به نام AutoVoice استفاده نمایید، همچنین به ابزار Tasker هم نیاز خواهید داشت. هر دو این برنامهها نیازمند پرداخت وجهی برای بازگشایی و استفاده از قابلیتهای پیشرفته هستند. شما باید AutoVoice را از طریق یک فروشگاه App جداگانه به نام AutoApps خریداری کنید.
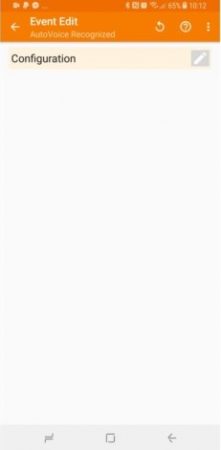
Tasker یک ابزار بسیار کاربردی است که به شما امکان میدهد برخی از فرآیندها را بر روی دستگاه Android خود بهصورت خودکار انجام دهید. AutoVoice اجازه دسترسی به همه این قابلیتها را با صدا میدهد.
در برنامه Tasker، گزینه Plus را انتخاب کرده و از تب Profiles، گزینه Event و سپس Plugin را انتخاب کنید. گزینه Event در Tasker بهعنوان رویداد ورودی عمل میکند و میتواند شامل اتصال به نقطه دسترسی ویژه وایفای، تکان دادن دستگاه و یا صحبت کردن با Google Assistant باشد. همچنین Profiles، ترکیبی از رویداد، یک کار و یا دنبالهای از وظایف است.
برای رویداد Plugin، گزینه AutoVoice را انتخاب کرده و پس از آن گزینه Recognized را برگزینید و سپس روی آیکون با شکل مداد کلیک کنید تا بتوانید صفحه AutoVoice را ویرایش کنید. در صفحه باز شده گزینه Commands را انتخاب کرده و کلماتی را که میخواهید بهعنوان دستور صوتی عمل کنند، وارد نمایید. هر کدام از دستورها با کاما جدا میشوند.
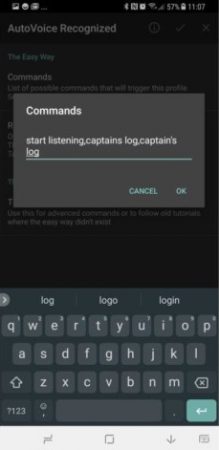
سوال اینجاست که چه کار مفیدی ممکن است وجود داشته باشد که دستیار گوگل از آن بیبهره است؟ نظرتان درباره ضبط صدا چیست؟ شما میتوانید یک مکالمه، یک قطعه موسیقی و یا صدایی کوتاه را حتی زمانی که تلفنتان در جای دیگر اتاق است ضبط کنید. مثال بالا یک فرصت خوب برای نشان دادن این است که چگونه میتوانید یک دنباله پیچیده از وظایف یک فرمان صوتی را راهاندازی کنید. در اینجا ما برای دستورات نام Captain’s Log و برای پاسخ نام Listening را تعیین کردهایم.
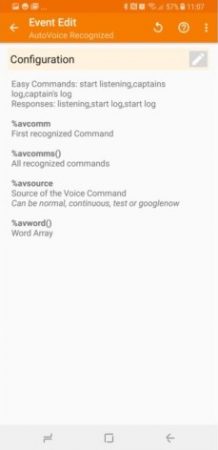
پس از پایان کار، علامت tick/check در بالا سمت چپ را فشار دهید و سپس روی دکمه برگشت روی صفحه، Event Edit Tasker کلیک کنید. در این مرحله، پاپآپ از شما میخواهد که یک Task جدید ایجاد کنید. (یک Task، خروجی است که از ابزار Tasker دریافت میشود و میتواند طیف گستردهای از ویژگیهای مختلف تلفن همراه شما را شامل شود.)
در این مرحله از میان دستهبندیهای ارائه شده، پس از انتخاب Media، گزینه Record Audio را انتخاب کنید. برای فایل خود نامی را انتخاب کنید؛ بهعنوان مثال میتوانید نام آن را ورود به سیستم (login) بگذارید و سپس یک اندازه حداکثر و یک فرمت را برای آن انتخاب کنید.
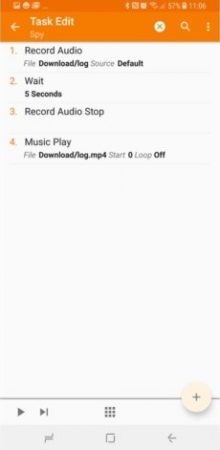
نکته جالب در مورد ابزار Tasker این است که شما میتوانید مجموعهای از رویدادهای متعدد را مرتب کنید. اما ما در اینجا میخواهیم پس از پایان ضبط صدا، عملیات را متوقف کنیم، بنابراین یک کار دیگر به نام Wait را اضافه میکنیم، شما میتوانید آن را از مسیر Task> Wait انتخاب کرده و روی 10 ثانیه تنظیم کنید تا بتواند برای مدت کوتاهی صدای شما را ضبط کند. در ادامه برای کامل شدن روند یک کار دیگر را از مسیر Media> Record Audio Stop اضافه کرده و سرانجام از مسیر Media > Music Play پس از اضافه کردن یک رسانه دیگر، نام فایل و محل موردنظر برای ضبط را وارد میکنید. به این ترتیب، شما میتوانید صداهای ضبط شده را بشنوید و از کار کردن آن مطمئن شوید.
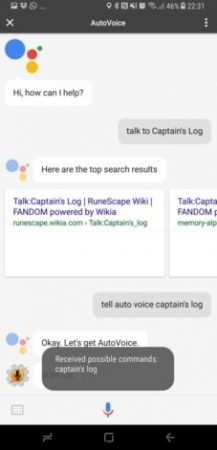
برای کسب اطمینان بیشتر، tasker و تمام مجوزهای آن را چک کنید. کار تمام است؛ حالا سعی کنید به Google بگویید: ” Okay Google, ask AutoVoice Captain’s Log”. سپس باید Listening برای شما نمایش داده شود و پس از آن فرصت صحبت کردن و ضبط صدای خود را داشته باشید.
توجه داشته باشید که هیچ نشانهای برای اینکه شما میتوانید شروع به ضبط صدای خود کنید وجود ندارد؛ برای رفع این مشکل شما میتوانید در ابتدای لیست کار خود یک زمان تاخیر و یا یک بوق برای اعلام آمادگی جهت ضبط صدا، اضافه کنید.
قدرت پلاگین Tasker
تعداد بسیار زیادی از برنامههای اضافی شخص ثالث وجود دارند که میتوانند در اینجا و یا بسیاری از پلاگینهای مختلف به شما کمک کنند. یکی از پرکاربردترین آنها پلاگین Tasker بود که در بالا نحوه کار با آن را فرا گرفتید.
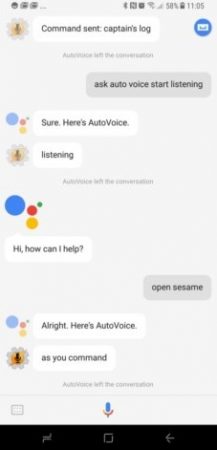
شما همچنین میتوانید از Join plugin استفاده کنید. این پلاگین به شما این امکان را میدهد که برنامههای خود را از طریق یک افزونه در Google Chrome و یا برنامه فروشگاه ویندوز (Windows Store app) راهاندازی کنید. بهعنوان مثال، اکنون میتوانید از Google بخواهید وبسایت مورد علاقهتان را بر روی رایانهتان باز کند یا تصویری از آنچه که شما انجام میدهید را ضبط کند.
یکی دیگر از افزونه ارزشمند، QPython است. این افزونه به شما اجازه میدهد تا اسکریپتهای مختلفی را برای انجام انواع کارها بنویسید و از طریق Tasker بهطور خودکار آنها را اجرا کنید. با ترکیب AutoVoice، Google Assistant و QPython تقریبا هر چیزی امکانپذیر است.

مرحله سوم: استفاده از گزینههای دیگر
در حال حاضر ممکن است درخواستهای مکرر از گوگل برای انجام کاری توسط ابزار Tasker کمی برایتان ناخوشایند باشد. از آنجایی که با نحوه اضافه کردن میانبر به Google Assistant آشنایی دارید، میتوانید برای بهبود این روند در قسمت When I say کاری که باید انجام شود را مشخص کنید. ما در اینجا دستور captain’s log که قبلا طراحی کردهایم را تعیین میکنیم. حالا کافی است در قسمت autovoice ask، عبارت captain’s log را برای Google Assistant به صورت زیر تعیین کنید:
captain’s log ask autovoice
کار تمام است. حالا کافی است بگویید Okay Google, captain’s log تا ضبط صدا و باقی مراحل برای شما اجرا شود.
همه چیزهایی که باید انجام دهید تا بتوانید به شیوه بالا کار کنید، این است که به قسمت تنظیمات رفته و سپس AutoVoice را بهعنوان دستیار پیشفرض خود تنظیم کنید. حال زمانی که شما دکمه home تلفنهمراهتان را نگه دارید، دستورتان پیش خواهد رفت.
استفاده از دستیار گوگل برای طیف وسیعی از وظایف اتوماسیون خانگی ایدهآل است و اگر میخواهید یک قدم جلوتر بروید، میتوانید از عملکردهای موجود در گوگل مانند آزمونها و ابزارهای تجدید نظر برای ایجاد برنامههای دستیار گوگل استفاده کنید. انجام این کار بدون برنامهنویسی نیز امکانپذیر است.
فراموش نکنید؛ دستیار گوگل ممکن است بسیار قدرتمند باشد، اما توانایی دست یافتن به قدرت بیشتر با هک کردن و کمی خلاقیت را دارد.
نوشته چگونه دستورات بیشتری را به دستیار صوتی گوگل اضافه کنیم؟ اولین بار در پدیدار شد.
