چگونه بهطور خودکار تاریخچه مرورگرهای مختلف را پاک کنیم؟
هر بار که شما وبگردی میکنید، وبسایتهای مختلف ردپایی از خود را در کامپیوتر شما بر جای میگذارند. از جمله موارد ذخیره شده میتوان به کوکیها، تصاویر ذخیره شده، سابقه بازدید و جستجو در سایتهای مختلف، تنظیمات سایت و موارد دیگر اشاره کرد. این دادهها عادات وبگردی شما را نشان میدهند. اگر حریم خصوصی برایتان اهمیت داشته باشد ممکن است بخواهید آنها را حذف کنید. در این مقاله راههای مختلف پاکسازی تاریخچه در مرورگرهای مختلف را به شما ارائه میکنیم تا پس از هربار وبگردی بهطور خودکار یا دستی بتوانید تاریخچه مرورگر را بهصورت کامل پاک کنید.
پاکسازی تاریخچه در مرورگر گوگلکروم
برای دسترسی سریع به منوی پاکسازی تاریخچه در مرورگر گوگل کروم کافی است کلیدهای CTRL + SHIFT + DEL را فشار دهید. مواردی را که میخواهید پاک کنید، انتخاب کرده و همچنین فریم زمان در بالا را تنظیم کنید. روی دکمه Clear browsing data کلیک کنید تا پاکسازی انجام شود.
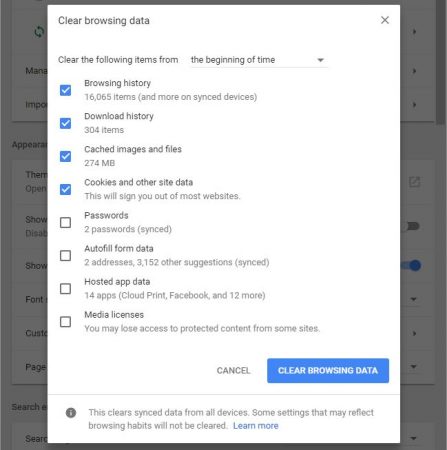
همچنین برای دسترسی به تنظیمات حریم خصوصی به شیوه سنتی در کروم، کافی است روی سه نقطه در سمت راست و بالای مرورگر کلیک کنید، سپس از منوی باز شده گزینه تنظیمات را انتخاب کنید. در پنجره تنظیمات، به سمت پایین اسکرول کرده و گزینه Advanced را انتخاب کنید. در قسمت Privacy and security، روی گزینه Clear browsing data کلیک کنید. این منوی نمایش داده شده در بالا را باز می کند.
برای پاکسازی تاریخچه پس از هربار خروج از مرورگر خود، در قسمت Content Settings یا همان تنظیمات محتوا از منوی Privacy and security میتوانید هر زمان که از مرورگر خود خارج میشوید، کوکیها را نیز پاک کنید؛ همچنین میتوانید کوکیها را به صورت جداگانه حذف کنید.
برای این کار پس از انتخاب Content Settings، روی کوکیها کلیک کنید تا فعال شوند. برای حذف یکبهیک دادههای وبگردی روی گزینه See all cookies and site data کلیک کنید تا تمامی سوابق وبگردی برای شما نشان داده شود. در اینجا میتوانید مواردی را که تمایل به حذف آنها دارید، انتخاب کرده و سپس روی نماد سطل زباله در سمت راست آنها کلیک کنید تا پاک شوند.
شما همچنین میتوانید در صفحه Privacy and security و در قسمت Clear on exit، کوکیهای شخصی را بهطور کامل حذف کنید. فقط کافی است آدرس سایتهای مربوطه را در قسمت Clear on exit وارد کنید. برای پاک کردن حافظه کش مرور کروم نیز میتوانید از همان قسمت Clear browsing data که در بالا به توضیح آن پرداختیم اقدام کنید.
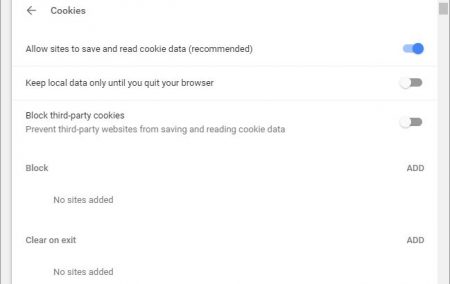
برای مدیریت تاریخچه وبگردی در Chrome، می توانید از یک برنامه افزودنی شخص ثالث مانند Click&Clean نیز که یکی از بهترین افزونههای کروم است استفاده کنید.
پاکسازی تاریخچه در مرورگر موزیلا فایرفاکس
برای پاکسازی تاریچه مرورگر فایرفاکس بهصورت دستی کافی است کلیدهای میانبر CTRL + SHIFT + DEL را همزمان فشار دهید. این یک دسترسی سریع به منوی منوی حذف تاریچه است.
در کادر باز شده روی پیکان کنار گزینه Details کلیک کنید. در اینجا دادههایی را که میخواهید حذف کنید، انتخاب کنید. با استفاده از محدوده زمانی مشخص شده برای پاکسازی در منوی کشویی، میتوانید دادههای اخیر را انتخاب کنید. پس از این کار روی گزینه Clear Now کلیک کنید.
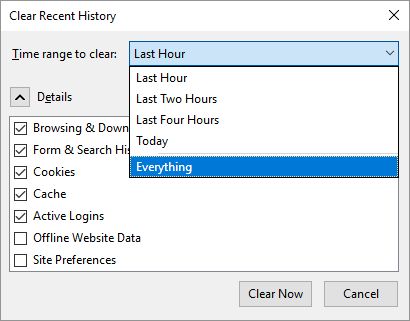
برای پاکسازی تاریخچه پس از هربار خروج از مرورگر خود، بر روی نماد همبرگر در سمت راست بالا کلیک کنید تا منوی فایرفاکس باز شود. گزینه Options را انتخاب کرده و سپس به قسمت Privacy بروید، از قسمت History گزینه Never remember history و یا Use custom settings for history را انتخاب کنید. اگر گزینه دوم را انتخاب کنید میتوانید در زمان بستن مرورگر مواردی که تمایل به حذف آنها دارید را بهصورت دستی انتخاب کنید.
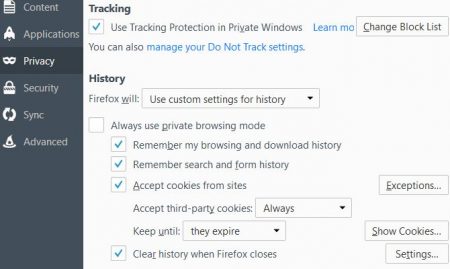
شما همچنین میتوانید دادههایی را که میخواهید از تاریچه مرورگرتان با انتخاب گزینه Settings و سپس option، سفارشیتر کنید.
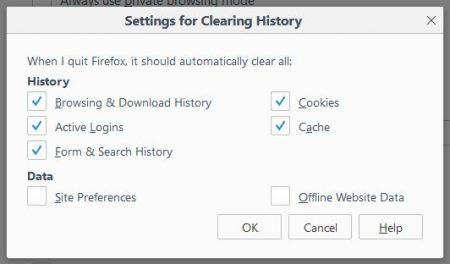
برای جلوگیری از ردیابی وب سایتها از طریق کوکی، میتوانید از یک برنامه شخص ثالث مانند Badger Badge استفاده کنید که بهعنوان یکی از بهترین افزونههای فایرفاکس انتخاب شده است.
پاکسازی تاریخچه در مرورگر Microsoft Edge
برای مدیریت سابقه وبگردی در مرورگر Edge، کافی است مانند دو مرورگر قبلی کلیدهای CTRL + SHIFT + DEL را همزمان فشار دهید. همانطور که گفته شد تمامی مرورگرهای اصلی از این کلیدهای میانبر استاندارد برای دسترسی سریع به مدیرت وبگردی استفاده میکنند. در مرورگر Edge، دسترسی به این منو از طریق یک نوار کناری امکانپذیر است.
برای دستیابی به این منو به شیوه سنتی روی سه نقطه در بالا و سمت راست مرورگر کلیک کنید و از قسمت تنظیمات، در زیرگروه Clear browsing data، مواردی که قصد پاک کردن آنها را دارید، انتخاب کنید. پس از این کار کافی است روی دکمه Clear کلیک کنید.
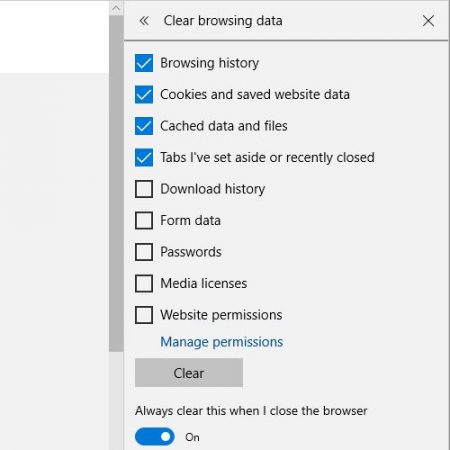
برای پاکسازی تاریخچه پس از هربار خروج از مرورگر خود، گزینه Always clear this when I close the browser را در کادر Clear browsing data، فعال کنید. اگر میخواهید کوکیها و فایلهای ذخیره شده خود را حفظ کنید و فقط تاریخچه وبگردی خود را پاک کنید، میتوانید به تب History رفته و نماد توپی شکل در سمت راست نوار آدرس و در منوی نوار کناری را باز کنید. با کلیک کردن روی نماد ساعت، به قسمت تاریخ خواهید رفت. در اینجا گزینه Clear history را مشاهده میکنید.
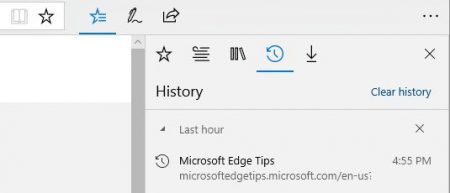
پاکسازی تاریخچه در مرورگر Internet Explorer 11
همانند تمام مرورگرهای قبلی، میانبر صفحه کلید برای پاک کردن تاریخچه وبگردی در اینترنت اکسپلورر هم از کلیدهای CTRL + SHIFT + DEL استفاده کنید. در حالیکه اینترنت اکسپلورر اجازه نمیدهد که فقط دادههای اخیر را حذف کنید، گزینه دیگری را به کاربران ارائه میدهد وآن ذخیره اطلاعات وبسایتهای مورد علاقه شما است.
برای تنظیم حذف خودکار دادههای وبگردی خود در اینترنت اکسپلورر، روی آیکون ابزار در بالا سمت راست کلیک کنید و یا کلیدهای ALT + X را نگه دارید و سپس گزینه Internet options را انتخاب کنید.
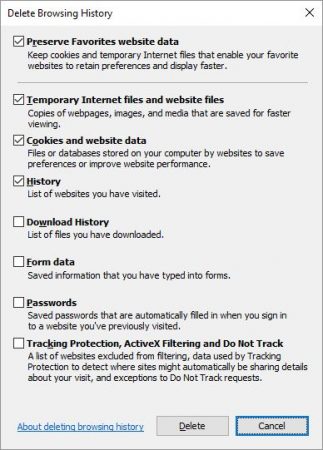
در سربرگ General و از قسمت Browsing history، گزینه Delete browsing history on exit را بررسی کنید. روی دکمه Delete کلیک کنید تا در پنجره باز شده محتویاتی که قصد پاک کردنشان را دارید، انتخاب کنید.
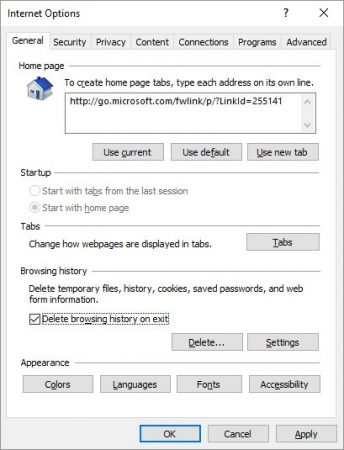
شما میتوانید حتی با رفتن به تب Advanced، به سمت پایین اسکرول کرده و گزینه Security را انتخاب کنید و سپس تیک گزینه Empty Temporary Internet Files را فعال نمایید.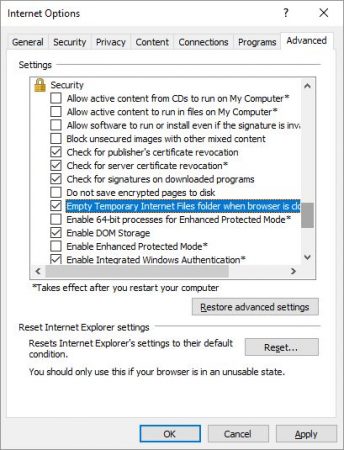
اگر شما بهطور منظم از بیش از یک مرورگر استفاده میکنید و نمیخواهید هر یک از آنها را بهطور جداگانه تنظیم کنید، برنامههای شخص ثالث میتوانند به شما کمک کنند تا تاریخچه مرورگرهای خود را در یک زمان پاک کنید. با این حال، خودکارسازی این وظایف در هر مرورگر بهصورت مستقیم انجام میشود و یک بار انجام آن برای هر مرورگری بسیار ساده خواهد بود. بهترین ابزار برای مدیریت تاریخچه وبگردی شما در مرورگرها CCleaner است.
نظر شما در رابطه با این آموزش چیست؟
نوشته چگونه بهطور خودکار تاریخچه مرورگرهای مختلف را پاک کنیم؟ اولین بار در پدیدار شد.
