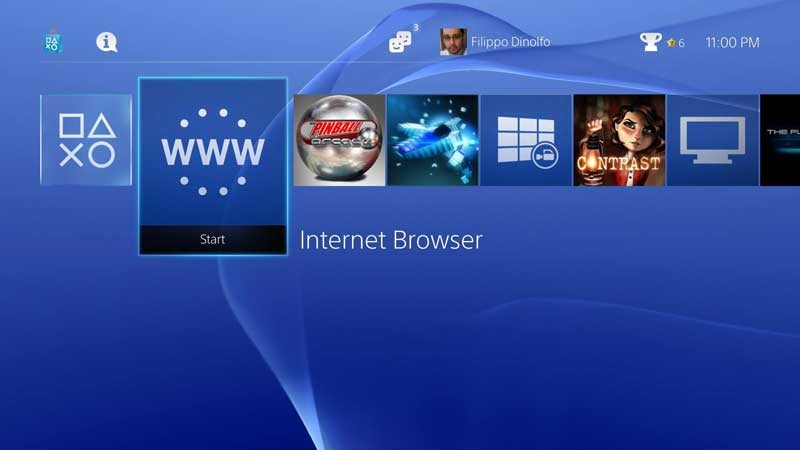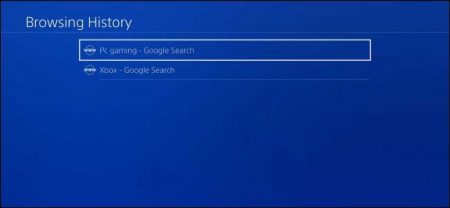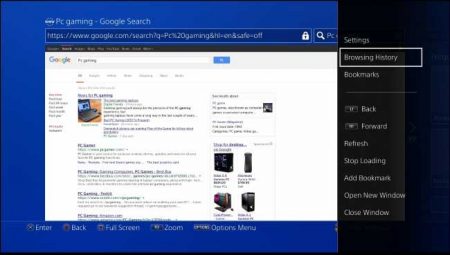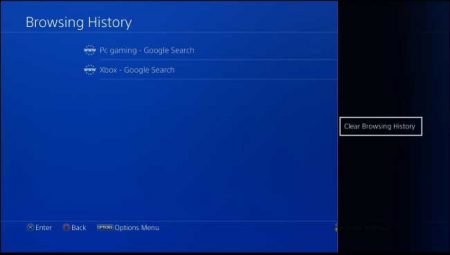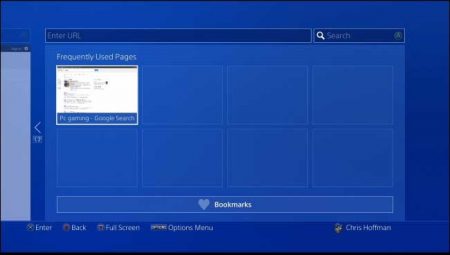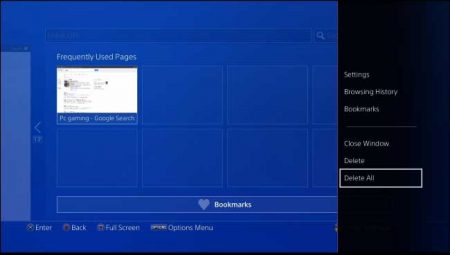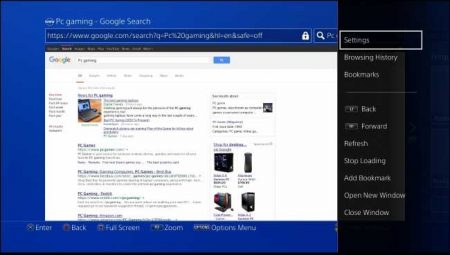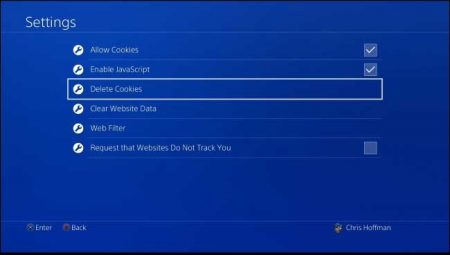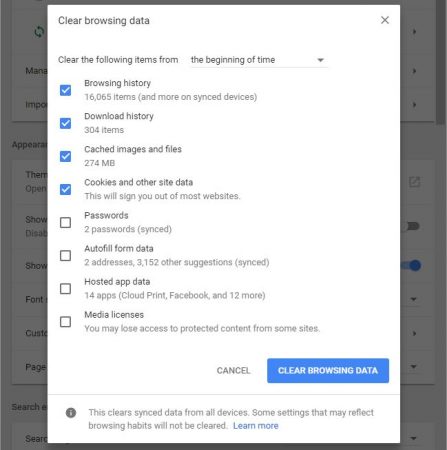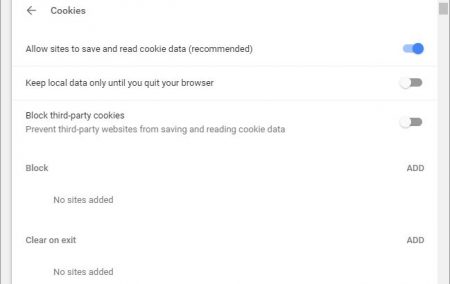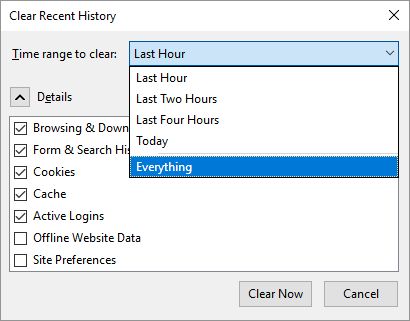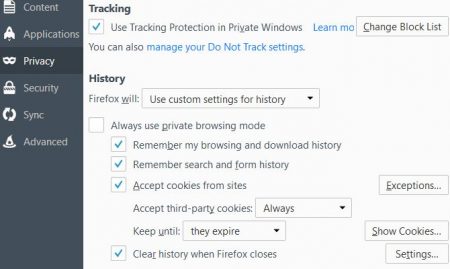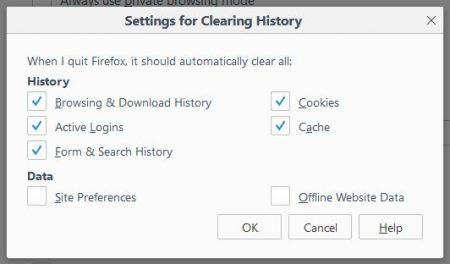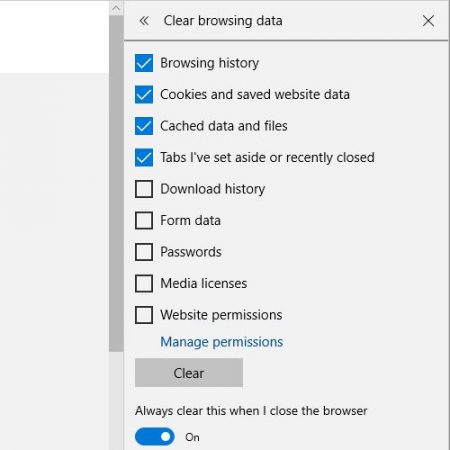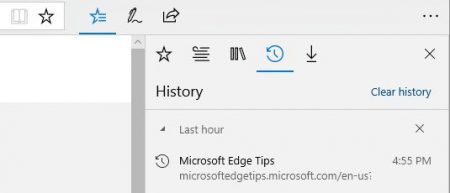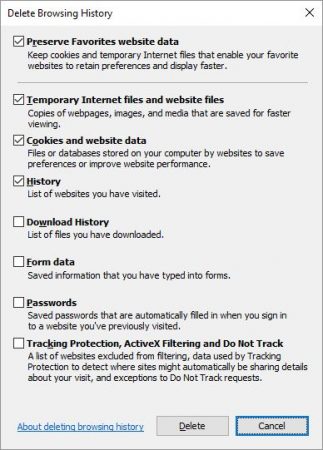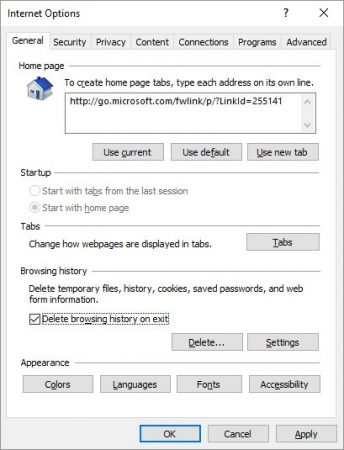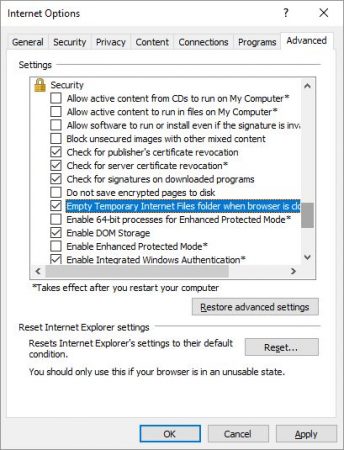مرورگرهای اینترنتی به صورت پیش فرض و در زمان بسته شدن تمامی اطلاعات مورد نیاز از جمله کوکی ها، History نتایج و تاریخچه جستجو ها، دانلود ها و سایر موارد این چنینی را ذخیره می کنند. در صورتی که با ذخیره شدن این اطلاعات مشکل دارید و همواره در حال پاک کردن دستی آن ها هستید می توانید با انجام یک سری تنظیمات کاری کنید تا در هر بار بسته شدن مرورگر به جای ذخیره اطلاعات، آن ها از مرورگر شما حذف شوند. با گویا آی تی همراه باشید تا این ترفند کاربردی را به شما بیاموزیم.
اطلاعات ذخیره شده در مرورگر ها برای برخی از افراد مفید و برای برخی دیگر غیر مفید هستند. به عنوان مثال در صورتی که شما هر روز با چند سایت خاص کار دارید ذخیره اطلاعات مرورگر به شما کمک می کند تا با یک بار ذخیره سازی نام کاربری و پسورد و همچنین با تایپ تنها چند کاراکتر از اسم سایت بسیار ساده تر به حساب کاربری خود دسترسی پیدا نمایید. در مقابل با حذف شدن این ویژگی ها در هر بار بسته شدن مرورگر شاید در مکان های عمومی و جاهایی که سیتم به صورت اشتراکی مورد استفاده قرار می گیرد شاید بتوان تا حدودی به امنیت حریم شخصی کاربران کمک نمود.
توجه داشته باشید که در صورتی که در هر بار بسته شدن مرورگر اطلاعات حذف شوند شما با باز نمودن دوباره مرورگر به کوکی ها، تاریخچه جستجو و نتایج آن و… دسترسی نخواهید داشت.
همچنین در صورتی که قصد دارید از حریم شخصی خود بیش از پیش حفاظت نمایید می توانید از قابلیت Private Browsing که در اکثر مرورگر ها نیز وجود دارد استفاده نمایید. این قابلیت به شما کمک می کند تا تمامی تاریخچه و کوکی های خود را در زمان بسته شدن مرورگر از بین ببرید و بدون تنظیماتی که در ادامه بیان خواهیم نمود از مرورگر های اینترنتی استفاده نمایید.
-
مرورگر Google Chrome
مرورگر کروم قادر به پاک سازی تمامی اطلاعات شما در زمان بسته شدن مرور گر نمی باشد و تنها به شما این امکان را می دهد تا کوکی های خود را در زمان بستن مرورگر حذف نمایید. البته یک راه میانبر برای این کار وجود دارد و آن هم نصب یک افزونه (Extension) بر روی کروم است که به شما امکان حذف تمامی اطلاعات در زمان بسته شدن مرورگرتان را می دهد. در این بخش قصد داریم به هر دو روش بپردازیم.
پاک کردن خودکار کوکی ها
- در مرورگر کروم با کلیک بر روی علامت سه خط موجود در گوشه بالا سمت چپ می توانید به منوی این مرورگر دسترسی یابید. در این بخش گزینه Settings را انتخاب نمایید.

در صفحه باز شده گزینه “Show advanced settings” را انتخاب نمایید.

در زیر بخش“Privacy” بر روی گزینه “Content settings” کلیک کنید.

در پنجره باز شده ی جدید در زیر بخش “Cookies” گزینه دوم (Keep local data only until you quit your browser) را انتخاب نموده و بر روی گزینه “Done” کلیک کنید.

با انجام این تنظیمات از این پس با هر بار بسته شدن مرورگر کروم تمامی کوکی های آن حذف خواهد گردید.
-
استفاده از افزونه گوگل کروم جهت پاک کردن همه اطلاعات خصوصی در زمان بستن مرورگر
برای این منظور بایستی در ابتدا افزونه Click&Clean را دانلود و نصب نمایید. (در صورتی که از روش انجام این کار آگاهی ندارید این دستور العمل را دنبال کنید: از قسمت settings گزینه Extension را انتخاب نمایید. در صفحه باز شده و در بخش پایینی صفحه گزینه Get more extensions را انتخاب نموده و افزونه Click&Clean را جستجو و سپس نصب کنید. )
پس از انجام مراحل نصب افزونه، بایستی با کلیک نمودن بر روی آیکون آن که در بخش مرورگر افزوده شده کلیک نمایید و گزینه “Options” را انتخاب کنید.

در زیر بخش “EXTRA”، گزینه “Delete private data when Chrome closes” را تیک بزنید. همچنین در این پنجره می توانید نوع داده هایی که قصد دارید در زمان بسته شدن مرورگر بصورت خودکار پاک شوند را نیز انتخاب نمایید.

همچنین شما می توانید در هر زمان که بخواهید تاریخچه جستجوهای این مرورگر را به صورت دستی حذف نمایید.
-
مرورگر Mozilla Firefox
خوشبختانه مرورگر فایرفاکس برای انجام این کار نیاز به هیچ افزونه و برنامه اضافه ای ندارد و خود به خود قادر به انجام این روند با انجام تنظیمات زیر می باشد.
برای شروع کار مرورگر Firefox را باز نمایید. منوی این مرورگر نیز به وسیله یک آیکن با سه خط در گوشه سمت راست بالا قابل مشاهده می باشد. با کلیک بر روی این آیکون گزینه Options را انتخاب کنید.

در بخش سمت چپ بر روی گزینه “Privacy” کلیک کنید.

در زیر بخش “History” گزینه “Use custom settings for history” را از منو کشویی “Firefox will” انتخاب نمایید.

گزینه “Clear history when Firefox closes” را انتخاب نمایید.

در این بخش به منظور انجام تنظیمات زمان بسته شدن مرورگر بر روی گزینه “Settings” کلیک نمایید.

گزینه هایی که قصد دارید در زمان بسته شدن مرورگر تاریخچه آن ها پاک شود را از بخش History و Data انتخاب نموده و بر روی دکمه “OK” کلیک نمایید.

-
مرورگر Internet Explorer
مرور گر Internet Explorer نیز همانند فایرفاکس این قابلیت را داراست که در زمان بسته شدن تمامی تاریخچه خود را به صورت خودکار حذف نماید. برای انجام این منظور مراحل زیر را طی کنید.
Internet Explorer را باز نموده و آیکون چرخ دنده (تنظیمات) را انتخاب نموده و در لیست مشخص شده گزینه “Internet Options” را انتخاب کنید.

در صفحه “General”، گزینه “Delete browsing history on exit” را تیک بزنید. با انتخاب گزینه “Delete” می توانید اطلاعات و داده ها را زمان بسته شدن مرورگر پاک شوند.

در صورتی که تمایل دارد کوکیها و فایل های حافظه Internet Explorer در زمان بسته شدن برنامه بصورت خودکار پاک شوند، گزینه “Preserve Favorite website data” را تیک بزنید. در غیر اینصورت این اطلاعات توسط مرورگر ذخیره خواهند شد.
وقتی تمام تنظیمات را انجام دادید بر روی گزینه “Delete” کلیک نمایید. Internet Explorer بلافاصله اطلاعات خصوصی شما را پاک کرده و از این پس نیز هر وقت مرورگر را ببندید این اطلاعات بصورت خودکار پاک می شوند.

-
مرورگر Microsoft Edge
Microsoft Edge مرورگر پیش فرض ویندوز ۱۰ است. در ویندوز ۱۰ پیش از انجام هر گونه تنظیمی بهتر است به بیلد آن دقت نمایید زیرا در صورتی که ویندوز ۱۰ شما از بیلد ۱۴۲۶۷ یا بالاتر بهره مند است، تمامی اطلاعات در زمان بست هشدن پنجره مرورگر به صورت خودکار حذف می گردد.
در صورتی که بیلد نامبر شما پایین تر از این ۱۴۲۶۷ است به منظور انجام این تنظیمات مراحل زیر را طی نمایید.
با انتخاب سه نقطه گوشه سمت راست مرورگر منوی آن را باز نمایید.

گزینه “Settings” را انتخاب کنید.

در زیر بخش “Clear browsing data” روی گزینه “Choose what to clear” کلیک کنید.

موارد مورد نیاز خود را که قصد دارید در زمان بسته شدن ویندوز حذف گردند در لیست انتخاب نمایید. پس از آن گزینه متحرک قرار گرفته در زیر عبارت “Always clear this when I close the browser” را کلیک نمایید تا آبی رنگ شود. همچنین با انتخاب گزینه “Clear” در این صفحه می توانید به حذف تاریخچه ذخیره شده پیش از این نیز اقدام نمایید.

-
مرورگر Opera
مرورگر Opera نیز مانند کروم قادر به حذف تمامی اطلاعات خصوصی ذخیره شده کاربر در زمان بسته شدن مرورگر نمی باشد و شما فقط می توانید اقدام به حذف کوکی های خود در این مرورگر به صورت خودکار نمایید.
برای این منظور با انتخاب گزینه “Menu” که در بالا و سمت چپ مرورگر قرار دارد گزینه “Settings” را کلیک نمایید.

در زیر بخش “Cookies”، گزینه “Keep local data until I quit my browser” را انتخاب نمایید.

با انجام این تنظیمات با بستن مرورگر اپرا می توانید منجر به حذف کوکی های ذخیره شده شوید.
در صورتی که قصد دارید سایر اطلاعات را به صورت دستی حذف نمایید تنها کافی است در همان صفحه تنظیمات بر روی گزینه “Privacy & Security” کلیک نموده و در قسمت “Privacy” گزینه “Clear browsing data” را انتخاب نمایید. در این بخش می توانید با انتخاب موارد دلخواه برای حذف و همچنین بازه زمانی مورد نظر و سپس انتخاب دکمه “Clear” تمامی اطلاعات مورد نظر را در بازه زمانی دلخواه و یا به طور کامل حذف نمایید.
نکته: توجه داشته باشید که با انجام تنظیمات فوق در تمامی مرورگر ها تنها زمانی اطلاعات حذف خواهند شد که شما مرورگر مورد نظر را به طور کامل ببندید. به عنوان مثال در صورتی که چند تب در مرورگر مورد نظر باز دارید باید تمامی آن ها بسته شوند تا اطلاعات مورد نظر شما به طور کامل حذف گردند و در صورتی که حتی یک تب هم باز بماند باز هم مرورگر اقدام به حذف اطلاعات نخواهد نمود.
امیدواریم این مطلب برای شما مفید و کاربردی باشد. در صورت تمایل می توانید نظرات و دیدگاه های خود را با ما و دیگر کاربران گویا آی تی به اشتراک بگذارید.