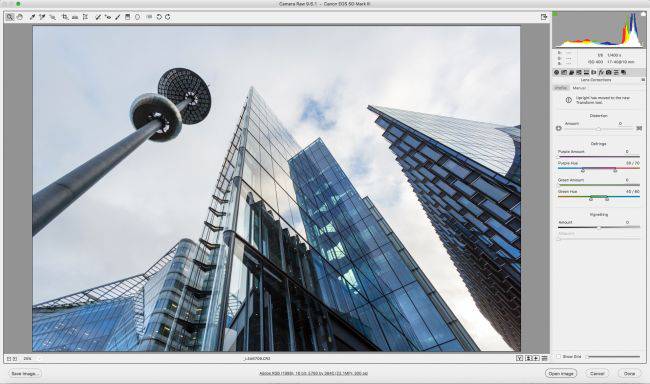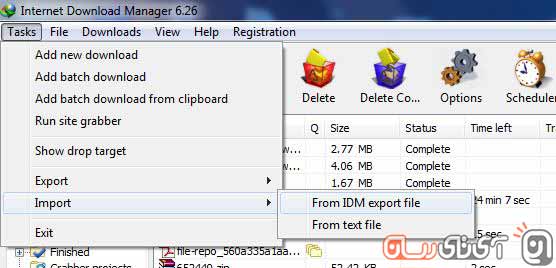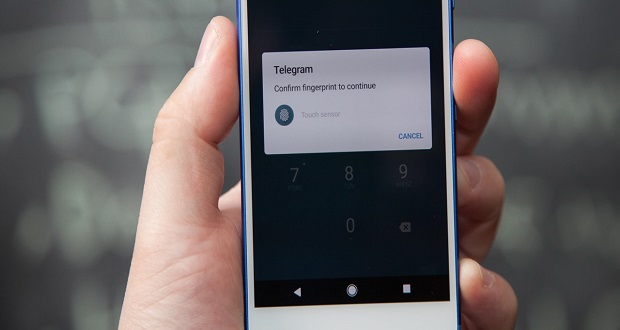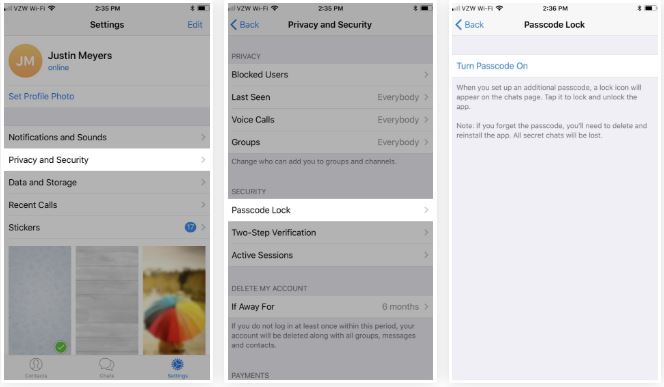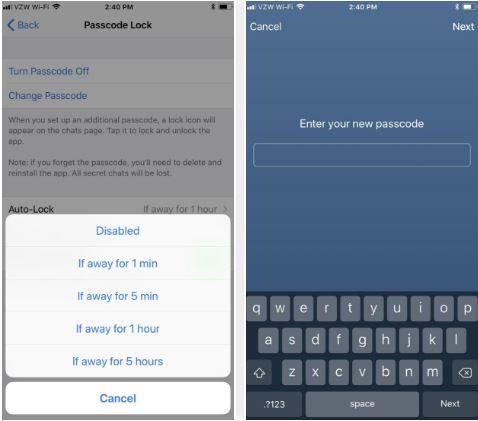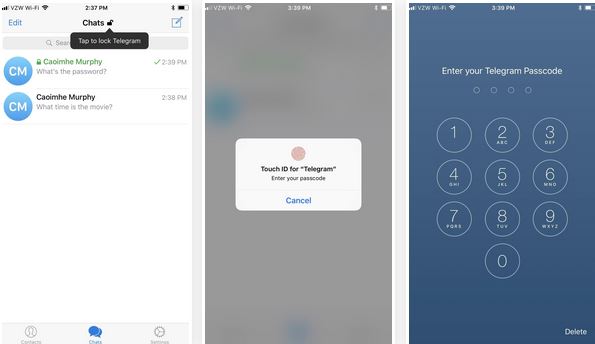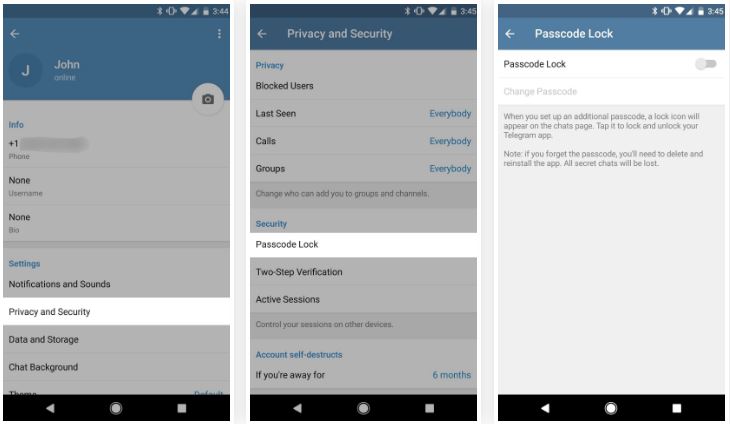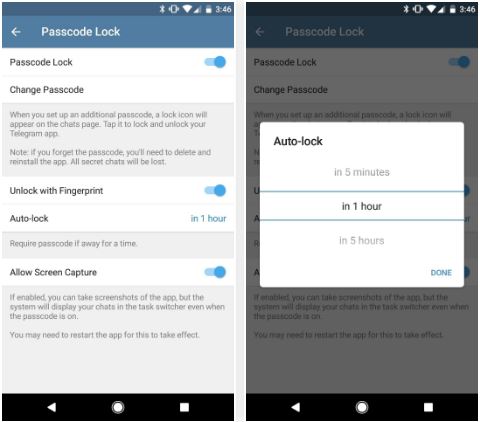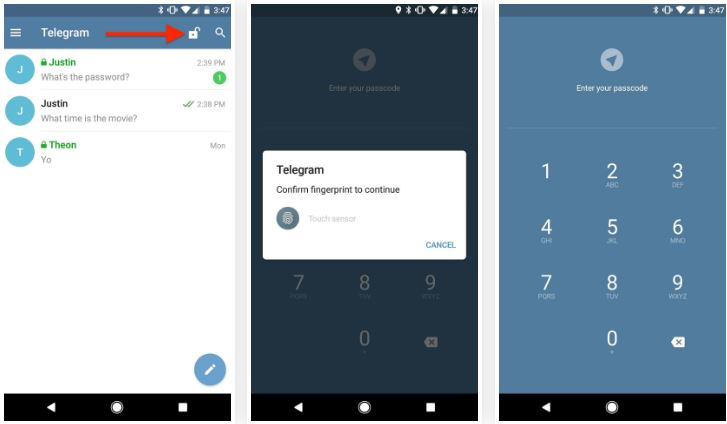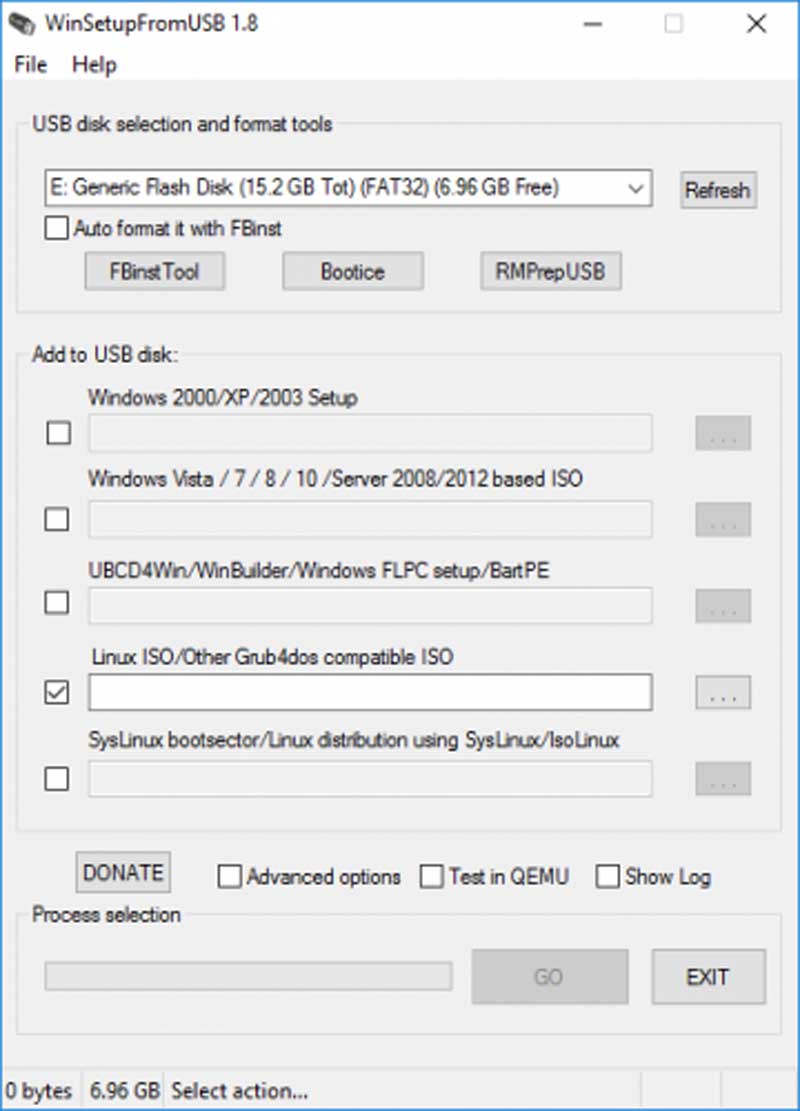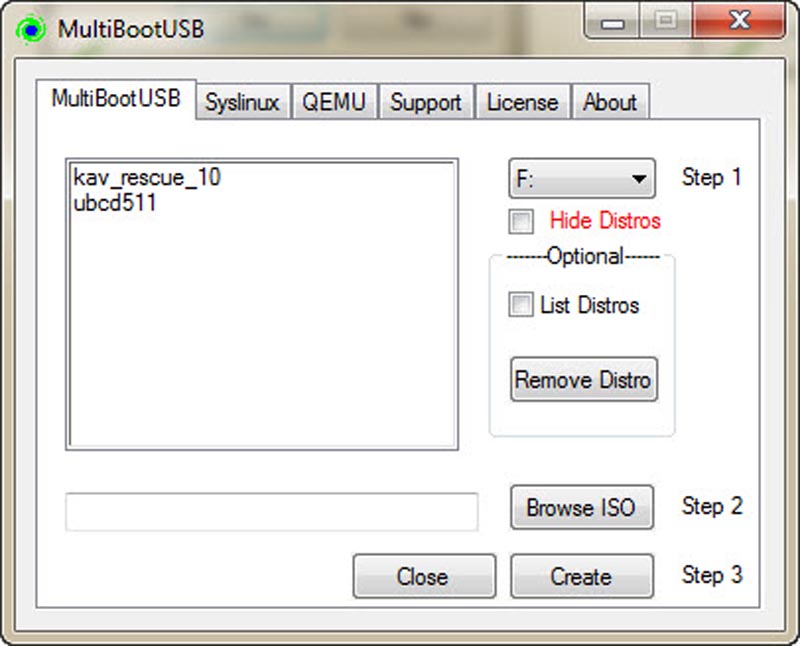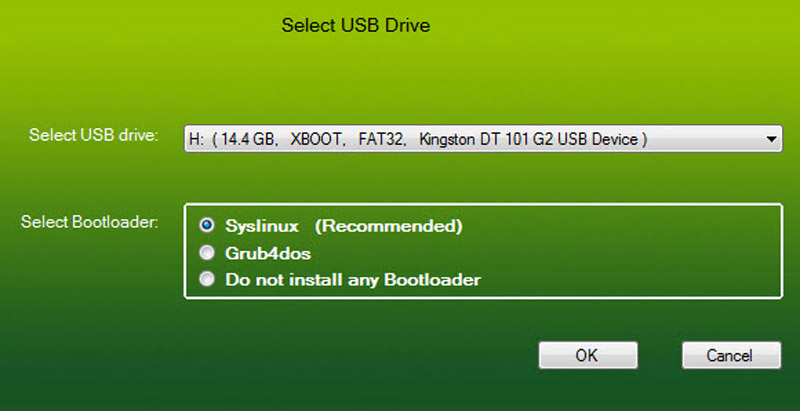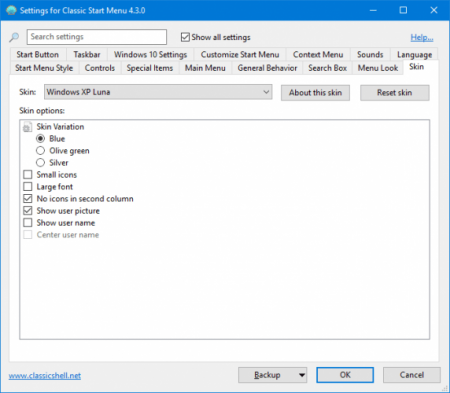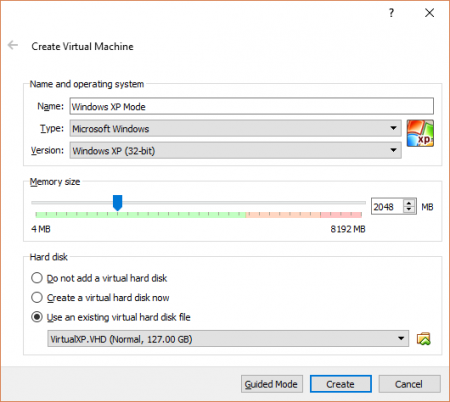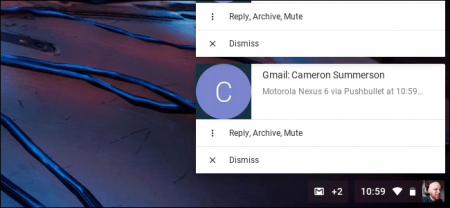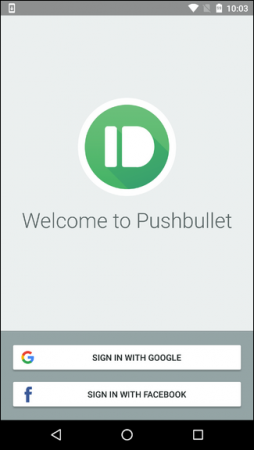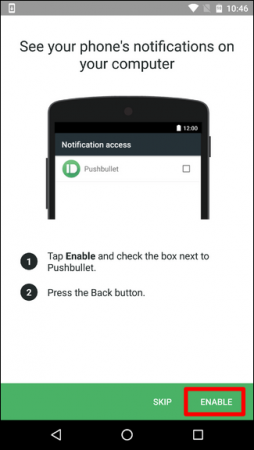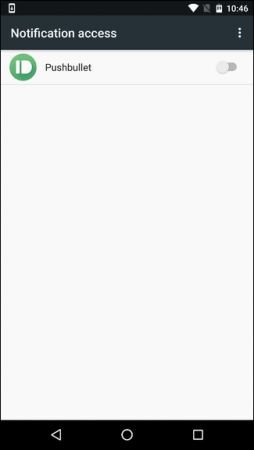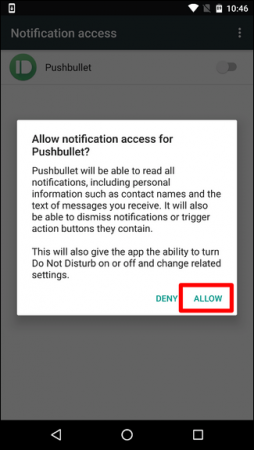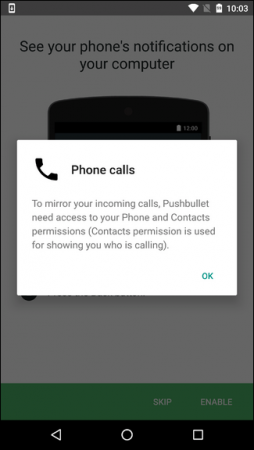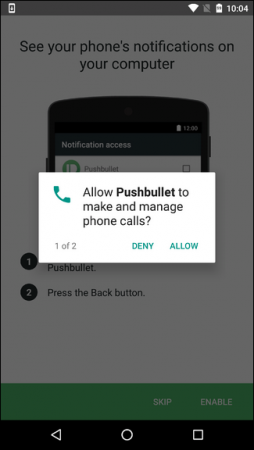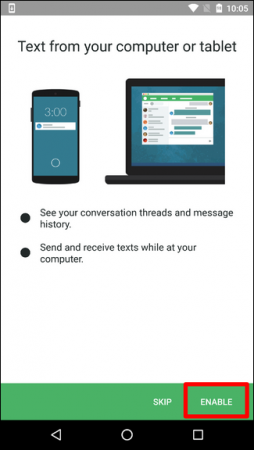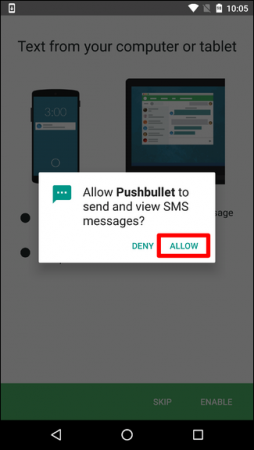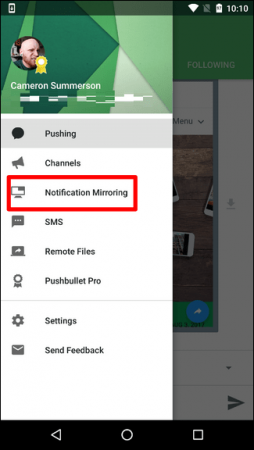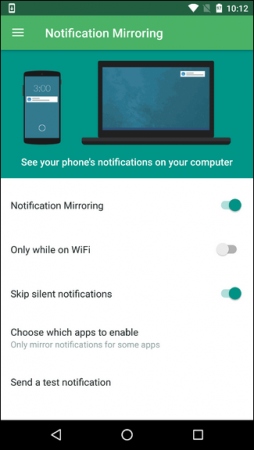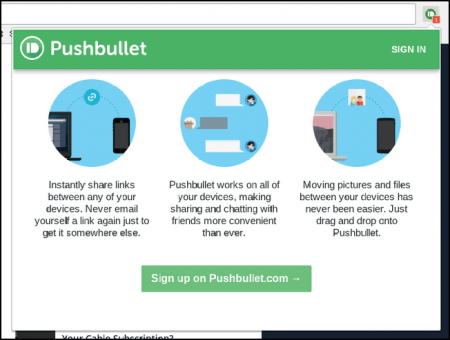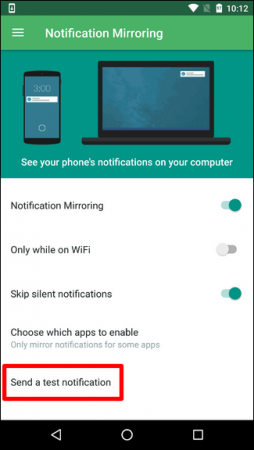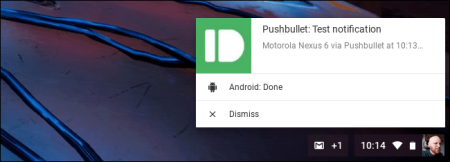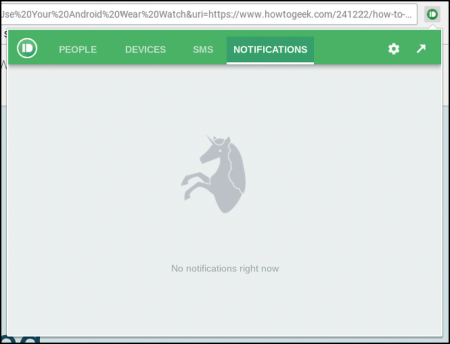همه هدفونها (چه خوب و چه بد) خراب میشوند. اینها وسیلهای ظریف با قطعاتی زیاد و پیچیده هستند. این اجزا به مرور زمان کیفیت اولیه خود را از دست میدهند و تمام اینها موجب میگردند تا در نهایت کارایی قبلی خود را نداشته باشند. کاربر قادر است که این روند را به تعویق بیاندازد، اما هرگز نمیتواند از وقوع آن جلوگیری کند.
اما اگر هدفونها یا هدستهای شما در عرض 1 سال خراب میشوند، پس بدانید یک جای کار میلنگد. من به شخصه تمام هدفونهای ارزان و گران قیمت را تجربه کردهام. همه آنها نیز حداقل 2 سال برایم موسیقی پخش کردند. بعضی از آنها نیز تا الان مثل ساعت کار میکنند و در روز مبادا بهعنوان بکآپ مورد استفاده قرار میگیرند. تا زمانی که از دستگاهتان بهخوبی مراقبت کنید، هیچ مشکلی برایش پیش نمیآید و حتی 2 یا حتی 3 برابر عمرش هم موزیک پخش مینماید. در ادامه 10 اشتباه را گرد آوردیم که اگر آنها را انجام دهید، هدستتان پیش از زمان موعود خراب میگردد. اگر میخواهید از هدفون خود به بهترین نحو بهره ببرید، پس با ما همراه باشید.
1- خراب کردن سیم

طول سیم هدفونها میتواند بسیار زیاد باشد. ATH-M30x ،SRH440 و MDRV6 طول کابلهایشان 3.5 متر است. حتی هدفونهای ارزان قیمت مانند Sades SA902 هم طول سیمشان به حدود 2 متر میرسد. اولین و مهمترین کاری که در این زمینه باید انجام دهید این است که اجازه ندهید این سیمها زیر دست و پا بروند یا زیر پایه صندلی یا هر چیز دیگری گیر کنند. قرار دادن سیمها در این موقعیتها از جمله کارهایی است که هدفون شما را بلا استفاده مینماید.
2- خم کردن بیش از حد سیم

در ادامه راه دیگری که هدفونتان را نابود میکند، شرح دادیم: گیر دادن سیمها به لبههای میز وقتیکه درحال استراحت یا کار هستید. سیمهای حداکثر تا 90 درجه خم میگردند و اگر آن را بیشتر از این اندازه خم نمایید، ریسمانهای داخلی آنها آسیب میبیند و اگر آن را زیاد به عقب و جلو خم کنید، سرانجام میشکند. پس اگر این سیمها را بیش از حد استاندارد کج نمایید، سیمهای درونی آسیب دیده آن نمایان خواهند شد.
3- فراموش کردن هدفونی که روی سرتان است
شاید برایتان پیش آمده باشد که فراموش کنید هدفون روی گوشتان قرار گرفته است. در این حالت احتمال آسیب رسیدن به هدفون افزایش خواهد داشت. اگر هدفونتان آسیبهای ناگهانی و شدیدی ببیند، مانند این است که سیمهای داخلی و اصلی آن را دریدهاید و بهکلی خرابش کردهاید. البته بعضی از هدفونها هستند که در مقابل این ضربات (حدود 2 یا 3 مرتبه) مقاوم هستند. اما باز هم آسیب وارد شده به دیوایس مشهود است. یادتان باشد هر ضربه ناگهانی و محکم، هدستتان را یک قدم به نابودی نزدیکتر مینماید.
4- گره زدن سیم
آیا شما با روشهای هوشمندانه جمعکردن و پیچاندن سیم هدفونتان آشنایی دارید؟ ما توصیه میکنیم که آنها را نادیده بگیرید و بهکلی فراموششان کنید. اکثر این روشها به شما میآموزند تا ریسمان هدستتان را بهطور حلقههای تنگ و گرههای کوچک بپیچید که موجب میشود تا سیمهای داخلی آسیب ببینند. از گره زدن بهصورت کراوات با حلقههایی کوچک جدا خودداری نمایید و در صورت لزوم از گرههای آزادتر استفاده کنید.
برای ایرفونها از قالب دستمال توالت بهره ببرید و سیم را دور آن بپیچید. همچنین کاربران قادرند تا سیم هدفونشان را به شکل عدد 8 (لاتین) درست کنند و میانه آن را با یک کراوات یا باند لاستیکی ببندند.
5- مسافرت بدون همراه داشتن یک کیف
هدفون خود را در کوله پشتی، جیب، کیف پول یا هر چیزی که دمدست دارید، (مهم نیست که چقدر از آن مراقبت میکنید) نگذارید. انجام این فعالیتها سبب میشود تا سیمها بههم بپیچند، خم یا کشیده شوند و یا اینکه آسیب ببینند. مثلا اگر گوشیتان را با کابل به هدفون وصل کردهاید، وسایل سنگین میتوانند به نقاط اتصال این 2 دستگاه آسیب بزنند. ولی کاربر قادر است تا با قرار دادن آنها بهشکل حرف L این صدمات را کاهش دهد. کیف بهترین راه حل شماست و بهتر است که یکی از آنها را بخرید و مورد استفاده قرار دهید. این کیسها مدلهای گوناگونی دارند و به سادگی میتوان یکی از آنها را از بازار تهیه کرد. اما اگر هدفونتان دارای قابلیت جدا شدن سیم را دارد، قادرید ریسمانهای جدا شده را در کیفی قرار دهید تا آنها صحیح و سالم بمانند. اگر به دلایل مختلف یک کیف نخریدید، یک کیسه نرم بهترین راه نجات شماست.
6- کشیدن سیم و عدم اتصال صحیح

همانطور که در شماره 3 ( این مطلب) آموختیم، ضربات میتوانند سیمهای داخلی را نابود سازند. در این مورد به شما میگوییم که اگر فشار زیادی بر نقطه اتصال هدفون با موبایلتان وارد کنید، خراب میشود. کشش اضافی و بیش از حد به مرور زمان ریسمانهای داخلی را خراب مینماید و باعث میشود تا هدست (بهدرستی) به موبایل یا تبلتتان متصل نشود. این موضوع برای ایرفونهای کوچک نیز صدق میکند. آیا شما بعد از گوش دادن به موسیقی، ایرفون را از گوشتان محکم به بیرون میکشید و آن از دیوایستان خارج میکنید؟ با انجام دادن این کار سیمهای داخلی هدفونتان از هم جدا میگردند و باعث آسیب رسیدن به هدفون میشود.
7- قرار گرفتن در معرض عرق و رطوبت
همانطور که میدانید، آب و الکترونیک با هم کنار نمیآیند. آب همچنان که اسمارتفون یا لپتاپ شما را دچار مشکل میکند، روی هدفون شما هم تاثیر بسیار بدی میگذارد. این را گردانندههای صوتی یا audio drivers مینامند. عرق میتواند یک معضل بزرگ باشد. به ویژه اگر به گوش دادن موسیقی در هنگام ورزش علاقه دارید. یک هدبند خطر ورود عرق به هدفون را کاهش میدهد. لکن بهتر است که به سراغ هدفونهای ورزشی یا آنهایی که روی سر قرار میگیرند، بروید. شاید کیفیت این هدستها «عالی» نباشد، اما شما را راضی میکنند. لازم به ذکر است که در حال دوش گرفتن یا در باران از هدست استفاده ننمایید. در این مواقع، آب میتواند از طریق موها به شکافهای هدفون نفوذ کند. ضمنا رطوبت بالا ممکن است که باعث کاهش سرعت اجزای داخلی شود و بر روی کیفیت صدا تاثیر بگذارد.
8- خوابیدن در کنار هدفون

شما نمیتوانید، حرکات خود (چون: غلتیدن، پیچ و تاب خوردن و …) را هنگام خواب کنترل کنید و همین سبب لهشدن هدستتان میگردد و همینطور در این حالت به سیمها گره میخورید. همچنین شاید در ین حالت به گوشیهای هدفونتان هم آسیب بزنید. در بهترین حالت هدست را از بین میبرید و موزیکی که (قبل از خواب) گوش میدادید، حالا در اسپیکر پخش خواهد شد و همین شما را بد خواب میکند. اما می توانید از این اتفاق، آن هم با خریدن یک هدفون وایرلس و کوچک جلوگیری کنید.
9- زیاد کردن بلندی صدا
تمام دستگاه های تولید صدا این کار (زیاد کردن بلندی صدا) را با ایجاد امواج صوتی انجام میدهند. این امواج توسط ارتعاش تولید میشوند و طبیعتا صدای بلندتر، ارتعاشات بیشتری نیز میطلبد. از آن جا که اجزای هدفون ظریف هستند، حجم صدای بیش از حد، قادر است قطعات تولید صدا را خراب نماید و آنها را بههم بپیچاند. با زیاد کردن بلندی صدا، نخست شما فرکانسهای خاصی را میشنوید و درمییابید که متاسفانه صوت کیفیت کامل خود را از دست داده است. اینجاست که بهنظر میرسد که ضرب آهنگ (نسبت به حالت عادی و طبیعی) تندتر شده. اگر هم مدت بیشتری به این موزیک با صدای بلند گوش دهید، صداهای عجیبوغریبی را خواهید شنید.
10- داشتن بودجه محدود و کم
به یاد داشته باشید که قیمت بالاتر همراه خود محصولی باکیفیت (مانند: اپل و بیت) نمیآورد. ساختههایی (چون: پاناسونیک ErgoFit Earbuds) با اینکه برچسب قیمتی کمتری دارند، از کیفیت بهتری برخوردارند و به بهترین شکل ممکن ساخته شدهاند. اما به قول معروف «هر چقدر که پول بدهید٬ آش میخورید.» مثلا وقتی من یک هدفون 20 دلاری خریده باشم، شما تعجب نمیکنید که از دست آن در عرض 3 ماه خلاص شوم. متریال خوب و مقاوم، طرحهای زیبا و هوشمندانه و کیفیت عالی همه برایتان هزینه میتراشند و اگر بودجه محدودی دارید، باید یکی یا چندتا از آنها را قربانی نمایید.
مزایای هدفونهای بیسیم را در نظر بگیرید

فکر کنیم تا الان متوجه شدهاید که بیشتر مشکلات که منجر به نابودی هدفونتان میشود، به سیمشان مربوط است. اگر شما قادرید که این سیمها را (با خرید یک هدفون بیسیم) از معادله حدف نمایید، پس یقین داشته باشید، هدستتان عمر طولانی و زیادی خواهد داشت. البته در خرید آنها نیز دقت کنید تا از گرفتنشان پشیمان نشوید.
آیا معمولا هدفون شما عمر طولانی دارد؟ بدترین اشتباه شما در هنگام استفاده از آن چه بوده است؟ خشنود میشویم که تجربیات ارزشمند خود را با ما و دیگر کاربران به اشتراک بگذراید.
نوشته چرا هدفونها به مرور زمان خراب میشوند؟ اولین بار در پدیدار شد.
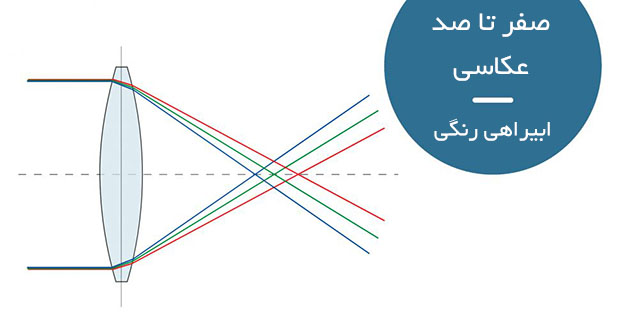 ابیراهی رنگی (Chromatic aberration) به یک نقص نوری گفته میشود که حاصل عدم توانایی لنز در فوکوس بر روی تمام طول موجهای نور است. طول موجهای متفاوت در واقع رنگهای متفاوت هستند که در نتیجه به هم رسیدن، نور سفید را تشکیل میدهند. اما زمانی که پراکنده شوند، ابیراهی رنگی بوجود میآید، حاشیههای رنگی در لبهها و اطراف هدف تصویر قابل مشاهده است.
ابیراهی رنگی (Chromatic aberration) به یک نقص نوری گفته میشود که حاصل عدم توانایی لنز در فوکوس بر روی تمام طول موجهای نور است. طول موجهای متفاوت در واقع رنگهای متفاوت هستند که در نتیجه به هم رسیدن، نور سفید را تشکیل میدهند. اما زمانی که پراکنده شوند، ابیراهی رنگی بوجود میآید، حاشیههای رنگی در لبهها و اطراف هدف تصویر قابل مشاهده است.