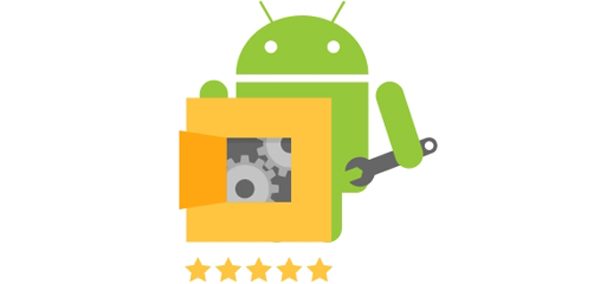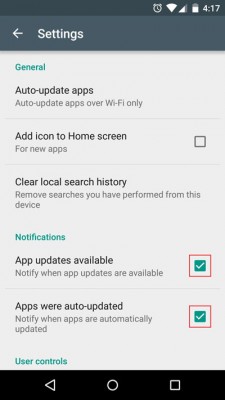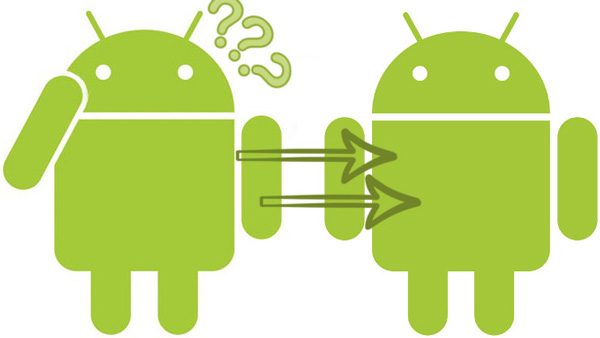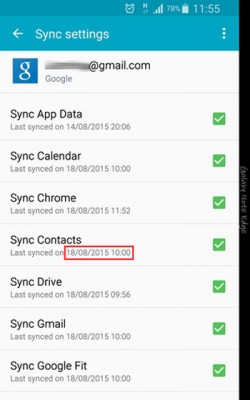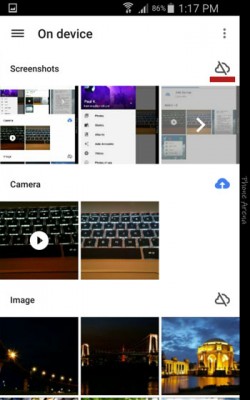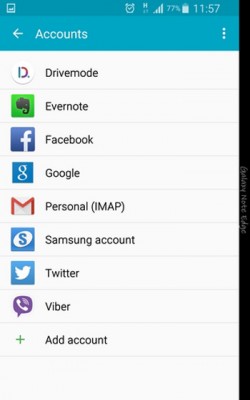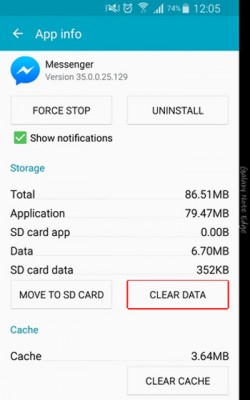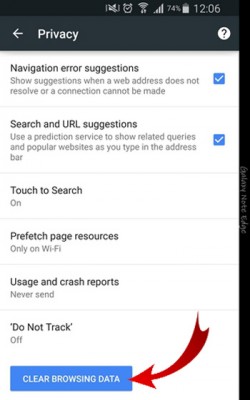مایکروسافت با ارائه سیستم عامل جدید خود یعنی ویندوز ۱۰ علی رغم تلاش های فراوانش باز هم یکسری مسائل امنیتی و نرم افزاری را در این سیستم عامل بر جای گذاشته که شاید هر فردی که یک گیک است چندان دل خوشی از این موضوع نداشته باشد. جالب اینجاست که ردموندی ها کاری کرده اند تا سیستم عامل کاربرانی که از ویندزو ۷ و ۸ دسکتاپ استفاده می کنند به صورت خودکار به ویندوز ۱۰ بروزرسانی شود و از کاربر هیچگونه سوالی در مورد تایید این بروزرسانی نمی گردد.
برای روشن تر شدن موضوع، مایکروسافت ویندوز ۱۰ را به صورت خودکار نصب نخواهد کرد، اما دانلود نصب کننده این سیستم عامل به صورت خودکار انجام می شود که این فایل حجمی حدود ۳ گیگابایت دارد و فضای ذخیره سازی زیادی را هم اشغال می کند و علاوه بر آن پهنای باند شما را هم تا حد زیادی مصرف خواهد کرد. برای افرادی که پهنای باند اتصال اینترنتی آنها نامحدود نیست و نیز از سرعت کمی بهره می برند این موضوع می تواند هزینه و زمان زیادی را از ایشان بگیرد.
بر اساس جمله ای که توسط مایکروسافت بیان گشته، اینکار باعث خواهد شد تا تجربه کاربری بهتری را داشته باشید. در ادامه بخشی از این گفته مایکروسافت را با هم می خوانیم:
برای کسانی که گزینه دریافت خودکار بروزرسانی ها را در بخش Windows updates فعال کرده باشند، ما کمک میکنیم تا دستگاه آنها با دانلود فایل های مورد نیاز به ویندوز ۱۰ بروزرسانی شود. نتیجه این کار تجربه کاربری بهتر است و نیز دستگاه مشتریان به آخرین نسخه سیستم عامل ما تجهیز خواهد شد.
در ادامه مطلب با گویا آیتی همراه باشید.
بنابراین ویژگی یاد شده تنها برای افرادی کار خواهد کرد که آن را فعال کرده باشند، اما تمامی افرادی که بروزرسانی خودکار آن ها به طور پیشفرض و به دلایل امنیتی فعال است نیز دانلود خودکار ویندوز ۱۰ انجام خواهد شد. با توجه به اینکه بسیاری از وصله های امنیتی در نسخه های قبلی ویندوز از همین طریق دانلود و نصب می شدند، بنابراین بسیاری از افراد نیز ترجیح می دهند بروزرسانی خودکار را در سیستم خود فعال باقی بگذارند.
بر اساس نظراتی که کاربران در این مورد و در خبرگزاری های مختلف بیان داشته اند، بسیاری از هواداران مایکروسافت این ایده را چندان جالب نمی دانند و بیشتر آن را کاری تجاری تلقی می کنند. اما دانلود یک سیستم عامل به طور کامل ممکن است عمل چندان درستی به نظر نرسد چراکه بهتر این است که هر فرد بتواند دانلود شدن یا نشدن این بروزرسانی را خود تعیین کند.
این یک حرکت بسیار ناشیانه از جانب مایکروسافت بوده و اینکه افراد مختلف به دنبال جلوگیری از آن باشند چندان غیر معمول نیست. ما نیز در گویا آی تی و در این مطلب می خواهیم روش جلوگیری از بروزرسانی خودکار به ویندوز ۱۰ را برای شما توضیح دهیم.
چگونه از دانلود شدن ویندوز ۱۰ جلوگیری نماییم
متاسفانه هیچ دکمه جادوییای وجود ندارد که بتوان با کلیک بر روی آن از دانلود شدن ویندوز ۱۰ جلوگیری نمود. در حقیقت شما باید یکسری وصله نرم افزاری خاص را از مایکروسافت دانلود نمایید تا بتوانید با استفاده از آنها دانلود سایر بخش ها را انجام دهید. اگر بخواهیم به بخش اسناد رسمی پشتیبانی مایکروسافت مراجعه کنیم می توان بر طبق آن و با روشی که وجود دارد بیان داشت که امکان جلوگیری از دانلود و بروزرسانی خودکار به ویندوز ۱۰ هست.
تمامی مراحلی که در ادامه آمده بر طبق سند رسمی مایکروسافت است و بنابراین برای گرفتن نتیجه مطلوب لطفا مراحل را با دقت و دقیقا به همان روشی که توضیح داده شده انجام دهید.
مرحله اول
شما نیاز به دانلود وصله نرم افزاری خاصی دارید که باید از وب سایت مایکروسافت آن را دریافت کنید. برای دانلود این وصله نرم افزاری سیستم عامل شما باید ویندزو ۸ یا ۸/۱ باشد که لینک مخصوص به هرکدام را در زیر برای شما آوردهایم. پس از دانلود و نصب وصله مخصوص به سیستم عامل خود، سیستم را یک بار ری-استارت کنید.
مرحله دوم
بخش Registry Editor را با استفاده از کلید های ترکیبی Win + R و تایپ عبارت regedit باز کنید. برای دسترسی به این بخش می توانید از منوی استارت و تایپ عبارت Registry Editor ر بخش جستجو نیز استفاده کنید. سپس به مسیر زیر بروید:
HKEY_LOCAL_MACHINESOFTWAREPolicies
MicrosoftWindowsWindowsUpdate
شما احتمالا باید یک کلید WindowsUpdate را در سمت چپ بسازید. برای انجام اینکار باید در بخش خالی پنجره باز شده راست کلیک کنید. سپس بر روی New Key کلیک کرده و در نهایت یک کلید ۳۲-bit DWORD به نام DisableOSUpgrade بسازید و مقدار Value آن را نیز ۱ تعیین کنید.

اگر انجام عمل یاد شده برای شما سخت است کلید آماده شده را از این لینک دانلود کنید و پس از خارج کردن آن از حالت فشرده بر رویش دابل کلیک کرده و پس از آن نیز یک بار ری- استارت کنید.
مرحله سوم – غیر فعال کردن دانلود در بخش بروزرسانی ها (اختیاری):
اگر بخش بروزرسانی های ویندوز به شما هشدار می دهد اما هیچ چیز را دانلود نمی کند، پس می توانید اطمینان داشته باشید که مایکروسافت به صورت خودکار این آپدیت ها را ارسال نخواهد کرد.
لطفا به این نکته نیز توجه کنید که به دلایل امنیتی اینکار ایده چندان مناسبی بنظر نمی رسد و بنابراین شما بر اساس نوع ارتباط اینترنتی خود می توانید تصمیم بگیرید که چه بروزرسانی هایی را نصب کنید. اگر سیستم عامل شما در معرض فایلهای مختلف وجود دارد و به اینترنت زیاد متصل می شوید پس بهتر است بروزرسانی خودکار را غیرفعال نکنید.
شما میتوانید به راحتی به بخش Windows Update رفته و بر روی گزینه Change Settings کلیک کنید و سپس بر عبارت کرکرهای Check for updates but let me choose whether to download and install them را مثل تصویر زیر برگزینید.

فقط حتما توجه داشته باشید که اگر این گزینه را انتخاب کردید حتما هر چند وقت یکبار به بخش بروزرسانی ها سر زده و آنهایی که مهم هستند را حتما دانلود و نصب نمایید.