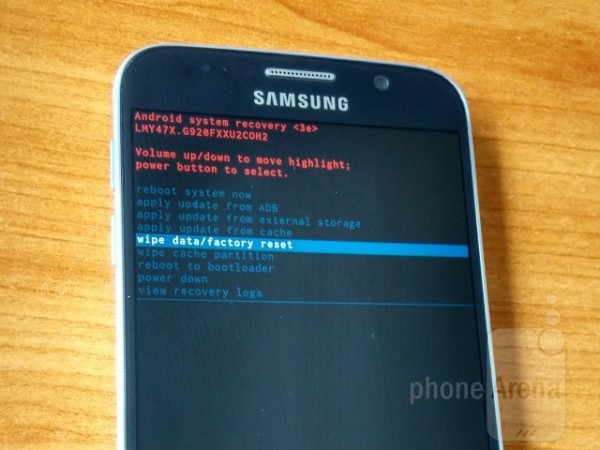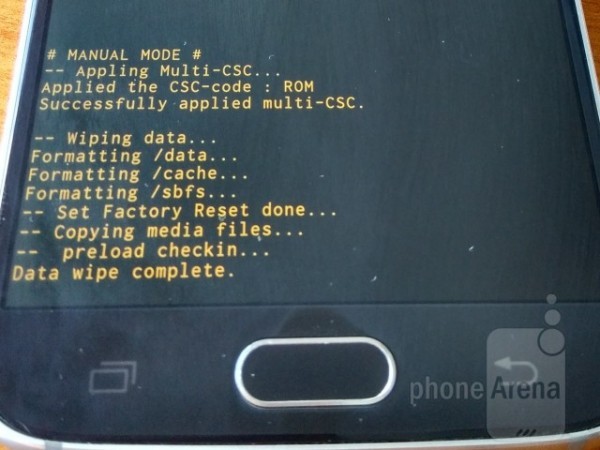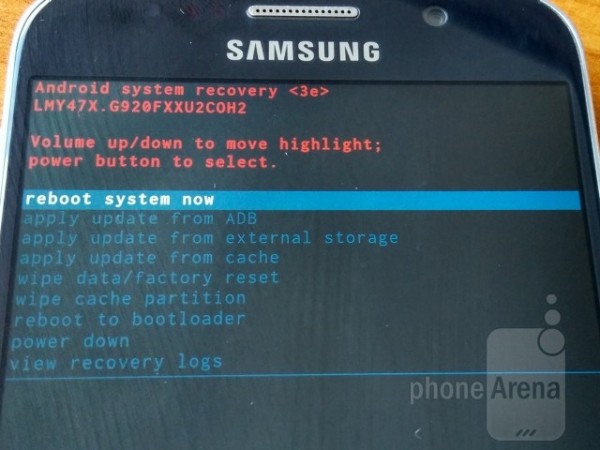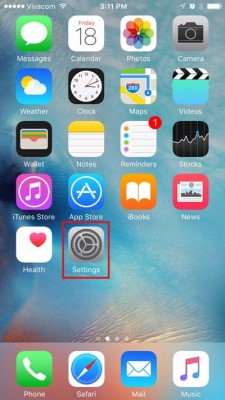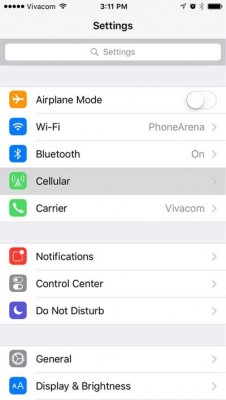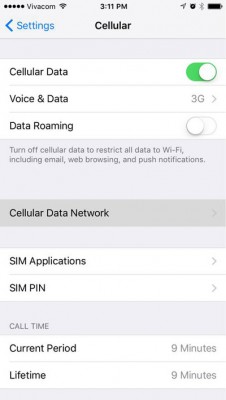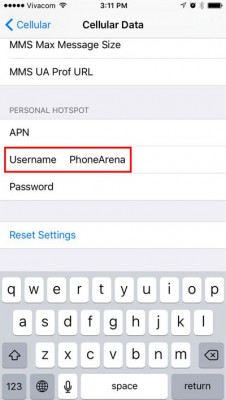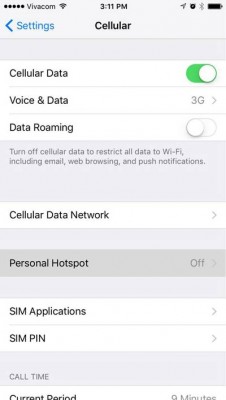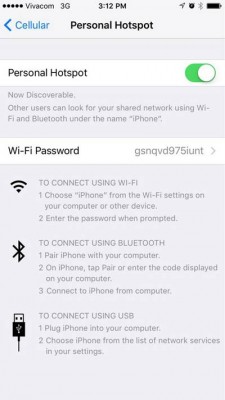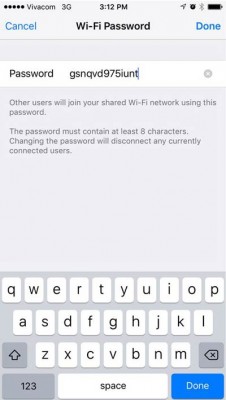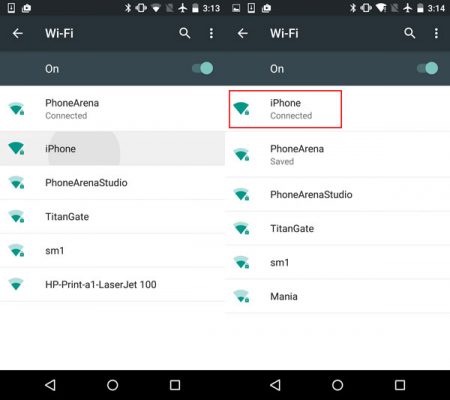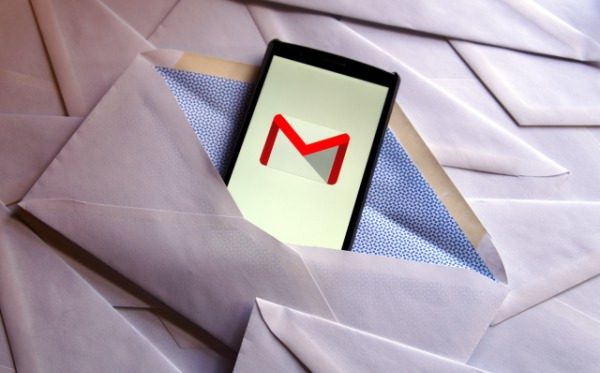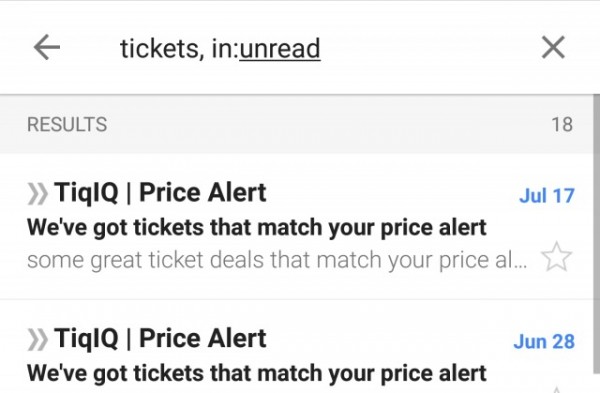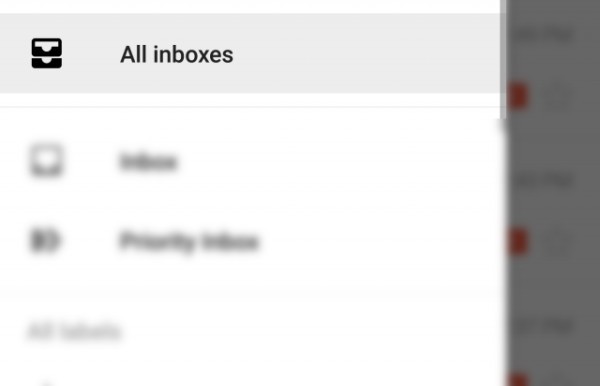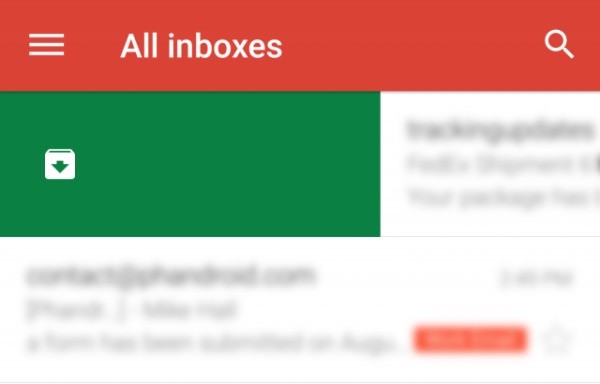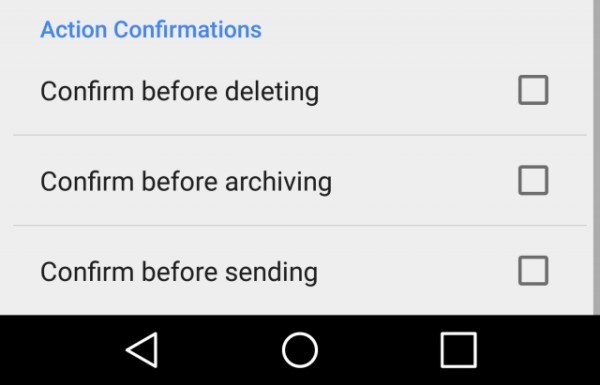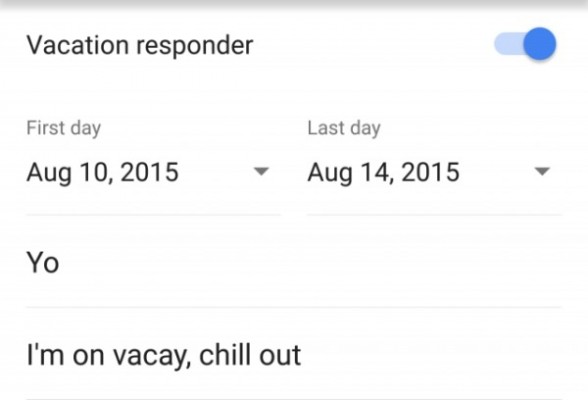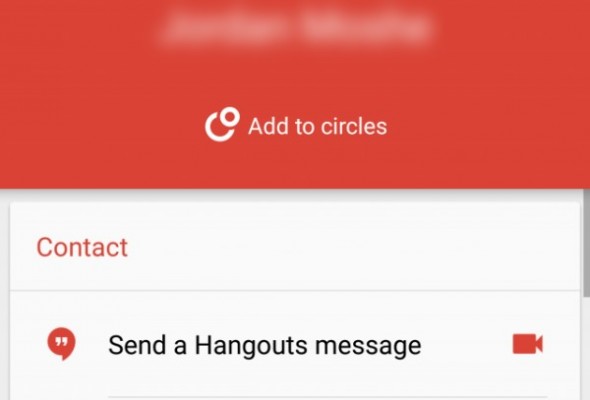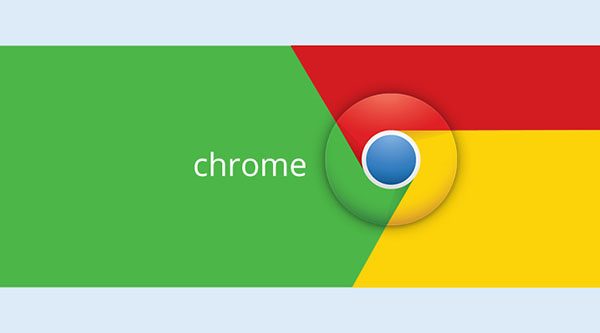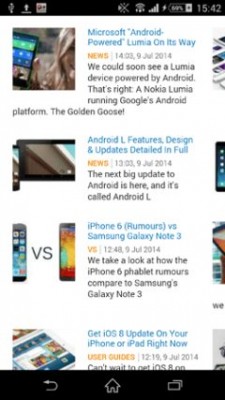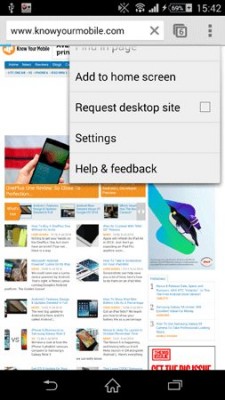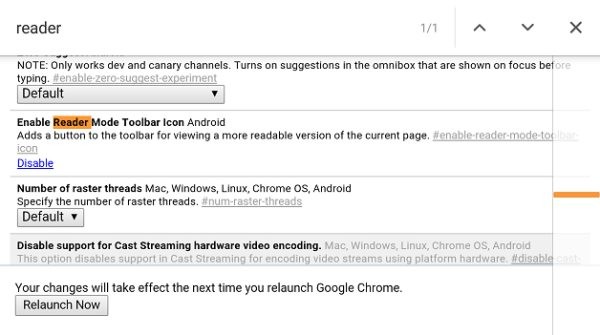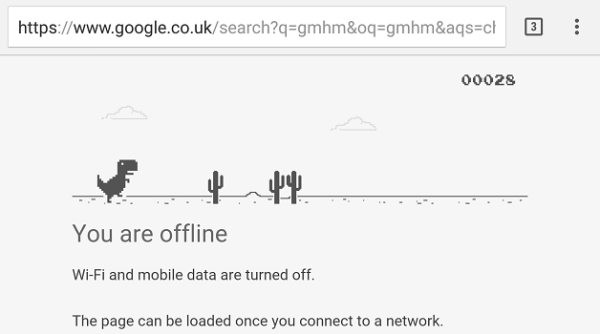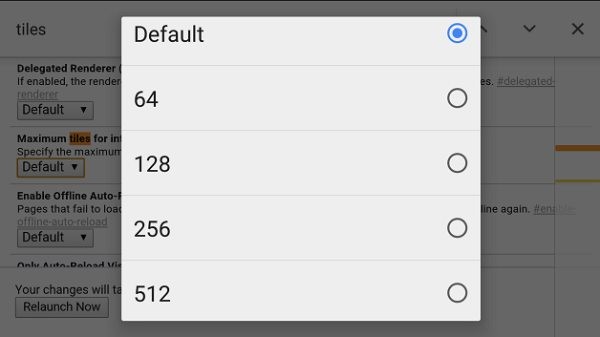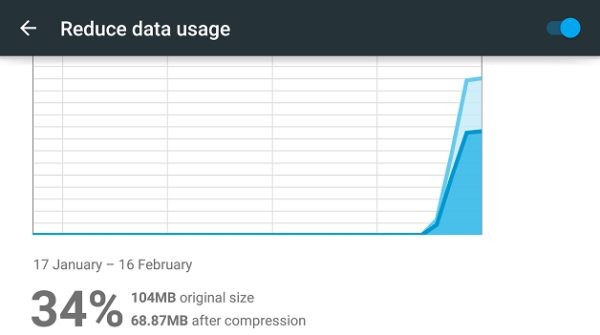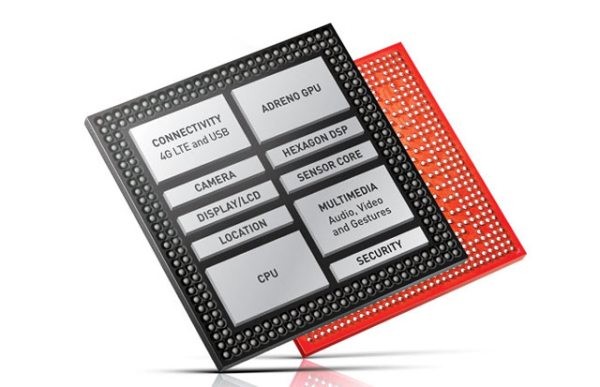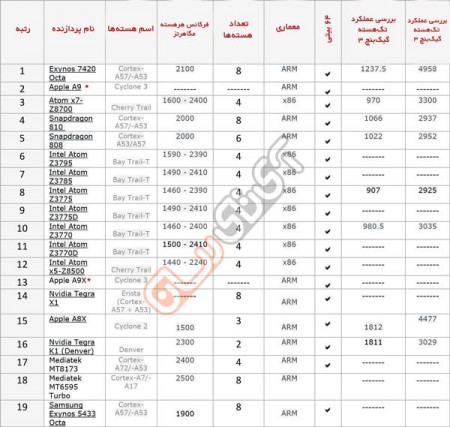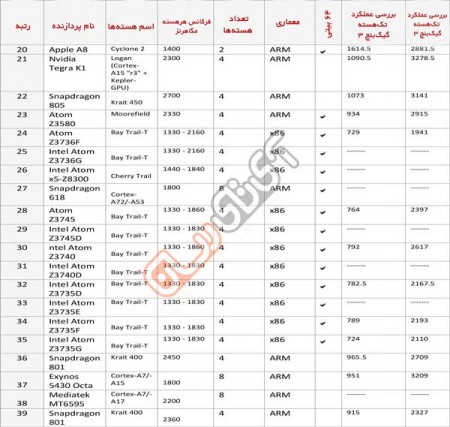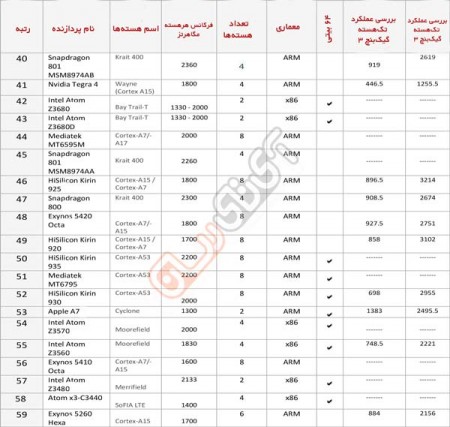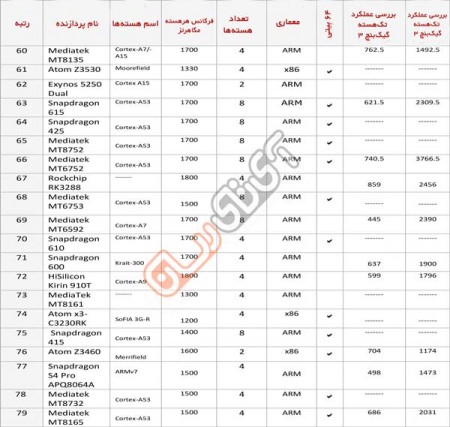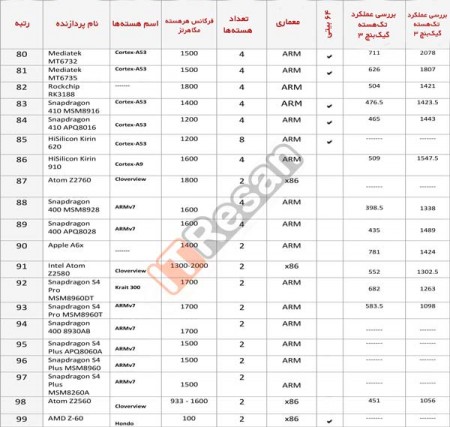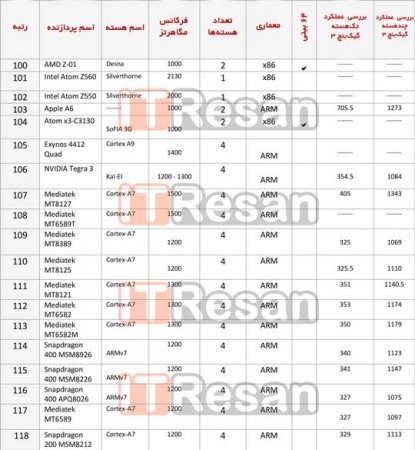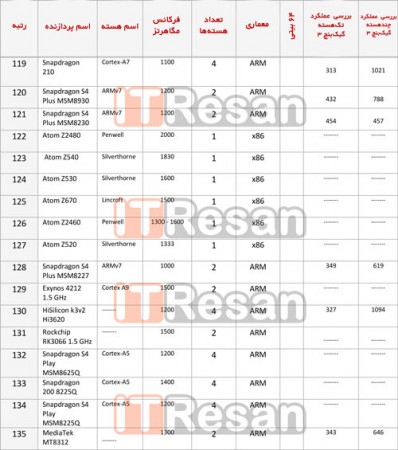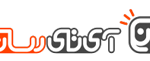گوشیها و تبلتهای تازهای هرساله بهبازار عرضه میشوند و هریک، ادعا دارد که نسبت بهرقبای خود سریعتر و قدرتمندتر است و مصرف انرژی کمتری دارد. هنگامیکه بحث پردازنده میشود، عموما به تعداد هستهها، فرکانس هرهسته ( گیگاهرتز) و بیت آن توجه میکنند. اما آیا واقعا شما از معنی آنها اطلاع دارید؟ برای آشنایی بیشتر با پردازنده گوشیهای هوشمند، با آیتیرسان همراه باشید.
آشنایی با پردازنده و عوامل موثر بر کارآیی آن
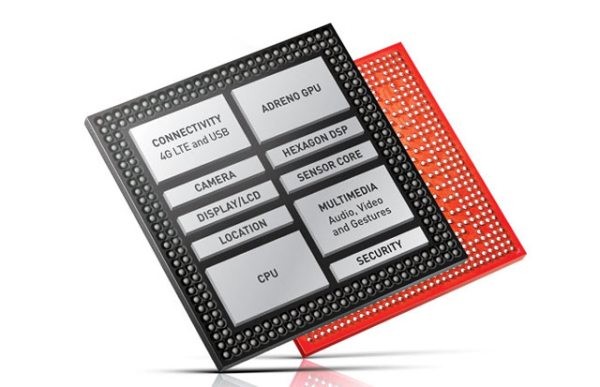
هنگامیکه بحث از پردازندههای موبایل میشود، ما باید ابتدا دقیقا منظور خود را از «پردازنده» روشن کنیم. در لپتاپ یا رایانه رومیزی، لفظ پردازنده به واحد پردازش مرکزی یا مغز رایانه (CPU) اشاره دارد. در موبایل اما اینگونه نیست؛ پردازنده در اینجا، به سیستم روی تراشه (SOC) اشاره میکند.
سیستم روی تراشه (SOC)، یک چیپست مستقل است که اندازهای برابر با پردازنده رایانه دارد و اغلب اجزایی را که موبایل بدان برای فعالیت نیاز دارد، شامل میشود. در یک SOC اجزایی نظیر سیپییو، واحد گرافیکی یا GPU (واحد پردازشگر گرافیکی در کامپیوتر، معمولا بهصورت یک کارتگرافیک جداگانه یافت میشود)، تعدادی رادیو و سنسور برای چیزهایی نظیر وایفای، بلوتوث، رادیو و حتی دادههای دیتا وجود دارد.
SOC، همچنین ویژگیهای قابل پشتیبانی توسط یک گوشیهوشمند را نظیر رزولوشن تصاویر گرفته شده با دوربین، ضبط یا پخش فیلمهایی با وضوح 4K تعیین میکند. مزایای اصلی سیستم روی تراشه (SOC)، اندازه کوچک آن، مصرف انرژی کم آن و تولید حرارت اندک محسوب میشود.
اپل A8، کوالکام اسنپدراگون 810 و اگزینوس سامسونگ که بعدا بررسی خواهیم کرد، نمونههایی از SOC بهشمار میروند؛ با اینحال، اغلب بهعنوان پردازنده دیوایس خود شناخته میشوند.
خواندن مشخصات پردازنده
اما شما چگونه مشخصات یک پردازنده را میخوانید؟ در ادامه، مشخصات فنی پردازنده آیفون 6 را آوردهایم:

اپل A8
دو هسته با فرکانس 1.4 گیگاهرتز Cyclone، معماری 64 بیتی و مبتنی بر ARM V8
PowerVR GX6450
این مشخصات، نشان میدهد یک سیستم روی تراشه A8 در آیفون 6 وجود دارد که اپل، آن را طراحی کرده است. پردازنده دوهستهای بوده (یعنی دو واحد پردازشی دارد) و برروی 1.4 گیگاهرتز، کلاک شده است. Cyclone، نام اپل را برای CPU نشان میدهد.
بهعلاوه، مشخصات فوق مشخص میکند که معماری SOC آیفون 6، بر پایه 64 بیت بوده و براساس معماری ARM V8 شکل گرفته است. تراشه گرافیکی نیز برپایه PowerVR GX6450 کمپانی imagination تولید میشود.
برای توضیح بیشتر، مشخصاتفنی پردازنده اچتیسی وان M8 را مثال میزنیم:
 کوالکام اسنپدراگون 801
کوالکام اسنپدراگون 801
4 هستهای با فرکانس کاری 2.3 گیگاهرتز برای هرهسته و معماری 32 بیتی
Krait 400
آدرنو 330
از مشخصات بالا، میتوان متوجه شد که در HTC One M8 از یک SOC اسنپدراگون کوالکام استفاده شده است. 801، شماره مدل این تراشه را نشان میدهد و در اوایل سال 2015، با چیپ پرچمدار کوالکام اسنپدراگون 810 جایگزین شد.
این سیپییو، 4 هستهای بوده و فرکانس هستههای آن برروی 2.3 گیگاهرتز تنظیم شده است. با تعداد هستههای دوبرابر و 50 درصد سرعتکلاک بیشتر، بهنظر میرسد این پردازنده نسبت به نمونه بهکاررفته در آیفون 6 قدرتمندتر باشد. با اینحال، در ادامه خواهیم گفت که چنین چیزی الزاما صحیح نیست.
Krait 400 نام CPU بوده و مانند تراشه آیفون 6، براساس معماری ARM ساختهشده است. قدرت گرافیکی آن توسط تراشهگرافیکی آدرنو 330 تامین میشود که بخشی از SOC اسنپدراگون است.
معماری جانبی
در هردو نمونه، CPUها براساس معماری ARM شکل گرفته است که توسط هولدینگ ARM تولید میشود و شامل دستوراتی است که پردازنده را کنترل میکند. این معماری بهسازندگانی اهدا میشود که بخواهند از آن برروی SOC محصولات خود، استفاده نمایند.
ARM، سالهاست که فضای گوشیهایهوشمند را باتوجه به پردازندههای کممصرف خود در اختیار دارد. اینتل نیز، در تلاش است تا به موفقیت در بازار «پردازنده» گوشیهای هوشمند با معماری X86 دست یابد؛ این معماری، در رایانههای خانگی طرفدران بسیاری دارد. با اینحال، موفقیتهای اینتل در بازار اسمارتفونها محدود بوده است.
جزئیات معماری ARM برای کاربران عادی نفع چندانی ندارد و بهتر است تنها شماره آخر آن برای شما اهمیت داشته باشد؛ هرچه این شماره بالاتر باشد، یعنی سرعت بالاتری دارد و مصرف انرژی آن، بهینهتر شده است. بهعنوان مثال، ARM v8 مورد استفاده در A8 اپل برخلاف ARM v7 اچتیسی وان، معماری 64 بیتی دارد.
تعداد هستهها در برابر فرکانس هستهها
تعداد هستهها و فرکانس آنها چه نفعی برای کاربران خواهد داشت؟ بسیاری از کاربران، فقط براساس عدد آنها قضاوت میکنند. یک دلیل بسیار ساده وجود دارد: ارقام بزرگتر نسبت به ارقام کوچکتر، بهتر بهنظر میرسند. هرچند، این موضوع بههمین سادگیها نیست.
سرعت کلاک پردازندهها براساس گیگاهرتز (یا مگاهرتز!) اندازهگیری میشود و نشاندهنده سرعتی است که یک پردازنده میتواند دستورالعملها را پردازش نماید. با فرض یکسان بودن تمام مشخصات فنی، یک پردازنده با سرعت کلاک 2.5 گیگاهرتز نسبت به یک پردازنده با سرعت کلاک 2 گیگاهرتز سریعتر است.
اما بهندرت مشخصات فنی دو پردازنده، مشابه است؛ بهاحتمال زیاد نسخه جدید یک پردازنده نسبت به نسخه قبلی خود هرچند که سرعت کمتری داشته باشد، سریعتر خواهد بود. پردازندههایی که براساس یک معماری جدید شکل میگیرند، بهاحتمال زیاد سریعتر باشند. با اینحال تعداد هستهها بیتاثیر نیست!
یک هسته، یک واحد پردازشی در CPU محسوب میشود. هر هسته، میتواند وظایف را بهطور مستقل مدیریت نماید یا در هنگام انجام کارهای سنگین با یکدیگر برای ارایه قدرت بیشتر همکاری کند. در استفاده معمولی، وظایف بین هستههای پردازنده تقسیم میشود و هیچیک از هستهها به حداکثر فرکانس خود نمیرسند؛ نتیجه این کار، ارایه سرعت پاسخگویی سریعتر است، پشتیبانی از multitasking بهتر صورت میگیرد، گرمای کمتری تولید میشود و مصرف انرژی کاهش مییابد. به هرحال، این بدین معنی نیست که پردازنده 8 هستهای اگزینوس سامسونگ نسبت به پردازنده 4 هستهای کوالکام اسنپدراگون، دوبرابر بهتر باشد و یا در مقایسه با A8 اپل، 4 برابر multitasking سریعتری ارایه دهد.
عوامل فنی بسیاری وجود دارد که بر سرعت و کارآیی یک پردازنده جدا از تعداد هستهها و فرکانس کاری هرهسته، تاثیرگذار است. بهعلاوه، بخش نرمافزاری نیز باید بهگونهای ساخته شده باشد که از چندین هسته بهخوبی پشتیبانی نماید. جدا از همه این موارد، بحث «بهینهسازی»های انجامشده در خود دستگاه نیز اهمیت دارد. بهدلیل اینکه اپل، چیپ و سیستمعامل گوشیهای آیفون خود را تولید کرده است، توانسته با انجام بهینهسازیهایی در اسمارتفون خود، پردازنده دوهستهای آیفون را با پردازندههای قدرتمند اندرویدی (حداقل از روی کاغذ) قابل رقابت نماید. حتی بعضا سیستم روی تراشه A8 آیفون نسبت به SOC محصولات اندرویدی، قدرتمندتر ظاهر شده است.
در نهایت، بدون در نظر گرفتن موارد فوق، یافتن برنامهای که از تمامی 8 واحد پردازشی پردازنده بهطور همزمان استفاده نماید، تقریبا غیرممکن است. حتی رایانههای خانگی و لپتاپها نیز در بهرهگیری از قدرت نهایی 4 واحد پردازشی پردازندههای خود، مردد باقی ماندهاند. بهطور خلاصه، گاهی اوقات اعداد بزرگتر در جدول مشخصات فنی، عملکرد بهتر آن را نشان میدهند. با اینحال طبق معمول، این درست نیست!
32 بیتی در مقابل 64 بیتی
یکی دیگر از اعدادی که هنگام بررسی پردازنده دو گوشیهوشمند بهآن توجه میشود، بحث انتخاب یک پردازنده 32 بیتی یا 64 بیتی است. آیفون 5s بهعنوان اولین گوشیهوشمند 64 بیتی در سال 2013 توسط اپل معرفی شد و سیستمعامل اندروید، تاحدودی عقب ماند؛ بهدلیل آنکه اندروید تا زمان معرفی نسخه لالیپاپ در پایان سال 2014 میلادی، برای پشتیبانی از پردازندههای 64 بیتی آمادگی نداشت.
معماری 64 بیتی در پردازندهها، نه بهخاطر سرعت بیشتر، بلکه بهخاطر اینکه باعث میشود تا دستگاه تعداد بیشتری عملکرد را بهانجام برساند، از اهمیت برخورددار است. اغلب از پردازندههای 64 بیتی بهدلیل فراهمآوردن بیشتر از 4 گیگابایت رم برای دسترسی برنامهها اشاره میکنند. البته این ایده صحیح است اما حداقل چند نسل با تبدیل شدن این موضوع به یک مشکل جدی، فاصله وجود دارد.
معماری 64 بیتی پردازندهها، اغلب بهعنوان «desktop class» یاد میشود و این بحث کلیدی است. در عصر 64 بیتی، شاهد محوشدن هرچه بیشتر مرزهای بین تراشههای موبایل، تبلت و دسکتاپ خواهید بود؛ حتی سریعتر از حال حاضر.
علت اصلی افزایش سرعت پردازندههای 64 بیتی آن است که از معماری 64 بیتی ARM v8 بهره میبرند. بنابراین، بهطور قابل توجهی پردازندههایی که از این نوع معماری استفاده میکنند، نسبت به تراشههایی با معماری ARMv7 سریعتر هستند. یک مدل پرچمدار که با پردازنده 64 بیتی ارایه شده است، نسبت به نسل قبل خود سریعتر خواهد بود حتی اگر معماری 64 بیتی آن بهطور مستقیم تاثیرگذار نباشد! با اینحال، داشتن یک اسمارتفون با معماری 64 بیتی هنوز الزامآور نیست.
نقش تراشهگرافیکی
تراشهگرافیکی یا GPU، بهخاطر آنکه به SOC گرهخورده، در لیست مشخصات از اهمیت کمتری برخوردار است. بنابراین، اگر تولیدکنندهای از سیستم روی تراشه (SOC) اسنپدراگون 810 کوالکام استفاده نماید، تراشهگرافیکی آدرنو 430 بخشی از آن خواهد بود.
از آنجاییکه GPU، تجربه بصری کاربری را تحتتاثیر قرار میدهد، بنابراین بر سرعت تبلت و گوشیهوشمند اثر میگذارد. بهخصوص اگر رابطکاربری آن با انیمیشن و دیگر جلوههای بصری آمیخته شده باشد؛ این معمولا درست است. با اینحال، دستگاههای ارزانقیمت، میانرده و گرانقیمت با تراشهگرافیکی همراه میشوند که برای اجرای رابطکاربری آنها مناسب باشد.

راهنمای پردازنده
یکی دیگر از موارد کلیدی هنگام مواجهشدن با پردازنده گوشیهای هوشمند، جدا از مشخصات فنی، بحث سازنده و نام آنهاست که هرکدام، ویژگیهای مختص بهخود را دارد. در ادامه، بهمعرفی خلاصه تراشههای روی سیستم (SOCs) اگزینوس سامسونگ، اپل، اسنپدراگون کوالکام، تگرا NVIDIA، مدیاتک، اینتل اتم و Kirin هواوی خواهیم پرداخت.
Apple
اپل، تراشههایی را برای محصولات سری آیپد و آیفون خود تولید میکند. از آنجا که طراحی اکوسیستم دستگاهها برعهده خود اپل خواهد بود، این شرکت بهینهسازیهایی را در هر دو بخش جهت حداکثر بهرهوری صورت داده است.
تراشه روی سیستم اپل A8 برای آیفون 6 طراحی شده و معماری این تراشه، 64 بیتی است. طراحی آن نیز براساس ARM v8 صورت گرفته است.
بهگفته اپل، Apple A8 از عملکرد بهتر 25 درصدی CPU و عملکرد گرافیکی بهتر 50 درصدی در مقایسه با A7 آیفون 5s برخوردار است.
SOC آیفون 6 اپل، دوهستهای بوده و فرکانس هرهسته برروی عدد 1.4 گیگاهرتز تنظیم شده است.
A8X در تبلت آیپد Air 2، فرکانس کاری 1.5 گیگاهرتزی برای هر هسته دارد و از سه واحد پردازشی استفاده میکند.
Snapdragon
محدوده پردازندههای اسنپدراگون کوالکام، شامل 4 بازه مجزا است. سری 200، برای محصولات ارزانقیمت؛ سری 400 برای طیف وسیعی از گوشیهای هوشمند اندرویدی؛ سری 600 نظیر پردازنده استفادهشده در Moto G، برای محصولات میانرده؛ سری 800 برای گوشیهای پرچمدار.
پردازنده پرچمدار اسنپدراگون 810 توسط 8 واحد پردازشی مجزای 64 بیتی قدرت میگیرد.
در پردازندههای اسنپدراگون کوالکام، از تراشههای گرافیکی آدرنو استفاده میشود.
چیپ 810 به اپلیکیشن داخلی Shazam جهت تشخیص موسیقی مجهز شده است.
تراشههای اسنپدراگون بر روی محصولاتی نظیر سری One اچتیسی، G4 الجی و اکسپریا زد 5 سونی دیده میشود.
Exynos
پردازنده اگزینوس توسط سامسونگ تولید شده و بر روی بخشی از محصولات این کمپانی استفاده میشود. برای مثال، سامسونگ در گلکسی S6 بهجای استفاده از تراشههای اسنپدراگون کوالکام، از پردازنده اگزینوس 7420 بهره برده است.
تراشه اگزینوس سامسونگ، مبتنی بر معماری ARM است. اولین تراشه 4 هستهای، در گلکسی SIII استفاده شد. نسخهفعلی آن 64 بیتی است و هشت هسته پردازشی دارد.
نتایج بررسیهای این تراشه، نشان میدهد نسخه گرانقیمت آن با نسخه پرچمدار اسنپدراگون کوالکام رقابت میکند.
سامسونگ، اغلب از پردازنده اگزینوس برروی محصولات خود برای بازارهای خاص استفاده میکند و نسخه اسنپدراگون آنها را برای دیگر کشورها تولید کرده است. البته به دلیل مشکلات اسنپدراگون ۸۱۰، در محصولات جدید گلکسی S6 و نوت ۵ دیگر خبری از اسنپدراگون هم نیست.

NVIDIA K1
یک تراشه مبتنی بر معماری ARM که در تبلت NVIDIA Shield و نکسوس 9 استفاده شده است. از 4+1 هسته بهره میبرد؛ چهارهسته برای استفاده عادی و یک هسته با مصرفکم که دستگاه را آمادهبهکار یا اصطلاحا در حالت standby روشن نگاه میدارد. بخش پردازش گرافیکی آن نسبت به دیگر تراشهها در بررسیهای صورتگرفته، پیشتاز بوده و نسخه NVIDIA X1 که بهتازگی معرفی شده است، با وعده سرعت دوبرابری نسبت به NVIDIA K1 ارایه میشود.
Mediatek
پردازندههای ارزانقیمت که اغلب برروی محصولات رده پایین تولیدکنندگان بهچشم میخورد؛ البته این اواخر، اچتیسی و سونی به استفاده از تراشههای مدیاتک برروی محصولات ارزانقیمت و میانقیمت خود (و حتی بالارده چون اچتیسی ام۹ پلاس)، علاقه نشان دادهاند. مشخصات فنی آنها، بهنسبت قابل قبول است اگرچه با کارآییشان در بررسیها، همخوانی ندارد.
Intel Atom
از این پردازنده در تعداد محدودی گوشی یا تبلت نظیر ایسوس ZenFone و نوکیا N1 استفاده میشود. طراحی اینتل اتم، براساس معماری X86 صورت گرفته است اگرچه با پردازنده اینتل اتم مورد استفاده در لپتاپ و نوتبوکها تفاوت دارد. با اینحال، تراشههای اینتل اتم با برنامههایی که برای پردازندههای مبتنی بر معماری ARM طراحی شدهاند، سازگاری 100 درصد ندارد!
Kirin
سازنده تراشههای قدرتمند Kirin هواوی، کمپانی HiSilicon است که این شرکت در اختیار هواوی قرار دارد. این کمپانی، مجوزهای لازم را از هولدینگ ARM برای ARM Cortex-A9 MPCore ،ARM Cortex-M3 ،ARM Cortex-A7 MPCore ،ARM Cortex-A15 MPCore ،ARM Cortex-A53 ،ARM Cortex-A57 و همچنین Mali-T628 MP4 خریداری کرده است. بهعلاوه HiSilicon مجوزهای لازم را برای هسته گرافیکی GC4000 کمپانی Vivante دریافت کرده است. بهطور کلی، عملکرد تراشههای Kirin برروی محصولات ارزانقیمت و میانرده هواوی، ستودنی است؛ برای مثال رقم امتیاز نهایی Honor 4C هواوی در بنچمارک AnTuTu به امتیاز نهایی بنچمارک G3 الجی بسیار نزدیک گزارش شده است.
جدول ردهبندی پردازندهها براساس قدرت
توجـــه: دستهبندی تراشههای زیر، صرفا براساس نتایج بنچمارک گیکبنچ 3 صورت نگرفته و نتایج کلی آنها در آزمونهای دیگر نظیر Sunspider 1.0، در رتبهبندی این پردازندهها موثر بوده است. نتایج گیکبنچ 3، تنها بهعنوان نمونه آورده شدهاند!
توجه 2: علامت * در کنار برخی پردازندهها، موقعیت احتمالی آنها را نشان میدهد.
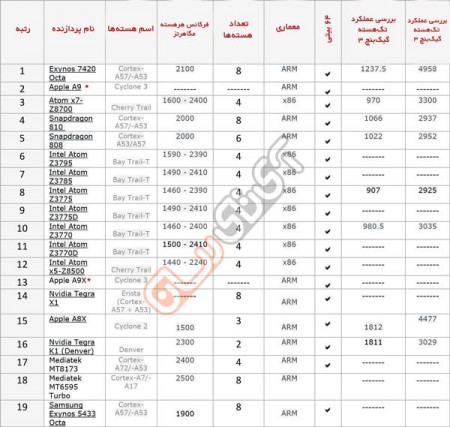
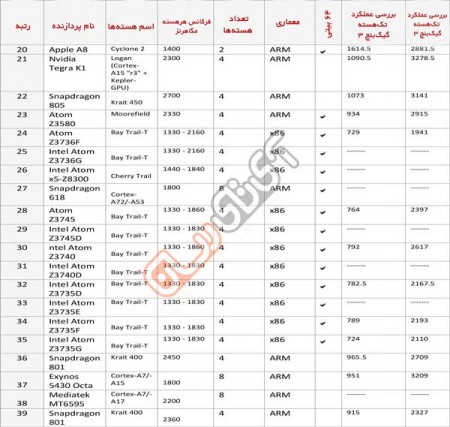
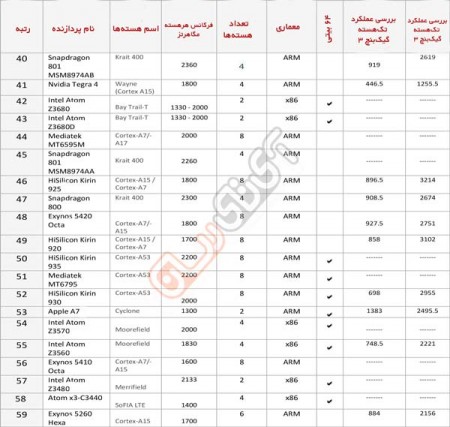
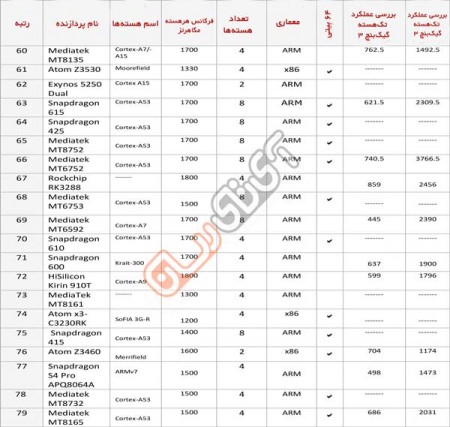
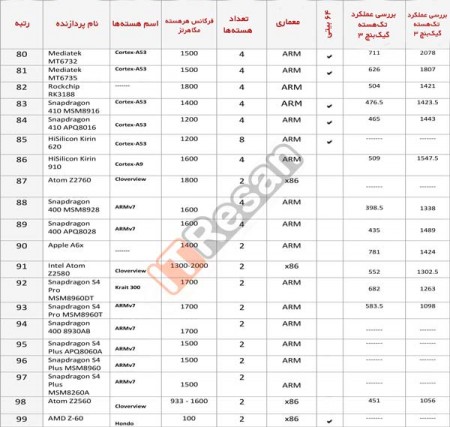
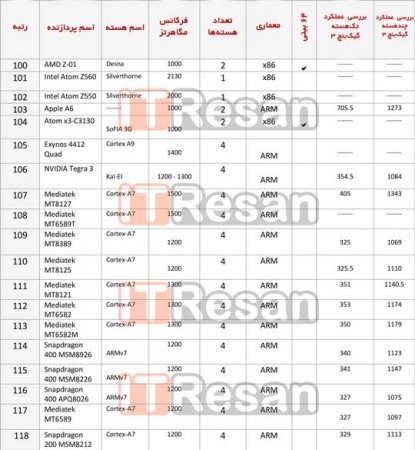
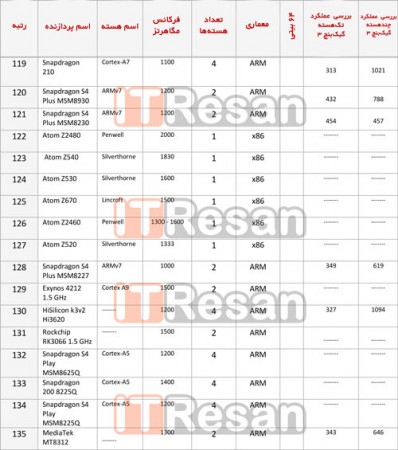
نوشته ردهبندی کامل پردازندههای موبایل: کدامیک قویتر است؟ اولین بار در -آیتیرسان پدیدار شد.
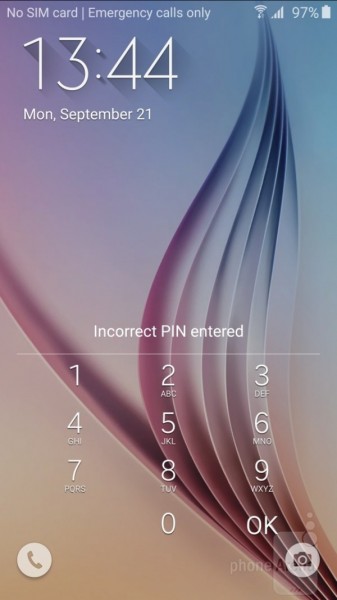 هشدار: ممکن است برخی از گوشیها، دارای محافظت داخلی بوده و اجازه انجام عملیات زیر را ندهند!
هشدار: ممکن است برخی از گوشیها، دارای محافظت داخلی بوده و اجازه انجام عملیات زیر را ندهند!