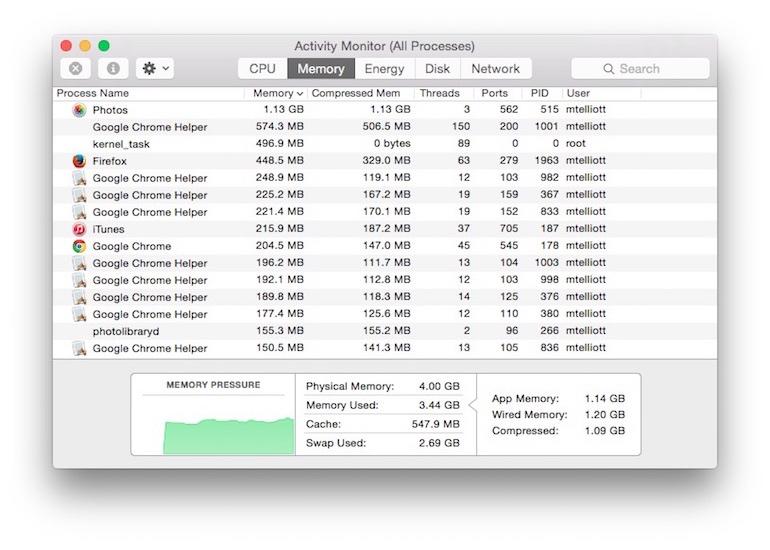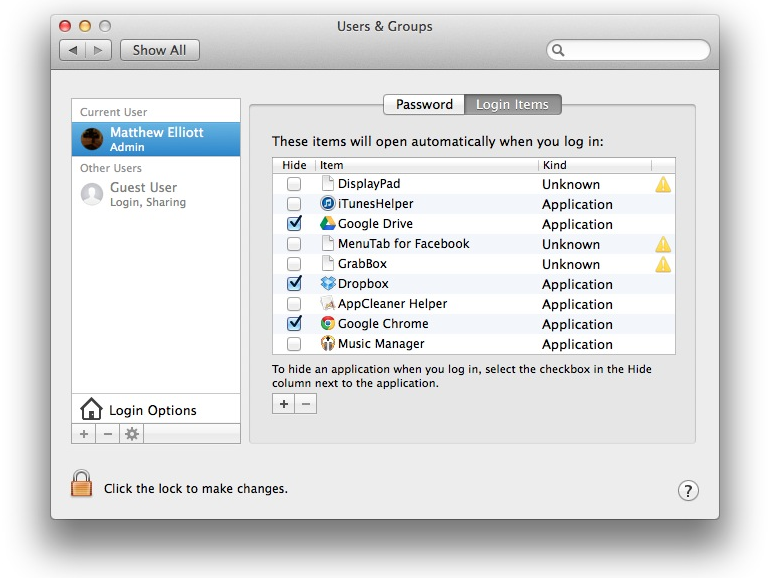چگونه سرعت ویندوز ۱۰ را افزایش دهیم؟

اگر میخواهید بدانید که چگونه ویندوز 10 را سرعت ببخشید، به جای مناسبی آمدهاید. در حالی که ویندوز 10 به احتمال زیاد کارآمدترین سیستم عامل کدگذاری شده توسط مایکروسافت است، اما این سیستم عامل دارای تعداد زیادی ویژگی است که به منابع زیادی از سیستم نیاز دارد. حتی اگر آخرین به روزرسانی آن با ویژگیهای بسیار مفیدی همراه است که باعث بهبود کارایی کلی میشود، عملکرد کامپیوتر شما هنوز هم میتواند کند شود.
تعدادی مظنون وجود دارند که احتمالاً مسئول کندی سیستم هستند. مظنونین شامل bloatware، پروندههای موقتی و سخت افزار کم قدرت هستند. در ادامه با ما همراه باشید تا با روشهای افزایش سرعت ویندوز 10 آشنا شوید.
۱- به سیستم خود استراحتی دهید
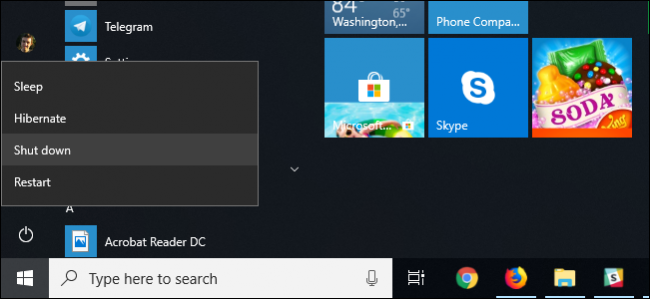
بسیار خب این مهندسیترین روش برای حل مسائل در کامپیوتر است. همیشه همینطور بوده! سیستم کند کار میکند؟ ریاستارت. سیستمتان هنگ کرده؟ ریاستارت. برنامه باز نمیشود؟ ریاستارت و… . در حالی که ممکن است واضح باشد، بسیاری از کاربران دستگاه خود را به مدت یک هفته روشن نگه میدارند. ویندوز 10 به طور خودکار صفحه نمایش را به خواب میبرد، اما هر فرآیند که قبلاً شروع شده است ادامه خواهد یافت. اینها میتوانند به مرور زمان جمع شوند و رایانه شما را کند کنند. میتوانید با خاموش کردن سیستم خود هر روز پس از اتمام استفاده از آن، با کلیک بر روی دکمه ویندوز و انتخاب دکمه “Shut Down” این مشکل را برطرف کنید.
قبل از انجام این کار حتماً برنامههای در حال اجرا را ببندید و کار خود را ذخیره کنید. اگر کامپیوتر شما به حدی کند شده که نمیتوانید منوی ویندوز را نمایش دهید، دکمه روشن/خاموش را به صورت دستی نگه دارید تا کامپیوتر خاموش شود.
۲- آپدیت، آپدیت، آپدیت
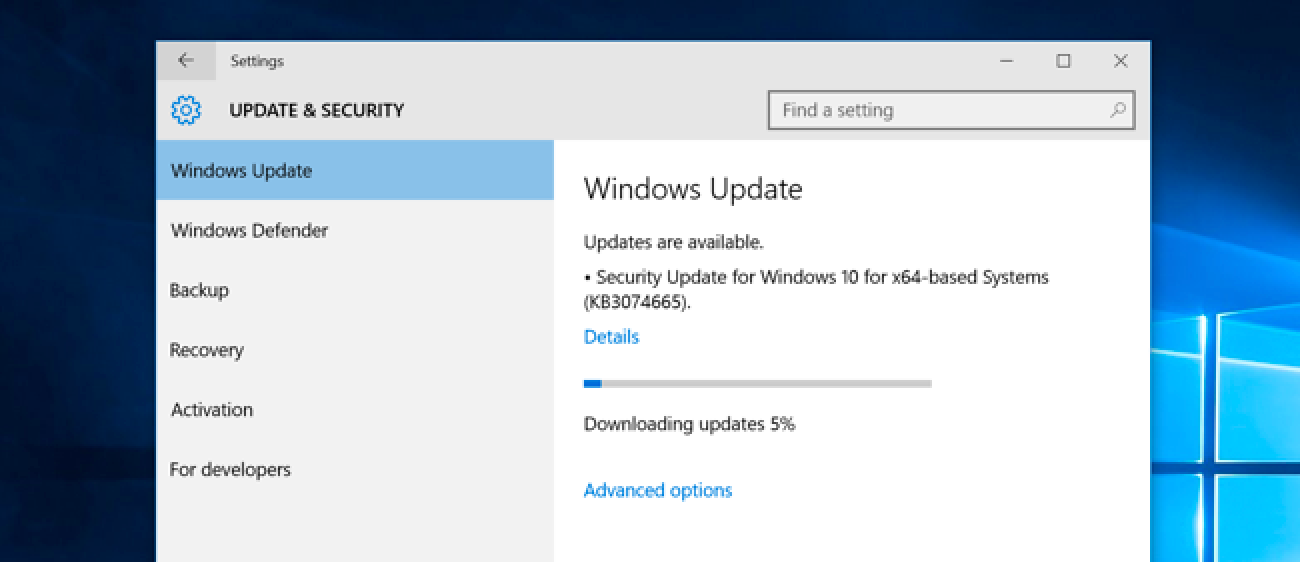
یکی از روشهای افزایش سرعت ویندوز 10 آپدیت مکرر سیستم است. مایکروسافت به طور مداوم به روزرسانیهایی را برای ویندوز 10 منتشر میکند که برای رفع اشکالات رایج که عملکرد سیستم را کاهش میدهند، طراحی شده است. برخی از این موارد نسبتاً جزئی هستند در حالیکه برخی دیگر تغییرات قابل توجهی در سیستم شما ایجاد میکنند و باعث افزایش بهره وری میشوند.
منوی ویندوز را باز کرده و در نوار جستجو “Update” را تایپ کنید و برای دسترسی به تنظیمات خود روی “Check for Updates” کلیک کنید. اگر به روزرسانی جدیدی موجود است، قبل از ادامه اطمینان حاصل کنید که اطلاعات شخصیتان ذخیره شده و نسخه پشتیبان تهیه کنید. برای اعمال همه به روزرسانیهای موجود ممکن است PC شما چندین بار مجدداً راه اندازی شود.
این رو هم بخون:
چگونه به غیرفعال کردن برنامههای استارتاپ ویندوز 10 بپردازیم؟
۳- برنامههای راهانداز را بررسی کنید
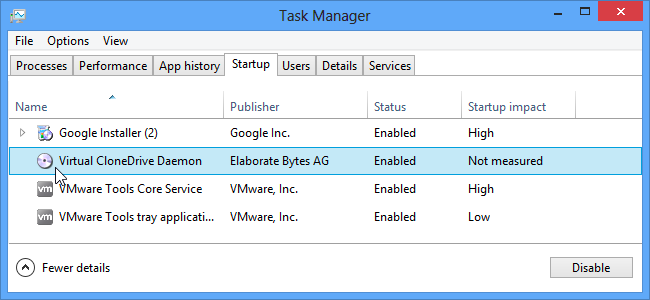
PCها میتوانند با تعداد زیاد فرآیندهای در حال اجرا دچار مشکل شوند. این اغلب به این دلیل است که بسیاری از نصابها ویندوز را راهنمایی میکنند تا بلافاصله پس از ورود به سیستم، برنامههای خود را اجرا کنند و سرعت سیستم را کند کنند. برای بررسی برنامههای راه انداز خود، Task Manager (Ctrl + Alt + Del) را باز کنید ، سپس بر روی تب “Startup” کلیک کنید. به مقادیر “Startup Impact” برای هر برنامه توجه جدی کنید. “High” یک روش مناسب برای ردیابی برنامههایی است که احتمالاً سیستم شما را کند میکنند.
۴- Disk Cleanup را اجرا کنید
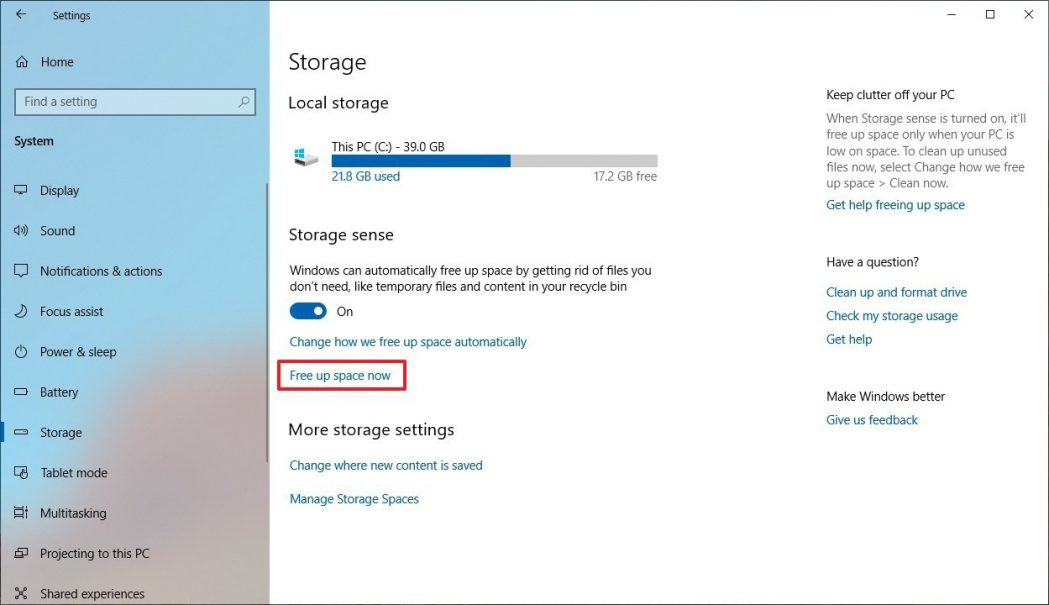
Disk Cleanup یک ابزار فوق العاده ویندوز است. شما میتوانید از آن برای پاک کردن پروندههای موقتی که در دستگاه شما جمع میشوند، مانند ریز عکسها، فایلهای برنامههای دانلود شده و صفحات آفلاین وب، استفاده کنید. برای شروع بر روی منوی ویندوز کلیک کرده و “Disk Cleanup” را در نوار جستجو تایپ کنید. ابزار انتخابی از پروندهها را برای حذف به شما پیشنهاد میدهد. به سادگی کادر کنار را در کنار هر گزینه علامت بزنید. برای شروع روی “Clean up system Files” کلیک کنید. Disk Cleanup مقدار فضای ذخیره شده شما را محاسبه میکند.
۵- نرمافزارهای بلااستفاده را حذف کنید
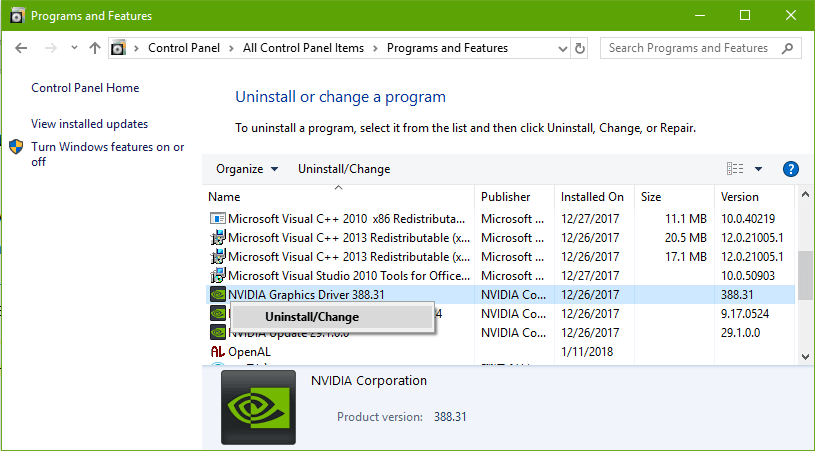
بسیاری از فروشندگان لپتاپها و PCها دستگاههای خود را با نرم افزارهای شخص ثالث به فروش میرسانند، که به دلیل حجم زیاد و طبیعت غیر ضروریشان گاه به عنوان “Bloatware” خوانده میشوند. بسیاری از کاربران نیز نرم افزاری را برای یک هدف خاص نصب میکنند و هرگز دوباره از آن استفاده نمیکنند. برنامههای اضافی فضای هارد دیسک شما را اشغال میکنند و میتوانند عملکرد را کاهش دهند. برای بررسی برنامههای نصب شده، به “Control Panel’>’Programs’>’Programs and Features’>’Uninstall a Program” بروید.
بر روی برنامههایی که دیگر نیازی به آنها ندارید کلیک راست کرده و “Uninstall” را انتخاب کنید. ویندوز 10 از شما اجازه تغییر در تنظیمات سیستم را میخواهد. برای ادامه روی “Yes” کلیک کنید.
با برخی از روشهای افزایش سرعت ویندوز 10 آشنا شدید. امیدوارم از خواندن این مطلب لذت برده باشید. اگر نظری دارید خوشحال میشویم در بخش دیدگاهها برایمان بنویسید و ما را همراهی کنید.
نوشته چگونه سرعت ویندوز 10 را افزایش دهیم؟ اولین بار در اخبار تکنولوژی و فناوری پدیدار شد.