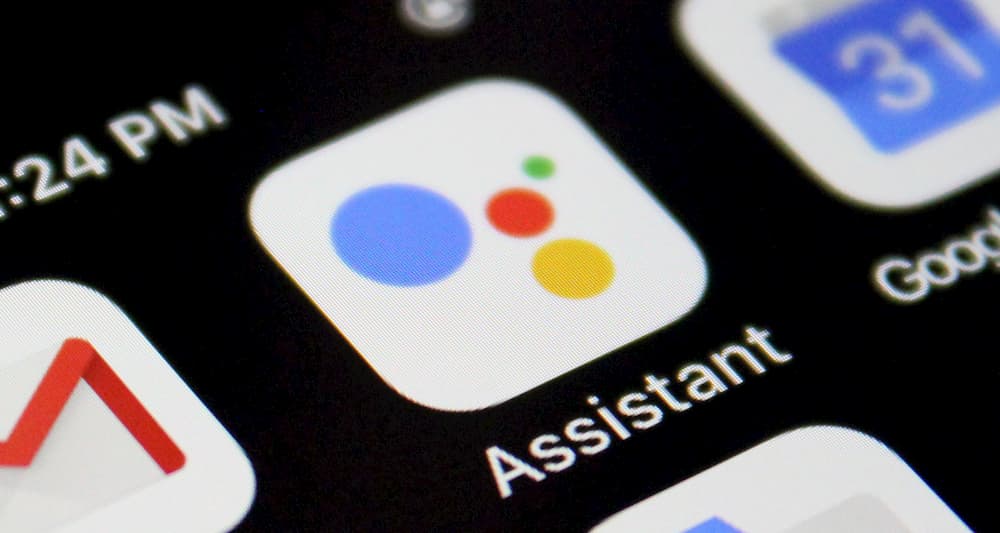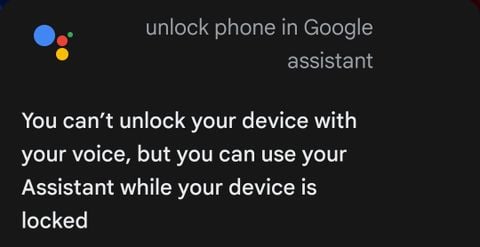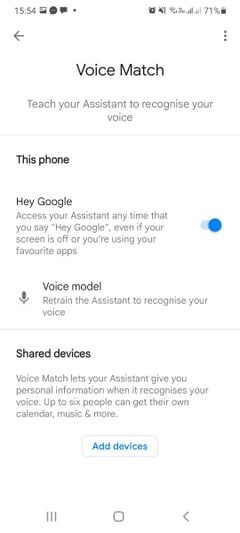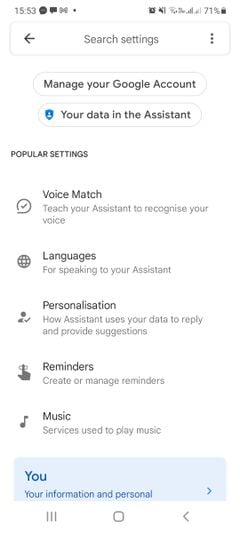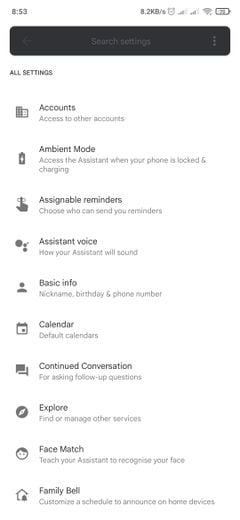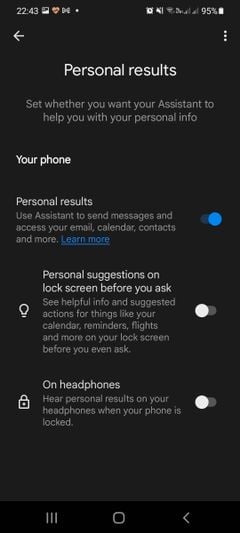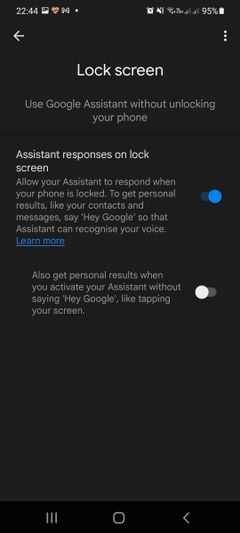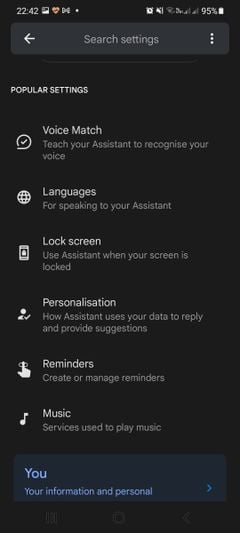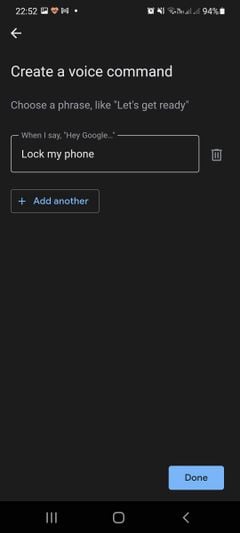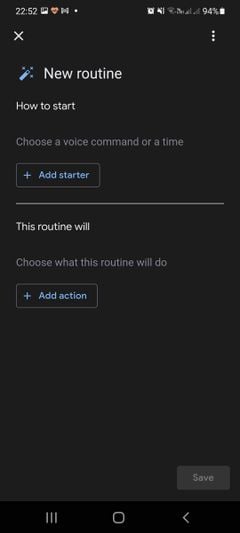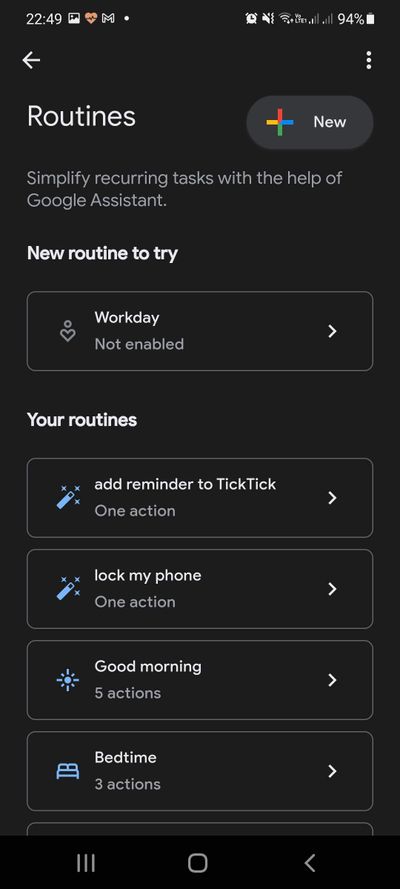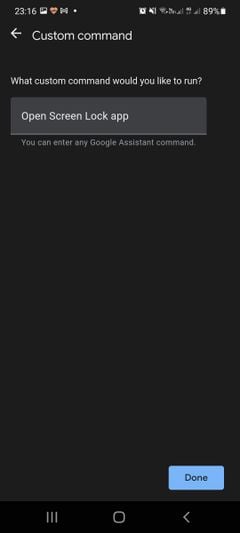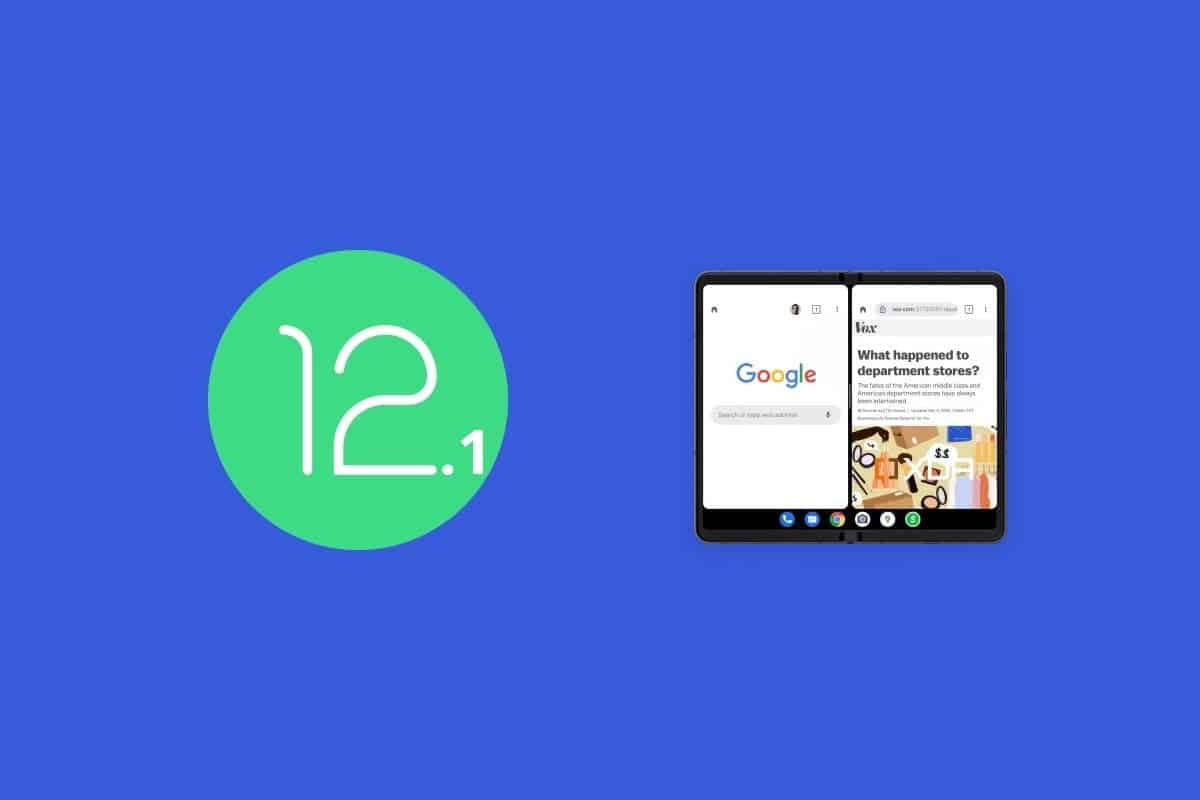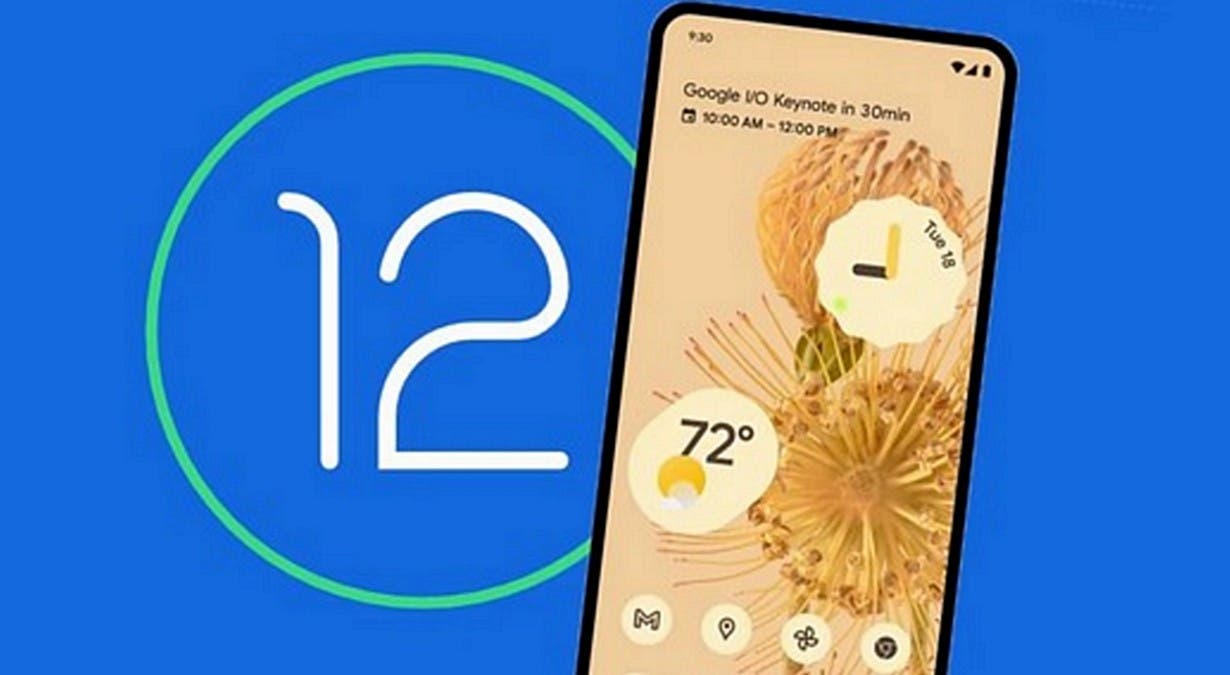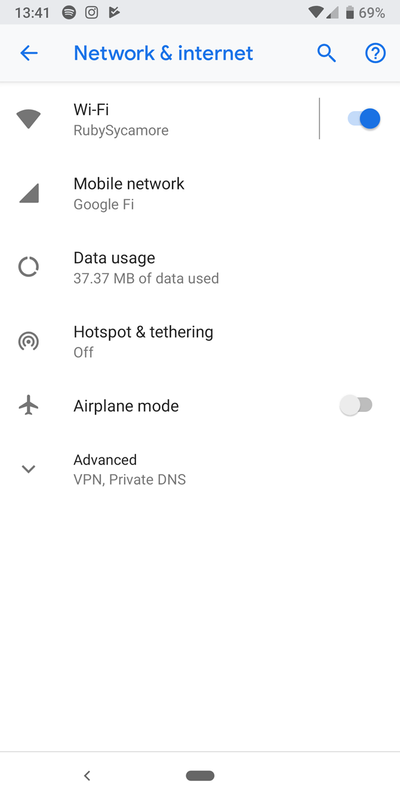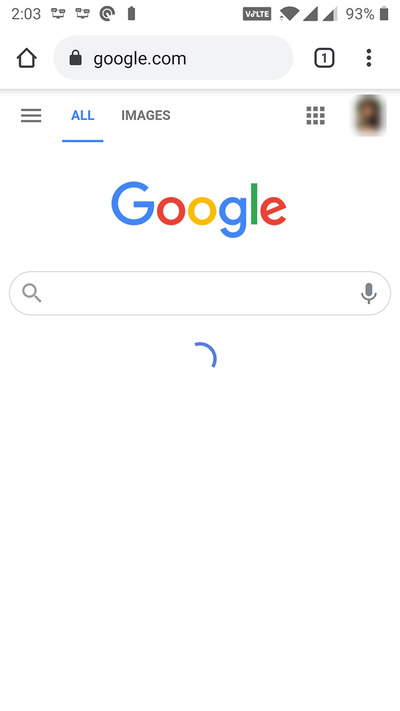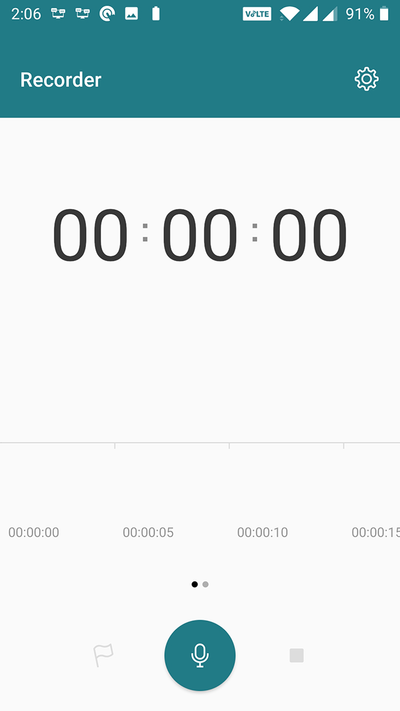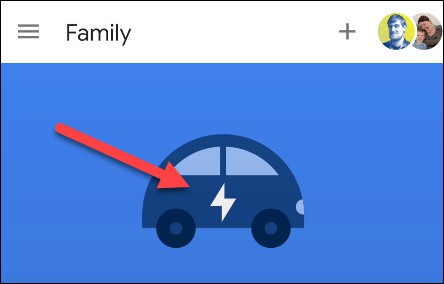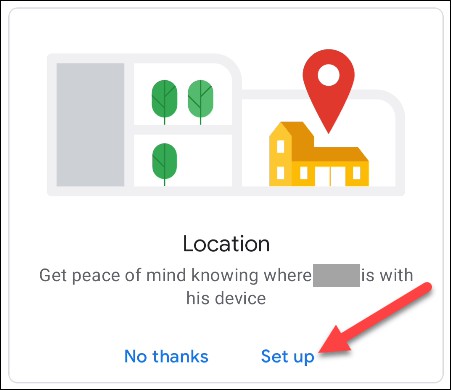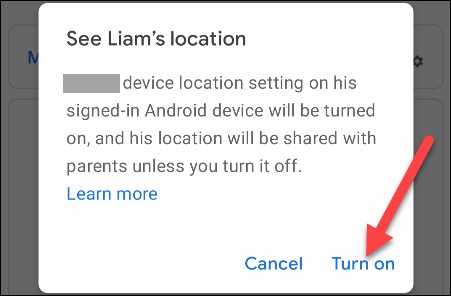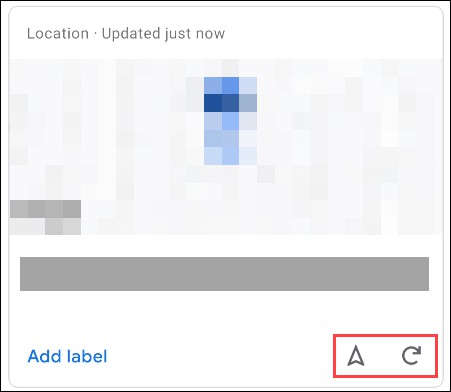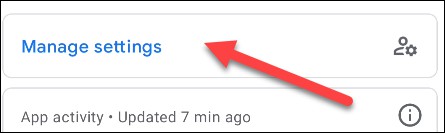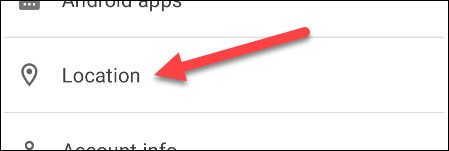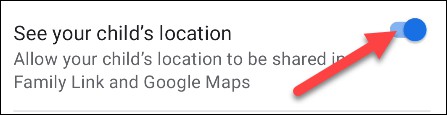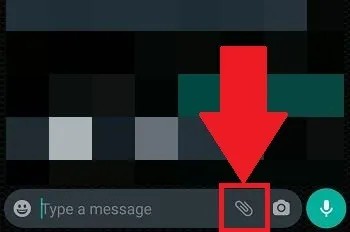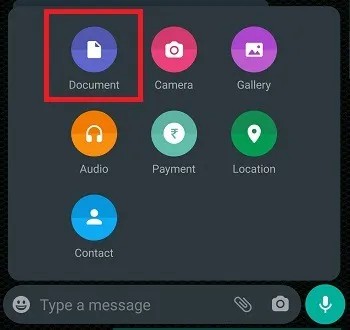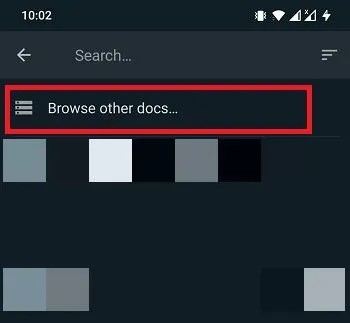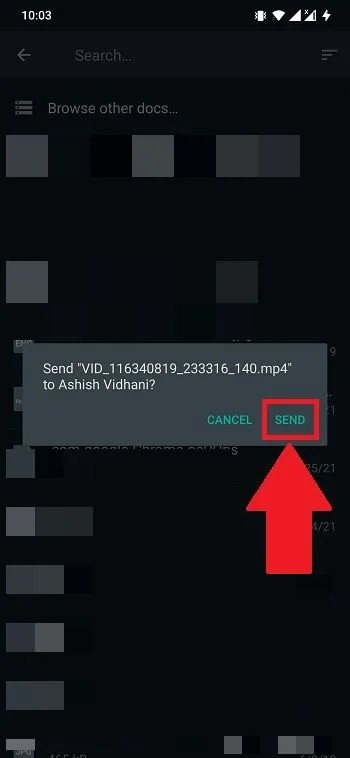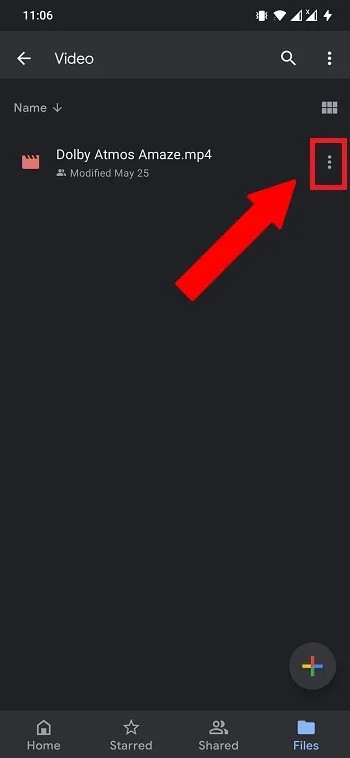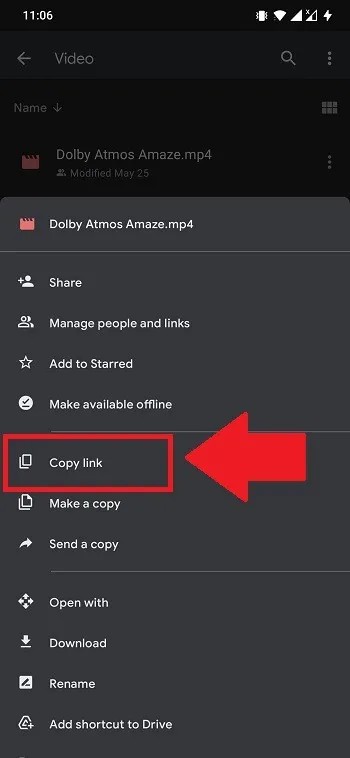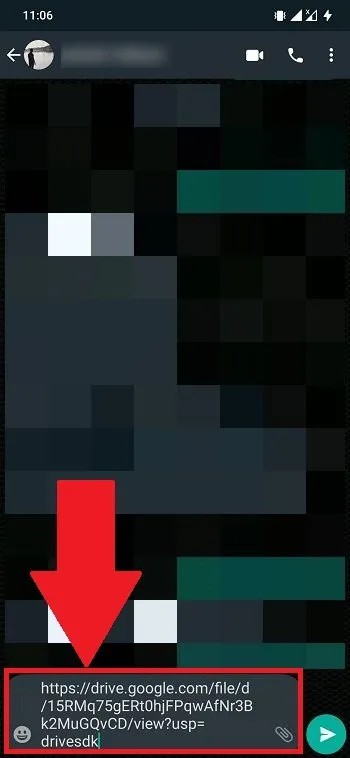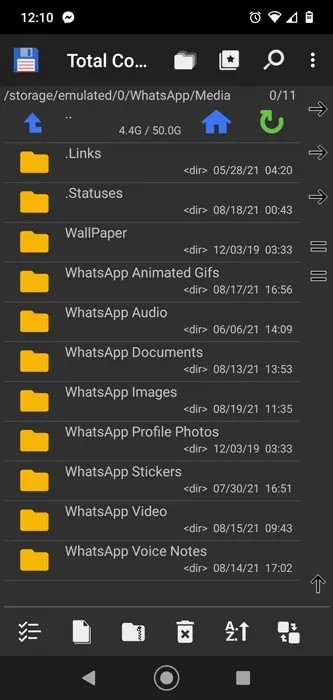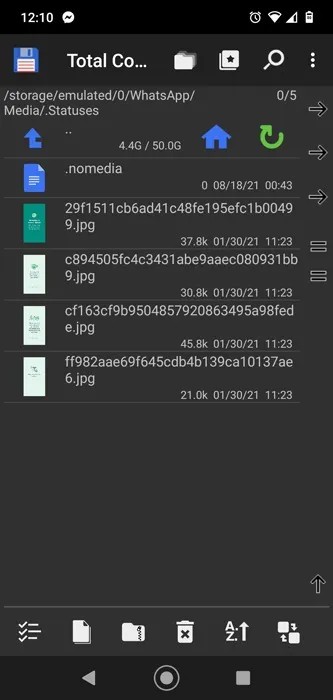آموزش ساخت لایو والپیپر در اندروید و آیفون

یکی از جنبههای شخصی گوشی شما، تصویر پسزمینه یا همان والپیپر آن است. یک تصویر ایستای زیبا میتواند ظاهر جذابی به گوشی شما بدهد، اما اگر این تصویر زیبا، متحرک یا همان لایو نیز باشد، آنگاه جذابتر خواهد بود. در اکثر گوشیها، تصاویر زنده مختلفی وحود دارند، اما اگر خودتان بخواهید، آنگاه میتوانید یک تصویر زنده شخصیسازی شده از ویدیوی مورد علاقه خود بسازید. در این مطلب قصد داریم که به نحوه ساخت والپیپر زنده در اندروید و آیفون بپردازیم.
در گوشیهای آیفون بدون نیاز به اپلیکیشنهای شخص ثالثی میتوانید این کار را انجام دهید، اما در گوشیهای اندرویدی، نیازمند استفاده از یک اپلیکیشن جداگانه هستید.
نحوه ساخت والپیپر زنده در آیفون
اگر آیفون 6S و یا جدیدتر داشته باشید، آنگاه بدون نیاز به نصب اپلیکیشن جداگانهای، میتوانید تصاویر زنده بسازید. این قضیه بدین دلیل است که در آیفون 6S به بالا (به غیر از نسل اول آیفون SE)، میتوانید تصاویر زنده ضبط کرده و همچنین لمس سهبعدی را نیز فعال کنید. تصاویر زنده را میتوان ویدیوهای کوتاهی به حساب آورد که بهتر میتوانند وضعیت سوژه شما را به نصویر بکشند. البته از این تصاویر نیز میتوانید بهعنوان والپیپر زنده استفاده کنید. در زیر به شیوه انجام این کار در iOS 13 و 14 میپردازیم.
- به “Settings > Wallpaper” بروید.
- “Choose a New Wallpaper” را لمس کنید. به پایین رفته و “Live Photos” را برگزینید.
- یک تصویر را انتخاب کنید. از فعال بودن “Live Photo: On” اطمینان حاصل کنید.
- “Set” را لمس کنید. “Set Lock Screen” و یا “Set Both” را انتخاب کنید. در اینجا “Set Home Screen” ضروری نیست، زیرا تصویر شما در صفحه اصلی، تکان نمیخورد.


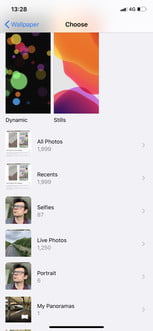
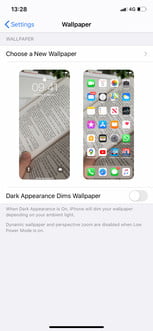
پس از طی کردن مراحل بالا، یک تصویر زنده دارید که در صفحه قفل میتوانید انگشت خود را بر روی آن نگه دارید تا شروع به حرکت میکند. همچنین با استفاده از اپلیکیشنهای گوناگونی نیز میتوانید یک گیف و یا یک ویدیو را به تصویر زنده تبدیل کرده و در ادامه بهعنوان والپیپر زنده، تنظیم کنید. بهعنوان مثال، دو اپلیکیشن IntoLive و Giphy میتوانند ویدیوهای شما را به تصاویر زنده تبدیل کنند.
شیوه ساخت والپیپر زنده در اندروید
در سیستمعامل اندروید جهت انجام چنین کاری، باید اپلیکیشنهای جداگانه نصب کنید. در این زمینه در فروشگاه گوگل پلی نرمافزارهای گوناگونی وجود دارند که از محبوبترینهای آنها میتوان به Video Live Wallpaper ،GIF Live Wallpaper و Walloop Live Wallpapers HD & Backgrounds 4k/3D اشاره کرد.
البته اپلیکیشنهای دیگری نیز هستند که میتوانند این فرایند را برای شما خودکارسازی کنند. یکی از بهترین اپلیکیشنها در این زمینه، Muzei Live Wallpaper است و دلیل این موضوع نیز این است که هر روز یک پسزمینه زنده مبتنی بر یک اثر هنری مشهور را به شما ارائه میدهد. اپلیکیشن Forest Live Wallpaper نیز تصاویر پسزمینه زنده با تم جنگل را در اختیار شما قرار میدهد. جهت ساخت لایو والپیپر با استفاده از یک ویدیو و از طریق اپلیکیشن Video Live Wallpaper، باید گامهای زیر را طی کنید:
- اپلیکیشن Video Live Wallpaper را باز کرده و سپس “Gallery” را لمس کنید. ویدیوی موردنظر خود را انتخاب کنید.
- تنظیمات مربوط به تصویر زنده موردنظر خود را انتخاب کنید. گزینه “Play Audio” یا همان پخش صدا نیز وجود دارد که اگر بخواهید که در مصرف باتری صرفهجویی کنید، آنگاه بهتر است که آن را فعال نکنید. با حلقهای کردن ویدیو (Loop) نیز میتوانید کاری کنید که تصویر پسزمینه شما، متوقف نشود. با انتخاب گزینه “Play Video Screen”، تصویر پسزمینه شما حتی در صورت باز کردن اپلیکیشنها نیز همچنان به حرکت خود ادامه خواهد داد.
- پس از اعمال تنظیمات موردنظر خود، “Set Live Wallpaper” را لمس کنید.



در بالا شیوه ساخت لایو والپیپر اندروید با استفاده از اپلیکیشن Video Live Wallpaper را برای شما توضیح دادیم. البته میتوانید سایر اپلیکیشنهای دیگر را نیز امتحان کرده و ببینید که با کدام یک راحتتر هستید.
نوشته آموزش ساخت لایو والپیپر در اندروید و آیفون اولین بار در اخبار فناوری و موبایل پدیدار شد.