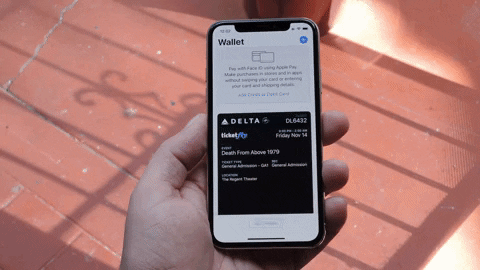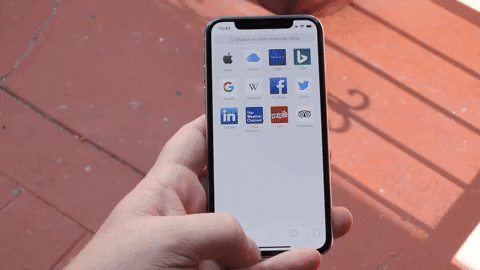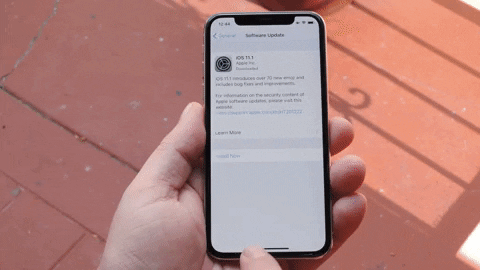به احتمال بسیار زیاد شما سال هاست که از واتس اپ به عنوان یک نرم افزار پیام رسان استفاده می کنید. شاید با خود بگویید که با تمام ترفند های واتس اپ آشنایی دارید اما گاهی وقتی به آموزش ها نگاه می کنید متوجه می شوید که هنوز چیزهایی وجود دارد که تا کنون حتی اسمی از آن ها نشنیده اید، و تست نکرده اید.
گویا آی تی: من این مقاله را دقیقا به همین خاطر نوشته ام که شما را با برخی ویژگی های پنهان و جذاب واتس اپ آشنا کنم. پس تا انتهای این مقاله با ما همراهی کنید.
۱- ایجاد میانبر برای مکالمه ها
اگر شما از آن دسته از افرادی هستید که غالبا از واتس اپ برای صحبت کردن و چت کردن و رد و بدل کردن اطلاعات با چند نفر خاص مثل دوست یا همسرتان استفاده می کنید، طبیعی است که به دنبال یک راه راحت تر و دم دستی تر برای شروع مکالمه با آن ها باشید. شما می توانید در چنین حالتی یک میانبر برای چت خود ایجاد کنید و آن را روی صفحه خانگی گوشی قرار دهید و بدون مراجعه به اپلیکیشن واتس اپ به طور مرسوم، روی شورت کد ضربه بزنید و مکالمه تان را شروع کنید.
برای این منظور، وارد اپلیکیشن واتس اپ شوید و به تب Chats بروید. در این بخش باید لیستی از مکالمات را مشاهده کنید. اگر مکالمه مورد نظر را پین کرده باشید به راحتی آن را در بالا مشاهده خواهید کرد. روی چت مورد نظر فشار طولانی مدتی وارد کرده تا لیست آپشن های قابل تنظیم مطابق عکس زیر نمایش داده شود:
![Add Chat Shortcut]()
در این جا اولین گزینه Add Chat Shortcut است. آن را لمس کنید تا یک میانبر از چت مورد نظر در صفحه خانگی تان قرار گیرد.
۲- بهینه سازی تصاویر و کتابخانه تصاویر
یکی از مهم ترین ویژگی های واتس اپ قابلیت اشتراک گذاری فایل در آن است. مخصوصا اگر عضو گروهی باشید که هر لحظه اعضای آن به اشتراک گذاری تصاویر و جوک ها و نظیر آن مشغولند می تواند یک سرگرمی خوب باشد اما شدت تراکم داده ها همیشه هم مفید نیست. گاهی ترافیک اینترنتی تان را به باد می دهد و گاهی حافظه دستگاه را مختل می کند و موجب می شود که مشکلات متعددی ایجاد شوند.
برای جلوگیری از این اتفاق می توانید عملیات دانلود تصاویرتان را بر اساس مشخصه هایی تنظیم کنید تا مصرف بهینه تر شود.
برای انجام این تنظیمات کافی است به واتس اپ مراجعه کنید و وارد آپشن ها شوید. Options ها در واقع همان جا هستند که سه نقطه قرار دارند و با زدن آن می توانید آیتم های قابل تنظیمی را مشاهده کنید. در این موقعیت به مسیر Settings > Data Usage بروید. در این موقعیت Media Auto-Download را مشاهده می کنید که در زیر آن عبارت When Using Mobile Data, When Connected on Wi-Fi, و When Roaming قابل مشاهده است.
![]()
در اینجا تیک باکس ها را بردارید یا مشخصه آن را به NO MEDIA تغییر دهید.
۳- زمان بندی کردن ارسال مسیج
یکی از مهم ترین چیزهایی که شاید شما هم آروز داشته باشید در واتس اپ داشته باشید این است که پیام ها را زمان بندی کنید تا در تایم و تاریخ خاصی ارسال شوند. این یک مشخصه است که برای برخی کاربران فراهم است. اگر کاربر اندروید هستید می توانید اپلیکیشن Seebye Scheduler ROOT را که کاملا رایگان است را دانلود کنید و روی گوشی تان نصب کنید و از فرصت زمان بندی واتس اپ و مسیج هایش بهره مند شوید. اما کاربران آیفون، نیز می توانند با کمی هزینه ابزار Message Scheduler for WhatsApp را در اختیار داشته باشند. تنها محدودیتی که وجود دارد این است که کاربران اندروید باید گوشی شان را قبل از نصب این اپلیکیشن روت کرده باشند و کاربران IOS نیز می بایست گوشی خود را جلبریک کرده باشند تا بتوانند از این برنامه ها استفاده کنند.
نکته: در مورد زمان بندی کردن پیام در واتس اپ، پیش از این مقاله ای نوشته ایم که به طور کامل این موضوع را آموزش می دهد. خوب است که سری به مطلبی با عنوان آموزش زمان بندی کردن پیام و ارسال آن از طریق واتس اپ ( اندروید و آیفون ) بزنید و آموزه های آن را دنبال کنید.
![]()
۴- ارسال پیام گروهی
شاید شما در طول روز بخواهید پیامی را برای شمار افراد زیادی ارسال کنید و برای گروه های زیادی بفرستید. اینکه بخواهید تک تک برای کاربران چیزی ارسال کنید واقعا وقت گیر و آزار دهنده است اما به کمک یک قابلیت در واتس اپ می توانید همه افراد را بدون اینکه از حضور هم مطلع باشند، در گروهی خاص جمع کنید و فقط یک بار پیام مورد نظر را ارسال کنید. برای این کار Options > New Broadcast را دنبال کنید و یک گروه جدید ایجاد کنید.
![]()
۵- قفل کردن واتس اپ
شاید در طول روز گوشی شما توسط افراد زیادی مورد استفاده قرار می گیرد. مثلا ممکن است بچه هایتان به بهانه بازی کردن با گوشی به سراغ واتس اپ بروند. دلایل مختلفی وجود دارد که بخواهید واتس اپ خود را قفل کنید. خود واتس اپ به خودی خود هنوز امکان قفل سازی روی این برنامه را ایجاد نکرده است اما کاربران می توانند به راحتی با کمک یک اپلیکیشن تازه، که روی گوشی نصب می کنند امکان قفل کردن را فراهم آورند. در این حالت کاربران اندروید می توانند AppLock و کاربران IOS نیز می توانند برنامه iAppLock را دانلود کنند و بعد از نصب کردن قفل گذاری کنند. البته کاربران ایفون می بایست پیش از استفاده از این ابزار گوشی خود را جلبریک کنند. همچنین اندرویدی ها نیز می توانند فقط این اپ را روی دستگاه های وانیلی نصب کنند. آیا می دانید نسخه وانیلی اندروید چیست؟
![]()
۶- افزایش امنیت و حریم خصوصی
گاهی شما از این برنامه برای چت کردن با دو سه دوست صمیمی و اعضای خانواده استفاده می کنید اما فراموش نکنید که اگر شما را در همان حالت به یک گروه چند صد نفره اضافه کنند دست و پایتان را گم می کنید که مبادا عکس پروفایل تان را ببینند و برایتان دردسر درست کنند. در چنین حالتی توصیه ما به شما این است که برخی امکانات را روی پروفایل خود اعمال کنید و از حریم خصوصی تان لذت ببرید.
شما می توانید به کمک بخش تنظیمات بخش هایی مثل Last Seen status, Profile Photo, Status, و Read Receipts را تنظیم کنید به طوری که کسی متوجه واقعیت شما نشود.
برای این منظور به مسیر Options > Settings > Account > Privacy بروید. در این بخش تمامی آیتم هایی که در بالا ذکر شد وجود دارد و شما می توانید به گونه ای آن ها را تنظیم کنید که مشکلی برای هویت تان پیش نیاید.
![]()
اگر همه را به صورت NO BODY تنظیم کنید، هیچ کس نمی تواند عکس پروفایل، آخرین بازدید و موارد اینچنینی از شما را مشاهده کند. دقت کنید که تلگرام درباره این خصوصیت قوی تر کار کرده است، مثلا شما می توانید مشخص کنید که از میان تمام مخاطبین چه کسی تنها آخرین بازدید شما را ببیند.
۷- خاموش کردن صدای چت
فرض می کنیم که در گروه های زیادی عضو هستید و با ارسال پیاپی پیام، حسابی اعصابتان خرد می شود. اگر بخواهید از گروه بروید، ممکن است موجب آزار و ناراحتی برخی از افراد باشد اما بهترین کار این است که صدای چت ها و نوتیفی ها را خاموش کنید. برای این کار می توانید به مسیر Options > Mute بروید و تنظیمات لازم را اعمال کنید.
۸- تغییر پس زمینه در واتس اپ
واتس اپ تقریبا ۷ سال است که روی کار امده اما مدت زمان زیادی نیست که تغییرات به صورت اساسی روی آن صورت می گیرد. یکی از این تغییرات که اخیرا ارائه شده تغییر پس زمینه بوده است. با رفتن به مسیر Options > Settings > Chats > Wallpaper شما می توانید پس زمینه واتس اپ خود را تنظیم کنید.
![]()
۹- جستجو کردن در واتس اپ
یکی دیگر از قابلیت های واتس اپ که واقعا فوق العاده است این است که می توانید در لابلای چت ها و آرشیو ها جستجو کنید. برای این هدف می بایست به مسیر Options > Search بروید و عبارت مورد نظر خود را جستجو کنید. البته کاربرانی که از آیفون استفاده می کنند برخلاف اندرویدی ها نمی توانند در چت های شخصی، به دنبال چیزی باشند و جستجو کنند بلکه باید به تب چت ها بروند و به طور کلی جستجو را دنبال کنند. برای اینکه با این قابلیت دقیق تر آشنا شوید، می توانید به مطلب مرتبطی با موضوع آموزش جستجوی کلمه و عبارت در میان چت های واتس اپ مراجعه کنید.
۱۰- ستاره دار کردن پیام در واتس اپ
برخی از پیام هایی که کاربران برای شما ارسال می کنند، واقعا برای شما متفاوت اند و از اهمیت خاصی برخوردارند برای اینکه درگیر مشکلات جستجو نشوید می توانید پیام ها را ستاره دار کنید. پیام های ستاره دار شده همه در بخش خاصی از این اپلیکیشن قرار می گیرند و شما می توانید آن ها را مشاهده کنید. موقعیت Options > Starred Messages دقیقا همان جایی است که می توانید پیام ها را در آن مشاهده کنید.
![]()
به کمک این قابلیت ها می توانید یک کاربر حرفه ای واتس اپ باشید و با سهولت بیشتر و البته با امنیت بیشتر در این شبکه فعال باشید. اگر توصیه یا تجربه مفیدی در کار کردن با واتس اپ دارید آن را با ما در میان بگذارید و این مطلب را روی شبکه های اجتماعی نشر دهید.
منبع