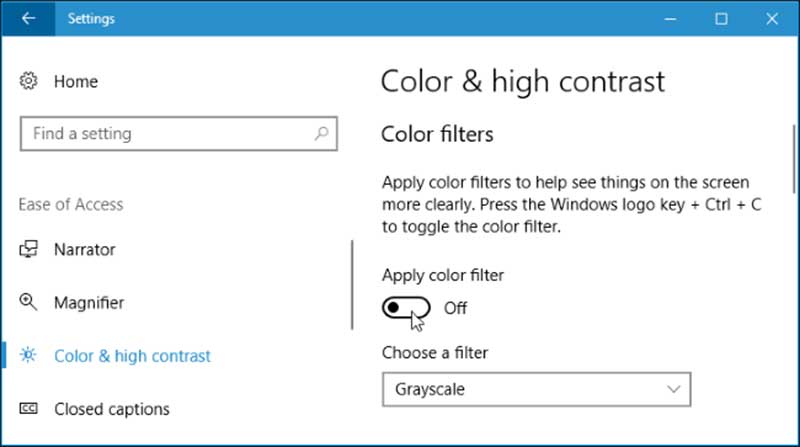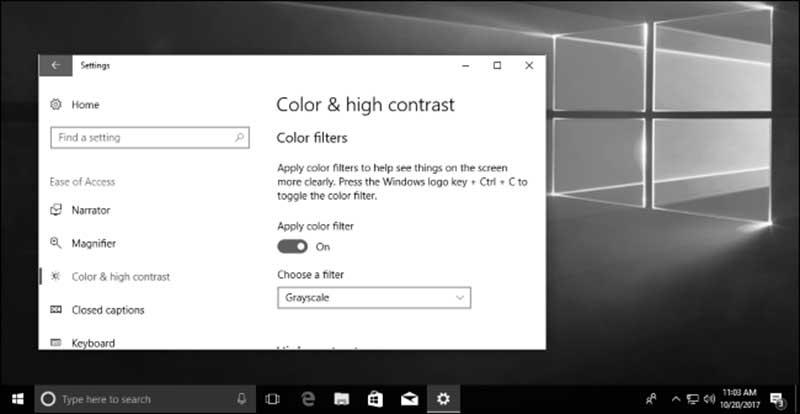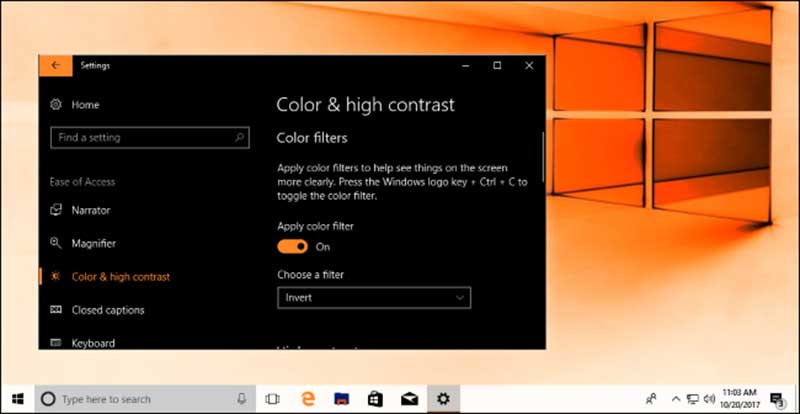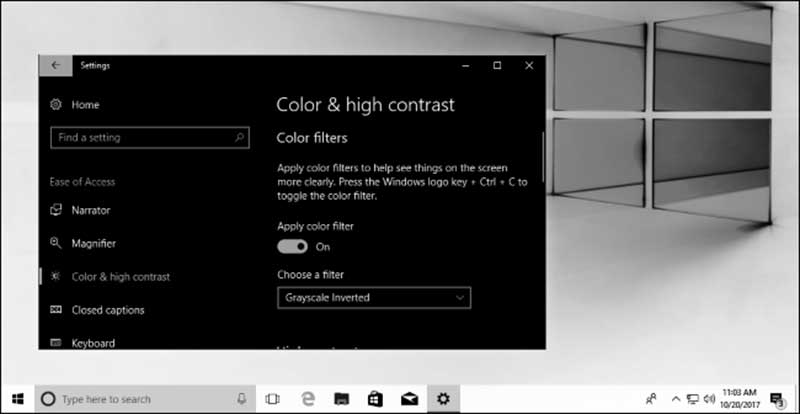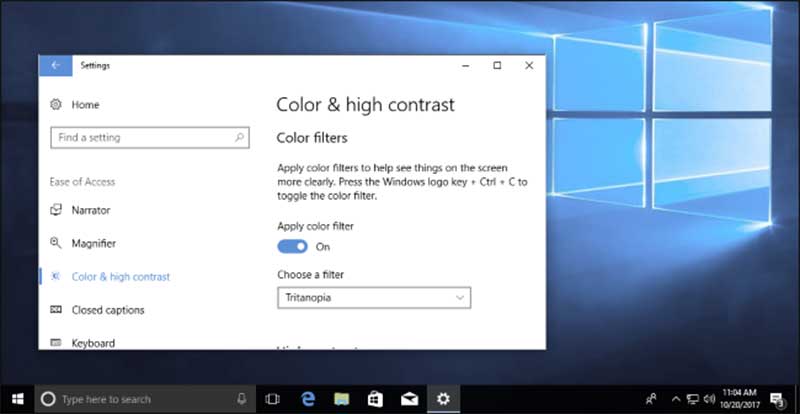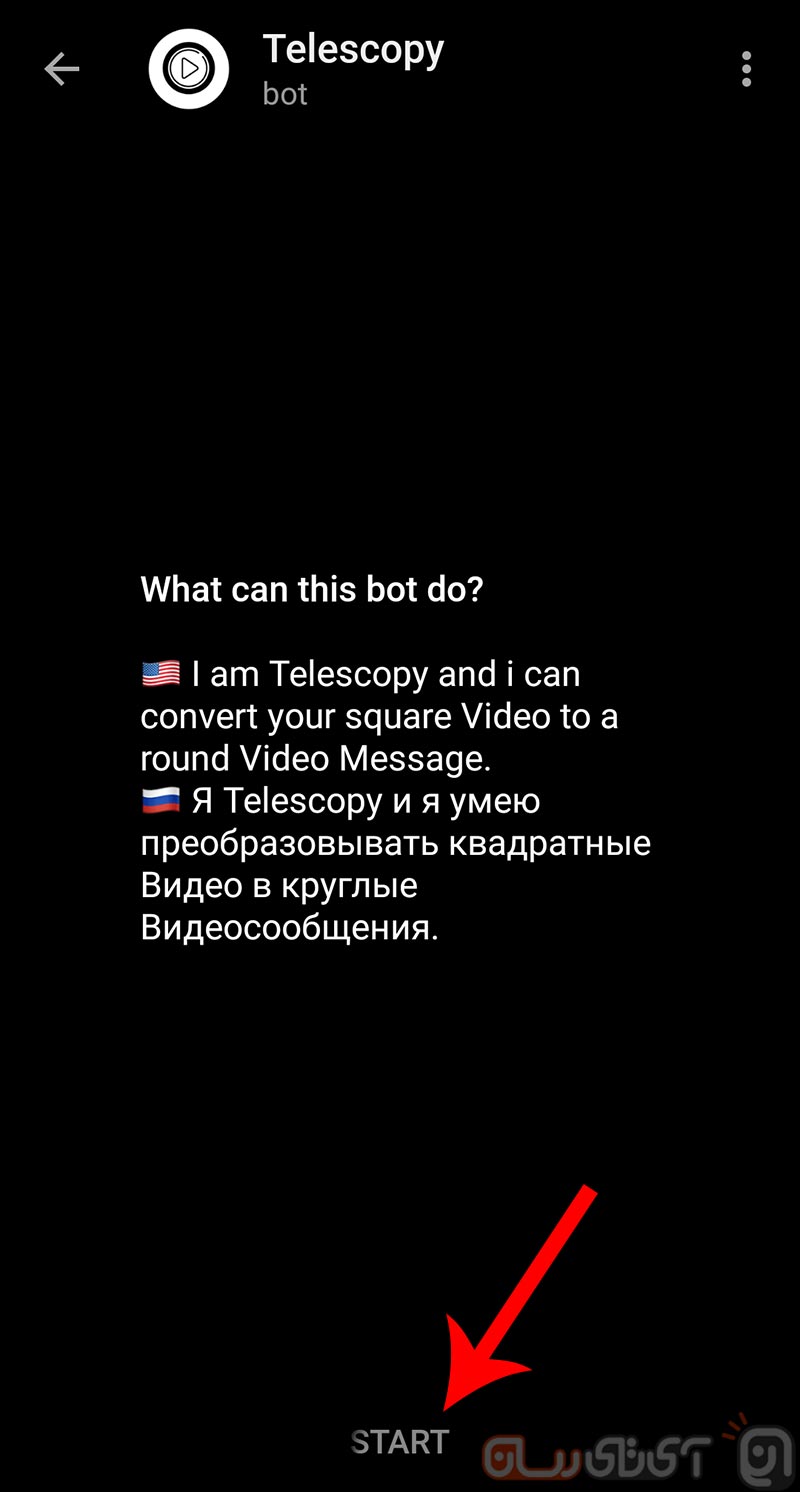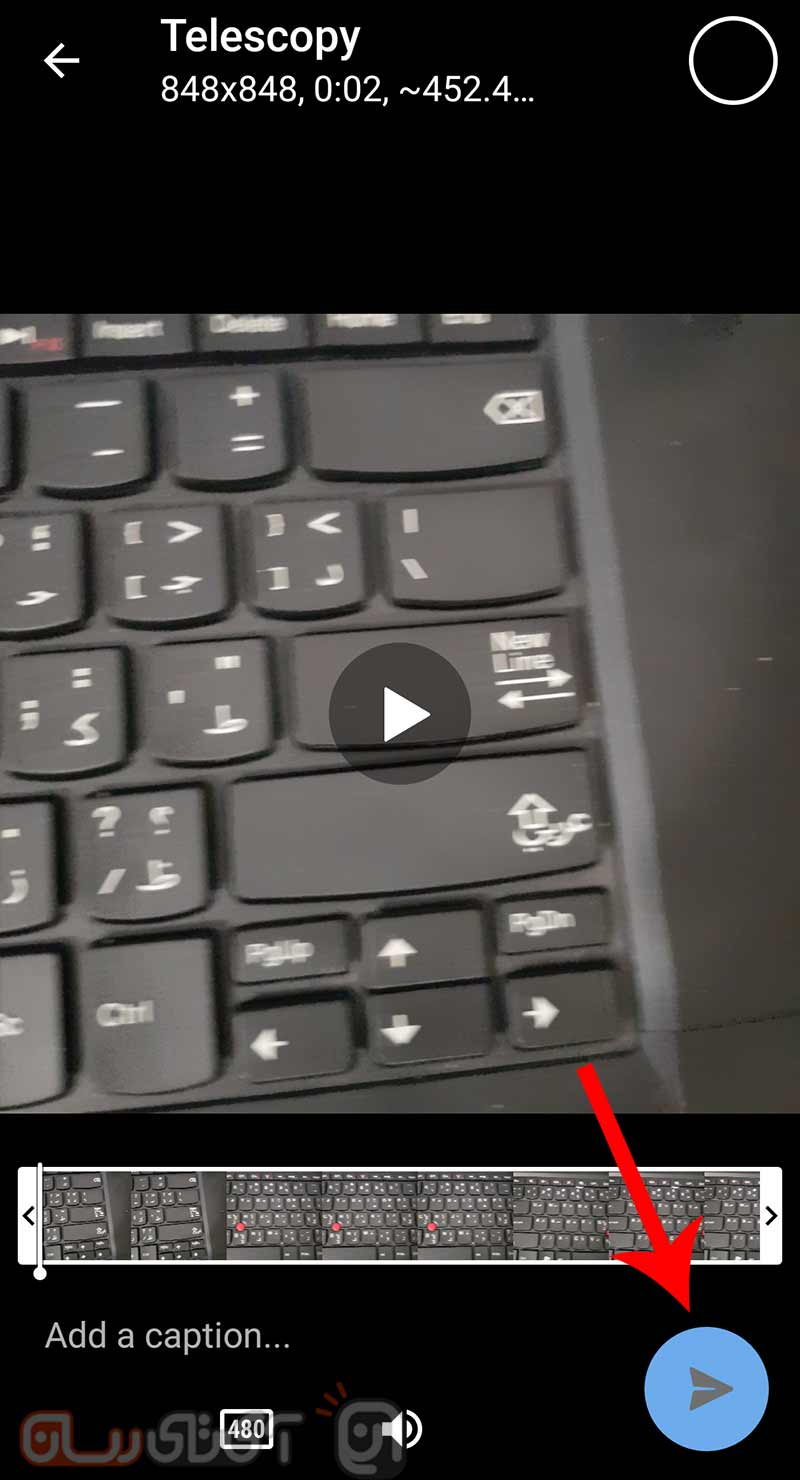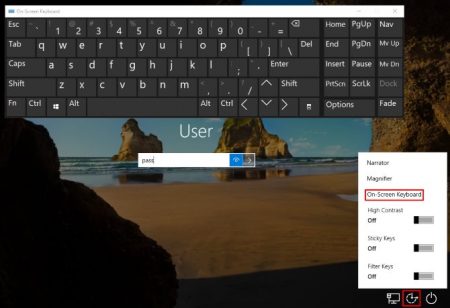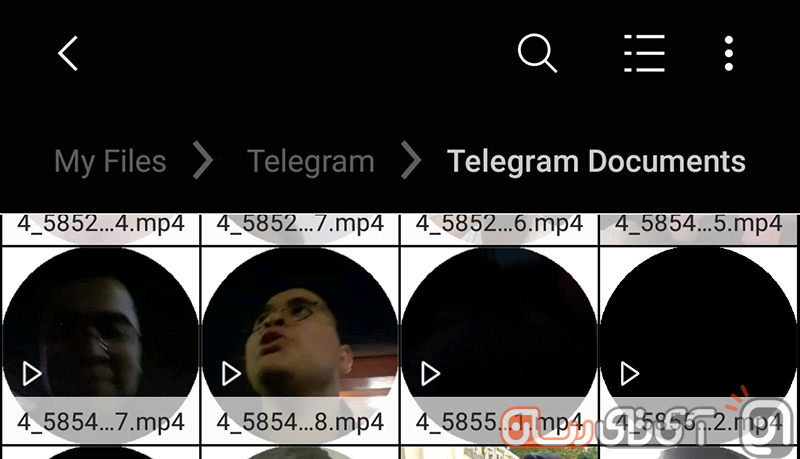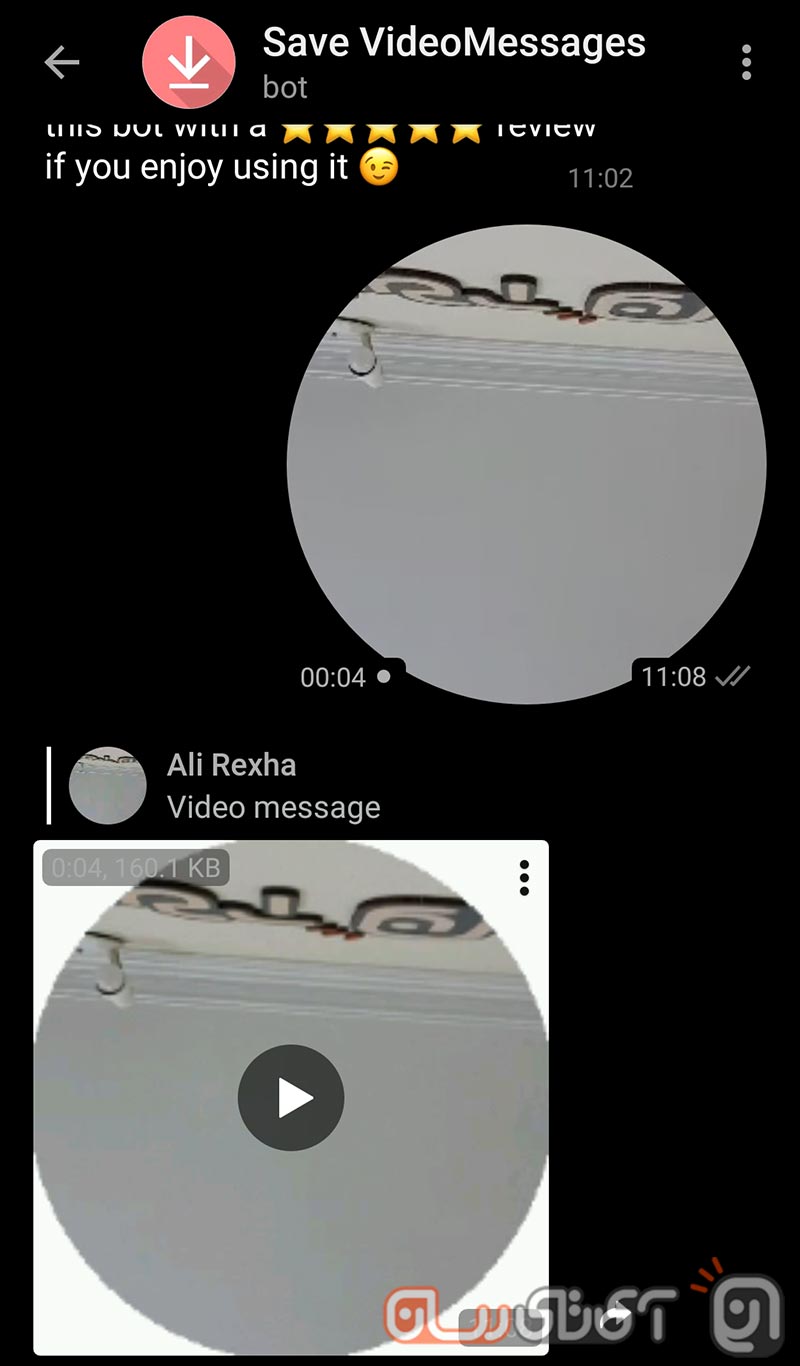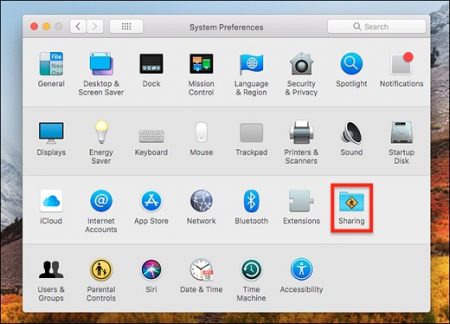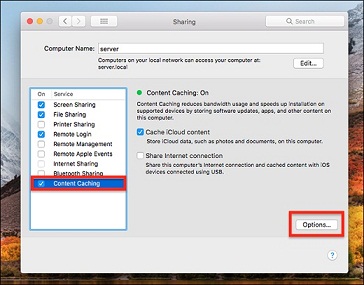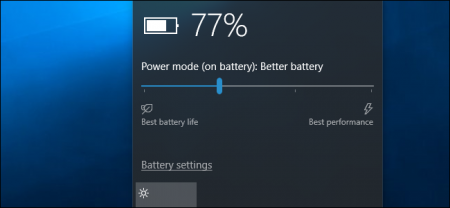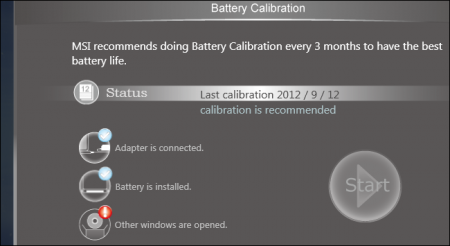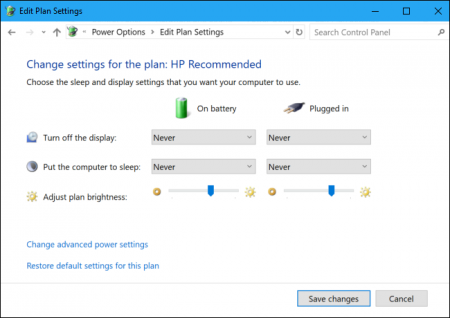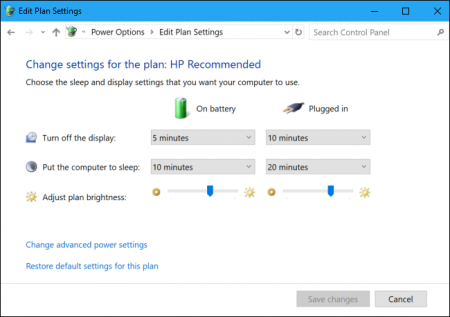هرآنچه که باید درباره اسمارت هوم بدانید
اسمارت هوم یا همان خانه هوشمند چیست؟ این سوال به ظاهر ساده میتواند بسته به اینکه به دنبال چه چیزی هستید، پاسخهای مختلفی به شما بدهد. در واقع یک خانه هوشمند، مکانی است مجهز به تعدادی دستگاه، که می توانند کارهای مختلفی را که بهطور معمول توسط انسان انجام می شوند، با دستورات صوتی و یا هوشمصنوعی، خودکارسازی کنند.

برای برخی از صاحبان خانه، تبدیل منزل به خانه هوشمند میتواند به اندازه خرید یک بلندگو، ساده باشد. برای برخی دیگر، این کار میتواند شامل اتصال چندین محصول مختلف، از جمله دوربینها، کامپیوترها، گوشیهای هوشمند، تلویزیون، سیستمهای امنیتی، لوازم خانگی و موارد دیگر باشد تا ایده خود را برای داشتن یک خانه هوشمند عملی کنند.
در این مقاله به شما خواهیم گفت که چرا ممکن است شما نیز بخواهید خانه خود را به خانه هوشمند تبدیل کنید. دلایل متعددی برای انجام این کار وجود دارد، این کار میتواند خانه شما را ایمن کند و باعث صرفهجویی بیشتر در مصرف انرژی شود و یا این که برای شما جنبه سرگرمکننده داشته باشد.
ما همچنین میتوانیم نمونههایی از محصولاتی را که میتوانید در حال حاضر برای سفر از یک خانه سنتی به خانهای هوشمند، خریداری کنید، به شما معرفی کنیم.
چرا باید یک خانه هوشمند داشته باشیم؟
در این مقاله تلاش کردهایم به پرسشهای شما درباره خانههای هوشمند پاسخ دهیم. اکنون خواهید فهمید که چرا باید خانه خود را با محصولات خانگی هوشمند تنظیم کنید.
صرفهجویی در مصرف انرژی و هزینه
برای بسیاری از مردم علاقهمند به ایجاد یک خانه هوشمند، یکی از بزرگترین انگیزهها، صرفهجویی در انرژی و در نتیجه هزینهها، از طریق استفاده از سیستمهای گرمایش خودکار و تهویه مطبوع است. ترموستاتهای هوشمند راه را برای کاربران جهت تنظیم خودکار دقیق و سریع گرمایش و سرمایش یک خانه هموار کردهاند و از این طریق صورتحساب ماهانه آنها را کاهش میدهند.

محصولات دیگر مانند چراغهای مرتبط و لوازم خانگی میتوانند با ویژگیهای خاص خود به کاربران این امکان را بدهند که بهصورت اتوماتیک کار کنند و از این طریق موجب صرفهجویی در مصرف انرژی شوند. این نوع محصولات باید در فهرست هر شخصی که واقعا میخواهد مکان زندگی خود را تبدیل به خانهای هوشمند تبدیل کند، باشد.
امنیت و ایمنی بهتر
با وجود سیستمهای هشداردهنده موجود در بازار، که میتوانید برای محافظت از خانه خود خریداری کنید، بسیاری از مردم بهدنبال احساس امنیت بیشتر در منازل خود هستند. محصولات خانه هوشمند مانند چراغهای متصلشده، دوربینها و حتی زنگهای درب میتوانند به ایجاد یک خانه ایمنتر به شما کمک کند.

اگر در خانه تنها هستید و احتمال میدهید که فرد یا افرادی، منزل شما را برای ورود چک میکنند، مطمئنا تجهیز خانه به این نوع دستگاهها میتواند حتی از روی تنظیمات زنگ هشدار معمولی خانه، این احتمال را از بین ببرد.
مدیریت وظایف خانوار بهطور منظم
اگر میخواهید خود را از برخی وظایف خستهکننده مراقبت از خانه خلاص کنید، دستگاههای متصل و خودکار میتوانند در انجام این کار به شما کمک کنند. از واضحترین و پرکاربردترین این دستگاهها میتوان به رباتهای پاک کننده، مانند RoomBa، و یا دیگر محصولات مشابه اشاره کرد.

با این حال، لوازم خانگی دیگری مانند یخچالفریزر و ماشین لباسشوییهای هوشمند و بسیاری لوازم دیگر در بازار وجود دارند که با خرید آنها میتوانید انجام بسیاری از کارهای خانه را به آنها محول کنید. مثلا با یک ماشین لباسشویی هوشمند، شستن لباسها بهصورت خودکار آغاز میشود و یا زمانیکه نوشیدنیهایی مانند شیر و…در یخچال شما کم باشد، میتوانید بهصورت آنلاین آنها را سفارش دهید.
ساخت خانه هوشمند بیشتر جنبه سرگرمکننده دارد
داشتن چنین خانهای به این معنی است که شما میتوانید سرگرم شوید. بلندگوهای متصل، همراه با دستیار دیجیتال مبتنی بر AI، میتوانند موسیقی، اخبار و برنامههای ورزشی را به شما ارائه دهند و حتی میتوانند به کنترل سایر دستگاههای متصل نیز کمک کنند.

اولین محصولات خانه هوشمند شما
انواع مختلفی از وسایل الکترونیک در بازار وجود دارند که با خرید آنها میتواند خانه خود را هوشمند کنید. در ادامه این مقاله لیستی از ضروریترین لوازم برای شروع مهاجرت از یک خانه سنتی به خانهای هوشمند را برای شما جمعآوری و ارائه کردهایم.

آمازون اکو (Amazon Echo): آمازون فقط نسخه نسل دوم بلندگوهای اصلی Echo خود را راهاندازی کرده است. با استفاده از دستیار دیجیتال الکسا، این شرکت میتواند به شما کمک کند از دستورات صوتی و اتوماسیون برای انجام امور مربوط به خانه و یا کارهای خودتان استفاده کنید. بهعلاوه، اگر شما بیشتر به اکوسیستم گوگل وابسته هستید، ممکن است برای این کار از Google Home، بهره بگیرید.
ترموستات های تو در تو (Nest Thermostat): مدیریت پیوسته گرمایش؛ یک شرکت تابع آلفابت، ترموستات هوشمندی ساخته است که برای فراگرفتن انواع مختلف دمای خانه مطابق با میل شما طراحی گردیده است. این ترموستاتها میتوانند بهصورت خودکار دمای خانه را تنظیم و مدیریت کنند و به دستورات صوتی هر دو شرکت گوگل و آمازون اکو پاسخ دهد.
لامپهای رنگی و یکپارچه فیلیپس: هنگامیکه این چراغهای رنگی، به روتر Hue Bridge متصل میشوند، نه تنها میتوانند میزان نور را در خانه شما سفارشی کنند، بلکه قادرند بهصورت برنامه ریزیشده و سفارشی، و تا وقتی که به آنها نیاز دارید، روشن و خاموش شوند، و به این ترتیب موجب صرفهجویی در میزان بهای پرداختی صورتحساب ماهیانه شما شوند.
زنگ درب ویدئویی (Ring Video Doorbell): این زنگ به یک دوربین متصل شده است که به شما این امکان را می دهد تا با یک گوشیهوشمند و یا رایانهلوحی بتوانید فردی را که خارج خانه است، مشاهده کنید و یا حتی اگر در خانه حضور نداشته باشید، به وسیله یک سخنران با افراد خارج از خانه گپ بزنید. یکی دیگر از گزینههای خوب این زنگها این است که یک قفل هوشمند را به همراه آن دریافت خواهید کرد.
روتر مرکزی Wink Hub 2: اگر میخواهید یک روتر مرکزی داشته باشید که همه دستگاههای هوشمند شما را به یکدیگر متصل کند، قطعا نمیتوانید بهسادگی از روتر Wink Hub 2، بگذرید. این برنامه تقریبا از تمامی پروتکلهای بیسیم، همراه با دستورات صوتی Alexa و نیز اتوماسیون خانگی پشتیبانی میکند.
امیدواریم در این مقاله به سوالات اساسی شما در مورد یک خانه هوشمند پاسخ داده باشیم اما ممکن است شما ایدههای دیگری نیز داشته باشید. از نظر شما یک خانه هوشمند چه ویژگیهایی دارد؟ نظرات خود را با ما در میان بگذارید.
نوشته هرآنچه که باید درباره اسمارت هوم بدانید اولین بار در پدیدار شد.