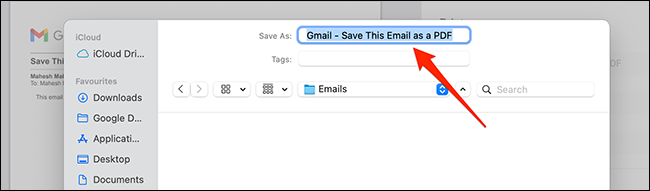آیا اخیر عملکرد هارد دیسک شما مختل شده و یا اینکه صداهای عجیبوغریبی را ایجاد میکند. از مشکلات هارد درایوها میتوان به عدم پیدا کردن فایل و یا کاهش سرعت اشاره کرد. به همین دلیل در این مطلب قصد داریم که به آموزش نحوه تست سلامت هارد دیسک بپردازیم.
هارد درایوها نیز همانند سایر سختافزارهای کامپیوتری، چرخه عمر محدودی دارند. با نزدیک شدن به پایان عمر این سختافزارها، میتوانید علائم این موضوع را تشخیص دهید. صداهای عجیب، فایلهای خراب شده، کرش کردن در طول فرایند بوت، توقف و یا کندی بیشازحد فرایند انتقال، همگی بهمعنای پایان عمر حافظه ذخیرهسازی کامپیوتر شما هستند. این قضیه عادی است، مخصوصا اگر هارد درایو شما چند سال عمر داشته باشد. در درایوهای چرخان قدیمی، قطعات متحرک همانند موتور و یا سکتورهای مغناطیسی، با گذشت زمان با مشکل مواجه میشوند.
حافظههای SSD جدید دارای قطعات متحرک نیستند، اما سلولهای ذخیرهسازی آنها با هر بار نوشتن اطلاعات در آنها، کمی تضعیف میشوند. این موضوع بدین معنا است که حافظههای SSD نیز روزی به آخر عمر خود خواهند رسید، هر چند که کیفیت ساخت این سختافزارها در طول زمان، بهبود پیدا کرده است.
اگر درایو شما در معرض گرمای زیاد و یا ضربههای فیزیکی قرار بگیرد، آنگاه این موارد میتوانند خراب شدن آن را تسریع کنند. بنابراین میتوان گفت که اگر هارد دیسک شما صداهای عجیبی را تولید نکند، آنگاه بازهم باید حواستان به سلامت آن باشد. در ادامه به روشهای تست سلامت هارد دیسک میپردازیم.
تست سلامت هارد درایو با بررسی وضعیت S.M.A.R.T
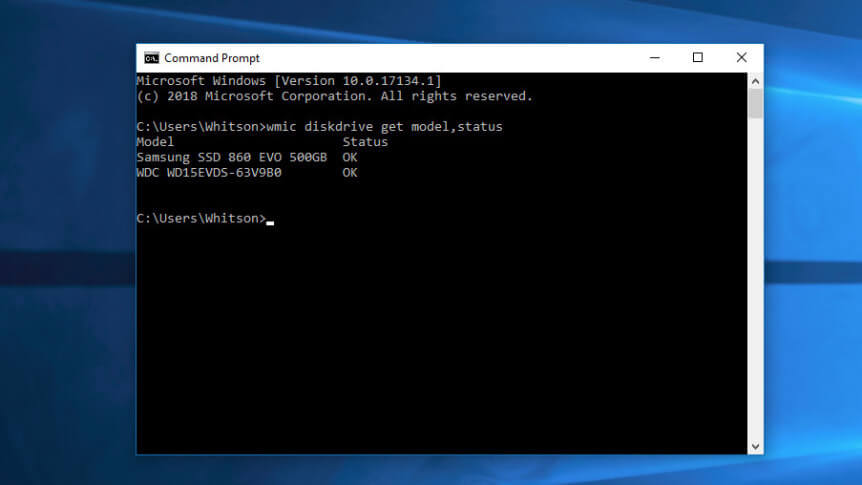
اکثر درایوهای مدرن دارای قابلیتی به نام S.M.A.R.T که خلاصه شده Self-Monitoring (خود نظارتی)، Analysis (تحلیل) و Reporting Technology (فناوری گزارشدهی) است، هستند. این ویژگی میتواند مشخصههای مختلف یک هارد درایو را با هدف تشخیص مشکلات، مورد بررسی قرار دهد. بدین ترتیب پیش از از بین رفتن دادهها، کامپیوتر بهصورت خودکار به شما هشدار داده و با این اوصاف میتوانید پیش از خرابی کامل هارد دیسک خود، آن را تعویض کنید.
در سیستمعامل ویندوز میتوانید بهصورت دستی وضعیت S.M.A.R.T درایوهای خود را در Command Prompt بررسی کنید. جهت انجام این کار باید در نوار جستوجوی ویندوز، واژه “cmd” را تایپ کرده و سپس اپلیکیشن مربوطه را اجرا کنید. در پنجره ظاهر شده، دستور زیر را اجرا کنید:
wmic diskdrive get model,status
اگر خرابی هارد درایو شما نزدیک باشد، آنگاه با پیغام “Pred Fail” مواجه شده و اگر وضعیت هارد دیسک شما خوب باشد، آنگاه پیغام “OK” را مشاهده خواهید کرد.
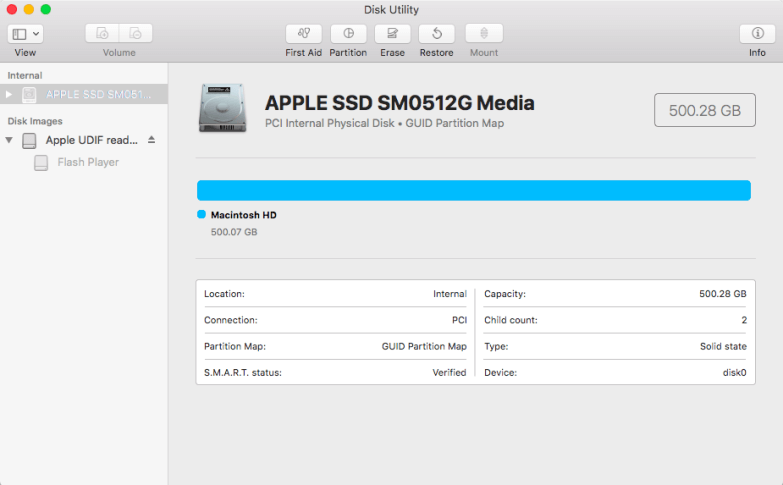
در کامپیوترهای مک باید از مسیر Applications/Utilities، ابزار Disk Utility را اجرا کرده، بر روی درایو موردنظر کلیک کرده و سپس در پایین سمت چپ، نگاهی به S.M.A.R.T. Status بیندازید و ببینید که آیا “Verified” است یا “Failing”.
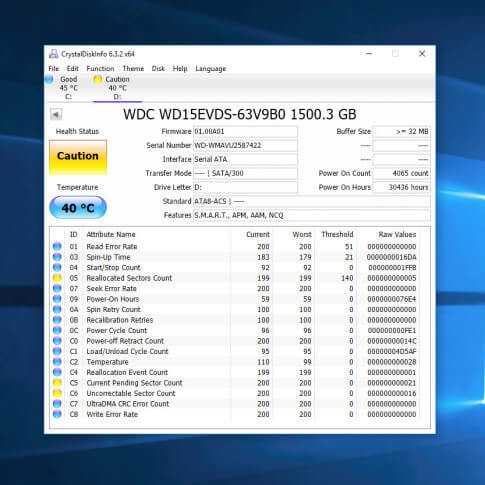
اطلاعات پایهای S.M.A.R.T میتواند گمراهکننده باشد. از طریق این اطلاعات میتوانید بفهمید که چه زمانی درایو شما نزدیک به خراب شدن است. البته این امکان نیز وجود دارد که حتی در هنگامیکه وضعیت S.M.A.R.T هارد درایو شما خوب است، بازهم مشکلاتی برایتان پیش آید. اگر خواهان دسترسی به اطلاعات عمیقتری هستید، آنگاه میتوانید از نرمافزار CrystalDiskInfo برای ویندوز و DriveDx برای مک استفاده کنید. این اپلیکیشنها در قیاس با ابزارهای داخلی ویندوز و یا مک شما، اطلاعات جزئیتری را ارائه میدهند.
ابزارهایی همانند CrystalDiskInfo و یا DriveDx در عوض فقط نشان دادن واژههای “OK” و یا “Bad”، به ترتیب از برچسبهایی همانند “Caution” (احتیاط) و یا “Warning” (هشدار) نیز استفاده میکنند. این واژهها مربوط به هارد درایوها و یا SSDهایی هستند که عمر چندانی از آنها باقی نمانده، اما لزوما به پایان عمر خود، بسیار نزدیک نشدهاند.
بهعنوان مثال در هارد درایوی که دارای چند سکتور خراب و مجددا تخصیص داده شده (Reallocated) است، اگر بخشهای خراب حاوی اطلاعات نباشند، آنگاه شاید مشکلی نیز برای شما پیش نیاید. اما اگر فایل مورد نیاز شما در یکی از این سکتورهای خراب قرار داشته باشد، آنگاه به احتمال زیاد، خراب میشود. بنابراین برچسبی همانند Caution میتواند نشانهای از این باشد که باید سریعا از اطلاعات خود پشتیبان تهیه کرده و به فکر تهیه یک هارد درایو جدید باشید (حتی اگر در حال حاضر مشکلی برایتان به وجود نیامده باشد).
البته شاید با مراجعه به وبسایت سازنده هارد دیسک خود نیز بتوانید اطلاعات دقیقتر و چه بسا ارزانتری را در رابطه با هارد درایو خود به دست آورید. بهعنوان مثال، شرکت Seagate نرمافزار SeaTools، شرکت Western Digital ابزار Western Digital Dashboard و همچنین شرکت سامسونگ نیز برای SSDهای خود، نرمافزار Samsung Magician را ارائه میدهد. گاهی اوقات چنین ابزارهایی میتوانند تکنولوژیهای مختص به هارد درایوها و SSDهای تولیدی این شرکتها را در نظر بگیرند. البته برای اکثر مردم، اپلیکیشن CrystalDiskInfo میتواند توصیههای خوبی را برای تقریبا تمامی هارد دیسکها، ارائه دهد.
سناریوی خراب شدن هارد درایو

درایوهایی که در تستها، عناوینی همانند Caution و یا Pred Fail را نشان میدهند، لزوما فردای آن روز کاملا خراب نمیشوند. چنین هارد دیسکهایی میتوانند یک الی 2 سال دوام بیاورند و البته شاید هم در همان هفته، چنین قضیهای برای آنها رخ دهد. در هر صورت اگر اخطارها و هشدارهایی را دریافت میکنید، آنگاه زمان آن فرا رسیده که پیش از خراب شدن اوضاع، از اطلاعات خود پشتیبان تهیه کنید.
امروزه دیگر تهیه پشتیبان کامل، چندان رایج نیست. چه بسا که همین فرایند نیز فشار زیادی را بر هارد درایو شما تحمیل کرده و در نتیجه در میانه تهیه بکاپ، درایو شما بهطور کامل خراب شود. در عوض بهتر است که یک حافظه اکسترنال را به کامپیوتر خود متصل کرده و فایلهای مهم همانند عکسهای خانوادگی، اسناد کاری و هر چیز دیگری را که بهراحتی نتوانید آن را جایگزین کنید، در این حافظه اکسترنال کپی کنید. در ادامه پس از کپی گرفتن از فایلهای مهم میتوانید با استفاده از ابزارهایی همانند EaseUS Todo Backup Free (ویندوز) و Carbon Copy Cloner (مک)، یک بکاپ کامل از اطلاعات خود تهیه کنید.
اگر هارد دیسک شما نیز از کار افتاده است، آنگاه قضیه کمی دشوارتر میشود. در این رابطه باید درایو خود را به یک متخصص بازیابی اطلاعات نشان دهید.
سخن پایانی

تست سلامت هارد دیسک به این دلیل نیست که بدانید آیا هارد درایو شما خراب میشود یا خیر، بلکه به این خاطر است که بتوانید زمان رخ دادن چنین موردی را بهتر پیشبینی کنید، زیرا این مشکل برای تمامی حافظهها، پیش خواهد آمد. به همین دلیل بهتر است که همیشه بهصورت منظم (حتی در هنگام سلامت کامل هارد دیسک خود)، از اطلاعات خود پشتیبان تهیه کنید. میدانیم که چنین پیشنهادهایی را نیز زیاد شنیدهاید، اما آیا به آن عمل میکنید؟
در زمینه تهیه بکاپ میتوانید از حافظههای ابری نیز کمک بگیرید. اگر هم قصد استفاده از حافظههای فیزیکی را دارید، آنگاه با استفاده از ابزار File History در ویندوز و یا Time Machine در مک خود میتوانید این کار را انجام دهید. البته باید به خاطر داشته باشید که حافظههای فیزیکی همیشه در معرض خطراتی همانند آتشسوزی و یا سرقت قرار دارند. این در حالی است که چنین نگرانیهایی در رابطه با حافظههای ابری، وجود ندارند.
بله درست است، تهیه پشتیبان از اطلاعات، هزینهبردار است، اما قطعا این هزینه از هزینه بازیابی اطلاعات توسط یک متخصص، کمتر خواهد بود. در صورت خراب شدن هارد دیسک شما، اگر از اطلاعات آن پشتیبان تهیه کرده باشید، آنگاه میتوانید بهراحتی دادههای خود را بازگردانید.
نوشته چگونه از سلامت هارد دیسک خود اطمینان حاصل کنیم؟ اولین بار در اخبار فناوری و موبایل پدیدار شد.



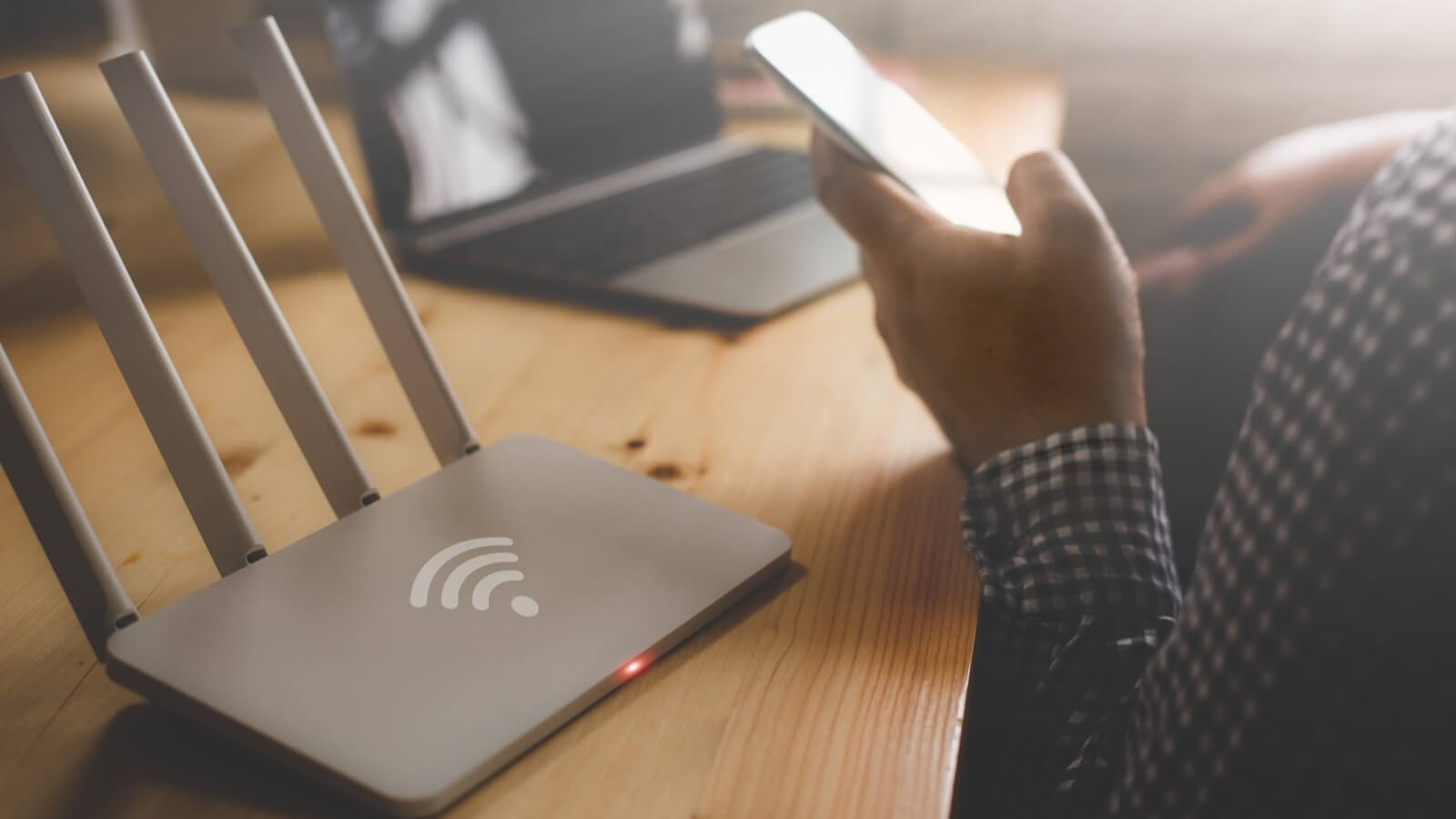
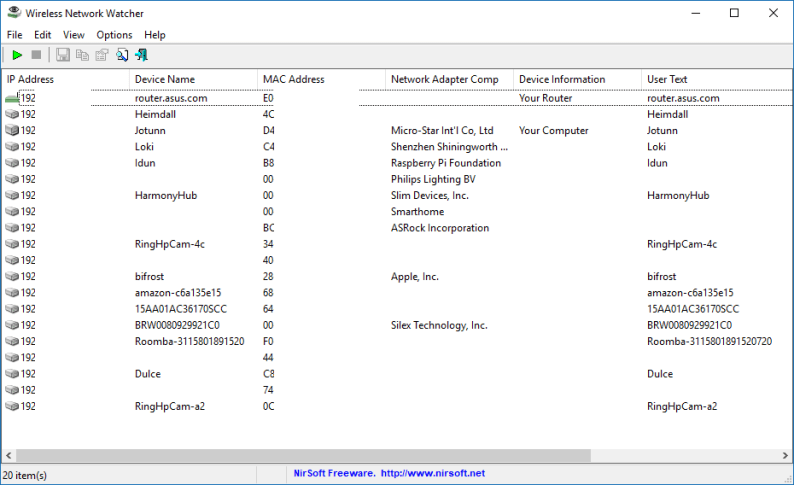
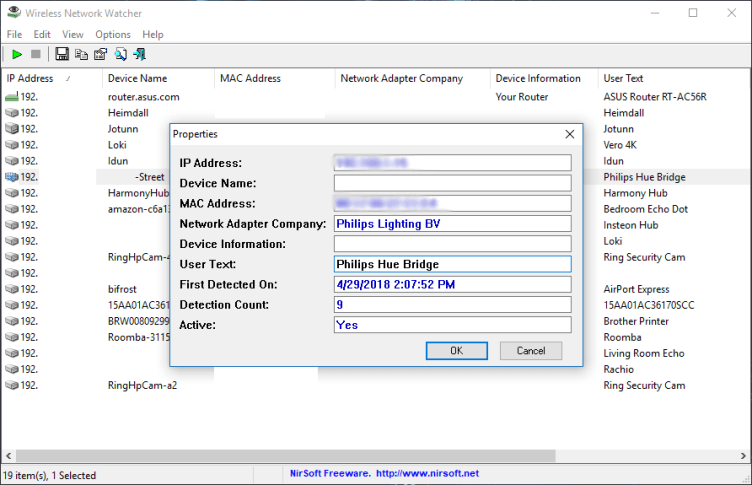
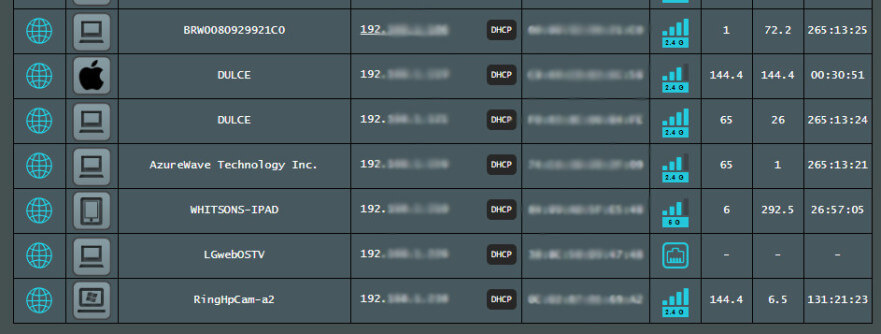
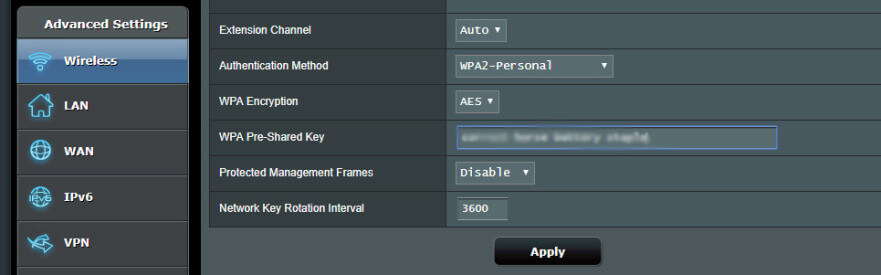

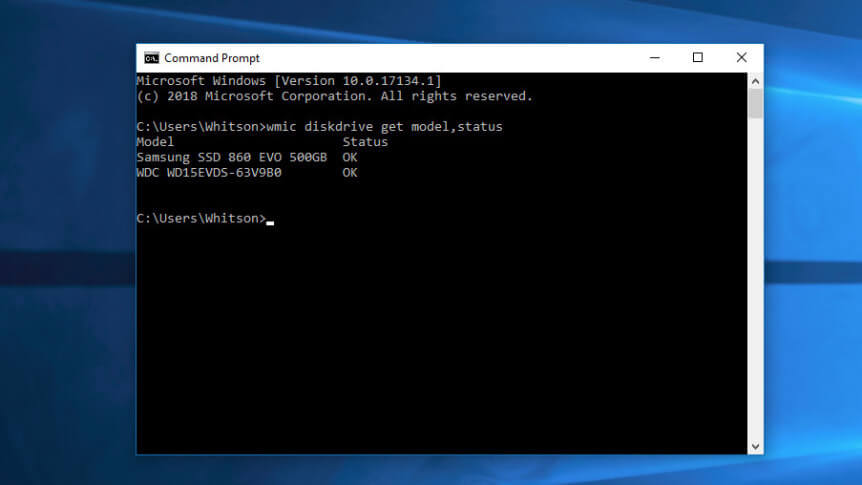
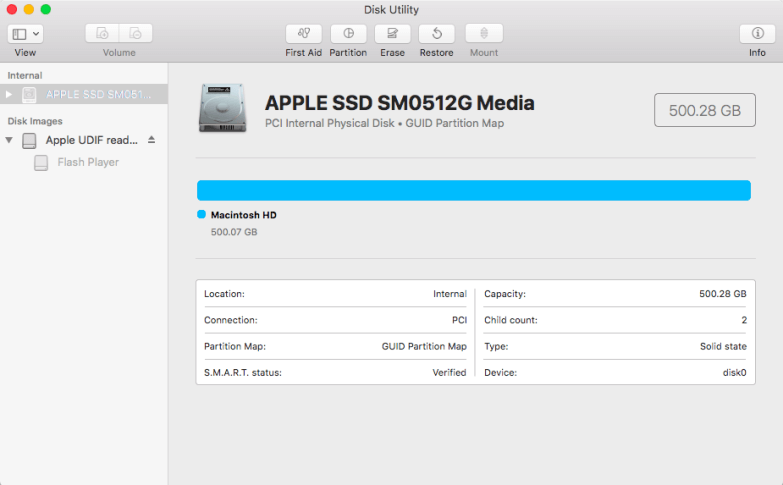
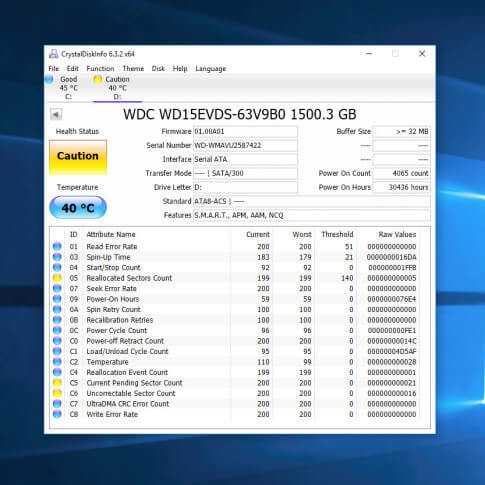


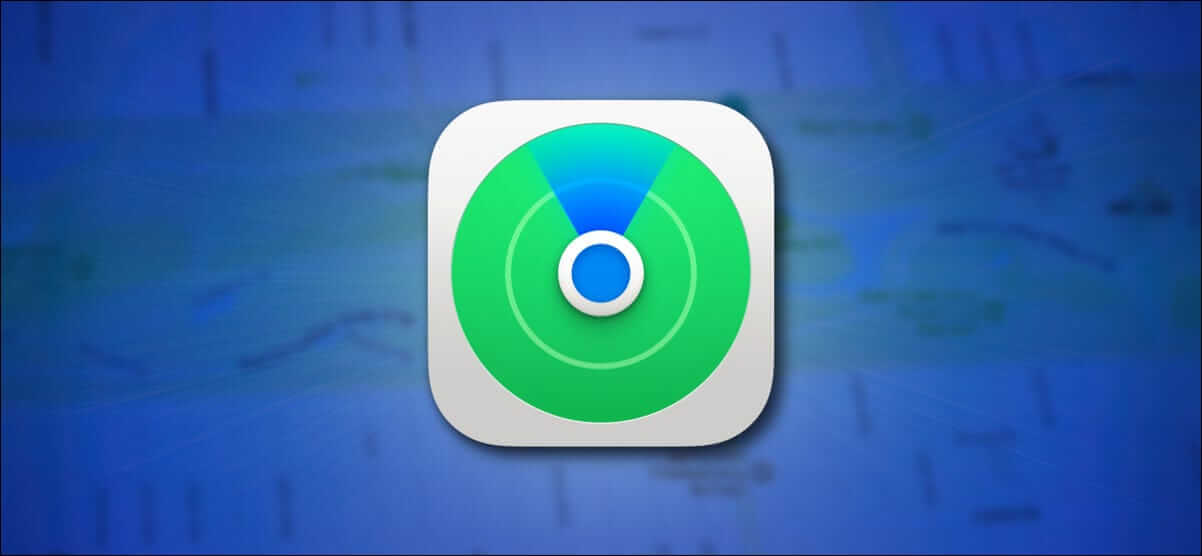
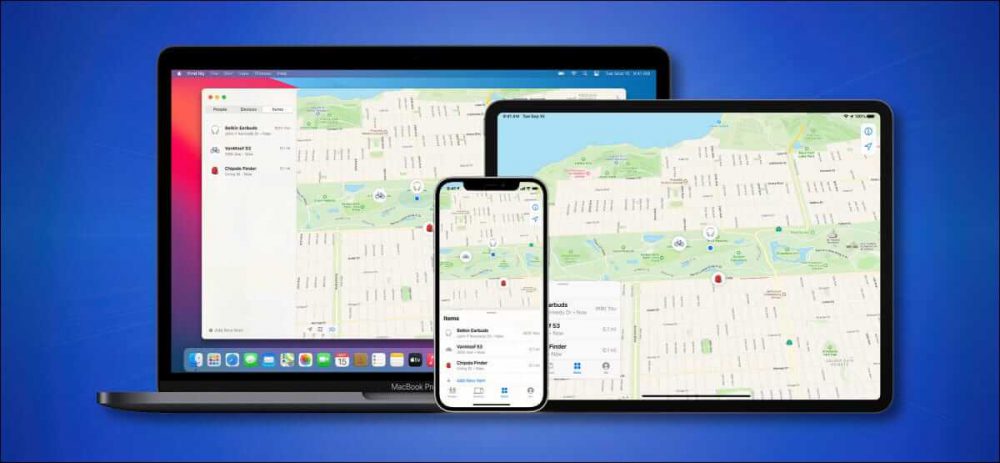
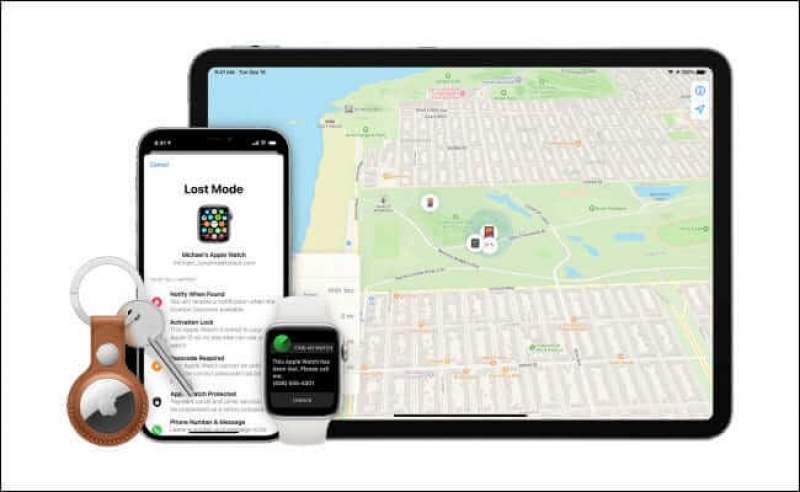
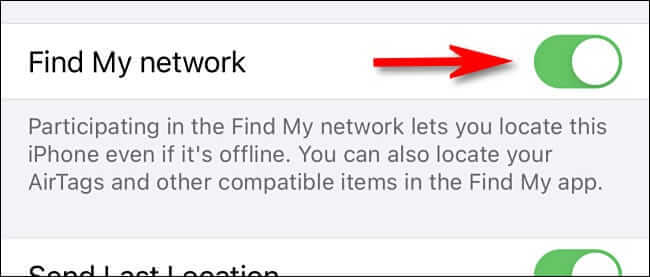
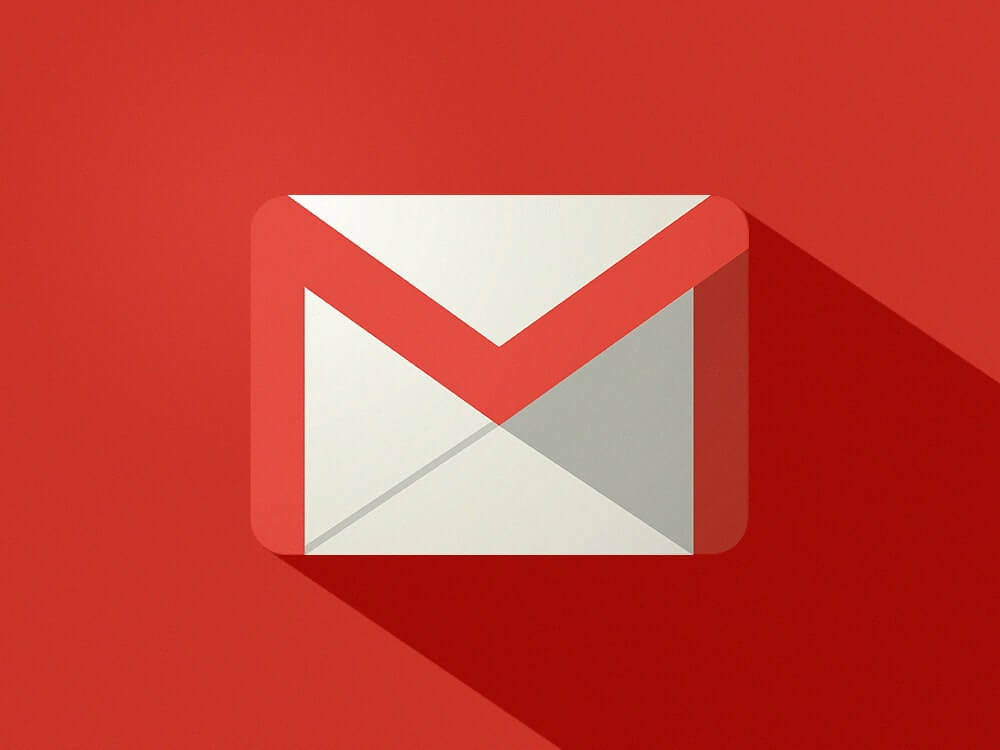
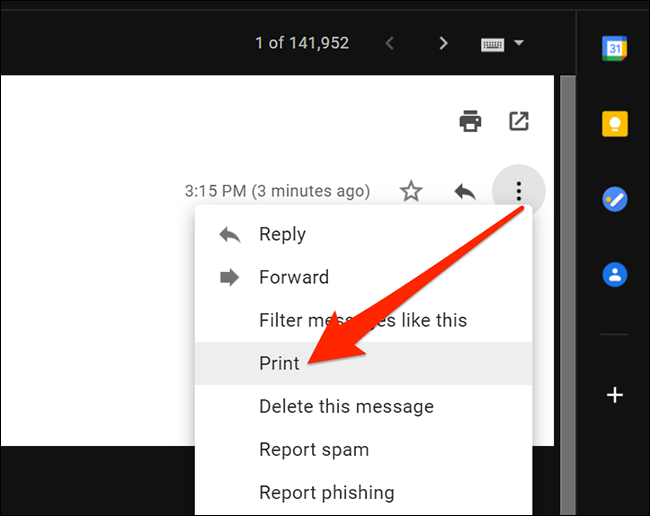 در پنجره “Print” باید بر روی منوی کشویی موجود در کنار “Destination” کلیک کرده و سپس “Save as PDF” را انتخاب نمایید. در صورت نیاز میتوانید سایر گزینهها همانند Layout و Margins را نیز دستکاری کنید.
در پنجره “Print” باید بر روی منوی کشویی موجود در کنار “Destination” کلیک کرده و سپس “Save as PDF” را انتخاب نمایید. در صورت نیاز میتوانید سایر گزینهها همانند Layout و Margins را نیز دستکاری کنید.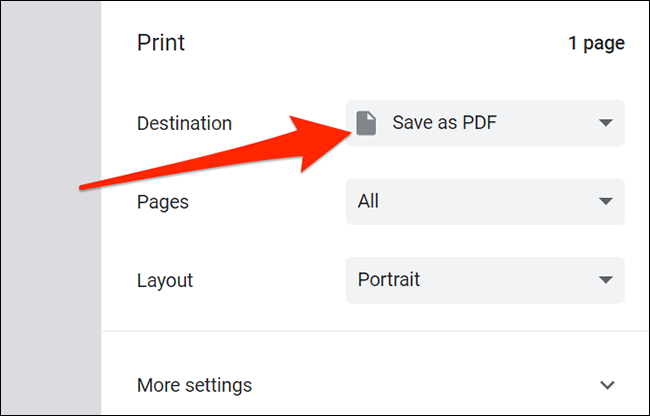
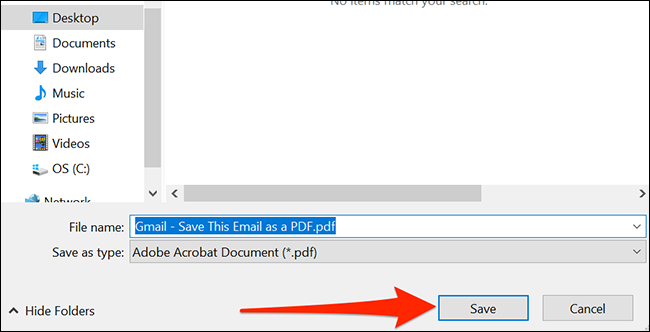 اکنون ایمیل موردنظر شما در قالب یک فایل PDF در پوشه انتخاب شده، ذخیره شده است. میتوانید این کار را هر چند بار که بخواهید، تکرار کنید.
اکنون ایمیل موردنظر شما در قالب یک فایل PDF در پوشه انتخاب شده، ذخیره شده است. میتوانید این کار را هر چند بار که بخواهید، تکرار کنید.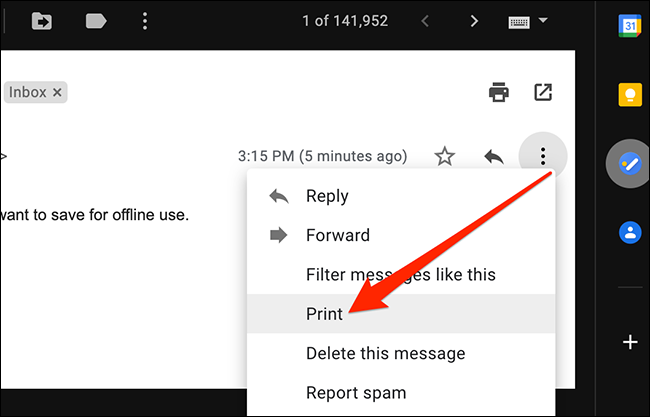 در پنجره چاپ باید از منوی کشویی موجود در کنار “Destination”، گزینه “Save as PDF” را انتخاب نمایید. در صورت تمایل میتوانید سایر گزینههای دیگر را نیز دستکاری کنید. سپس باید بر روی “Save”، کلیک نمایید.
در پنجره چاپ باید از منوی کشویی موجود در کنار “Destination”، گزینه “Save as PDF” را انتخاب نمایید. در صورت تمایل میتوانید سایر گزینههای دیگر را نیز دستکاری کنید. سپس باید بر روی “Save”، کلیک نمایید.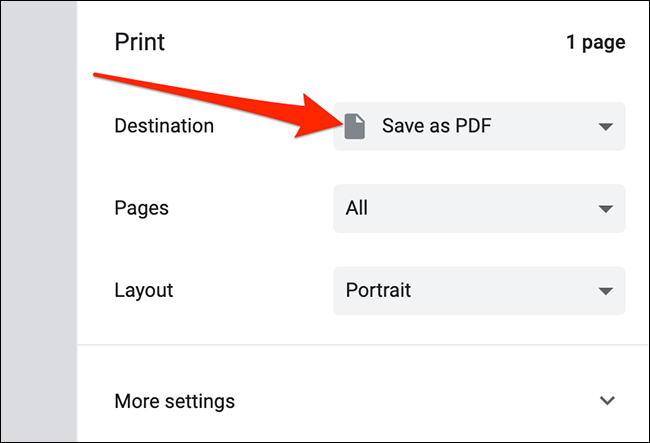 اگر از مرورگر سافاری استفاده میکنید، آنگاه باید در پایین پنجره پرینت، بر روی منوی کشویی “PDF” کلیک کرده و سپس “Save as PDF” را انتخاب نمایید.
اگر از مرورگر سافاری استفاده میکنید، آنگاه باید در پایین پنجره پرینت، بر روی منوی کشویی “PDF” کلیک کرده و سپس “Save as PDF” را انتخاب نمایید.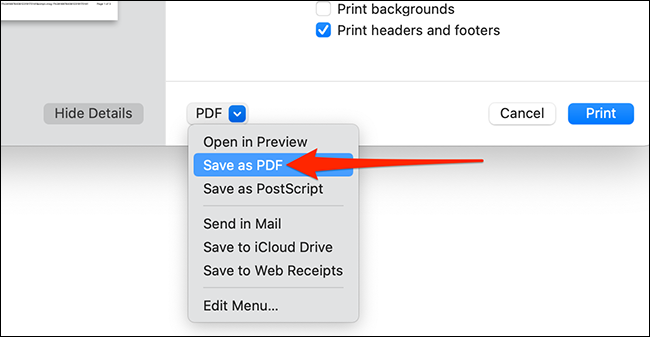 در پنجره ذخیره که ظاهر میشود، میتوانید در فیلد موجود در بالا، نامی را برای فایل خود انتخاب کنید. در ادامه باید پوشهای را جهت ذخیره فایل PDF خود انتخاب کرده و سپس بر روی “Save”، کلیک کنید (پنجره ذخیره در مرورگر سافاری در قیاس با تصویر زیر، کمی متفاوتتر است، اما گزینههای هر دو، یکسان هستند).
در پنجره ذخیره که ظاهر میشود، میتوانید در فیلد موجود در بالا، نامی را برای فایل خود انتخاب کنید. در ادامه باید پوشهای را جهت ذخیره فایل PDF خود انتخاب کرده و سپس بر روی “Save”، کلیک کنید (پنجره ذخیره در مرورگر سافاری در قیاس با تصویر زیر، کمی متفاوتتر است، اما گزینههای هر دو، یکسان هستند).