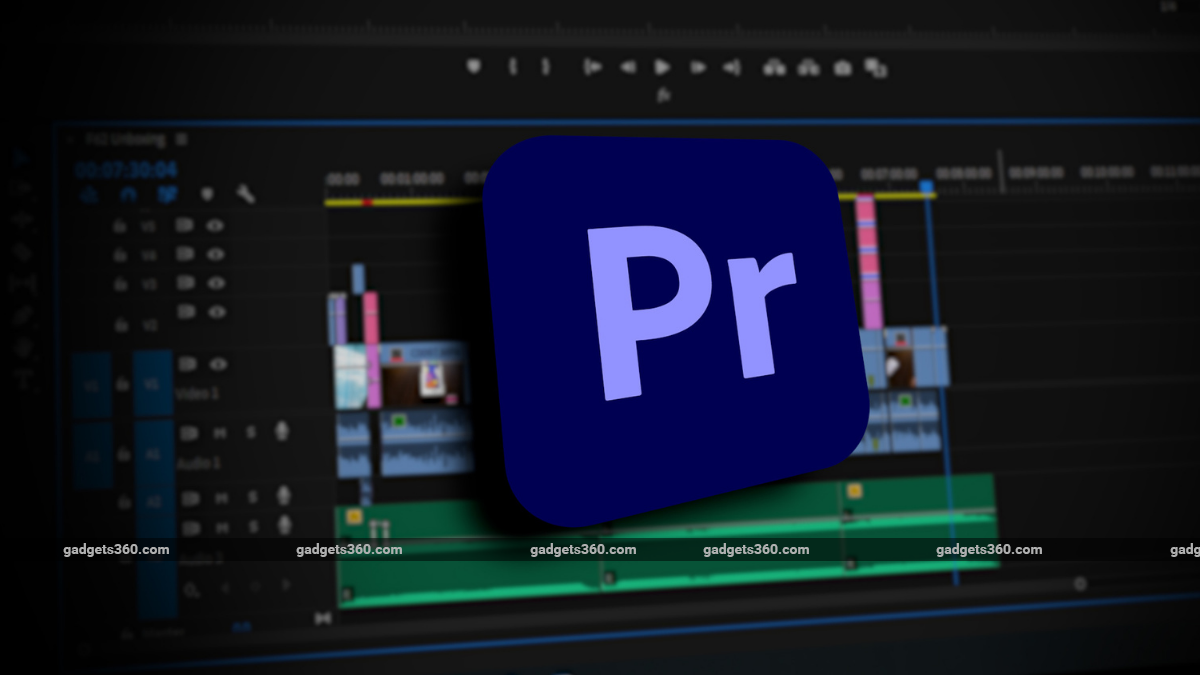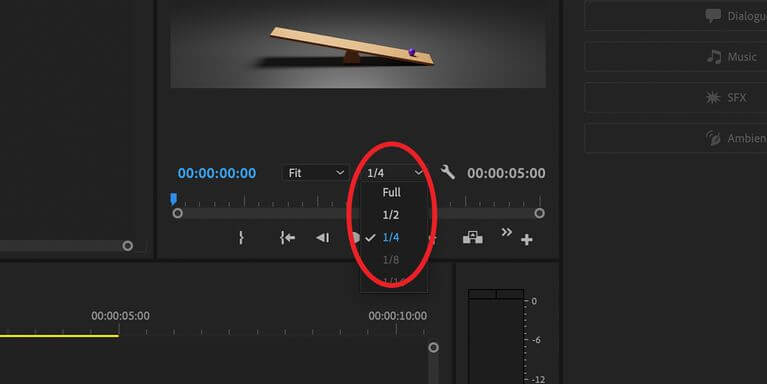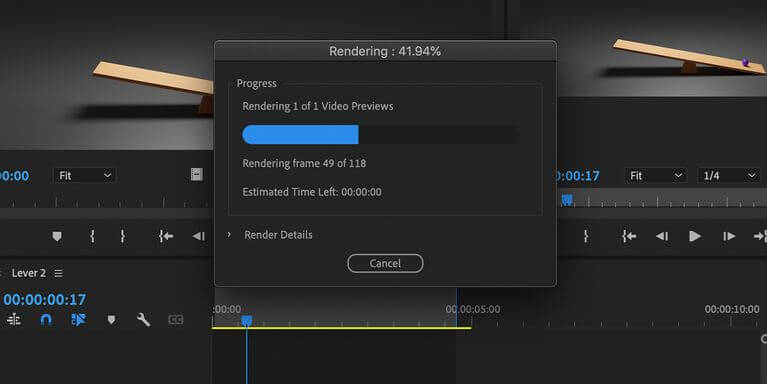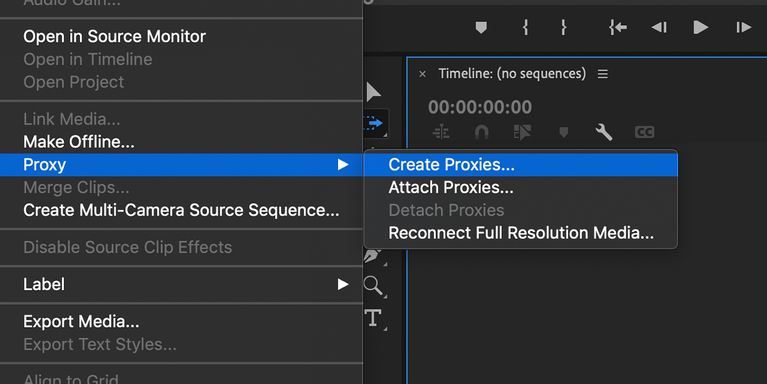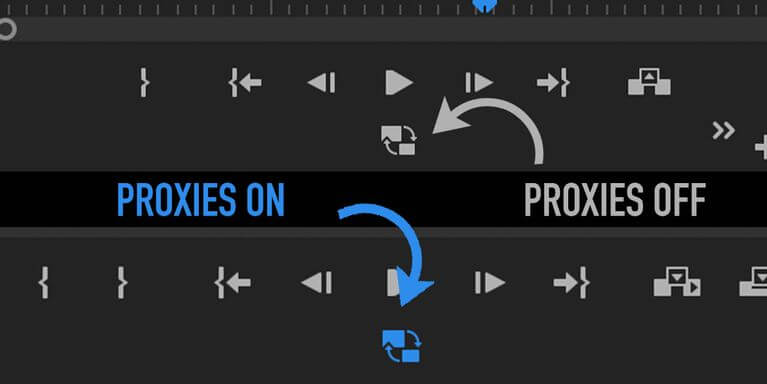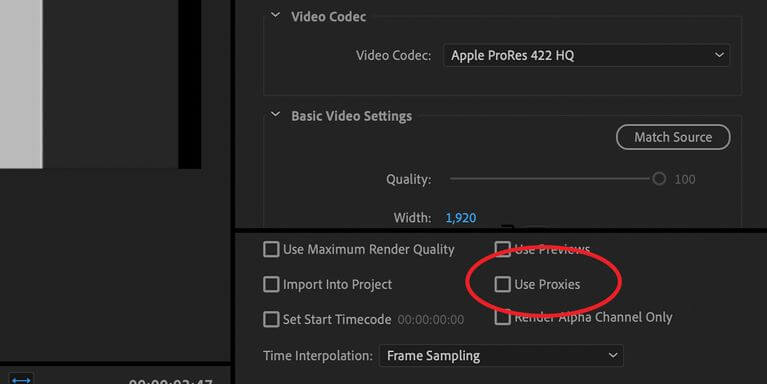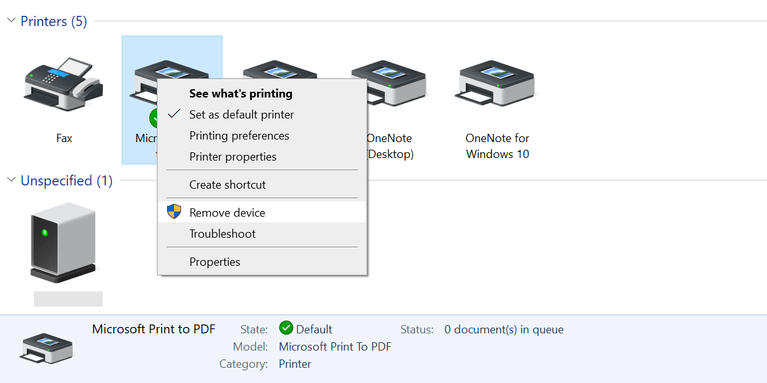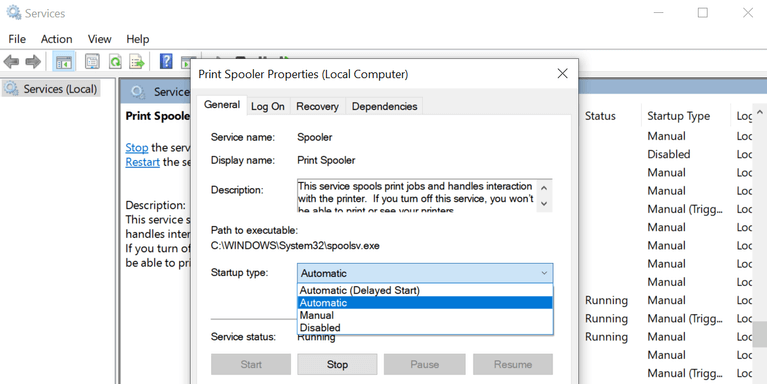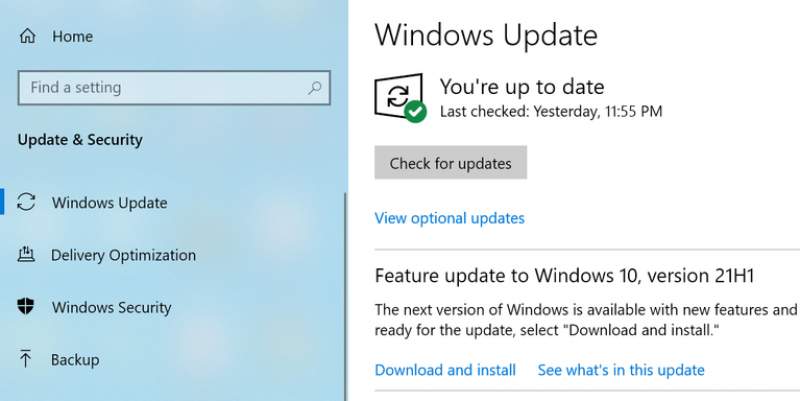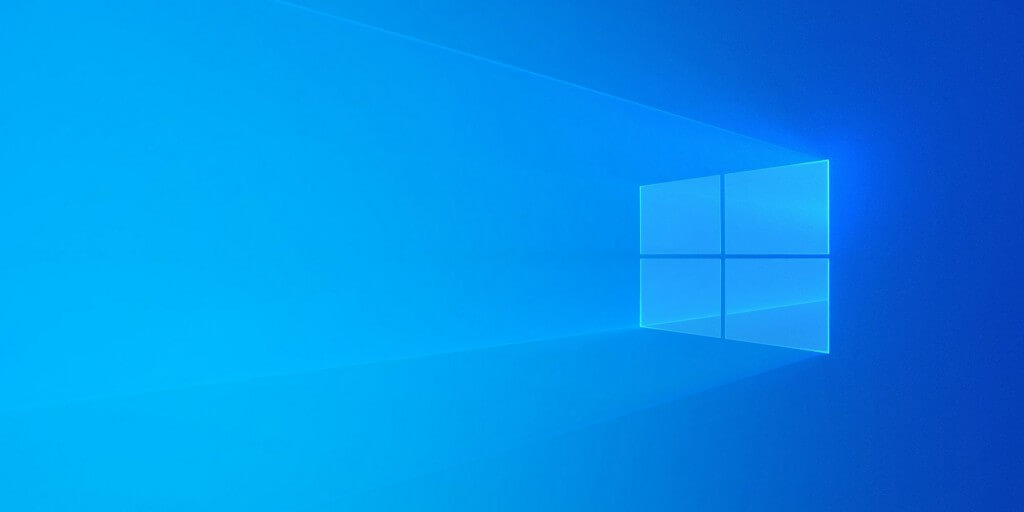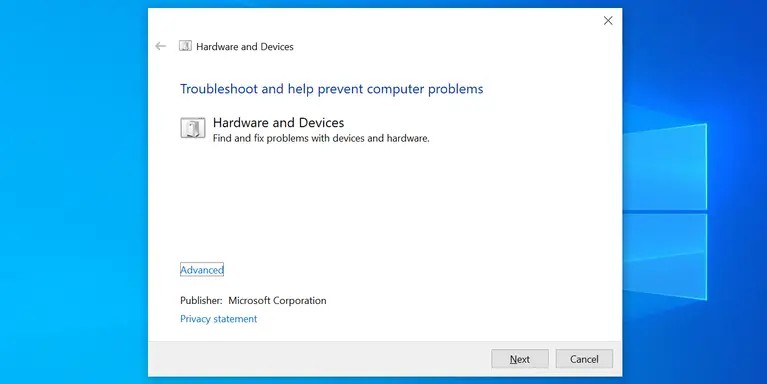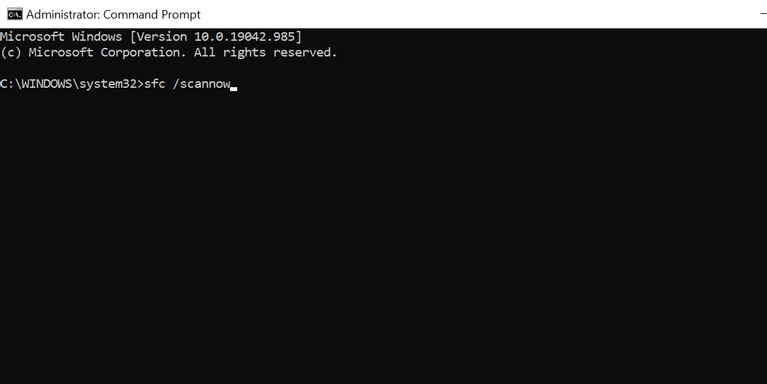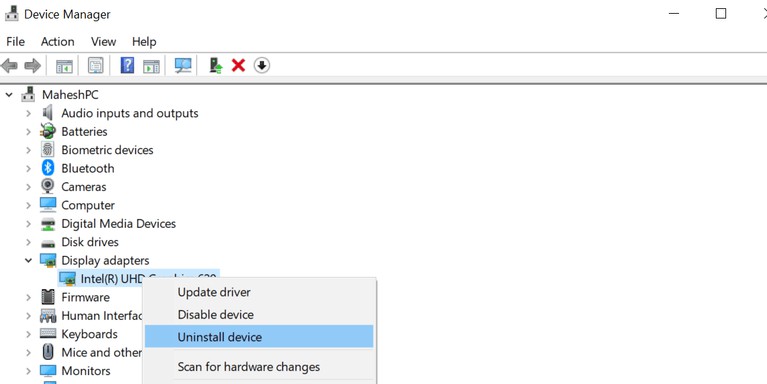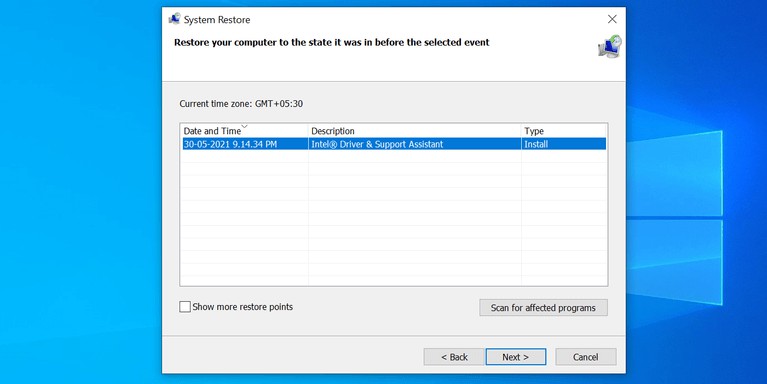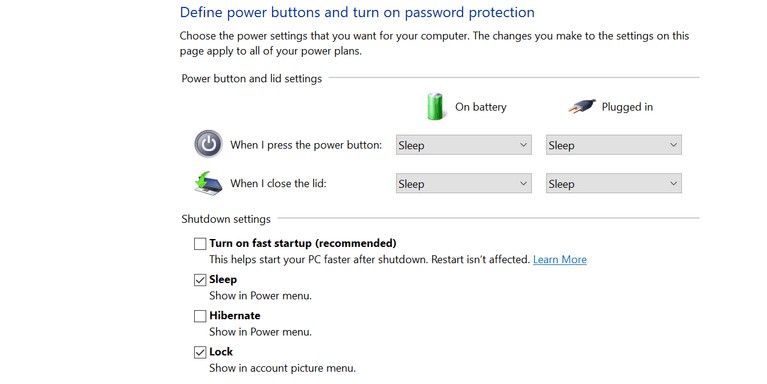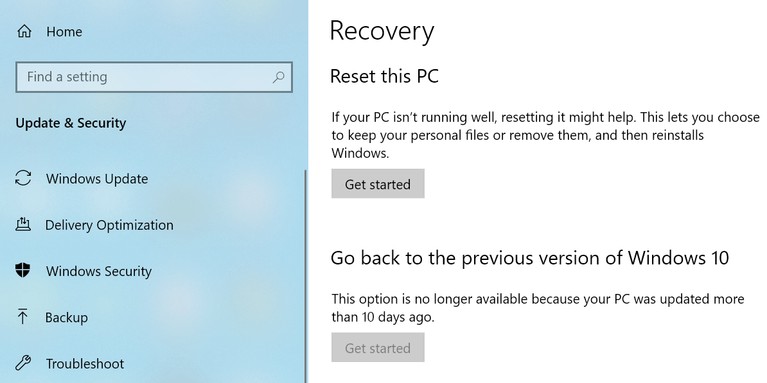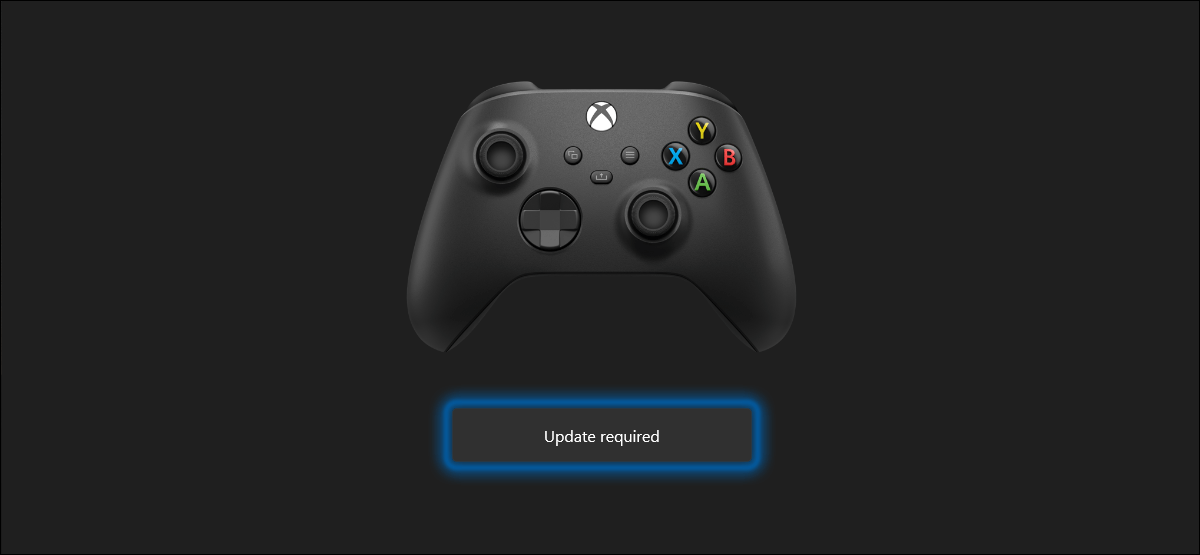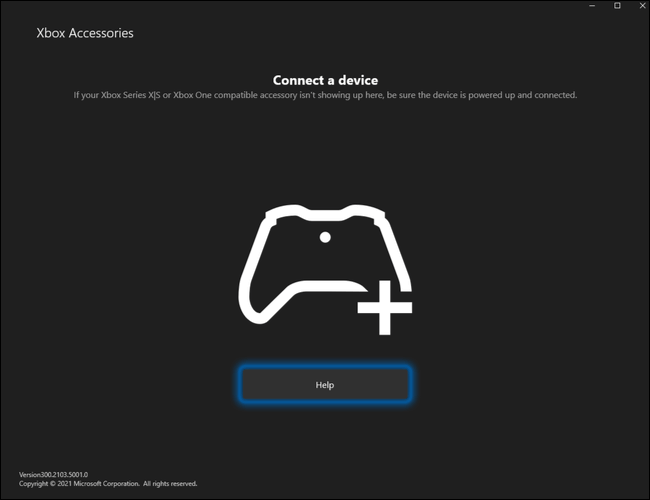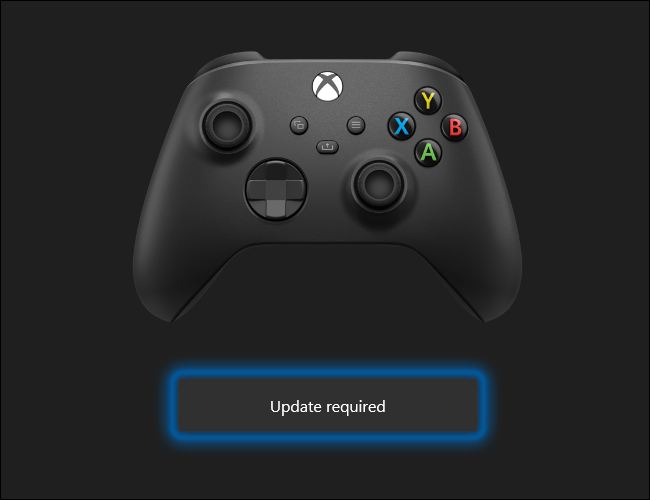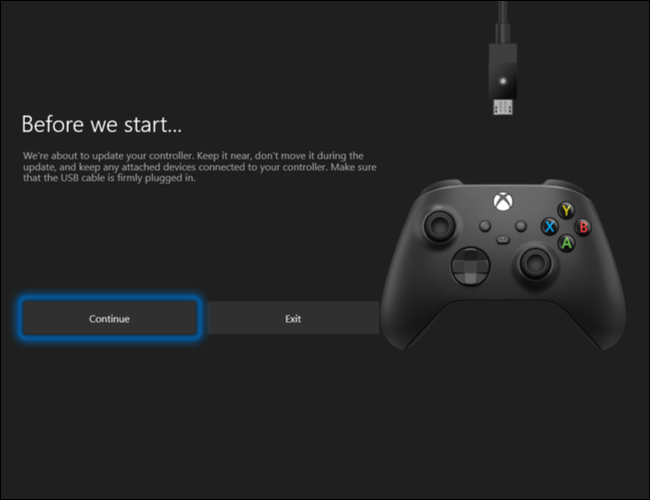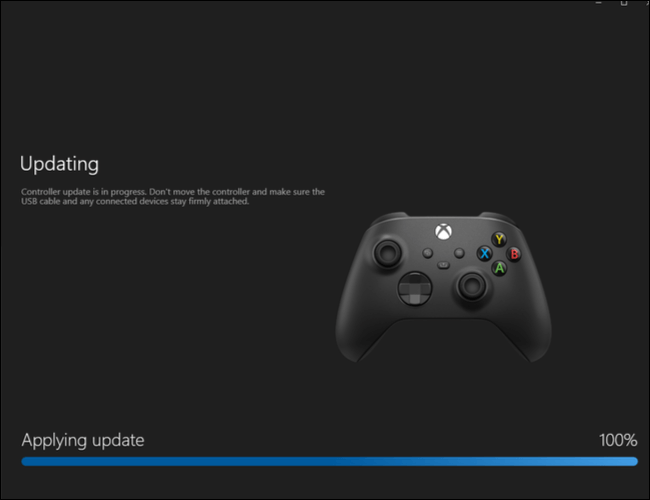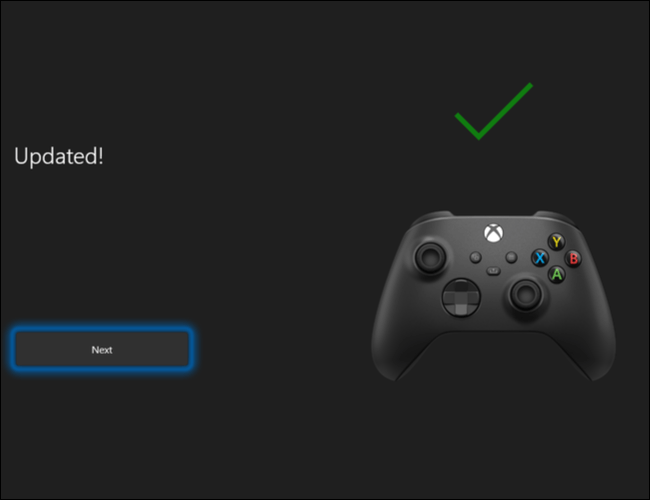چگونه کلیدهای میانبر صفحهکلید را در ویندوز ۱۰ تغییر دهیم؟

اگر میخواهید که کلیدهای میانبر پیشفرض صفحهکلید خود را تغییر دهید، آنگاه در این مطلب میتوانید با شیوه انجام این کار آشنا شوید. در ادامه به شیوه تغییر کلید های میانبر کیبورد در ویندوز 10 میپردازیم.
با AutoHotKey آشنا شوید
مایکروسافت هنوز هم قابلیت تغییر کلید های میانبر کیبورد را در سیستمعامل خود قرار نداده است. احتمالا ردموندیها نگران این هستند که مبادا کاربران بدین ترتیب سعی کنند که به اپلیکیشنهای شرکتهای دیگر، دسترسی پیدا کنند. به همین دلیل ما در اینجا اپلیکیشن AutoHotkey را به شما معرفی کرده تا با استفاده از آن بتوانید کلیدهای میانبر صفحهکلید را تغییر دهید. در زیر به شیوه انجام این کار میپردازیم.
پیش از هر چیز، اپلیکیشن AutoHotkey را دانلود و نصب کنید.
در ادامه نیز قصد داریم که شما را با دستورات AutoHotkey آشنا کنیم.
| کلید مرتبط | دستور AutoHotkey |
| کلید Ctrl | ^ |
| کلید Alt | ! |
| کلید + | + |
| کلید ویندوز | # |
| کلیدهای جهتنما | بالا، پایین، چپ، راست |
| اجرای یک فایل، پوشه و یا برنامه بر روی کامپیوتر | اجرا |
| هدایت کلید میانبر به کلید موردنظر شما | ارسال |
اگر قصد نوشتن یک حرف و یا استفاده از کلیدهایی همانند “Esc” و یا “Del” را دارید، آنگاه کافی است که آنها را تایپ کنید.
تغییر میانبرهای پیشفرض ویندوز 10
در ادامه باید بر روی فضای خالی در دسکتاپ، کلیک-راست کرده، “New -> Auto Hotkey script” را برگزیده و سپس نامی قابل تشخیص را برای فایل ایجاد شده خود، انتخاب کنید.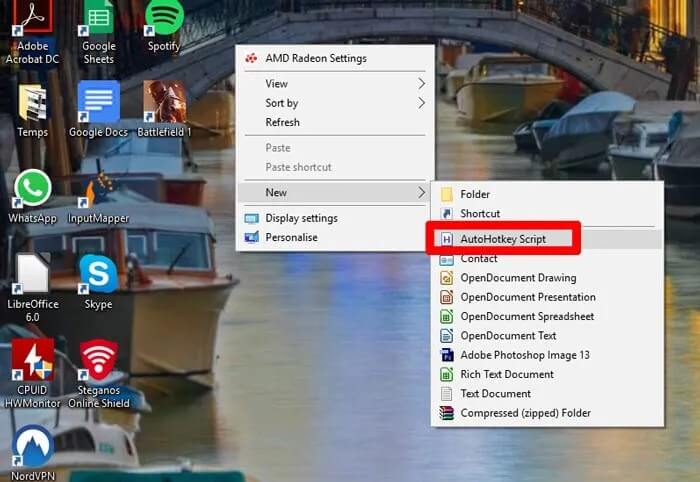
در ادامه بر روی فایل ایجاد شده کلیک-راست کرده و سپس “Edit Script” را برگزینید. اکنون باید میانبری با حالتی مشابه زیر، به شما نمایش داده شود:
ابتدا باید میانبر موردنظر خود را وارد، “Send::” را به دنبال آن تایپ کرده، یک اسپیس بزنید و سپس کلیدهای میانبر موردنظر را وارد کنید. از آنجایی که “Esc” یک کلید دستوری است، پس باید آن را در داخل براکت مخصوص قرار دهید.
در ادامه بهتر است که یک خط جدید “NoTrayIcon#” را به کد خود اضافه کرده تا در هنگام استفاده از میانبرها، آیکون Auto Hotkey در پایین سمت راست ویندوز، نشان داده نشود.![]()
پس از اتمام کار، اسکریپت را ذخیره کرده، آن را ببندید و سپس حاصل کار خود را امتحان کنید.
این مطلب را نیز بخوانید: چگونه آیکون اپلیکیشنها و پوشههای ویندوز 10 را تغییر دهیم؟
تغییر میانبر برنامهها
بیایید تا کلیدهای میانبر “Win + S” را به جای “Windows Search”، به ابزاری دیگر همانند Search Everything تخصیص دهیم. دستور زیر را تایپ کنید:

“::” همان چیزی است که کلید میانبر را از عملی که میخواهید آن کلید انجام دهد، جدا میکند. نوشته پیش از این علامت، کلید میانبری است که میخواهیم از آن استفاده کنیم. نوشتههای پس از “run” نیز دستوراتی هستند که اپلیکیشن Search Everything را باز میکنند.![]()
اجرای میانبرها به محض بالا آمدن ویندوز
با انتقال دادن فایلهای جدید (با فرمت ahk.) به مسیر “C:ProgramDataMicrosoftWindowsStart MenuProgramsStartUp”، به محض بالا آمدن ویندوز میتوانید از میانبرهای جدید خود استفاده کنید.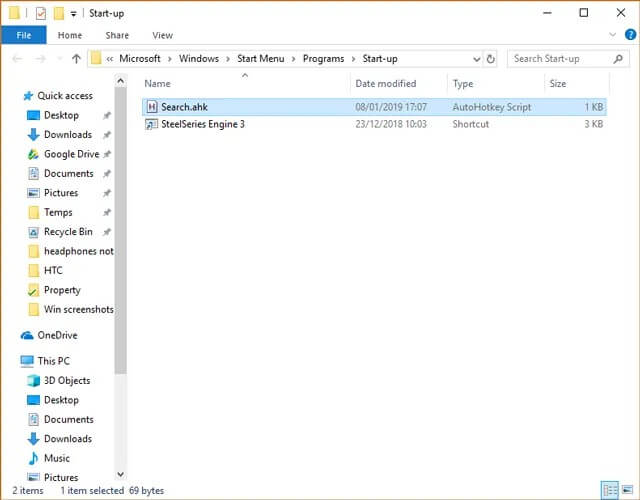
نوشته چگونه کلیدهای میانبر صفحهکلید را در ویندوز 10 تغییر دهیم؟ اولین بار در اخبار فناوری و موبایل پدیدار شد.