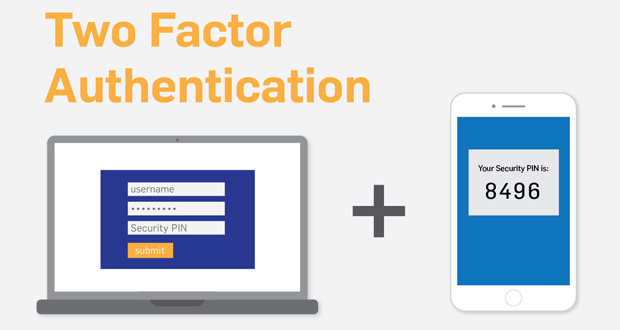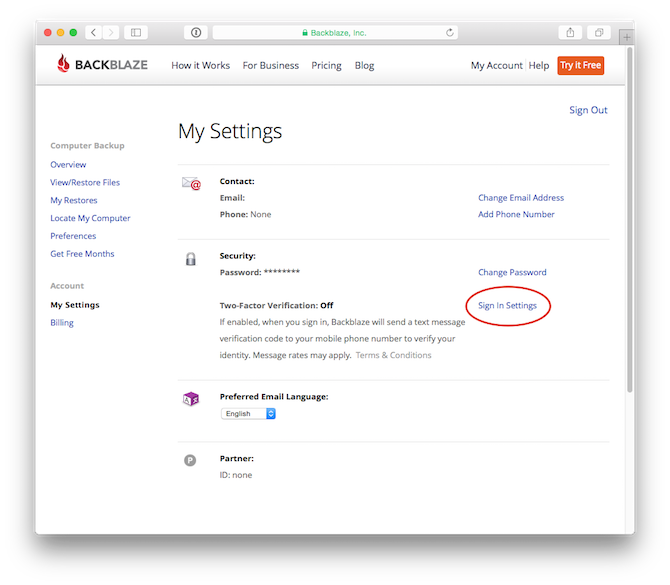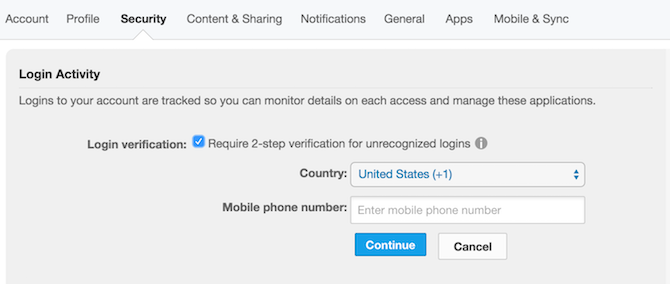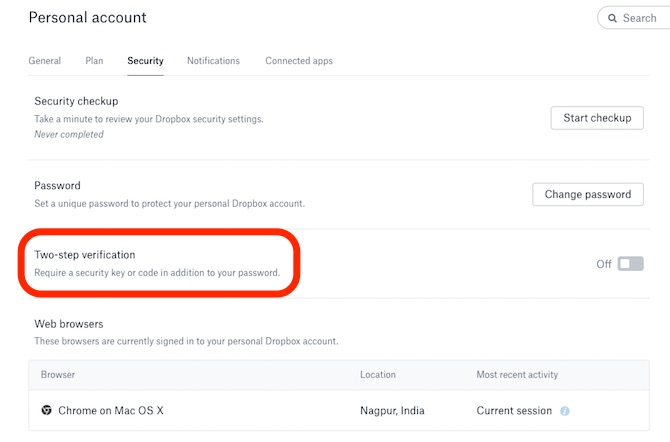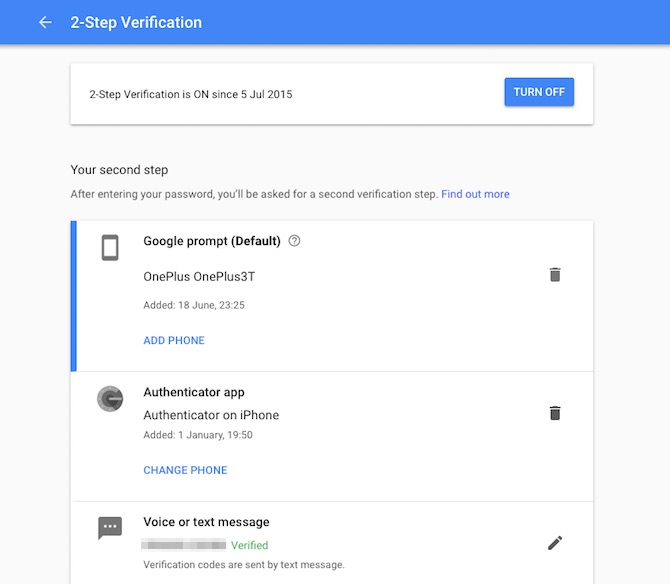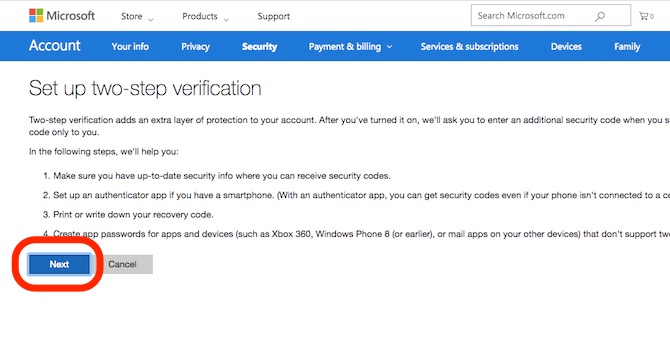چگونه احراز هویت دو مرحله ای را در سرویسهای کلود مختلف فعال کنیم؟
اگر از امنیت اطلاعات خود در سرویسهای ابری مطمئن نیستید، بهتر است احراز هویت دو مرحله ای را در حسابهای خود فعال کنید. در ادامه چگونگی این فرآیند را به شما آموزش میدهیم.
به دلیل ارزش بالای اطلاعات، پشتیبانی گرفتن یکی از کارهای مهم و معمول در دنیای فناوری است. امروزه بسیاری از سرویسهای کلود به شما امکان پشتیبانگیری و ذخیرهی اطلاعات را میدهند. اما اگر خود این سرویسها هک شوند چه اتفاقی میافتد؟
فعال کردن احراز هویت دو مرحله ای امنیت اطلاعات شما را بسیار بالاتر خواهد برد. پس بهتر است سرویس کلودی را انتخاب کنید که از این امکان ساده اما ضروری بهرهمند باشد. اگر هنوز از اهمیت این امکان مطمئن نیستید، بخش بعدی را مطالعه کنید.
تهاجم ابری
در سال ۲۰۱۴ بیش از ۵۰۰ عکس خصوصی افراد مشهور در اینترنت به انتشار رسید. این تصاویر در سرویس ابری اپل به نام آیکلود ذخیره شده بودند و توسط حملههای فیشینگ به دست مهاجمین رسیدند. در سال ۲۰۱۲ نیز دراپباکس هدف حمله قرار گرفت و اطلاعات ورود تعداد زیادی از کاربران این شرکت به بیرون راه پیدا کرد. چهار سال طول کشید تا مشخص شود دو سوم کاربران این سرویس ابری در این حمله هدف قرار گرفته بودند.
همچنین در سال ۲۰۱۶ تعداد زیادی از کاربران کربونایت هدف حمله قرار گرفتند. در این حمله کلمات عبور کاربران به شکل گسترده به سرقت رفت و این شرکت از آنها خواست که رمز عبور خود را تغییر بدهند. همانطور که میبینید، سرویسهای ابری محبوبیت بالایی در بین مهاجمان مجازی دارند. احراز هویت دو مرحله ای قدری خیال شما را آسودهتر خواهد کرد. در ادامه به شما کمک میکنیم تا این روش احراز هویت را در سرویسهای محبوب کلود خود فعال کنید.
احراز هویت دو مرحله ای در اپل آیکلود
در صورت فعال سازی احراز هویت دو مرحله ای در آیکلود، تنها دستگاههای قابل اعتماد میتوانند به این حساب راه پیدا کنند. برای فعالسازی این حساب باید از دستگاههای ساخت اپل استفاده کنید.
در iOS کافی است:
- به منوی Setting و بخش iCloud بروید.
- گزینهی Apple ID را انتخاب کنید.
- در بخش Password & Security، امکان Turn on Two-Factor Authentication را فعال کنید.
اگر از سیستمعامل مک استفاده میکنید. کافی است مراحل زیر را دنبال کنید:
- System Prefrences را باز کنید.
- به iCloud و سپس Account Details بروید.
- زبانهی Security را انتخاب کنید.
- گزینهی Turn on two-factor authentication را فعال کنید.
به یاد داشته باشید که احراز هویت دو مرحله ای تنها در دستگاههای مجهز به iOS 9 یا سیستمعامل OS X El Capitan قابل دستیابی است. در سایر سیستمعاملها همچنان میتوانید از تایید دو مرحلهای استفاده کنید اما این روش تنها به ارسال پیام کوتاه محدود است.
بلکبلیز
بلکبلیز یکی از ارزانترین راهکارها برای دریافت فضای ذخیرهسازی است. این سرویس همچنین به شکل خودکار از اطلاعات شما بکآپ میگیرد. کاربران این شرکت میتوانند احراز هویت دو مرحله ای را در حسابهای خود فعال کنند.
برای این کار مراحل زیر را طی کنید:
- وارد حساب بلکبلیز خود شوید.
- در پنل سمت چپ، My Setting را انتخاب کنید.
- رمز عبور و شماره تلفن خود را وارد کنید.
- دکمهی Send Code را فشار دهید.
- منتظر دریافت کد از طریق پیام کوتاه باشید و آن را در صفحهی تنظیمات وارد کنید.
این کار احراز هویت دو مرحله ای را به راحتی در حساب شما فعال خواهد کرد.
باکس
باکس فایلهای شما را در محیط اینترنت ذخیره میکند و میتوانید از هر دستگاهی برای دسترسی به آنها استفاده کنید. این شرکت ادعا میکند که امنیتی همسطح با شرکتهای تجاری را در اختیار کاربران خصوصی قرار میدهد. باکس همچنین به احراز هویت دو مرحله ای ، برپایهی ارسال پیام کوتاه مجهز است.
برای فعال کردن آن:
- وارد اکانت باکس خود شوید.
- بر روی نام پروفایل خود، در گوشهی سمت راست صفحه، کلیک و Account Setting را انتخاب کنید.
- زبانهی Security را انتخاب و Login Verification را فعال کنید.
- شمارهی تماس خود را وارد کنید.
- منتظر پیام کوتاهی حاوی کد تایید ۶ رقمی بمانید.
- کد را در جعبهی Confirmation Code وارد کنید و بر روی Confirm کلیک کنید.
حالا هربار که از یک مرورگر جدید برای ورود به سایت استفاده کنید، باکس کد تاییدی را به تلفن همراه شما ارسال خواهد کرد. به یاد داشته باشید که اگر Single Sign-On در اکانت شما فعال باشد، ورود دو مرحلهای به شکل خودکار غیرفعال خواهد شد.
دراپباکس
دراپباکس یکی از محبوبترین و نخستین شرکتهای پشتیبانگیری آنلاین است. این سرویس همچنین یکی از امنترین گزینهها است و از احراز هویت نرمافزاری و سختافزاری پشتیبانی میکند.
برای فعال کردن احراز هویت دو مرحلهای در دراپباکس مراحل زیر را طی کنید:
- وارد اکانت خود شوید.
- روی آواتار در بالای صفحه کلیک کنید و به بخش Account بروید.
- زبانهی Security را باز کنید.
- گزینهی Two-step verification را فعال کنید.
- روی Get Started کلیک کنید.
- رمز عبور خود را وارد کنید.
حالا میتوانید بین گزینههای دریافت پیامک یا استفاده از اپهای احراز هویت یکی را انتخاب کنید. همچنین میتوانید از کدهای امنیتی U2F مانند یوبیکی برای ورود به حساب خود استفاده کنید.
گوگل درایو
گوگل درایو بسیار محبوب است و میتوانید با استفاده از آن از اطلاعات خود در سرویسهای مختلف گوگل پیشتیبان بگیرید. این شرکت همچنین احراز هویت دو مرحله ای را از دو راه پیام کوتاه و تماس صوتی در اختیار کاربران میگذارد. شما همچنین میتواند از اپهایی مانند Google Authenticaror و کلیدهای سختافزاری مانند یوبیکی برای ورود به درایو استفاده کنید.
برای فعالسازی ورود دو مرحلهای در گوگل درایو، مراحل زیر را طی کنید:
- وارد اکانت گوگل خود شوید.
- به صفحهی two-step verification بروید و روی Get Started کلیک کنید.
- شمارهی همراه خود را وارد کنید.
- کد نوشته شده در پیام کوتاه را در صفحهی تنظیمات وارد کنید.
- روی Turn On کلیک کنید.
در ورود بعدی گوگل از شما خواهد خواست تا نحوهی احراز هویت خود را مشخص کنید. در این مرحله میتوانید از بین گزینههای اپ، پیام کوتاه و تماس صوتی یکی را انتخاب کنید.
وان درایو
وان درایو سرویس ابری مایکروسافت است و به شکل پیشفرض بر سیستمعاملهای این شرکت نصب شده است. این سرویس نیز از ورود دو مرحلهای از طریق نرمافزار و پیام کوتاه پشتیبانی میکند. برای فعالسازی احراز هویت دو مرحله ای در وان درایو مراحل زیر را طی کنید:
- به صفحهی Security مایکروسافت بروید و به اکانت خود وارد شوید.
- More security options را انتخاب کنید.
- روی Set up two-step verification کلیک کنید.
- ادامهی فرآیند را به کمک راهنماییهای مایکروسافت طی کنید.
سرویسهای دیگر
بجز سرویسهای بالا، بسیاری از سرویسهای دیگر نیز از ورود دو مرحله ای پشتیبانی میکنند. به عنوان مثال فراستباکس از اپ برای این کار استفاده میکند و نیمباکس با استفاده از پیام کوتاه و نرمافزار این کار را انجام میدهد.
هرچند برخی از سرویسهای کلود از جمله کلود اپ، آیدرایو و اسپاید اوک همچنان از احراز هویت دو مرحله ای پشتیبانی نمیکنند. اسپاید اوک میگوید که به دلیل بازنگری در این سرویس، ورود دو مرحلهای را غیرفعال کرده است. این شرکت به زودی سیستم جدیدی مبتنی بر ۲FA را رونمایی خواهد کرد. اگر شما هم از سرویسی استفاده میکنید که دارای این امکان نیست بهتر است اطلاعات خود را به شرکتی امنتر منتقل کنید، یا اینکه نبود این گزینه را با پشتیبانهای خود در میان بگذارید.
منبع: MakeUseOf
مطلب چگونه احراز هویت دو مرحله ای را در سرویسهای کلود مختلف فعال کنیم؟ برای اولین بار در وب سایت تکراتو - اخبار روز تکنولوژی نوشته شده است.