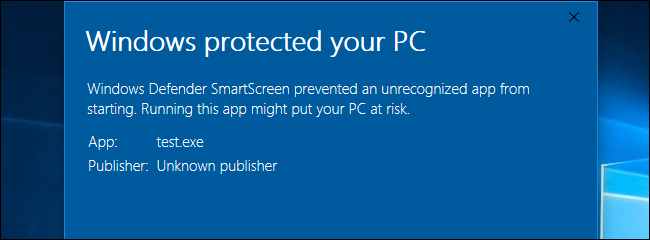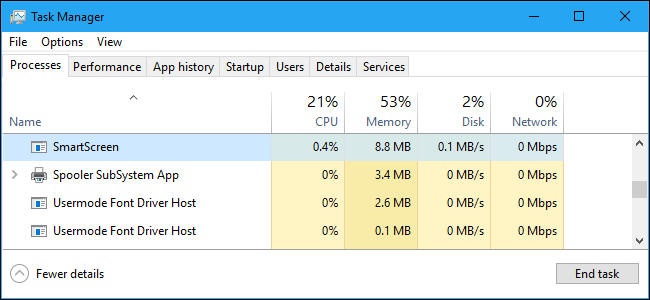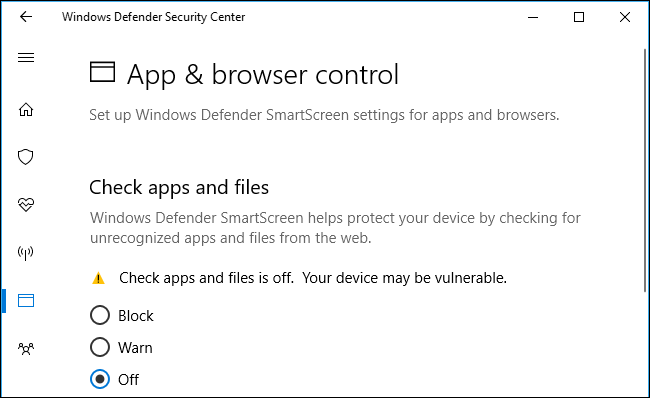اگر از کاربران ویندوز 10 هستید، احتمالا تاکنون با SmartScreen در قسمت فرآیندهای در حال اجرای Task Manager ویندوز خود روبهرو شدهاید. در این مطلب قصد داریم به بررسی این ویژگی پرداخته و کاربردهای آن را مورد بررسی جامع قرار دهیم.
ویژگی SmartScreen، کامپیوتر کاربر را در برابر بدافزارها و وبسایتهای مخرب محافظت میکند. بهطور دقیقتر این وظیفه بر عهده SmartScreem بوده که در لیست فرآیندهای درحال اجرای Task Manager قابل مشاهده است.
SmartScreen چیست؟
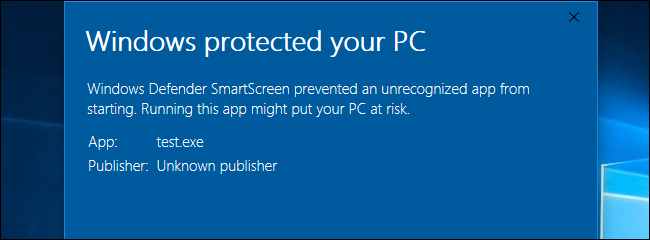
این ویژگی برای اولین بار به سیستم عامل ویندوز 8 اضافه شد و پس از آن در ویندوز 10 نیز به قابلیتهای آن افزوده شد و کارایی آن ارتقا پیدا نمود. عملکرد این برنامه به این صورت بوده که پس از اینکه کاربر اقدام به دانلود برنامه یا هرگونه فایلی نمود، فیلتر SmartScreen به بررسی پایگاه داده مایکروسافت میپردازد. در صورتی که این فایل یا برنامه پیش از این مشاهده شده و به عنوان یک فایل بیخطر شناخته شده باشد، SmartScreen اجازه اجرای آن را خواهد داد.
اگر برنامه مورد نظر پیش از این مشاهده و بهعنوان برنامهای مخرب مشخص شده باشد، SmartScreen اقدام به بلوکه کردن آن مینماید. در مواقعی که برنامه پیش از این مشاهده نشده و ویندوز در مورد مخرب بودن یا نبودن آن اطلاعی نداشته باشد، با جلوگیری از اجرای آن و اخطار به کاربر، احتمال مخرب بودن برنامه را به وی گوشزد میکند، با این وجود میتوان پس از مشاهده اخطار برنامه را اجرا نمود.
مایکروسافت از این سرویس در مروگر Edge و همچنین فروشگاه اپلیکیشین خود برای بلوکه کردن محتوای مخرب استفاده می کند. با این حال با وجود فرآیند SmartScreen اینکه از چه برنامهای برای دانلود کردن فایلها استفاده میکنید، تفاوتی نخواهد داشت. به عبارت دیگر چه از طریق مرورگر موزیلا فایرفاکس یا گوگل کروم و چه از برنامههای مدیریت دانلود برای دریافت فایلها اقدام کنید، SmartScreen اقدام به بلوکه فایلهای خطرناک و مخرب خواهد نمود.
از سوی دیگر این برنامه را میتوان لایه امنیتی دیگری در کنار ویندوز دیفندر که با فرآیند Antimalware Service Executable process در ویندوز شناخته میشود دانست. به طور کلی داشتن یک سیستم امنیتی با چندین لایه به محافظت هرچه بیشتر کامپیوتر در مقابل بدافزارها و فایلهای مخرب منجر خواهد شد.
چرا این فرآیند منابع سیستمی را مصرف میکند؟
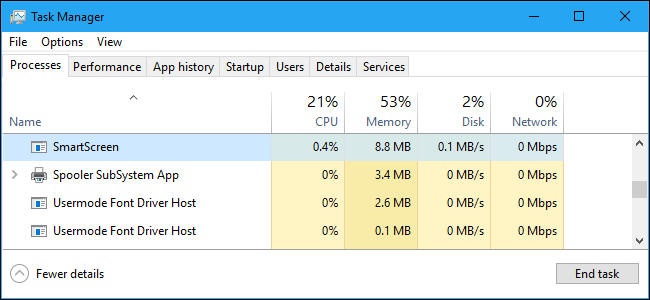
در بیشتر مواقع SmartScreen در پس زمینه اجرا شده و تقریبا استفادهای از منابع سیستمی ندارد. در حقیقت شاید این فرآیند را در حالی مشاهده کنید که تنها چندین مگابایت از مموری و 0 درصد از پردازنده را به خود اختصاص داده است. توجه داشته باشید که ممکن است این پروسه در مواقعی حتی در پسزمینه نیز اجرا نگردد و سیستم عامل ویندوز به طور خودکار در مواقعی که برنامه اجرا نمیشود اقدام به بستن آن کند.
با این وجود اگر SmartScreen در حال اجرا بر روی سیستم شما باشد و اقدام به دانلود فایل یا اپلیکیشین جدیدی کنید این برنامه به بررسی فایل دانلودی میپردازد. در صورتی که پس از دانلود فایل یا اپلیکیشین جدید، SmartScreen در حال اجرا بر روی سیستم نباشد، ویندوز آن را اجرا کرده تا فرآیند مورد نظر برای فایلهای دانلود شده انجام گردد.
بهطور کلی مقدار مموری و درصدی که از CPU مصرف میشود باید نسبتا کم باشد و کل فرآیند بررسی پایگاه داده مایکروسافت به سرعت انجام میپذیرد؛ اگرچه فایلهای بزرگتر نیاز به زمان طولانیتری برای بررسی خواهند داشت. این بررسی تنها برای اولین باری که فایل دانلود شده را اجرا میکنید صورت میگیرد و برای اجراهای پس از آن منابع سیستمی به هدر نخواهند رفت.
چگونه میتوان SmartScreen را غیرفعال نمود؟
به طور کلی راهی برای غیرفعال کردن کامل این ویژگی وجود ندارد. حتی اگر در ویندوز 10 اقدام به غیرفعال کردن آن کنید، پس از اینکه سیستم راهاندازی شد، این پروسه مجددا اجرا خواهد شد. با این وجود این بار تنها چندین مگابایت از حافظه را اشغال خواهد کرد و از CPU استفاده نمیکند. در صورتی که به صورت دستی اقدام به خاتمه دادن فرایند SMartScreen در Task Manager ویندوز کنید، این پروسه هنگام نیاز دوباره به صورت خودکار اجرا خواهد شد.
به هرترتیب پیشنهاد میکنیم هرگز اقدام به غیرفعالسازی SmartScreen نکنید، چرا که این ویژگی امنیتی برای حفاظت از سیستم شما در مقابل بدافزارها بسیار سودمند خواهد بود. حتی در مواقعی که اقدام به نصب و استفاده از نرمافزار امنیتی دیگری میکنید نیز این برنامه بسیار مفید خواهد بود چرا که در ازای هدر رفتن مقدار ناچیزی از منابع سیستمی، میتواند شما را در برابر آسیبهایی که شاید از سد برنامههای امنیتی دیگر عبور کنند، بیمه نماید.
در هر صورت اگر تمایل دارید تا این ویژگی را بر روی سیستم خود غیرفعال کنید، به قسمت Windows Defender Security Center رفته و از بخش App & Browser Control و در پایین عبارت Check apps and files گزینه Off را برگزینید.
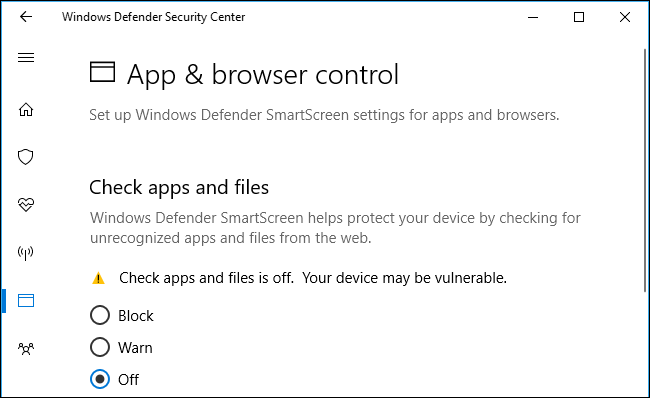
آیا این فرایند میتوان یک ویروس باشد؟
تاکنون هیچ گزارشی مبنی بر اینکه بدافزاری خاص به تقلید از فرآیند SmartScreen بپردازد، منتشر نشده است. این پروسه بخشی از ویندوز 10 بوده و به محافظت سیستم در برابر بدافزارها کمک شایانی میکند، با این وجود هیچ راهحلی امنیتی کامل نخواهد بود. در هر صورت چنانچه احتمال میدهید که سیستم کامپیوتریتان آلوده شده، پیشنهاد میشود سیستم را به وسیله برنامه آنتیویروس خود اسکن کنید.
نوشته ویژگی SmartScreen چیست و چرا اغلب بر روی ویندوز ۱۰ در حال اجراست؟ اولین بار در پدیدار شد.