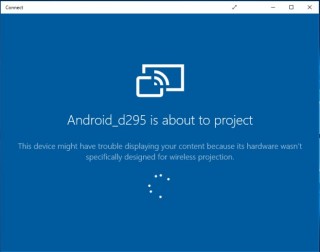نمایشگر گوشی اندرویدی خود را بر روی ویندوز ۱۰ منتقل کنید
Chromecast، گوشیهای اندرویدی را تا حد زیادی قدرتمندتر کرده است. اگر تلفن شما قادر باشد تصویر صفحه نمایش خود را بر روی سایر ابزارهای هوشمند مخابره کند، Chromecast میتواند کمک زیادی به شما کند. این نرم افزار قادر است صفحه نمایشگر گوشیهای اندرویدی و تمام کارهایی که با آن در حال انجام است را به صفحه مانیتور و یا تلویزیون منتقل نماید. اما برای انجام این کار شیوه سادهتری نیز وجود دارد. تمام چیزی که در این روش به آن نیاز دارید ویندوز ۱۰ است.
در سیستم عامل ویندوز ۱۰ نرم افزاری به نام Connect قرار دارد که شما میتوانید با جستجوی نام آن به برنامه دسترسی پیدا کنید. وقتی که نرم افزار را باز کردید، این اپلیکیشن آمادگی خود را برای اتصال به سایر دستگاهها اعلام میکند.
حالا در گوشی هوشمند اندرویدی خود، نوار بالای صفحه را پایین بکشید و Cast را لمس کنید. در این قسمت شما چیزی را نمیبینید و ویندوز ۱۰ را در لیست پیدا نخواهید کرد. دکمه More Settings را لمس کنید. کمی صبر نمایید تا گزینه ویندوز ۱۰ شما در لیست به نمایش درآید؛ بر روی آن ضربه بزنید تا به کامپیوتر متصل شوید.
در دسکتاپ، نرم افزار Connect به شما نشان میدهد که گوشی اندرویدیتان در حال اتصال به کامپیوتر است. چون فرض ویندوز ۱۰ بر این است که گوشی اندرویدی در محدوده وای فای نزدیک به کامپیوتر قرار دارد، برای اتصال از شما اجازه نمیگیرد و خودکار متصل میشود.
تمام شد! فایده خیلی خوبی که این روش دارد این است که پس از اتصال، میتوانید با نرم افزار GameDVR کارهایی که با گوشی انجام میدهید، ضبط کنید. برای این کار هر وقت تصمیم به ضبط گرفتید، دکمه Win+G را فشار دهید تا وارد مرحله ضبط شوید.
نوشته نمایشگر گوشی اندرویدی خود را بر روی ویندوز ۱۰ منتقل کنید اولین بار در - آیتیرسان پدیدار شد.