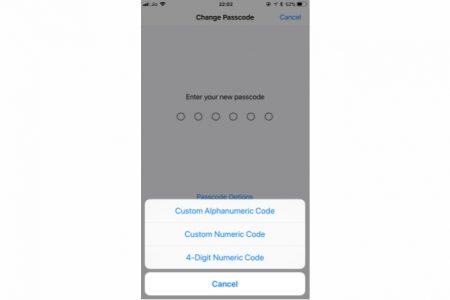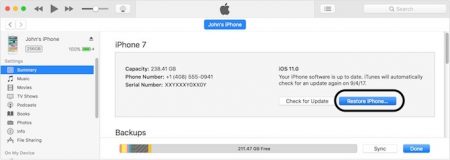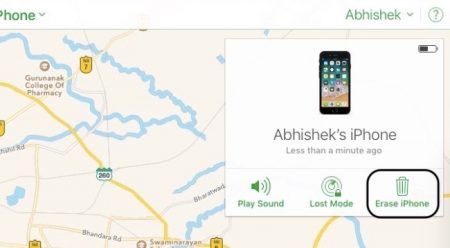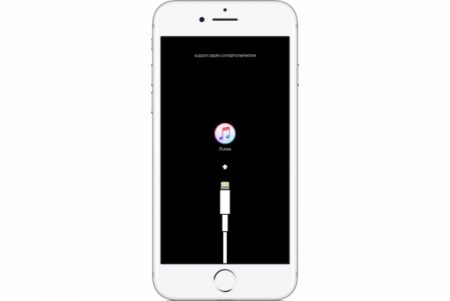چگونه پسورد فراموش شده فیسبوک را بازیابی کنیم؟

استفاده از نرمافزارهای مدیریت رمز عبور گزینه مناسبی برای محافظت و یادآوری پسوردهای مختلف خواهد بود، اما اگر از این نرمافزار استفاده نمیکنید، قطعا یادآوری رمز عبورهای پیچیده برای شما مشکل خواهد بود.
در صورتیکه از کاربران فیسبوک هستید و رمز عبور خود را فراموش کردهاید، حتما میدانید که نمیتوانید همان رمز عبور را بازیابی کنید، اما با تنظیم مجدد گذرواژه برای بازیابی حساب خود بهراحتی میتوانید باز هم به اکانتتان دسترسی داشته باشید.
فرقی نمیکند که شما رمز عبور فیسبوک خود را فراموش کردهاید یا شخص دیگری بدون اجازه شما آن را تغییر داده باشد، فیسبوک یک راه بسیار ساده برای بازیابی رمز عبور را در اختیارتان قرار داده است.
بازیابی رمز عبور فیسبوک در مقایسه با زمانی که شما رمز عبور فعلی خود را میدانید، اما فقط میخواهید آن را به یک رمز جدید تغییر دهید، کمی متفاوت است.
نحوه بازیابی رمز عبور فیسبوک
پس از آنکه موفق نشدید پس از چندبار تلاش، وارد اکانت فیسبوک خود شوید باید یک دکمه بازیابی حساب کاربری (Recover Your Account) در قسمت رمز عبور برای شما نشان داده شود؛ با مشاهده این گزینه روی آن کلیک کنید.
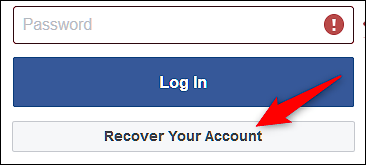
تذکر: اگر شما ایمیل و یا شماره تلفن همراهی که در زمان ثبت نام از آنها استفاده کردهاید و همچنین رمز عبور خود را فراموش کردهاید، باید به صفحه اصلی فیسبوک رفته و به جای استفاده از ترفندی که در این مطلب به آن پرداختهایم، روی لینک Forgotten Account، در زیر فیلد ورود، کلیک کنید.
بعد از انتخاب گزینه Recover Your Account، آدرس ایمیلی که برای ثبت نام حساب فیسبوک خود وارد کرده اید را وارد کنید و سپس روی دکمه جستجو (Search) کلیک کنید.
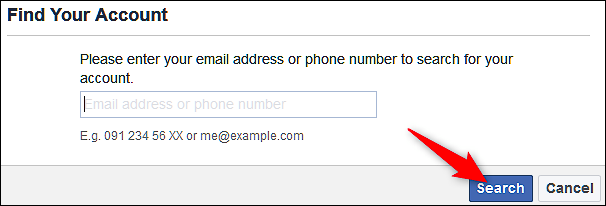
اگر فیسبوک آدرس ایمیل مطابق با آن را پیدا کند، آن را در صفحه نتایج نشان میدهد. حال باید روی دکمه این حساب کاربری من است (This Is My Account) کلیک کنید.
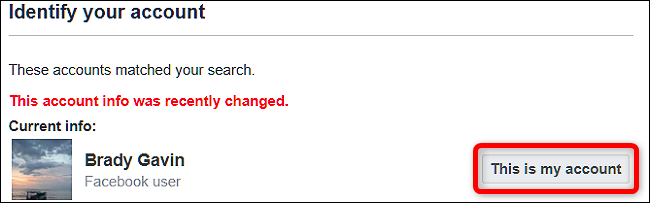
بسته به نوع اطلاعاتی که شما در هنگام تنظیم حساب کاربری خود ارایه دادهاید و همچنین تنظیمات امنیتی که پیکربندی کردهاید، ممکن است گزینههای مختلفی برای بازیابی رمز عبور به شما عرضه شود. به دلخواه یک روش را انتخاب کرده و سپس روی دکمه ادامه (Continue) کلیک کنید.
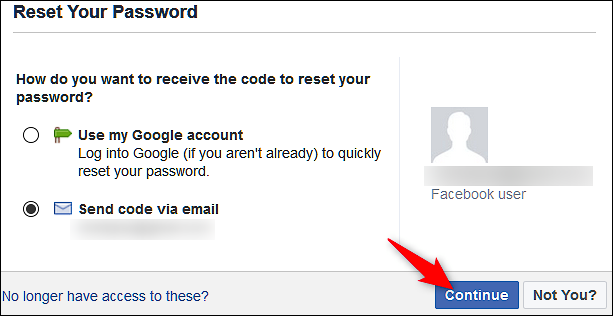
ارسال یک کد از طریق ایمیل (Send a Code by Email)
پس از دریافت کد در ایمیلی که برای تنظیم حساب کاربری خود ارایه داده بودید، بهراحتی میتوانید بر روی لینک تغییر رمز عبور (Click here to change your password) کلیک کنید و سپس کد بازنشانی را کپی کرده و آن را در سایت فیسبوک وارد نمایید. اما اگر بخواهید سریعتر این کار را انجام دهید و کل پروسه ورود کد را دور بزنید، فقط کافی است روی دکمه تغییر رمز عبور (Change Password) در ایمیل کلیک کنید.
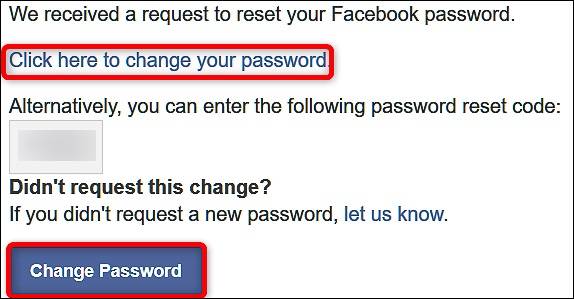
هر دو روش شما را به صفحهای هدایت میکنند که باید در آن پسورد جدید خود را وارد کنید. پس از نمایش صفحه موردنظر یک رمز عبور قوی و مناسب را انتخاب کرده و سپس روی دکمه ادامه (Continue) کلیک کنید.
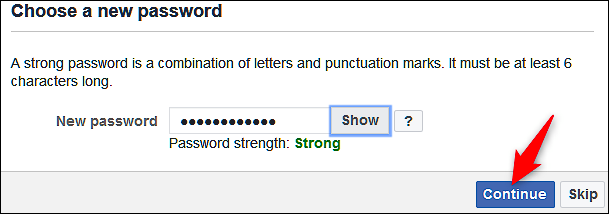
استفاده از حساب گوگل برای ورود ( ountacc Google ym Use)
اگر برای ورود به فیسبوک از حساب کاربری جیمیل خود استفاده میکردید، بهراحتی میتوانید به حساب گوگل خود وارد شوید تا بتوانید بهسرعت رمز عبور فیسبوک خود را دوباره تنظیم کنید. با این کار ایمیل تأیید و کد به آدرس ایمیل شما ارسال میشود.
یک پنجره پاپآپ به همراه یک صفحه ورود ایمن برای حساب جیمیل شما باز خواهد شد. کافی است با حساب کاربری که با آن ثبت نام کردهاید، وارد شوید.
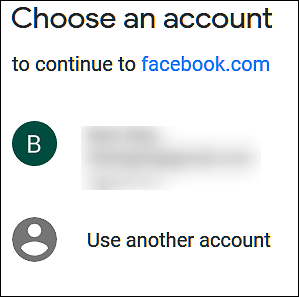
در صفحه بعدی باید کلمه عبور اکانت گوگل خود را تایپ کرده و سپس روی دکمه Next کلیک کنید.
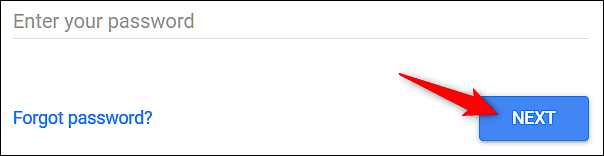
در اینجا باید رمز عبور جدید فیسبوک که میخواهید از آن استفاده کنید را تایپ کرده و سپس روی دکمه Continue کلیک کنید.
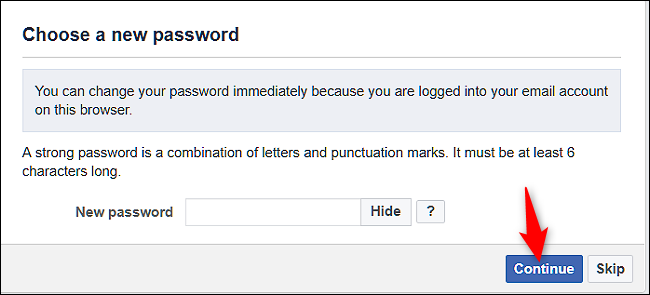
بازنشانی جلسات فعال پس از تغییر رمز عبور
بعد از اینکه رمز عبور خود را بازنشانی کردید، فیسبوک به شما این امکان را میدهد که از حساب خود در سایر دستگاهها خارج شوید و یا همچنان اجازه دهید تا در آنها فعال باشد.
اگر فقط رمز عبور خود را فراموش کردهاید، مطمئن باشید که حساب شما امن است و نیازی نیست با ورود مجدد به سایر دستگاهها خود را عذاب دهید، فقط کافی است گزینه Stay In Sign In را انتخاب کنید.
اما اگر مشکوک هستید که حساب کاربری شما به خطر افتاده است، به جای آن گزینه خروج از سایر دستگاهها (Log Out Of Other Devices) را انتخاب کنید. با انتخاب این گزینه حساب فیسبوک شما در تمام دستگاههایی که با آنها صفحه خود را بررسی میکردید مانند رایانه، تلفن همراه، تبلت و… بسته میشود و شما باید با استفاده از گذرواژه جدید خود دوباره وارد سیستم شوید.
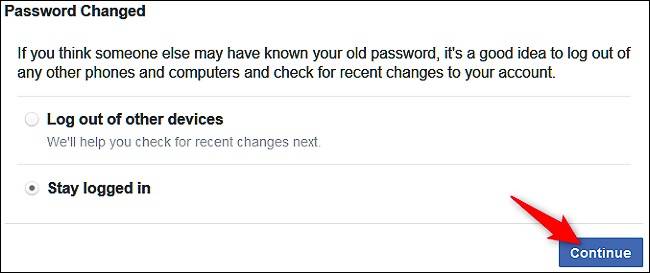
پس از طی مراحل فوق، برای اطمینان از امنیت حساب کاربری باید به روش زیر اقدام کنید:
اگر مشکوک هستید که ممکن است شخصی به حساب شما دسترسی داشته باشد، فیسبوک میتواند برای بررسی تغییرات اخیر در اطلاعات اصلی شما شامل نام، تصویر نمایه و سایر موارد و همچنین برنامههای نصب شده و فعالیتهای انجام شده، به شما کمک کند.
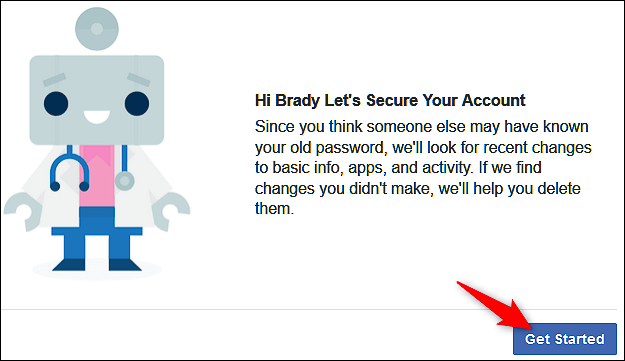
برای این منظور روی گزینه برو به خبرخوان (Go To News Feed) کلیک کنید؛ کار شما تمام است.
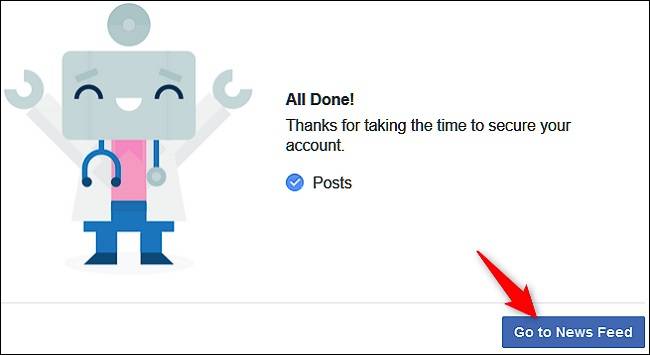
پیکربندی حساب برای امنیت بهتر
فیسبوک به غیر از استفاده از یک رمز عبور استاندارد، گزینههای متعددی را برای امنیت بهتر حساب کاربری در اختیار کابران خود قرار میدهد که از جمله آنها میتوان به احراز هویت دو مرحلهای، مشخص کردن دستگاههای مجاز که با استفاده از آنها شما میتوانید به اکانت فیسبوک خود وارد شوید، نام مورد اعتماد اطلاعات تماس، تعیین مخاطبین مورد اعتماد و موارد دیگر اشاره کرد.
به یاد داشته باشید که بررسی این تنظیمات واقعا میتواند به حفظ امنیت اکانت فیسبوک شما کمک کند.
نوشته چگونه پسورد فراموش شده فیسبوک را بازیابی کنیم؟ اولین بار در وبسایت فناوری پدیدار شد.