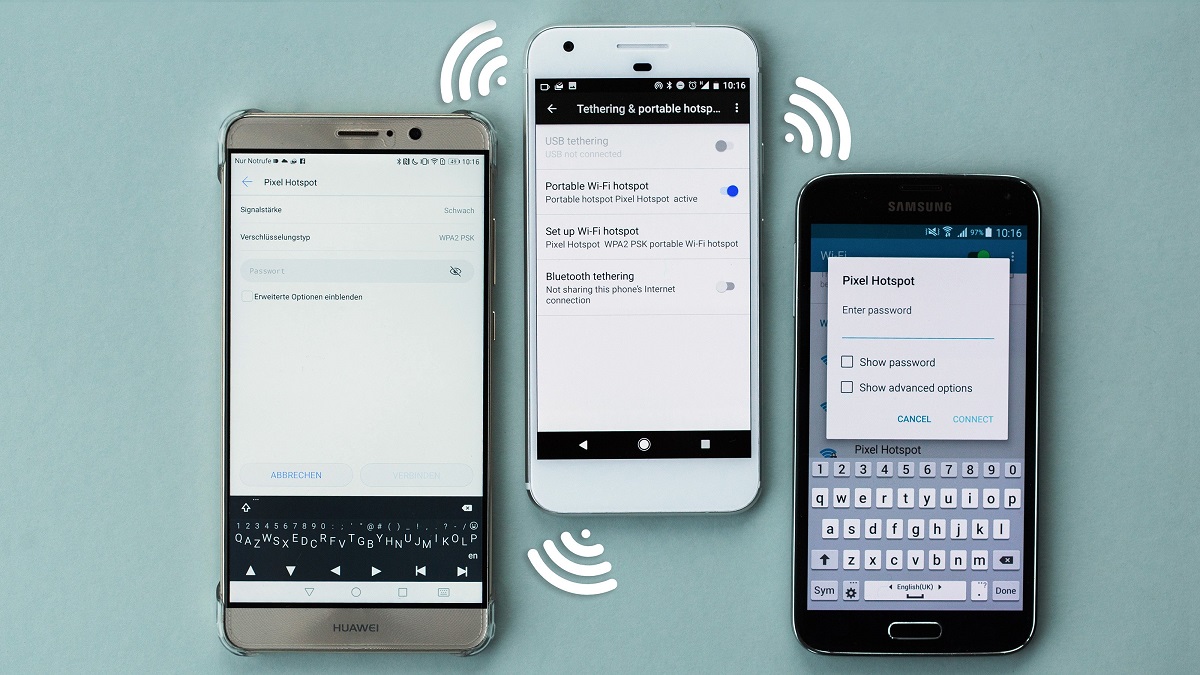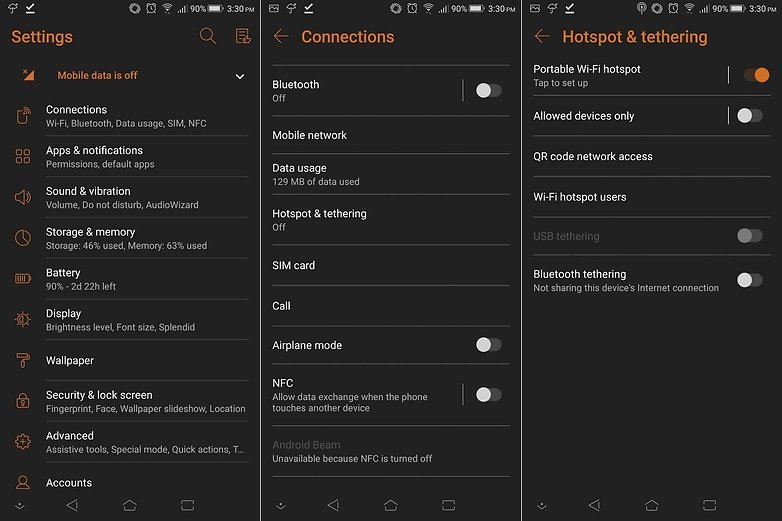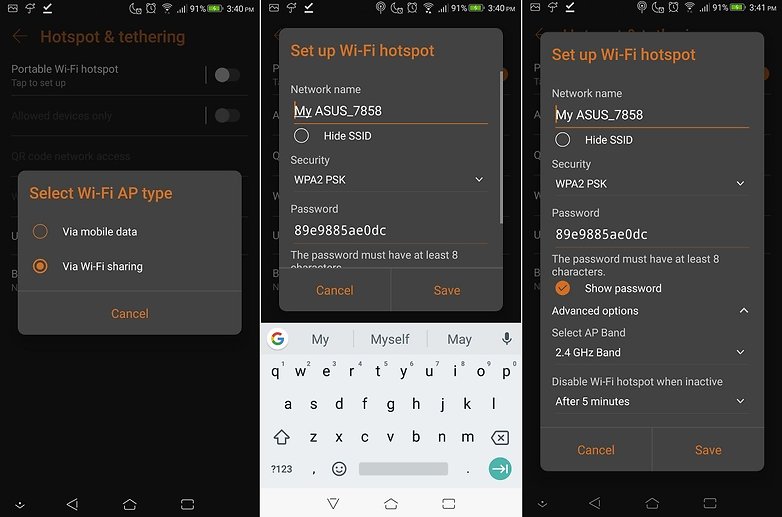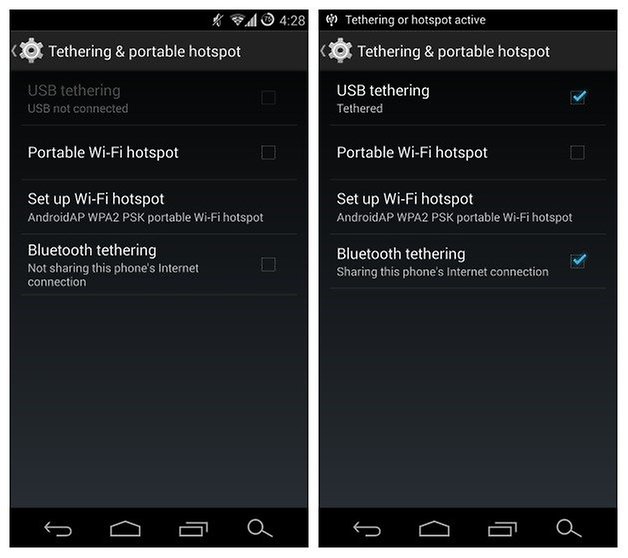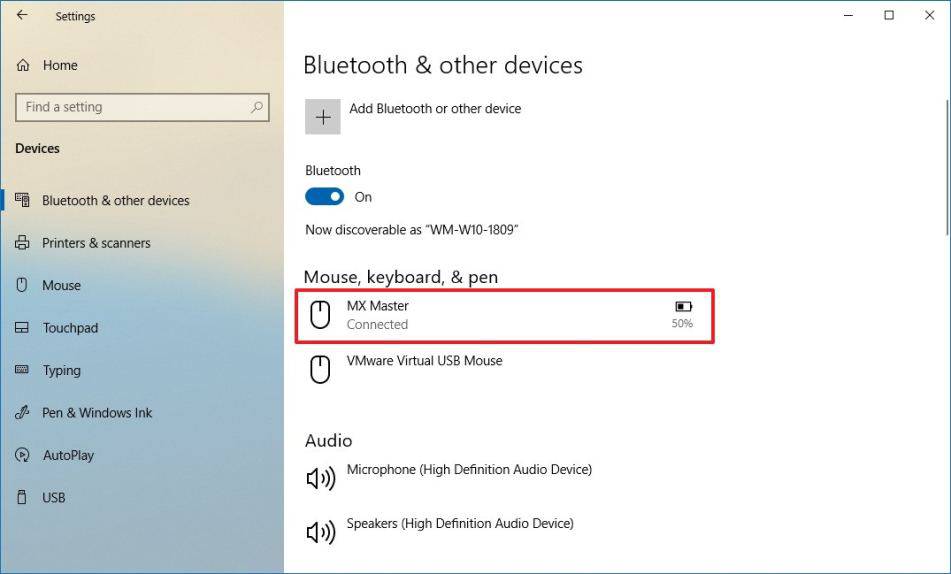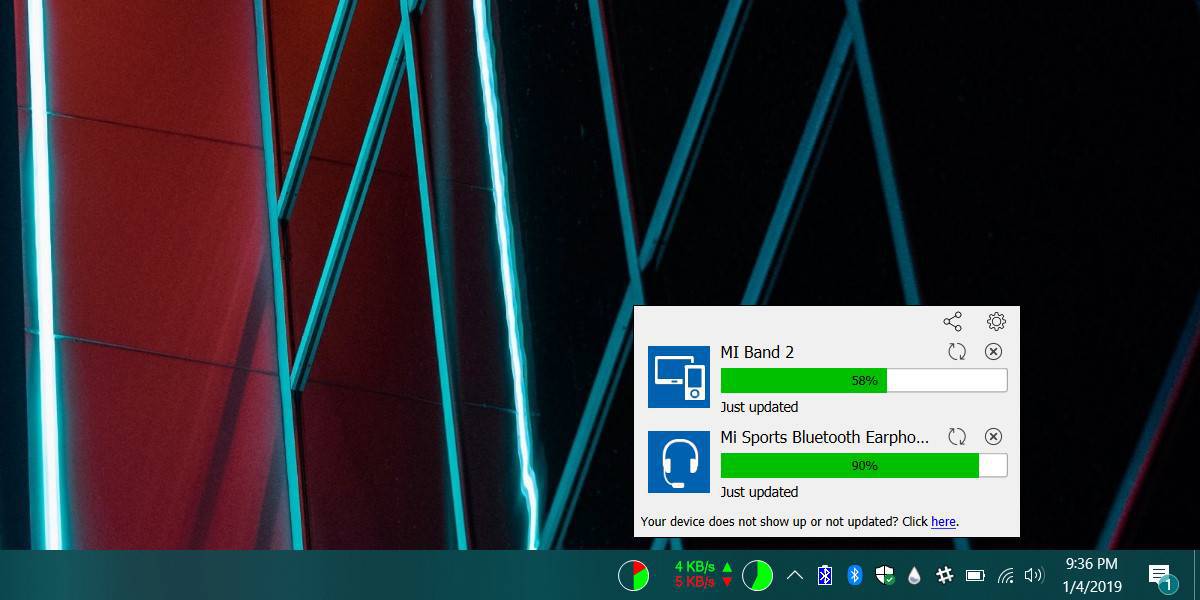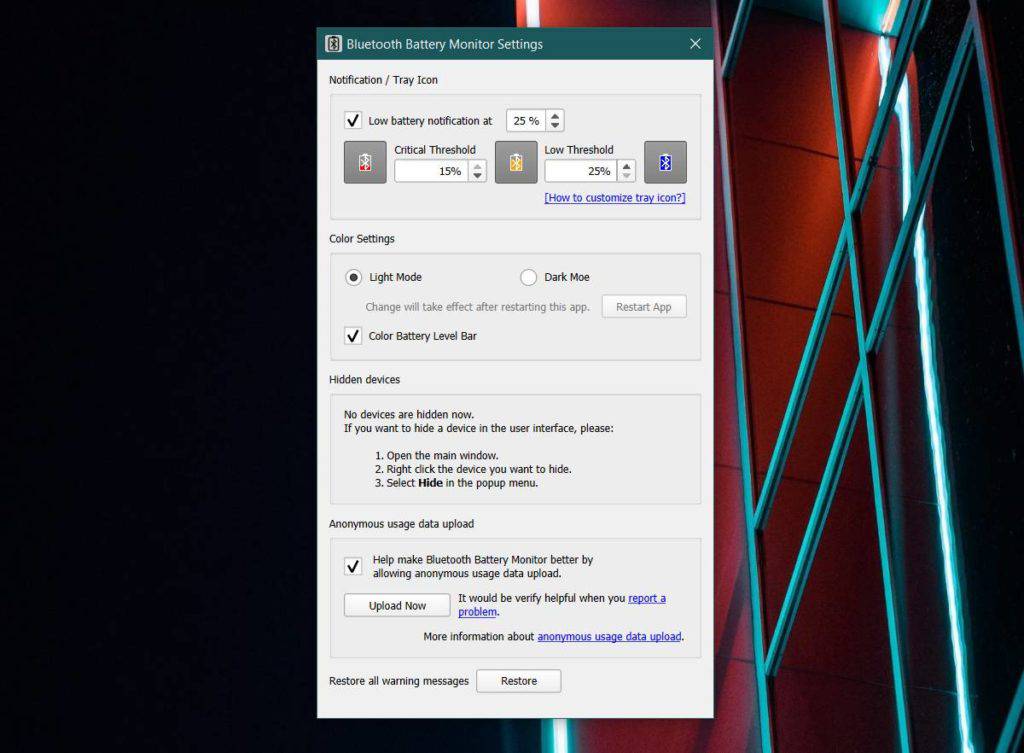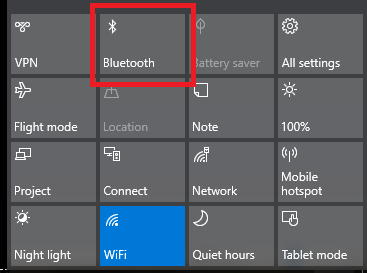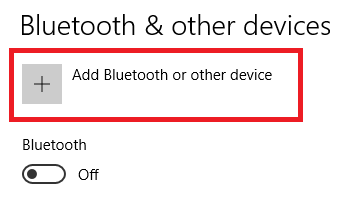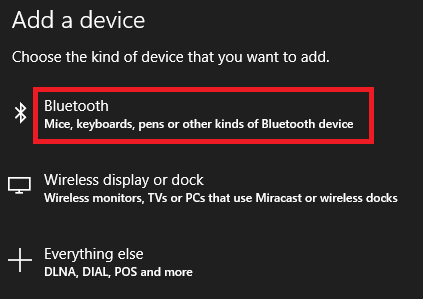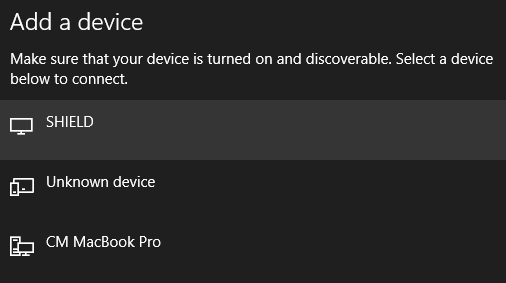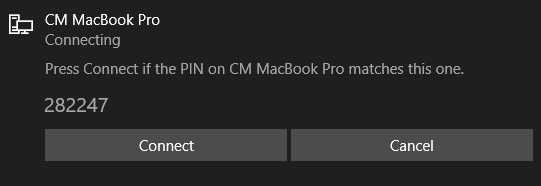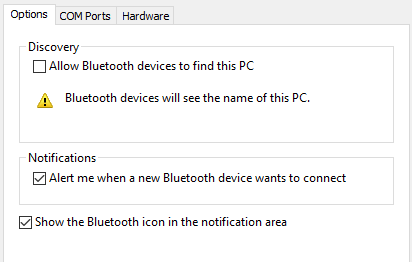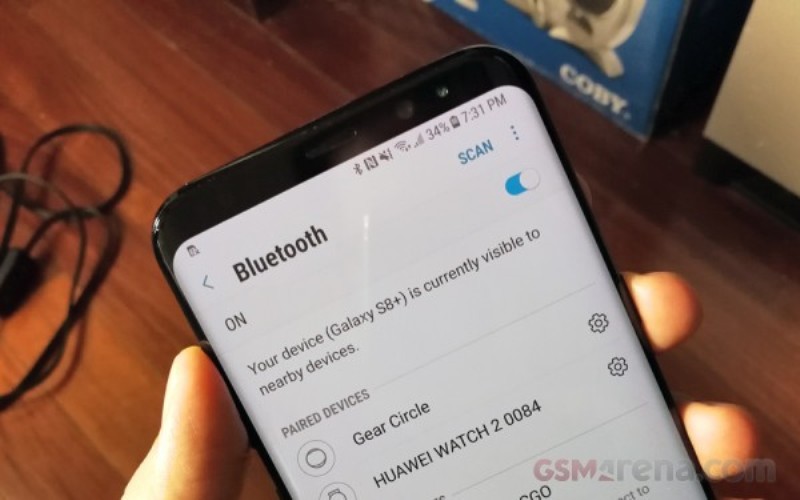اولترا وایدبند چیست و چرا در آیفون ۱۱ به کار برده شده است؟

دستگاه جدید آیفون 11 اپل مجهز به یک تراشه “U1” با تکنولوژی اولترا وایدبند (ultra-wideband)، به اختصار UWB است.
تکنولوژی اولترا وایدبند یا باند فوقوسیع، تکنولوژی جدیدی نیست؛ اما این اولین باری است که از اولترا وایدبند در یک اسمارتفون مدرن استفاده میشود.
در واقع تنها گوشیهای آیفون نیستند که میتوانند از این تکنولوژی استفاده کنند! گوشیهای اندرویدی نیز میتوانند به اولترا وایدبند مجهز شوند.
در ادامه این مطلب با ما باشید تا بیشتر درباره اولترا وایدبند و دلیل استفاده از آن در آیفون 11 بدانید.
از اولترا وایدبند چه استفادهای میتوان کرد؟
در حین معرفی آیفون 11، اپل به وجود اولترا وایدبند در اسمارتفون جدید خود اشارهای نکرد؛ اما در وبسایت رسمی اپل به این موضوع اشاره شده است. همانطور که اپل گفته، تکنولوژی اولترا وایدبند عرضهکننده “آگاهی فضایی” است.
در ابتدا اپل تنها یکی از ویژگیهای UWB را تبلیغ کرد: “با رسیدن آپدیت iOS 13.1 در 24 سپتامبر، عملکرد ایردراپ (AirDrop) با ارایه پیشنهادات آگاهانه جهتدار، بهتر از پیش خواهد شد.”
بهبیاندیگر شما میتوانید آیفون خود را به سمت آیفون شخص دیگری بگیرید تا ایردراپ متوجه شود که شما قصد دارید برای آن شخص فایلی را ارسال نمایید. در حال حاضر آیفون از بلوتوث برای شناسایی افرادی که در اطراف شما قرار دارند، استفاده میکند؛ بنابراین اسمارتفون شما هیچ درکی از اینکه شما به چه کسی نگاه میکنید و یا اینکه آنها دقیقا کجا قرار دارند، ندارد.
بهعبارتیدیگر این ویژگی به آیفون و یا هر دستگاه دیگری که به آن مجهز است اجاره میدهد تا بهطور دقیق مکان اشیا را در فضای فیزیکی شناسایی کنند و این دقیقا چیزی است که کمبود آن در اسمارتفونهای امروزی حس میشود.
تکنولوژی UWB چگونه کار میکند؟
اولترا وایدبند مانند بلوتوث و وایفای یک پروتکل ارتباطی بیسیم است که از امواج رادیویی استفاده میکند.
اولترا وایدبند، پهنای باند بالایی را با مصرف پایین انرژی ارایه میدهد؛ اما تنها در مسافتهای کوتاه کار میکند. به همین دلیل تکنولوژیهای بیسیم بلوتوث و وایفای که برد طولانیتری دارند، همچنان کارآمد هستند. برخلاف تکنولوژیهای “نروبند” (narrowband)، تکنولوژی اولترا وایدبند دادهها را با فرکانس وسیعتر منتقل میکند (بالای 500 مگاهرتز).
بلوتوث و وایفای روشهای غیرقابل اطمینانی برای تشخیص فاصله و موقعیت هستند. احتمالا دستگاهی که سیگنال قویتری نسبت به دستگاههای دیگر دارد به ما نزدیکتر است؛ اما از آنجایی که سیگنالها میتوانند برای فریب سیستم تقویت شوند، این روش تشخیص، روش بینقصی نیست.
آیفون بهجای اتکا به قدرت سیگنال، زمان رفتوبرگشت سیگنال را برای تعیین فاصله آن از یک دستگاه دیگر اندازهگیری میکند.
اولترا وایدبند همچنین از طریق چندین آنتن میتواند زاویهای را که سیگنال از آن فرستاده شده است، اندازهگیری کند. تشخیص زاویه دقیق به همراه فاصله دقیق به این معنی است که آیفون شما میتواند موقعیت یک شی را به یک مکان معقول و دقیق در فضا تطبیق دهد.
از آنجایی که استانداردهای متفاوتی وجود دارد، جزئیات دقیق روش کار تراشه U1 اپل و اولترا وایدبند همچنان واضح نیست. اپل تاکنون تمام جنبههای این تکنولوژی را فاش نکرده است. اما Infsoft که با استفاده از اولترا وایدبند به ارایه خدمات موقعیتیابی داخلی برای محیطهای صنعتی میپردازد، اظهار دارد که دقت سیستمهایش برخلاف بلوتوث بیکن با دقت 1 تا 3 متر و وایفای با دقت 5 تا 15 متر، بین 10 تا 30 سانتیمتر است.
تکنولوژی UWB در آیفون 11 چه میکند؟
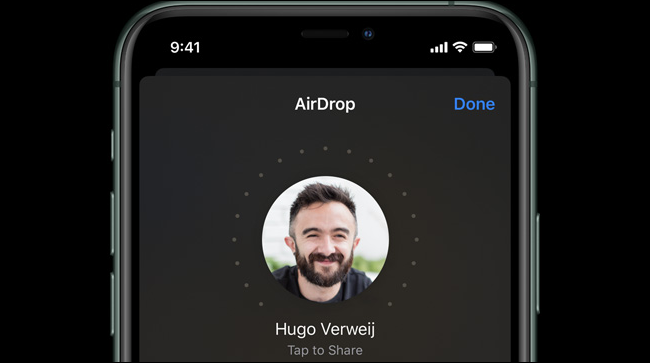
این تکنولوژی بخشی از آیفون 11، آیفون 11 پرو و آیفون 11 پرو مکس است. اولویتبندی بهتر افراد مجاور برای اشتراکگذاری با ایردراپ، فقط اولین ویژگی UWB است. مطابق با گفته اپل این تکنولوژی مانند افزودهشدن یک حس و جهت تازه به آیفون است که راه را برای امکانات جدید و فوقالعاده دیگری هموار میکند!
بزرگترین قابلیتی که به ذهن میرسد، امکان ردیابی فیزیکی اشیا است. بر طبق گزارشات، اپل درحال کارکردن بر روی تگهای ردیابی سختافزاری خود است. شما میتوانید پس از متصل کردن یکی از این تگها به یک شی مانند کیفپول خود، با کمک گوشی مکان آن را ردیابی نمایید. گرچه هنوز اپل این محصول را بهطور رسمی معرفی نکرده است، اما تمام این قابلیتها بهکمک UWB امکانپذیر است.
امروزه ردیابهایی مانند Tile از بلوتوث استفاده میکنند. شما باید به ردیاب زنگ بزنید تا آن را پیدا کنید و سپس از طریق صدایی که پخش میشود میتوانید آن را پیدا کنید. در آینده، UWB میتواند بسیار دقیق تر و بدون صدا، یک آیفون را قادر به شناسایی ردیاب کند. بهعبارتدیگر آیفون میتواند به شما نشان دهد که دستهکلید شما در زیر کوسنهای مبل افتاده است و شاید حتی به کمک واقعیت افزوده مکان آن را بر روی صفحه نشان دهد.
این تنها یکی از استفادههای اولترا وایدبند است. Jason Snell میگوید که تراشه U1، شروع یک انقلاب اولترا وایدبندی است. فناوری اسمارتهوم (Smarthome) میتواند دقیقا بداند که انسانها (که تلفنهایی با قابلیت UWB دارند) در کجای خانه هستند. دستگاهها غیر از ردیابها میتوانند بهتر در اپهای واقعیت افزوده ادغام شوند. از یک تلفن میشود برای ورود بدون کلید به ماشین استفاده کرد زیرا ماشین به کمک اولترا وایدبند پیش از بازکردن درها، حضور شما را در کنار خود تشخیص داده است.
بهاینصورت اولترا وایدبند میتواند وجود بسیاری از قابلیتهای تازه و هیجانانگیز را ممکن نماید.
حضور UWB در گوشیهای اندرویدی
درست است که این ویژگی ابتدا در آیفون ظهور کرد اما هیچ چیز جلوی گوشیهای اندرویدی را از بهکارگیری امکانات اولترا وایدبندی مشابه نمیگیرد. گوشیهای اندرویدی غالبا گوی سبقت را از آیفون میگیرند؛ میتوانید شاهد ناپدیدشدن جکهای هدفون و گسترش ناچها باشید. ژستهای کنترلی جدید در اندروید 10 گواه دیگری بر این امر هستند.
البته که گاهی اپل نیز از اندروید پیروی میکند؛ مانند NFC که اندروید پیشرو آن بود. اما اگر UWB مفید واقع شود، انتظار میرود که تولیدکنندگان گوشیهای اندرویدی از اپل پیروی کنند و به انقلاب اولترا وایدبند، جامه عمل بپوشانند.
نوشته اولترا وایدبند چیست و چرا در آیفون 11 به کار برده شده است؟ اولین بار در اخبار تکنولوژی و فناوری پدیدار شد.