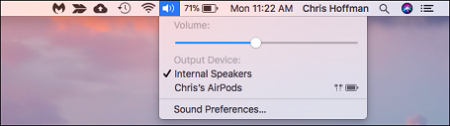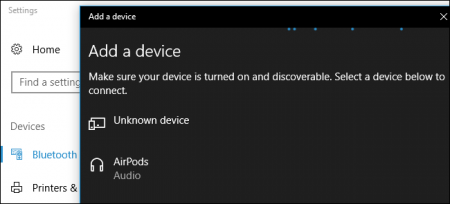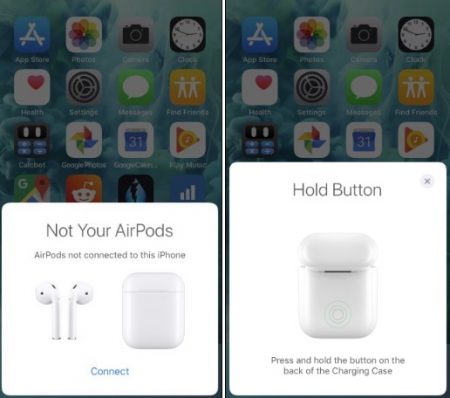چگونه گوشی آیفون خود را ریاستارت کرده و به حالت ریکاوری دسترسی پیدا کنیم؟
آیا تا به حال با مشکل هنگ کردن در گوشی آیفون مواجه شدهاید یا نیاز به راهاندازی مجدد آن داشتهاید؟ در این مقاله قصد داریم که روش ریاستارت کردن گوشی آیفون و دسترسی به بخش ریکاوری آن را به شما آموزش دهیم. همراه آیتیرسان باشید.

اپل در سال ۲۰۱۶ دکمه هوم فیزیکی را حذف کرد و به جای آن از یک پنل خازنی لمسی استفاده کرد. قطعات کمتر به معنای قابل اطمینانتر شدن گوشی است اما از آنجایی که کلید هوم آیفون به نرمافزار متکی است، از این پس تنظیم مجدد دستگاه سخت میشود. با این حال، این موضوع باعث نشده که ریاستارت کردن گوشی آیفون و دسترسی به بخش ریکاوری غیر ممکن شود. برای آموزش نحوه انجام این کار به ادامه مطلب توجه فرمایید.
زمانی که گوشی آیفون شما پاسخگو نبوده و یا اصطلاحا هنگ کرد، میتوانید از ترفند ریاستارت کردن آن بهره ببرید. اگر هم مشکل آیفون شما فراتر از اینها بوده و با ریاستارت حل نشود، باید گوشی خود را به حالت ریکاوری ببرید که در این حالت سیستمعامل دستگاه مجددا روی گوشی نصب میشود.
توجه داشته باشید که با نصب مجدد سیستمعامل iOS، شما تمامی اطلاعات آیفونتان را از دست خواهید داد. البته اگر از اطلاعات خود یک نسخه پشتیبان تهیه کرده باشید هیچ مشکلی پیش نخواهد آمد و میتوانید از طریق iCloud و یا iTunes آنها را مجددا بازیابی کنید. متاسفانه شما نمیتوانید در حالت ریکاوری بکآپهایتان را بازنشانی کنید و تنها قادر به بازنصب فرمور دستگاه هستید.
آیفون ۱۰ پرچمدار جدید اپل بوده که فاقد کلید هوم و اسکنر اثر انگشت است. اپل تصمیم گرفته تا با استفاده از فناوری فیس آیدی، از تکنولوژی تشخیص چهره پیشرفته بر روی این هندست استفاده کند. در ادامه روش ریاستارت کردن و دسترسی به بخش ریکاوری جدیدترین آیفونهای اپل را خواهید دید.

- روش ریاستارت کردن گوشیهای آیفون ۱۰ و آیفون ۸
- ابتدا دکمه ولوم بالا را فشار داده و سپس رها کنید.
- بلافاصله دکمه ولوم پایین را فشار داده و رها کنید.
- دکمه کناری را تا زمان مشاهده لوگو اپل بفشارید.
- دسترسی به ریکاوری در گوشیهای آیفون ۱۰ و آیفون ۸
- در ابتدا آیفون خود را به کامپیوتر متصل کرده و iTunes را اجرا کنید.
- کلید ولوم بالا را بفشارید و سپس رها کنید.
- بلافاصله دکمه ولوم پایین را فشار داده و پس از آن رها کنید.
- دکمه کناری را نگه داشته و حتی زمانی که لوگو اپل را دیدید نیز آن را رها نکنید.
- همچنان تا زمان ظهور صفحه حالت ریکاوری، این کلید را نگه دارید.
نحوه ریاستارت کردن و دسترسی به ریکاوری در گوشیهای آیفون ۷ و آیفون ۷ پلاس با روش فوق متفاوت بوده که در ادامه آن را بررسی میکنیم. هر دو دیوایس فوق تابستان ۲۰۱۶ عرضه شده و نخستین گوشیهایی بودند که اپل سرانجام به جای یک کلید هوم مکانیکی، از یک کلید خازنی در آنها استفاده کرد.

- روش ریاستارت کردن گوشیهای آیفون ۷ و آیفون ۷ پلاس
- ابتدا باید دکمه کناری و ولوم پایین را به صورت همزمان نگه داشته و رها کنید.
- این دکمهها را پس از ۱۰ ثانیه، زمانی که لوگو اپل را دیدید رها کنید.
- روش دسترسی به ریکاوری در گوشیهای آیفون ۷ و آیفون ۷ پلاس
- آیفون را به کامپیوتر متصل کرده و iTunes را اجرا کنید.
- دکمه کناری و ولوم پایین را به صورت همزمان نگه داشته و رها کنید.
- این دکمهها را تا زمان ظاهر شدن لوگو اپل نگه دارید.
- وقتی وارد صفحه حالت ریکاوری شدید دکمهها را رها کنید.
گوشی آیفون ۶ با چهار مدلی که در بالا بررسی کردیم تفاوتهای دیگری خواهد داشت. آیفون ۶s که در سال ۲۰۱۵ عرضه شد، آخرین گوشی اپل مجهز به یک کلید هوم مکانیکی بود. روشهای زیر برای آیفونهای قبل از آن، آیفون ۶s پلاس و آیفون SE نیز مناسب است.
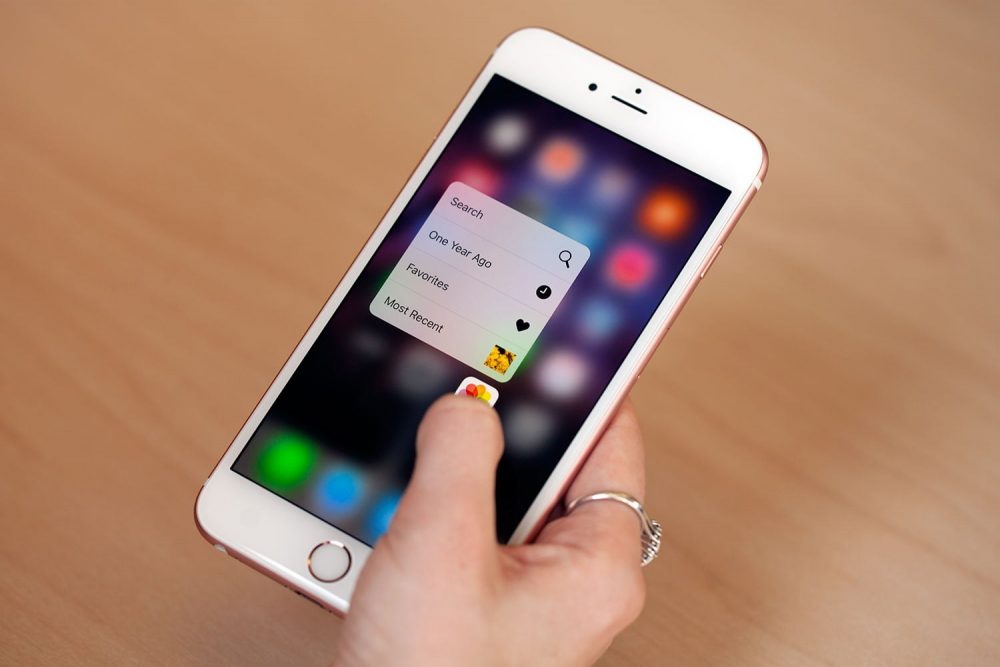
- روش ریاستارت کردن گوشیهای آیفون ۶s به قبل
- در ابتدا کلید هوم و قفل (کلید قفل در آیفون ۶ به بعد در سمت راست بوده و در آیفون ۵s به قبل در بالای گوشی است) را بفشارید و نگهدارید.
- بعد از ۱۰ ثانیه و زمانی که لوگو اپل را مشاهده کردید، این دکمهها را رها کنید.
- روش دسترسی به ریکاوری در گوشیهای آیفون ۶s به قبل
- گوشی آیفون خود را به کامپیوتر متصل کرده و iTunes را اجرا کنید.
- کلید هوم و قفل را بفشارید و نگهدارید.
- این دکمهها را حتی پس از مشاهده لوگو اپل نیز رها نکنید.
- زمانی که وارد صفحه حالت ریکاوری شدید، میتوانید این کلیدها را رها کنید.
زمانی که گوشی شما در حالت ریکاوری قرار دارد، حدودا ۱۵ دقیقه به طول میانجامد تا بار دیگر سیستمعامل iOS بر روی آن نصب شود و سپس به صورت خودکار از این حالت خارج خواهد شد.
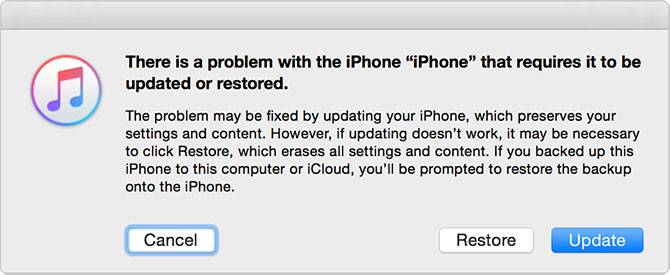
اگر در حالت ریکاوری بودید، گوشی شما مشابه تصویر بالا به آیتونز رفته و پیغام خطا میدهد. در این حالت باید فریمورک آن را نیز آپدیت نمایید. زمانی که آیفون شما به شکل استاندارد مجددا راهاندازی شد، باید با استفاده از اطلاعاتی که بر روی جعبه گوشی نوشته شده وارد آن شوید تا بتوانید قفل گوشیتان را باز کنید.
نوشته چگونه گوشی آیفون خود را ریاستارت کرده و به حالت ریکاوری دسترسی پیدا کنیم؟ اولین بار در پدیدار شد.