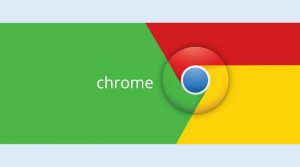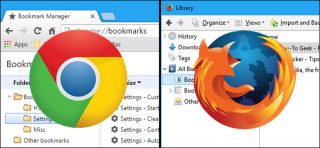چگونه قابلیت Ad Block موجود در مرورگر گوگل کروم را غیرفعال کنیم؟
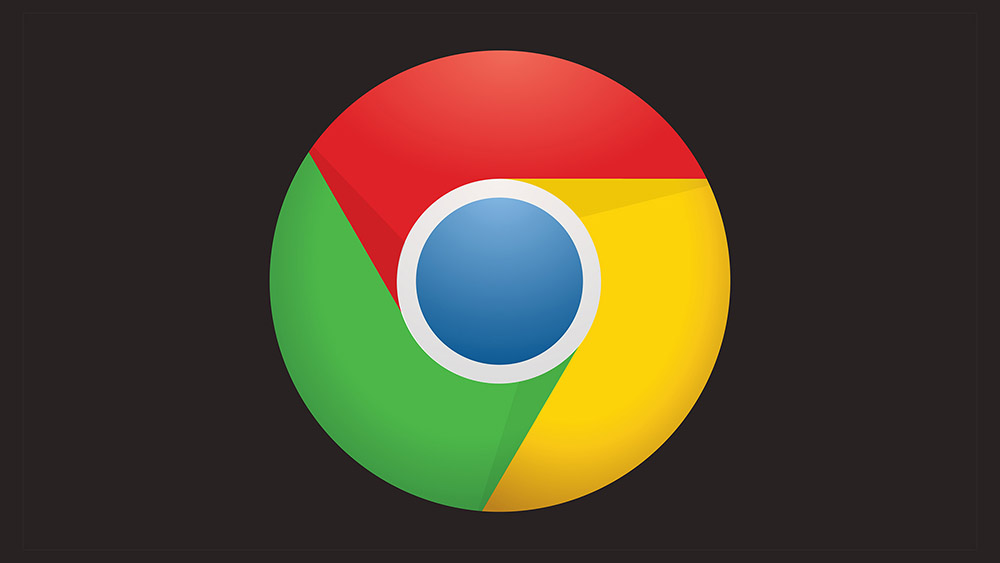
بهروزرسانی اخیر مرورگر گوگل کروم یک مسدودکننده تبلیغات (Ad Blocker) داخلی را به منظور بلاک کردن محتواهای تبلیغاتی مزاحم به آن افزوده است. متاسفانه نحوه عملکرد این بلاکر به گونهای بوده که برخی افراد روی خوشی به آن نشان ندادند. ما نیز بر آن شدیم تا در این مقاله نحوه غیرفعالسازی Ad Blocker داخلی مرورگر کروم را به شما آموزش دهیم.
علیرغم اسم و ظاهر مثبت این مسدودکننده، عملکرد آن چندان کامل و بینقص نبوده و بسیاری از محتواهای تبلیغاتی مربوط به وبسایتهایی را که مطابق دستورالعملهای گوگل عمل کرده باشند، در نهایت به نمایش در میآورد. تنظیمات پیشفرض مرورگر گوگل کروم نیز به گونهای است که قابلیت مورد نظر در حالت فعال قرار دارد. با این حال اگر نمیخواهید مرورگر شما هر نوع کنترلی بر روی محتواهای قابل نمایش داشته باشد، دو راه پیش روی شما قرار دارد. یا میتوانید تمام وبسایتها را در لیست سفید (لیست آنبلاک) قرار دهید و یا اینکه مسدودسازی تبلیغات را به طور انتخابی در وبسایتهای دلخواهتان به حالت تعلیق درآورید.
روش اول: قرار دادن تمام وبسایتها در لیست سفید
- مرورگر گوگل کروم را باز کنید.
- بر روی آیکون سه نقطه واقع در گوشه بالایی سمت راست و زیر دکمه خروج کلیک کنید.
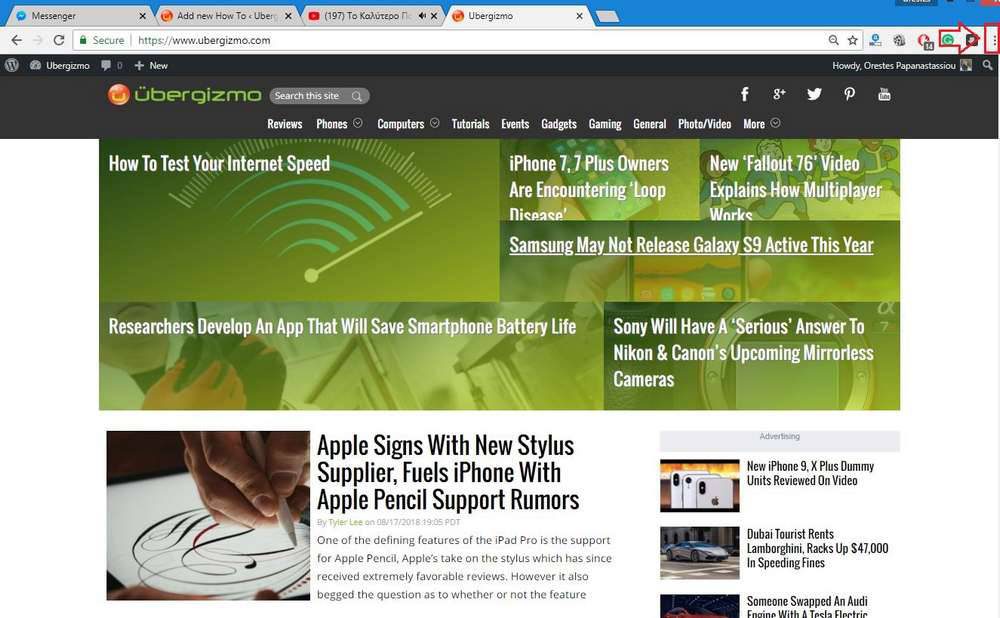
- بر روی گزینه Settings یا همان تنظیمات کلیک کنید.
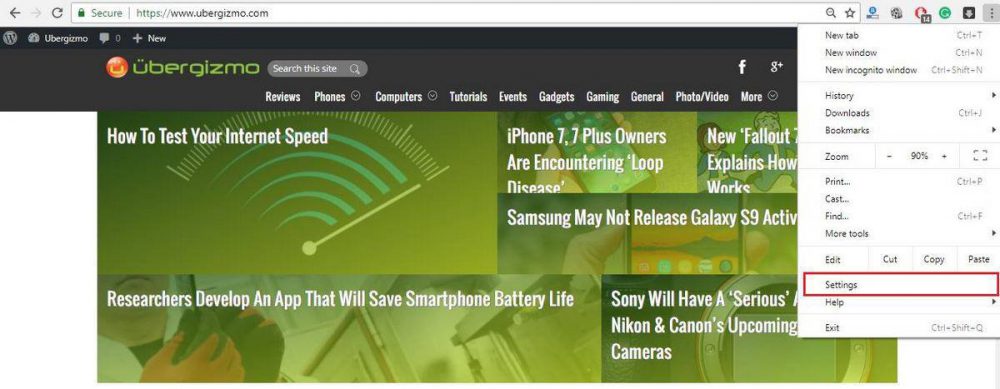
- کمی پایینتر بروید. سپس گزینه Advanced (پیشرفته) موجود در پایین صفحه را انتخاب کنید.
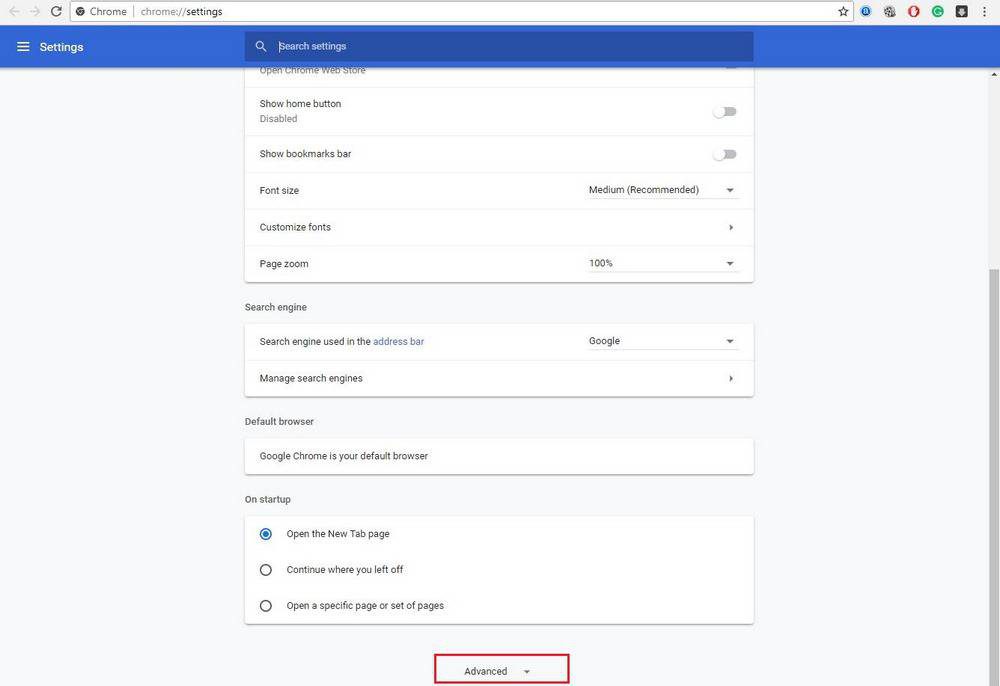
- در بخش پایینی صفحه ظاهر شده، به دنبال گزینه Content Settings (مدیریت محتوا) گشته و آن را برگزینید.
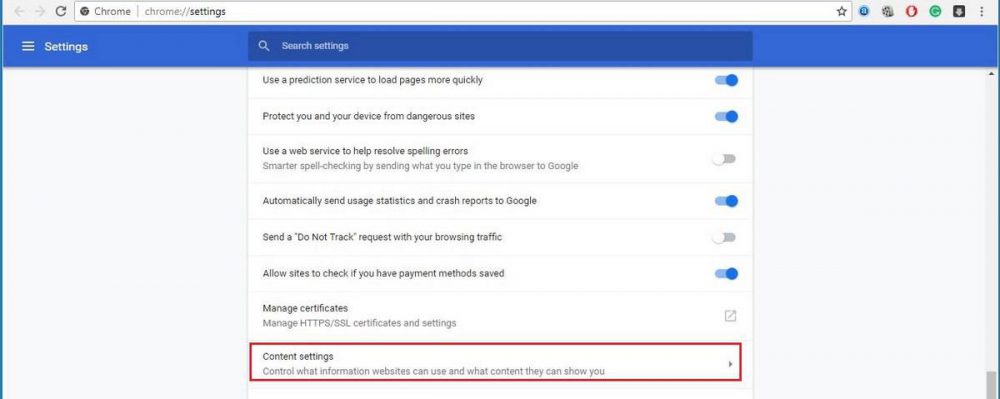
- در بخش پایانی این پنجره، گزینه Ads قابل رویت خواهد بود. حال باید بر روی آن کلیک کنید.
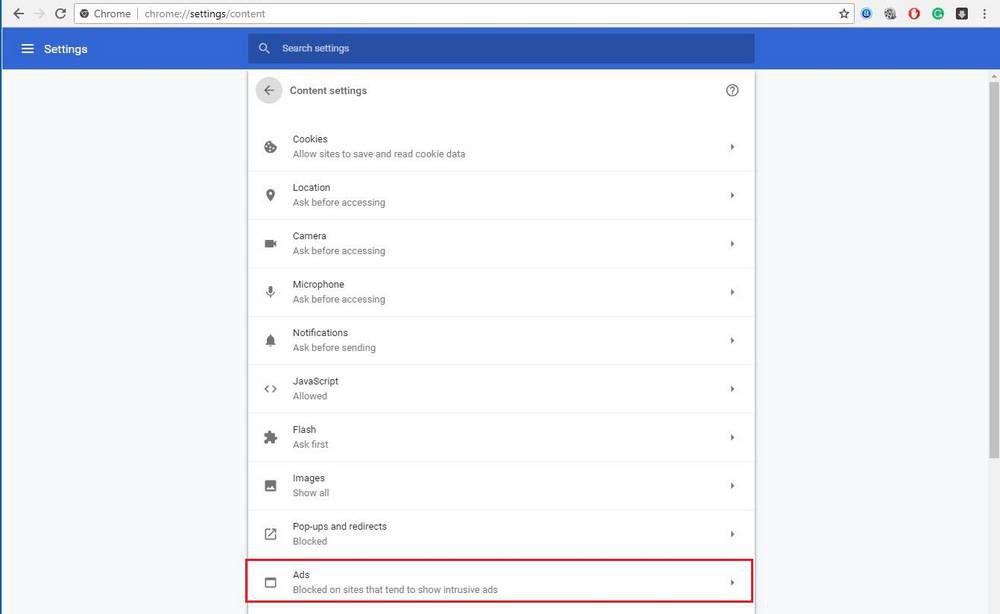
- حال وضعیت مسدودکننده تبلیغات را که به طور پیشفرض در حالت فعال قرار دارد، به حالت غیرفعال درآورید.
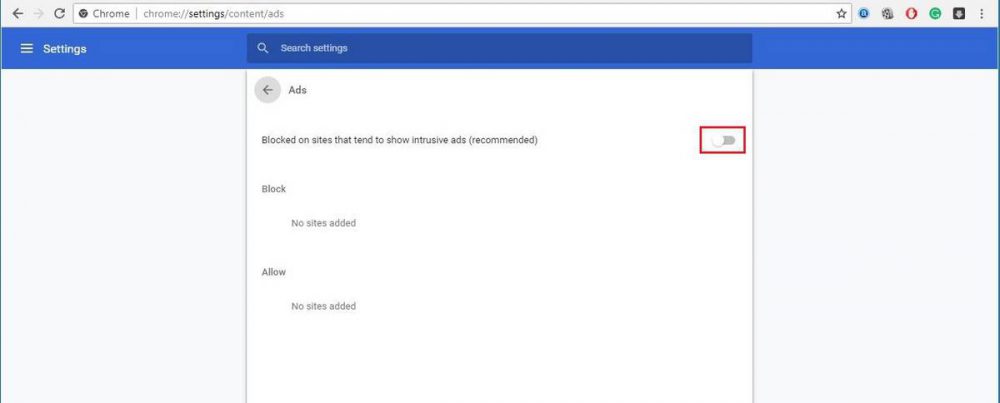
روش دوم: قرار دادن وبسایتهایی خاص در لیست سفید
- بر روی گزینه سبز رنگ Secure (امن) واقع در کنار آدرس وبسایت مورد نظر کلیک کنید. گاهی هم ممکن است به جای عبارت Secure، با عبارت Not Secure یا همان غیرامن مواجه شوید که البته پیشنهاد میشود وارد چنین سایتهایی نشوید؛ زیرا امنیت آن تایید نشده است.
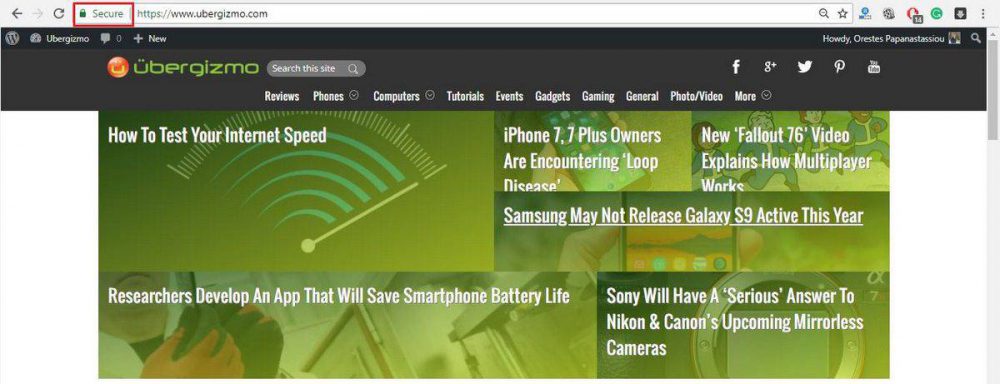
- بر روی گزینه Site Settings کلیک کنید.
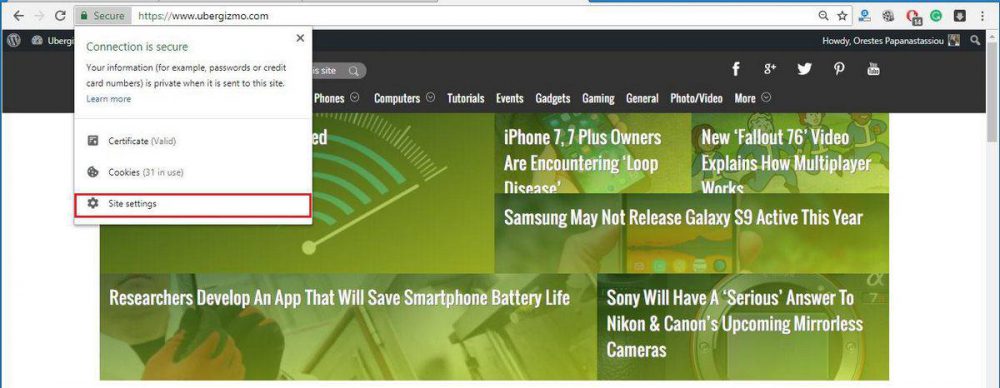
- در این صفحه کمی به سمت پایین بروید و گزینه Ads را پیدا کنید.
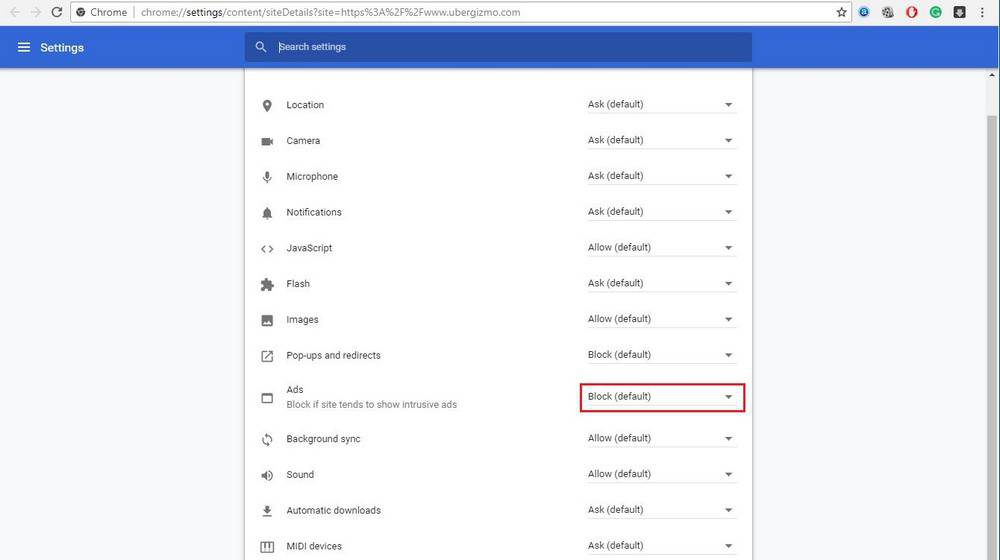
- در بخش روبرو باید میان گزینههای پیش رو، عبارت Allow را انتخاب کنید.
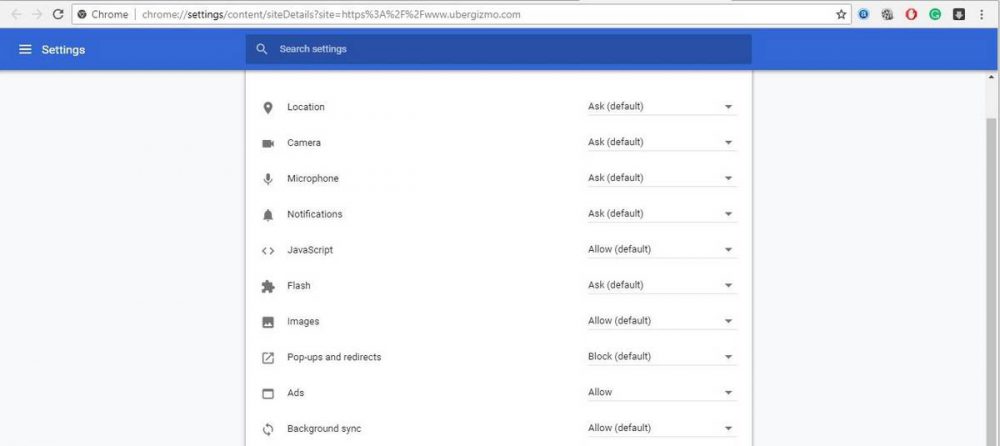
- در پایان باید صفحه مورد نظر را مجددا بارگذاری کنید تا تنظیمات جدید شما اعمال شود.
تبلیغات این امکان را برای وبسایتهای مبتنی بر محتوا فراهم میکند تا مخاطبان آنها بدون نیاز به هزینه نسبت به بازدید از سایت مورد نظر خود اقدام کنند؛ یعنی سایت مورد نظر رایگان باشد.
نوشته چگونه قابلیت Ad Block موجود در مرورگر گوگل کروم را غیرفعال کنیم؟ اولین بار در وبسایت فناوری پدیدار شد.