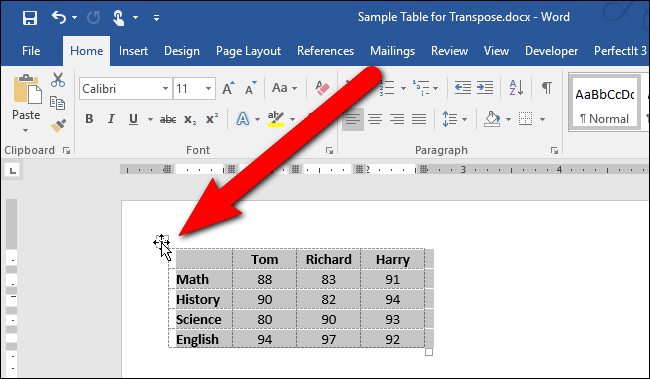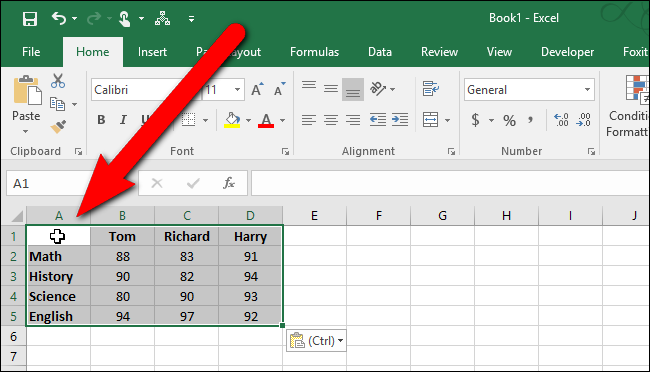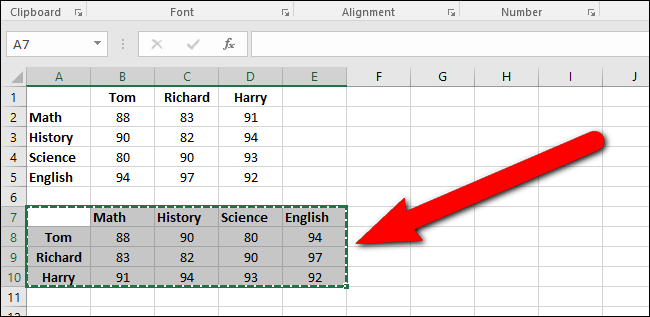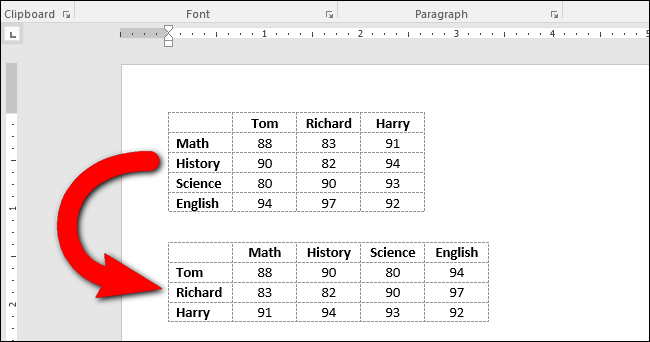چگونه سطر و ستونهای جدول را در مایکروسافت ورد جمع ببندیم؟

اگر به جمع مقادیر در یک جدول ورد نیاز دارید میتوانید این کار را بدون استفاده از ماشین حساب و وارد کردن دیتا در اکسل انجام دهید. ورد قادر به انجام محاسبات ساده مانند جمع، ضرب و میانگین است.
محاسبه مجموع سطرها
فرض کنید جدولی مانند زیر دارید. در جدول، اطلاعاتی مانند تعداد واحدهای فروخته شده و قیمت هر واحد را دارید و میخواهید با ضرب آنها به مجموع دست یابید.
 برای این کار نشانگر ماوس را در بالاترین خانه خالی ستون Total بگذارید .
برای این کار نشانگر ماوس را در بالاترین خانه خالی ستون Total بگذارید .
سپس به تب Layout در انتهای سمت راست روبان بروید و روی Formula کلید کلیک کنید.
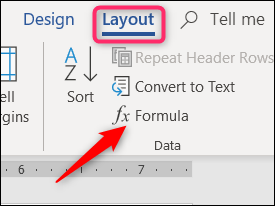 در این مثال میخواهیم مقدار موجود در ستون Units را در ستون Unit Cost ضرب کنیم. برای این کار عبارت (PRUDUCT(LEFT= را در فیلد Formula مینویسم تا ضرب دو مقدار موجود در دو خانه سمت چپ خانه توتال محاسبه شود.
در این مثال میخواهیم مقدار موجود در ستون Units را در ستون Unit Cost ضرب کنیم. برای این کار عبارت (PRUDUCT(LEFT= را در فیلد Formula مینویسم تا ضرب دو مقدار موجود در دو خانه سمت چپ خانه توتال محاسبه شود.
از کشوی Number Format، فرمت مورد نظر برای نشان دادن نتیجه را انتخاب کنید.
 سپس برای قبول تنظیمات و وارد شدن نتیجه روی OK کلیک کنید.
سپس برای قبول تنظیمات و وارد شدن نتیجه روی OK کلیک کنید.
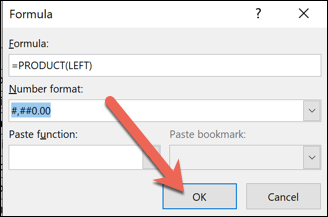
نتیجه فرمول در خانه توتال نمایش داده میشود.
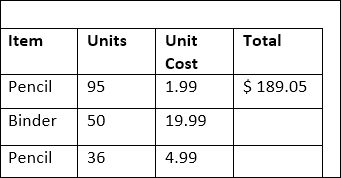
متاسفانه امکان محاسبه مجموع تمام خانهها همزمان در ورد ممکن نیست و باید مجموع برای هر خانه جداگانه محاسبه شود.
در انتها یک جدول کامل خواهید داشت.

محاسبه مجموع ستونها
محاسبه مجموع برای ستونها به راحتی سطرها است. فرض کنید میخواهیم مجموع تمامی مقادیر ستون توتال را به دست بیاوریم. نشانگر ماوس خود را در آخرین خانه خالی ستون توتال قرار دهید. به تب Layout رفته و روی فرمولا کلیک کنید.
عبارت (SUM(ABOVE= را تایپ کنید.
پارامتر ABOVE به ورد میگوید که تمام مقادیر بالای خانه فعلی را با هم جمع کند. بر روی فرمت مناسب کلیک کنید و OK را بزنید.
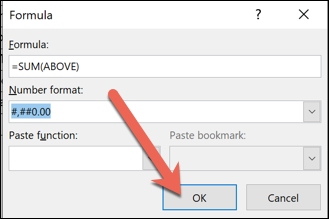
مجموعه مقادیر ستون توتال در آخرین خانه ظاهر خواهد شد.
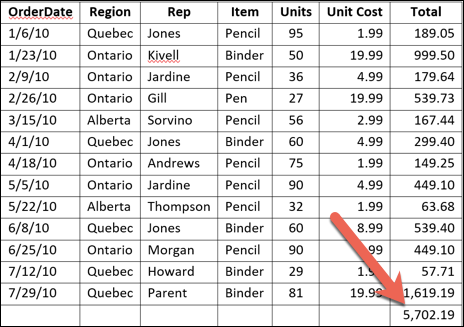
توجه: اگر سطر یا ستون جدیدی را به جدول اضافه کنید، مقادیر فرمولا به طور اتوماتیک آپدیت نخواهند شد. برای آپدیت روی مقدار کلیک راست کرده و گزینه Update Field را انتخاب کنید.
هنگام مدیریت دیتا در جداول هیچ نرم افزاری به خوبی اکسل وجود ندارد. ورد برای محاسبه مقادیر در جدولهای کوچکی مانند مثال بالا کفایت میکند اما اگر به گزینههای بیشتری نیاز دارید بهتر است یک اسپردشیت واقعی اکسل را به ورد اضافه کنید.
نوشته چگونه سطر و ستونهای جدول را در مایکروسافت ورد جمع ببندیم؟ اولین بار در وبسایت فناوری پدیدار شد.