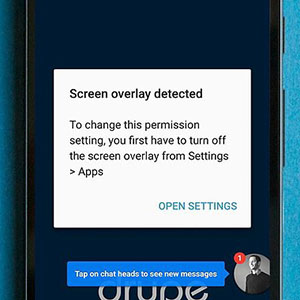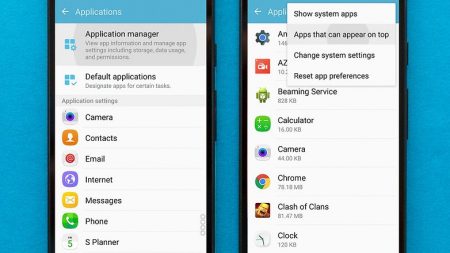چگونه خطای Screen overlay detected را برطرف کنیم؟

شاید برای شما نیز پیش آمده باشد که به طور ناگهانی پیامی با مضمون “Screen overlay detected” بر روی صفحه نمایش تلفن همراه هوشمندتان نمایش داده شود. در ادامه این مطلب توضیح خواهیم داد که چرا این پیام ظاهر میشود و چگونه میتوانید آن را برطرف کنید. برای این منظور کافی است راهنمای گام به گام ارایه شده را دنبال کنید تا بتوانید به درستی آن را مدیریت نمایید.
علت نمایش پیام خطای Screen overlay detected چیست؟
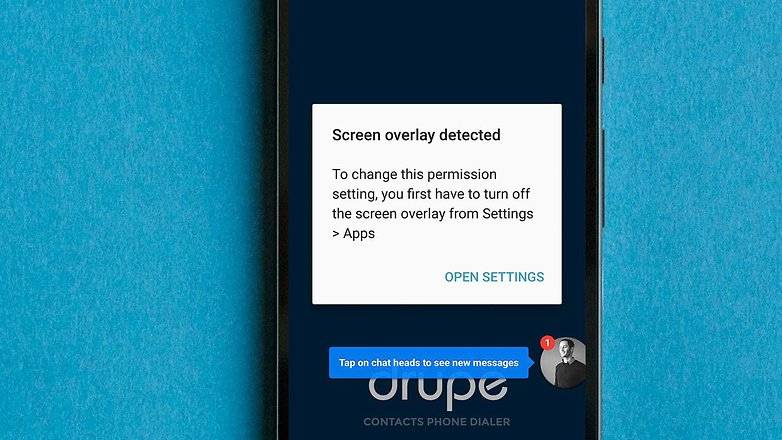
نمایش این پیام خطا میتواند دلایل مختلفی داشته باشد. گاهی اوقات سیستم عامل اندروید به طور ناگهانی به شما هشدار میدهد که یک همپوشانی صفحه نمایش شناسایی شده است. این پیام در واقع زمانی ظاهر میشود که شما یک برنامه شناور (floating app) را اجرا میکنید و بلافاصله یک برنامه شناور دیگر که به دسترسیهای مشابه نیاز دارد را نیز در دستگاه راهاندازی میکنید.
برنامه شناور در واقع یک برنامه ویژه است که در پنجرهای اختصاصی اجرا میشود و امکان استفاده از قابلیت چندوظیفهای (Multitasking) سیستمعامل اندروید را به شکل بهتری به کاربر ارایه میدهد. فیسبوک مسنجر و یا موارد مشابه از جمله برنامههای شناور هستند.
کدام گوشیها بیشتر از سایرین این پیام را نمایش میدهند؟
بر اساس گزارش کاربران در سراسر جهان، این پیام خطا در گوشیهای هوشمند سامسونگ و موتورولا بیشترین آمار را داشته است.
کدام برنامهها منجر به نمایش این پیام خطا میشوند؟
علاوهبر فیسبوک مسنجر برنامههای دیگری مانند Drupe، ES File Explorer، CleanMaster، Lux و Twilight نیز از جمله برنامههایی هستند که موجب نمایش این پیام خطا میشوند. البته اینکه کدام برنامه این مشکل را به وجود آورده است اهمیتی ندارد چراکه شما بهراحتی میتوانید آن را برطرف کنید.
به عنوان یک اقدام امنیتی، برنامهها معمولا اجازه استفاده از بخشهای خاص گوشی مانند فضای ذخیرهسازی داخلی، دوربین و سایر موارد را درخواست میدهند. در حالت تئوری، یک همپوشانی صفحه نمایش میتواند با اجازهنامه دیجیتال تداخل داشته باشد، بنابراین در چنین شرایطی لازم است این ویژگی را غیرفعال کنید.
چگونه پیام خطای Screen overlay detected را برطرف کنیم؟
گام اول؛ تشخیص برنامه و بستن آن
در ابتدا شما باید برنامهای که منجر به نمایش این پیام خطا شده است را پیدا کرده و آن را ببندید. در صورتی که موفق به تشخیص برنامه نشدید کافی است از قسمت تنظیمات تلفن همراه مجوز کلیه برنامهها برای حالت draw over apps را به صورت موقت غیرفعال کنید.
در گوشیهای هوشمند غیر از سامسونگ باید مراحل زیر را دنبال کنید:
برای شروع، تنظیمات را باز کرده و سپس روی گزینه ذرهبین که در گوشه و سمت راست صفحه نمایش قرار دارد ضربه بزنید و عبارت draw را برای جستجو تایپ کنید. حال باید گزینه Draw over other apps را انتخاب کنید.
روش جایگزین برای دسترسی به این گزینه مسیر زیر است:
Apps> gear icon (انتخاب آیکون چرخدنده)> Draw over other apps
روش دسترسی به این منو برای کاربران سامسونگ:
برای این منظور ابتدا تنظیمات را باز کرده و سپس از قسمت برنامهها (Applications)، گزینه مدیریت برنامهها (Application manager) را انتخاب کنید. در صفحه نمایش داده شده گزینه More را انتخاب کرده و در نهایت گزینه Apps that can appear on top را انتخاب کنید.
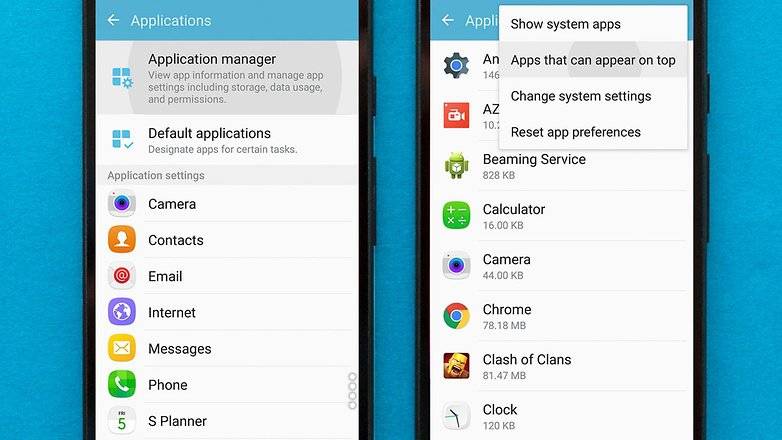
گام دوم؛ بررسی مجوز برنامه
پس از طی مراحل بالا لیستی از اپلیکیشنهایی برای شما نمایش داده میشود که قابلیت شناور شدن را دارند و هرگونه فعالیت این برنامهها میتواند منجر به نمایش پیام خطای ” Screen overlay detected” شود، برای برطرف کردن این خطا کافی است در لیست برنامههای ارایه شده، اپلیکیشن مشکلدار را پیدا کرده و سپس دسترسیهای آن را به طور موقت محدود کنید. برای انجام این کار لازم است به موارد زیر توجه کنید:
آیا برنامه خاصی وجود دارد که در حین استفاده به صورت مداوم ایراد داشته باشد؟ اگر چنین برنامهای وجود دارد، به احتمال زیاد عامل بروز این خطا خواهد بود که باید آن را غیرفعال کنید.
آیا شما برنامهای را بر روی تلفن همراه خود نصب کردهاید که رنگ صفحه نمایش را تغییر بدهد یا روشنایی آن را تنظیم کند؟ براساس گزارشها برنامه Clean Master میتواند مشکلساز باشد. اگر Clean Master را در لیست مشاهده میکنید، آن را غیرفعال کنید.
اگر هیچ دلیل آشکاری برای این منظور وجود ندارد باید همه برنامهها را غیرفعال کنید.
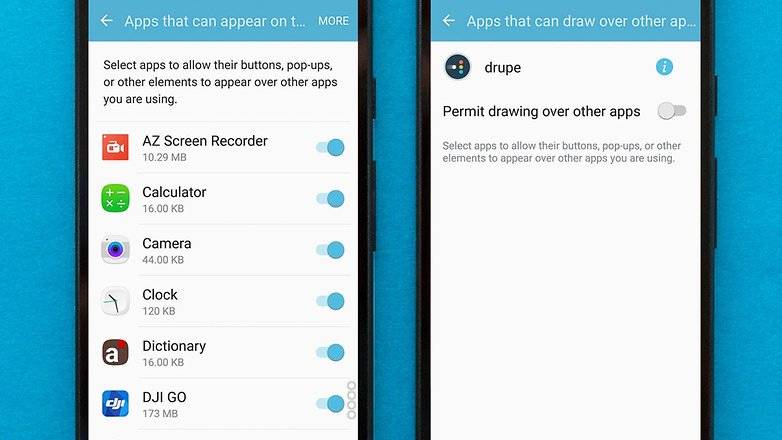
گام سوم؛ دوباره برنامه را امتحان کنید
پس از طی مراحل فوق اکنون میتوانید مجددا برنامه را راهاندازی کنید و دسترسیهای آن را تایید کنید.
برای کاربران سامسونگ
براساس برخی گزارشها این امکان وجود دارد که قابلیت One-handed operation کیبورد مجازی عامل اصلی بروز این خطا باشد. بنابراین بهتر است این قابلیت را با رفتن به قسمت تنظیمات و انتخاب گزینه ویژگیهای پیشرفته (Advanced Features) و در نهایت انتخاب گزینه One-handed operation، غیرفعال کنید.
گام چهارم؛ فعال کردن مجدد مجوز screen overlays برای برنامههای انتخاب شده
برای اینکه برنامههایی که در مرحله دوم مجوز آنها را غیرفعال کردهاید، دوباره کار کنند؛ لازم است مجددا مجوز را برای آنها فعال کنید. اگر مجوز تمام برنامهها را غیرفعال کرده باشید، بهتر است فقط برنامههایی که واقعا از آنها استفاده میکنید را دوباره فعال کنید.
گام پنجم؛ از حالت امن (safe mode) استفاده کنید
اگر مراحلی که در بالا ارایه شد برای شما کاربردی نبودند، اصلا نگران نباشید چراکه گام دیگری برای حل این مشکل وجود دارد. حل این مشکل مستلزم این است که شما از حالت امن یا safe mode سیستم عامل اندروید برای مدیریت مجوزهای برنامه استفاده کنید. این روش مستلزم یادآوری برنامههایی است که این مشکل را با آنها دارید. از جمله این برنامهها میتوان به واتسآپ و یا مسنجر فیسبوک اشاره کرد.
برای استفاده از حالت safe mode کافی است مراحل زیر را به ترتیب دنبال کنید:
در ابتدا دکمه پاور گوشی خود را فشار دهید. سپس در پنجره نمابش داده شده گزینه Power Off را لمس کرده و چند ثانیه نگه دارید. پس از انجام این کار یک پنجره پاپآپ برای شما نمایش داده میشود که از شما میپرسد آیا تمایل دارید حالت ایمن (safe mode) را فعال کنی؟! کافی است گزینه OK را انتخاب کنید تا دستگاه در حالت ایمن مجددا راهاندازی شود.
پس از آنکه گوشی روشن شد، به تنظیمات رفته و سپس گزینه برنامهها (Apps) را انتخاب کنید. در صفحه نمایش داده شده به پایین اسکرول کرده و برنامهای که با خطای screen overlay درگیر است را پیدا کرده و آن را انتخاب کنید. در صفحه برنامه موردنظر گزینه مجوزها (Permissions) را انتخاب کنید و در صفحه مجوزها تمام مجوزهایی که برنامه قبلا درخواست کرده بود را فعال نمایید. پس از انجام این کار، لازم است تا تلفن همراه خود را دوباره راهاندازی کنید.
به نظر میرسد نسخههای جدیدتر اندروید از این مشکل به شدت رنج میبرند و کاربران اندروید مارشملو بیشترین گزارش دریافت این خطا را داشتهاند.
راهحلهای مبتنی بر برنامه
جالب است بدانید علاوهبر روشهای فوق چند برنامه نیز برای حل این مشکل وجود دارد. از آنجایی که در این روش شما نیاز به دانلود و نصب برنامه دارید و همچنین مجبور به دریافت تبلیغات آنها نیز هستید، هنوز هم توصیه میکنیم سعی کنید از راهحلهای دستی دقیق که در بالا به آنها اشاره شده استفاده کنید. با این حال، اگر این روشها برای شما کار نمیکنند، ارزش دارد که برنامههایی که در ادامه معرفی میکنیم را امتحان کنید.
نرمافزار Button Unlocker را نصب کنید
برنامه Install Button Unlocker یکی از برنامههایی است که میتوانید برای رفع خطای Screen overlay detected از آن کمک بگیرید. وقتی این برنامه را فعال میکنید، اجازه دسترسی به بخش Draw Over Other Apps و مجوزها از شما خواسته میشود، هنگامی که دکمه نصب Unlocker فعال میشود، مجددا فعالیتهایی را که قبلا تحت تاثیر خطای همپوشانی قرار گرفتهاند را امتحان کنید. اگر این کار درست انجام شود، دیگر نباید خطایی رخ دهد.
نرمافزار Alert Window Checker
Alert Window Checker، در واقع تمامی برنامهها را به صورت مجزا برای استفاده از دسترسی به همپوشانی بررسی میکند. وقتی این برنامه را فعال میکنید، منویی از تمام برنامههایی که از مجوز همپوشانی استفاده میکنند برای شما نمایش داده میشود. در این لیست شما میتوانید بسته به اینکه شما میخواهید از آن به صورت منظم استفاده کنید یا خیر، به راحتی برنامه موردنظر خود را غیرفعال و یا Uninstall نمایید.
آیا ترفندهای ارایه شده به شما کمک کرده است؟ آیا روشهای دیگری را برای برطرف کردن خطای Screen overlay detected میدانید؟
نوشته چگونه خطای Screen overlay detected را برطرف کنیم؟ اولین بار در وبسایت فناوری پدیدار شد.