با این ۱۰ ترفند در استفاده از دراپ باکس حرفهای شوید
دراپ باکس را که تقریبا همه میشناسیم. یک سرویس مبتنی بر اینترنت است که امکان همگام سازی پروندهها روی چند رایانه مختلف یا بین چند کاربر از طریق اینترنت را فراهم میکند. با اینکه شاید خیلی از ما از این سرویس مفید استفاده کنیم، بسیاری هستند که از ویژگیها و ترفندهایش مطلع نیستند.
ترفندهایی که با دانستن از آنها میتوانیم بیشترین بهره از این سرویس را ببریم.
1- قرار دادن دراپ باکس به عنوان پوشه پیش فرض
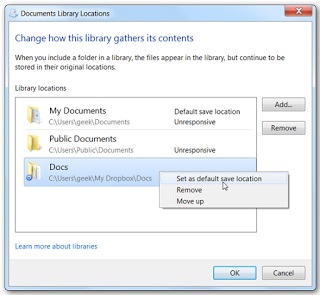
چرا باید زمان با ارزشمان را برای انتقال اسناد و فایلها از کامپیوتر به دراپ باکس هدر کنیم؟ برای اینکه بتوان اینکار را به صورت خودکار انجام داد باید چنین کرد:
windows explorer را باز کنید و روی documents کلیک راست کنید. سپس به properties بروید. روی include a folder کلیک کنید، سپس dropbox را انتخاب کرده و OK را بفشارید.
2- ذخیره فضا با استفاده از همگام سازی انتخابی
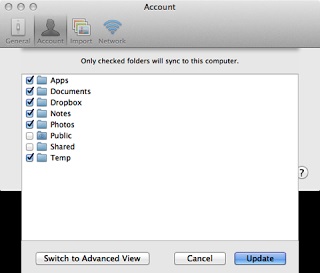
وقتی یک اکانت دراپ باکس در یک کامپیوتر دیگر میسازید، باید تمام محتوای اکانت قبلی را با اکانت فعلی همگام کنید. همین کار فضای زیادی از کامپیوتر را اشغال میکند. برای پرهیز از انتقال تمام فایلها میتوان همگام سازی را به صورت انتخابی انجام داد.
به این آدرس بروید:
Dropbox settings>preferences>account
سپس روی Update پس از اینکه پوشههای مورد نظرتان را انتخاب کردید کلیک کنید.
3- بازیابی نسخههای قبلی فایلها
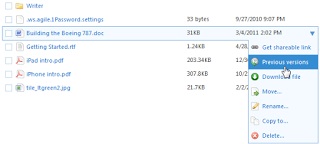
همه ما گاهی اوقات فایلهایمان را بهروزرسانی، دوباره نویسی و نسخه جدید را ذخیره میکنیم. متاسفانه در این حالت نسخه قبلی فایلها دیگر در دسترس نخواهد بود، اما در دراپ باکس میتوان نسخه قبلی فایلها را بازیابی کرد.
دراپ باکس را باز کنید، فایل مورد نظر را انتخاب کنید و گزینه previous version را برگزینید و از فهرستی که به نمایش در میآید نسخهای را که میخواهید، انتخاب کنید.
4- دسترسی آفلاین به فایلها از طریق استفاده از Favourites
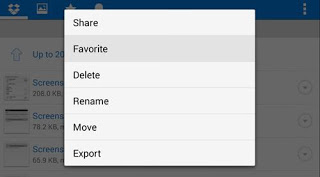
در دراپ باکس میتوانید فایلهای خود را با تگ Favourites نشان کنید و بعدها و به صورت آفلاین به آنها دسترسی داشته باشید.
یک فایل را در دراپ باکس انتخاب کنید، روی آن کلیک و Favourites را انتخاب کنید.
5- احراز هویت دو مرحلهای برای افزایش امنیت
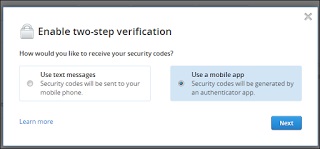
برای اینکه امنیت را بالا ببریم میتوان از احراز هویت دو مرحلهای در دراپ باکس استفاده کرد.
دراپ باکس را باز کنید و گزینه two-step verification را فعال کنید، سپس یکی از دو روش پیام متنی یا اپلیکیشن موبایل را برگزینید.
6- غیر فعال کردن اکانت دراپ باکس در دستگاههای غیر قابل استفاده
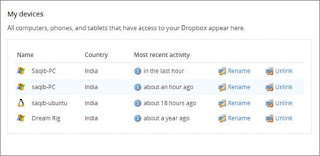
ممکن است که به اکانت دراپ باکس از طریق دستگاههای دیگر وارد شده باشیم و نخواهیم در آن دستگاه اکانت فعال بماند.
پس از اینکه دراپ باکس را اجرا کردیم، گزینه devices را باز میکنیم، دستگاه مربوطه را انتخاب کرده و Unlink را میفشاریم.
7. بازیابی فایلهای پاک شده
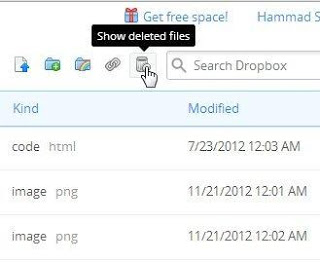
از آنجایی که تمام فایلهای شما در فضای ابر ذخیره میشود، میتوانید هر زمان که بخواهید به فایلها حتی آنهایی که پاک شدهاند، دسترسی داشته باشید. فایلهای پاک شده تا 30 روز پس از حذف شدن از روش زیر قابل بازیابی هستند:
در جعبه جستجو نام فایل را وارد و روی Advanced search کلیک و سپس deleted items را انتخاب کنید. حالا فایلی را که میخواهید با کلیک راست کردن روی آن و انتخاب گزینه restore بازیابی کنید.
8- بررسی تایم لاین
وقتی دراپ باکس با چندین کاربر به اشتراک گذاشته میشود، برای اینکه بتوان عملکرد و فعالیتهای کاربرها را نظاره کرد، باید روی date که در گوشه سمت راست قسمت بالای دراپ باکس قرا گرفته کلیک و فعالیتهای شش ماهه اخیر را مشاهده کنید.
9- روشن کردن ویژگی آپلود از دوربین
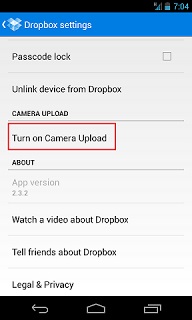
برای اینکه از این پس عکسهایتان به طور پیش فرض روی پوشه دراپ باکس ذخیره شوند، به بخش تنظیمات بروید و گزینه Turn on camera upload را فعال کنید.
10- نحوه اشتراک گذاری و لغو اشتراک فایلها
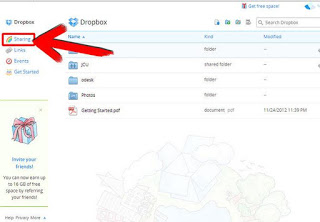
برای به اشتراک گذاری فایلها، دراپ باکس را باز، sharing را انتخاب کنید و سپس پوشهای را که میخواهید، برگزینید یا یک جدیدش را بسازید. آدرسهای ایمیل را وارد کنید و پوشه را با آنها به اشتراک بگذارید. برای لغو اشتراک گذاری دوباره در قسمت sharing روی فولدر مربوطه کلیک کنید و options را برگزینید و unshare folder را انتخاب کنید.
نوشته با این 10 ترفند در استفاده از دراپ باکس حرفهای شوید اولین بار در -آیتیرسان پدیدار شد.






