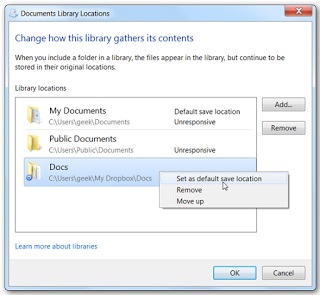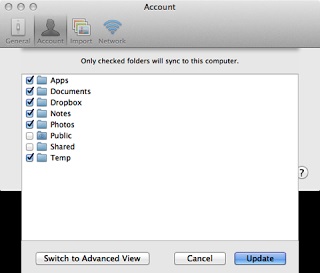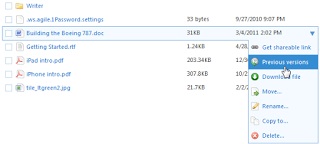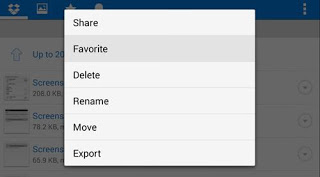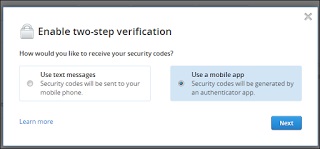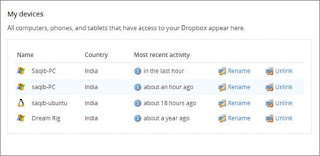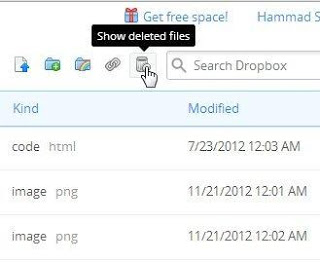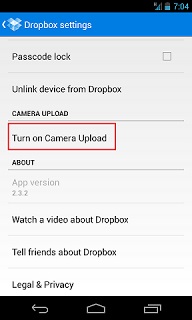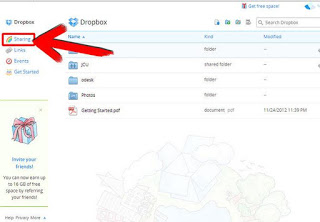چگونه از طریق Dropbox در iOS فایلهای PDF را امضا کنیم؟
قالب PDF مشهورترین روش به اشتراک گذاری اسناد مهم بین شرکتهای مختلف است. خوشبختانه امروزه امضا کردن PDF بسیار سادهتر شده، و حتی میتوان از طریق Dropbox در iOS هم آنها را امضا کرد.
Dropbox روشی فوق العاده برای انتقال فایل بین دستگاههای مختلف است. اگر میخواهید سندی که از اینترنت دریافت کردهاید را امضا کنید، آن را به دراپباکس منتقل کرده و سپس از روی آیفون بازش کنید.

به پایین صفحه یعنی جایی که میخواهید امضا کنید بروید، سپس دکمهی امضا را از میان گزینههای پایین صفحه انتخاب کنید.

حالا از میان گزینههای موجود Add Text or Signature را انتخاب نمایید.

در صفحهی بعدی همان طور که با فلش در تصویر زیر مشخص است دکمهی وسطی را انتخاب کنید.

اکنون نام خود را بنویسید. اگر اشتباه نوشتید، گزینهی Clear را انتخاب کنید تا نوشتهها پاک شود. اگر کارتان تمام شد گزینهی Done را انتخاب نمایید.

حالا یک جعبهی امضا در اختیار دارید. اگر یکی از چهار نقطهی موجود در چهار گوشهی جعبه را بگیرید و بکشید، اندازهی امضا تغییر میکند. علاوه بر این میتوانید رنگ آن را عوض کرده یا اگر منصرف شدید آن را حذف کنید.
 زمانی که امضا را به موقعیت موردنظر خود بردید، محلی خارج از این جعبه را لمس کنید تا کار تمام شود.
زمانی که امضا را به موقعیت موردنظر خود بردید، محلی خارج از این جعبه را لمس کنید تا کار تمام شود.
اگر دوباره خواستید اندازه یا محل قرارگیری آن را تغییر دهید، امضای خود را انتخاب کرده و تغییرات را اعمال کنید.

علاوه بر امضا، میتوانید متن و تاریخ روز را هم به فایل اضافه کنید. در انتها گزینهی Save را لمس کنید.

با تمام شدن کار، عبارت (signed) به انتهای نام فایل قبلی اضافه شده و فایل جدیدی در همان محل ساخته میشود.

امکان ذخیرهسازی امضا یا امضاهای قبلی هم در دراپباکس وجود دارد تا اگر خواستید بعداً از آن استفاده کنید. اگر میخواهید امضای دیگری اضافه کنید، علامت + را انتخاب کنید و اگر خواستید امضایی را حذف کنید گزینهی Edit را لمس نمایید.

همان طور که میبینید، دراپباکس امکانات فوق العادهای نه تنها برای امضای اسناد، بلکه افزودن متن و تاریخ هم فراهم میکند. اگر فایل شما خیلی بزرگ باشد شاید تمایلی به استفاده از این روش نداشته باشید، ولی اگر زیاد با فایلهای کوچک کار میکنید، این روش ترفند بسیار جالبی برای شما خواهد بود.
نظر شما در مورد این قابلیت کاربردی چیست؟ آیا ابزار دیگری برای این کار می شناسید؟ البته می توانید ویرایشگرهای PDF آنلاین را هم چک کنید و از این قابلیت آن ها اطمینان کسب کنید و کار خود را ساده تر کنید. می توانید این مطلب را روی شبکه اجتماعی تان به اشتراک گذارید و این ترفند را به دست دوستان IOS ای خود برسانید.
منبع: howtogeek