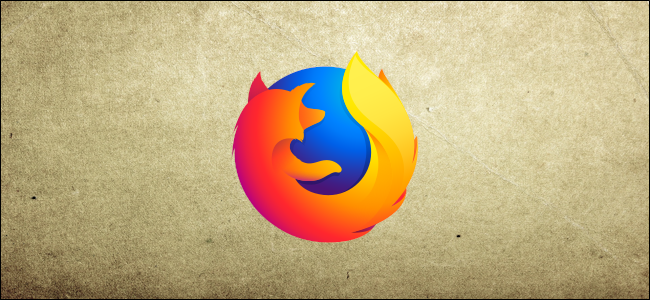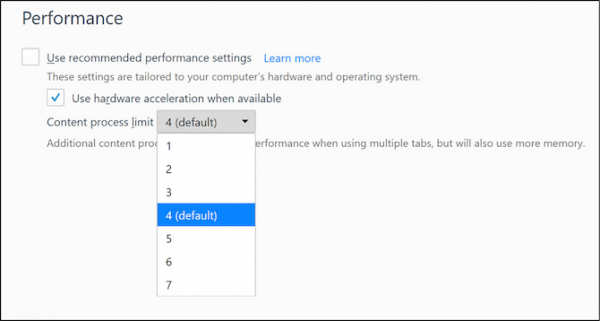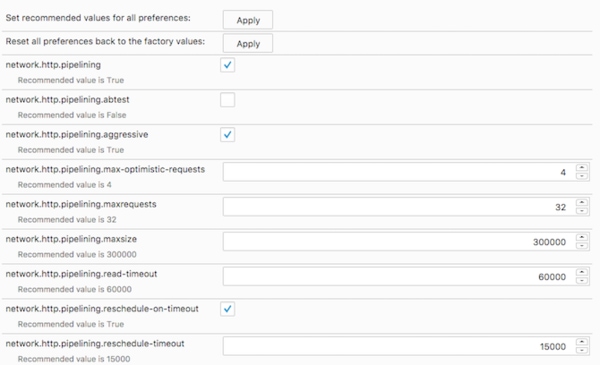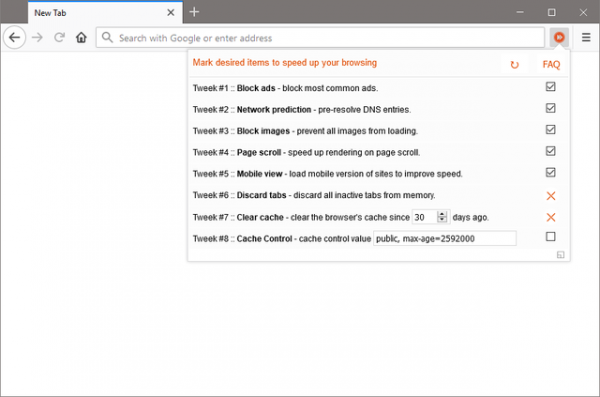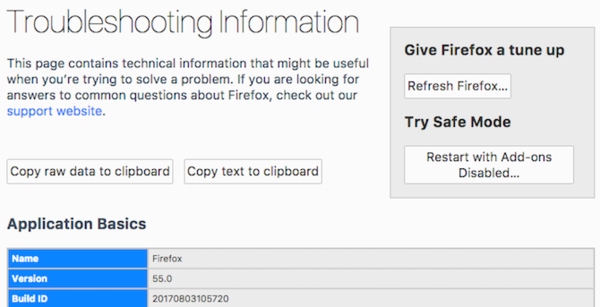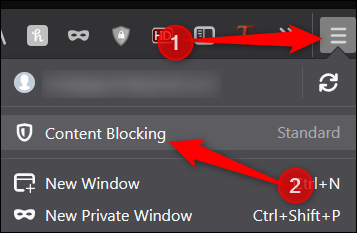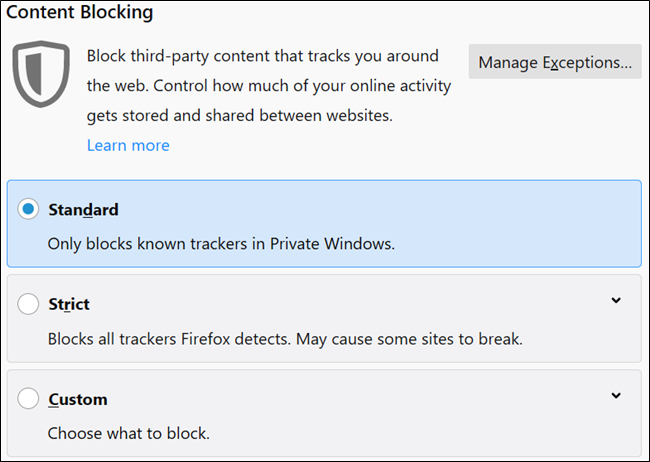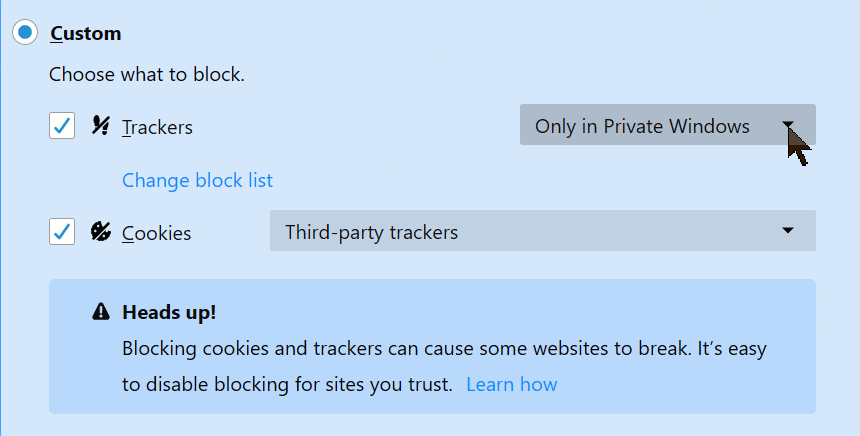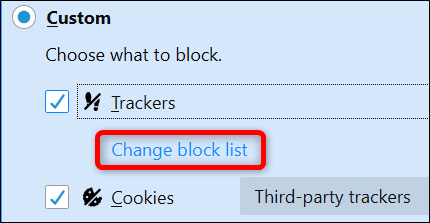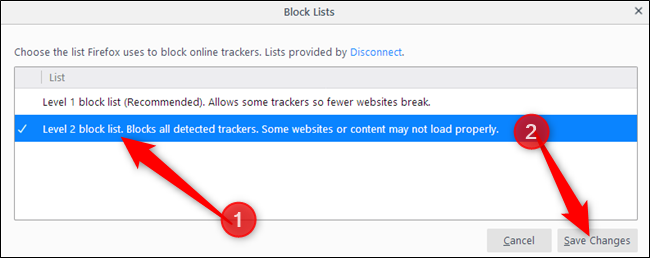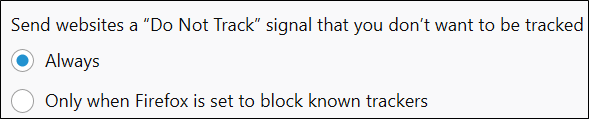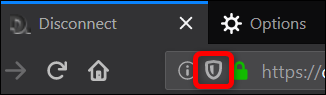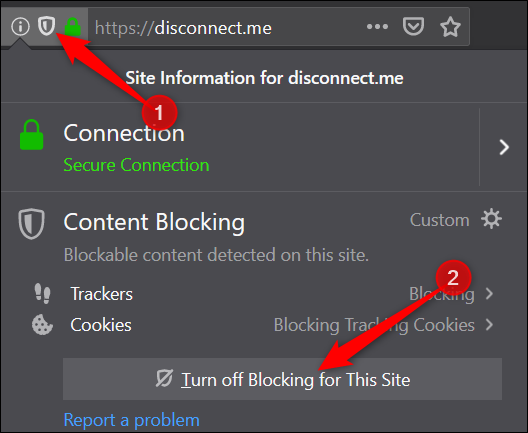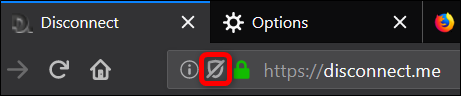نحوه انتقال تبهای مرورگر بین گوشی و کامپیوتر با استفاده از گوگل کروم و فایرفاکس

شاید تا به حال خواسته باشید که صفحات وب گوشی خود را با کامپیوتر نیز مرور کنید. با انتقال تبهای مرورگر بین گوشی و کامپیوتر خود، میتوانید این کار را انجام دهید. در واقع با این کار خود، برگههای مرورگر را بین دستگاههای مختلف، همگامسازی میکنید. در ادامه با آیتیرسان همراه باشید.
انتقال تبهای مرورگر بین گوشی و کامپیوتر از طریق گوگل کروم
یکی از مزیتهای مرورگر گوگل کروم این است که در طیف وسیعی از دستگاهها میتوانیم به آن دسترسی پیدا کنیم. انتقال برگههای مرورگر در این اپلیکیشن ساده بوده، اما ابتدا باید همگامسازی را انجام دهید.
فعال کردن Chrome Sync
اگر تا به حال این کار را انجام ندادهاید، آنگاه باید با استفاده از ایمیل خود، به این مرورگر در گوشی و کامپیوتر، وارد شوید. از آنجایی که همگامسازی کروم، قابلیتی بسیار قدرتمند و سریع است، پس شاید بهتر باشد که به تمامی دستگاههایی که میخواهید با آنها همگام شوید، وارد شوید.
جهت تنظیم همگامسازی در کروم (در هر سیستمعاملی که باشد)، باید در گوشه بالا سمت راست، بر روی آیکون پروفایل خود کلیک کنید. در ادامه باید گزینه “Turn On Sync” را انتخاب کنید. اگر هم پیشتر با استفاده از حساب خود وارد شده باشید، آنگاه حساب گوگل خود را در اینجا مشاهده خواهید کرد. این مراحل برای دستگاههای شرکت اپل نیز یکسان هستند.
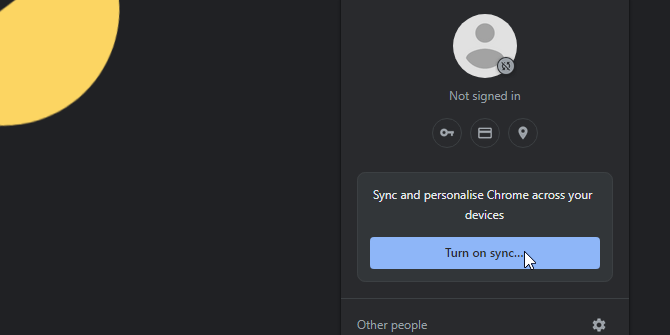
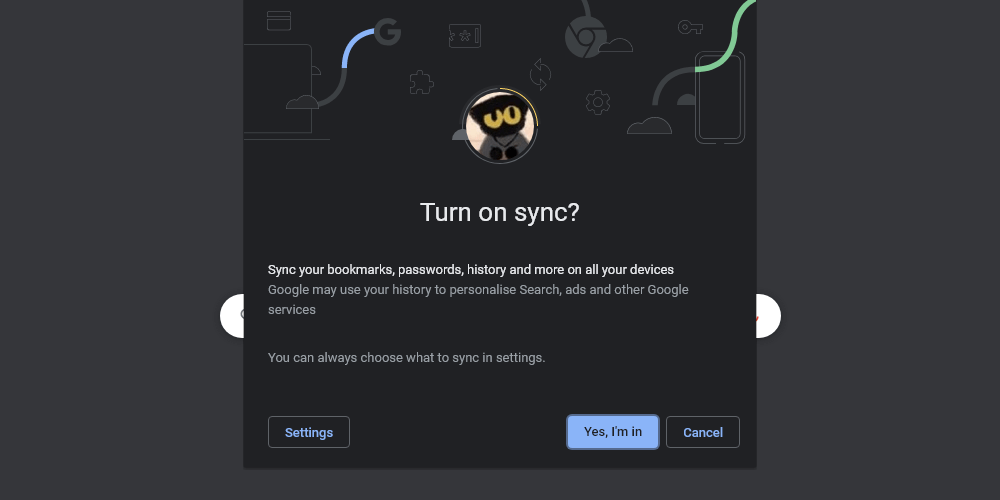
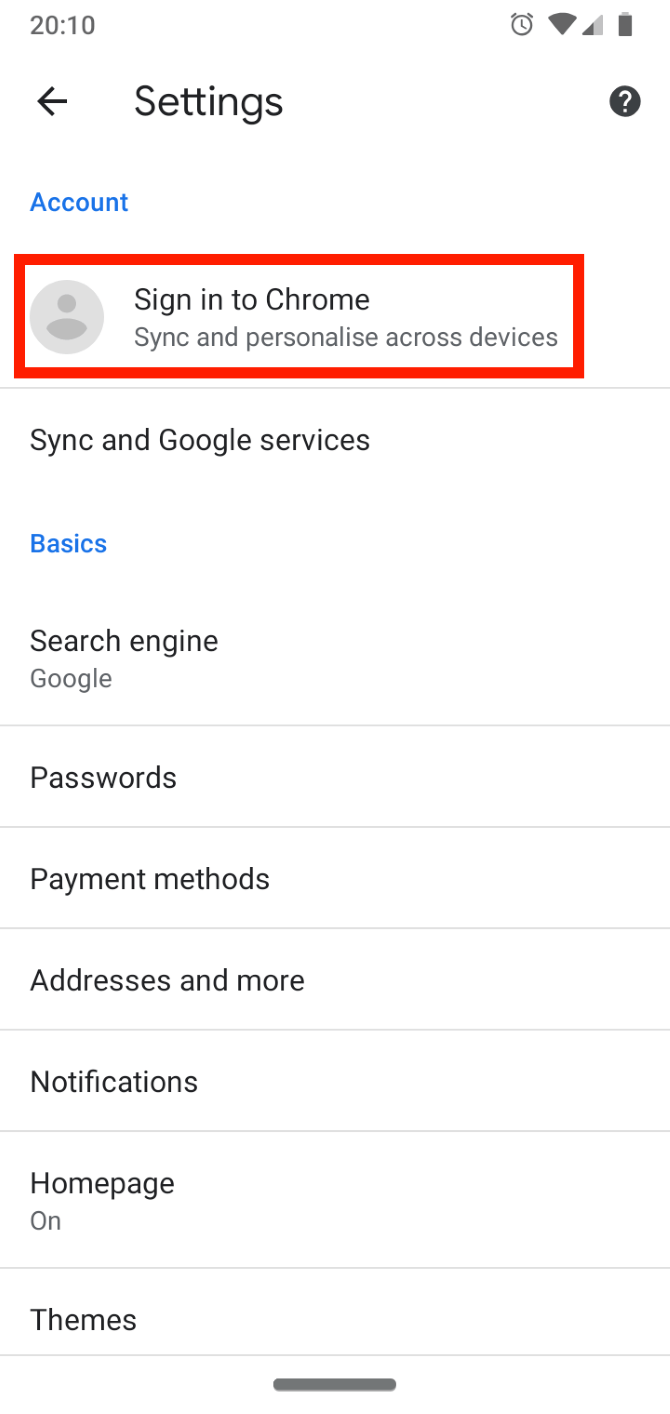
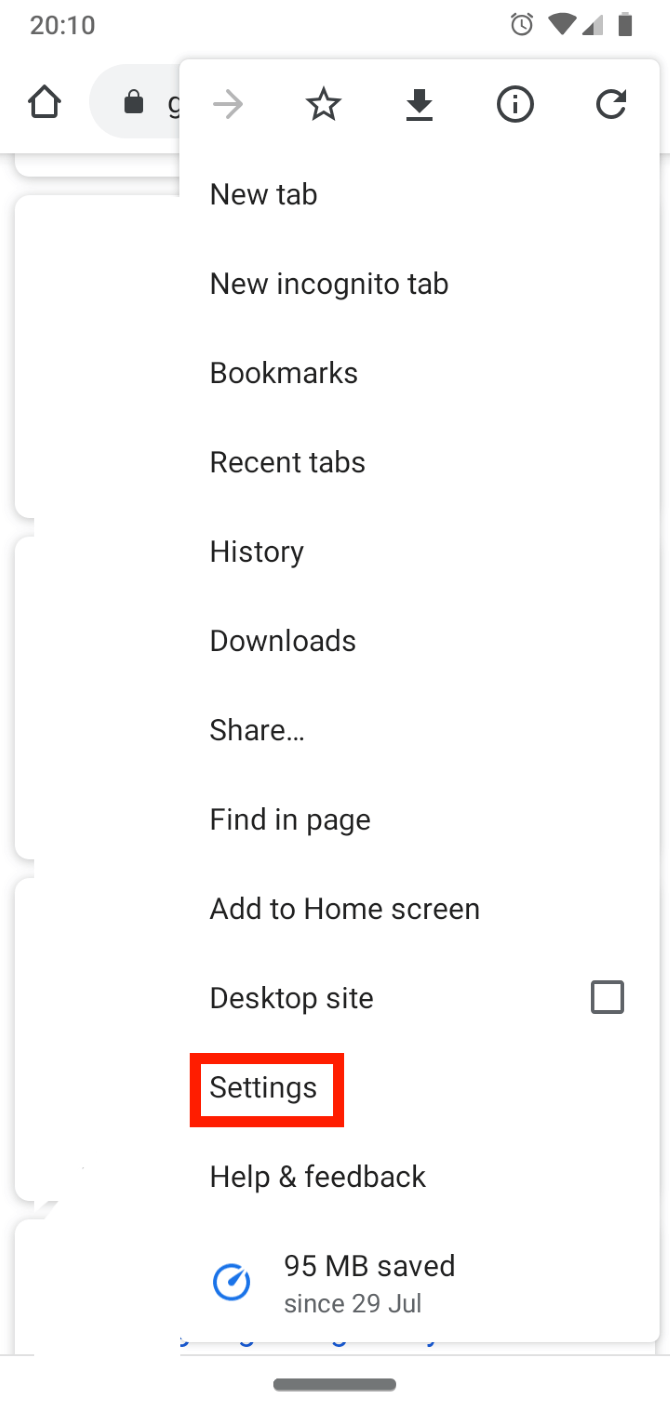
نحوه انتقال برگههای گوگل کروم از گوشی به کامپیوتر
حال هر برگهای که در گوگل کروم گوشی شما باشد، در رایانه نیز قابل مرور خواهد بود. جهت انجام این کار باید برگه مدنظر را باز نگه دارید. اگر تبهای دیگری را باز کنید، آنگاه مشکلی پیش نخواهد آمد.
در رایانه خود باید بر روی علامت سه-نقطه در گوشه بالا سمت راست، کلیک کرده و سپس به بخش “History” بروید. در پایین لیست History، باید بتوانید نام گوشی خود را مشاهده کنید. در اینجا میتوانید برگههای باز گوشی خود را ببینید. با کلیک بر روی صفحه موردنظر، میتوانید آن را بر روی کامپیوتر خود، مرور کنید.
این مطلب را نیز بخوانید: آموزش هک بازی دایناسور گوگل کروم
انتقال تبهای گوگل کروم از کامپیوتر به گوشی
اگر قصد برعکس کردن رویه بالا را نیز داشته باشید، آنگاه کار چندان سختی را پیشرو ندارید. ابتدا باید اپلیکیشن Chrome را بر روی گوشی (اندروید یا آیفون) خود باز کرده و سپس در گوشه بالا سمت راست، بر روی علامت سه-نقطه، ضربه بزنید. در ادامه باید “Recent Tabs” را انتخاب کنید.
در پایین لیست ظاهر شده میتوانید برگههای باز کامپیوتر خود را مشاهده کنید. فقط کافی است که نام کامپیوتر خود را در این لیست پیدا کنید.
اگر هم برگه موردنظر را در رایانه خود بسته باشید، آنگاه لازم نیست که زیاد نگران شوید. زیرا تاریخچه مرورگر شما نیز همگامسازی شده است. فقط کافی است که به بخش “History” رفته و سپس تب موردنظر خود را در آنجا پیدا کنید.
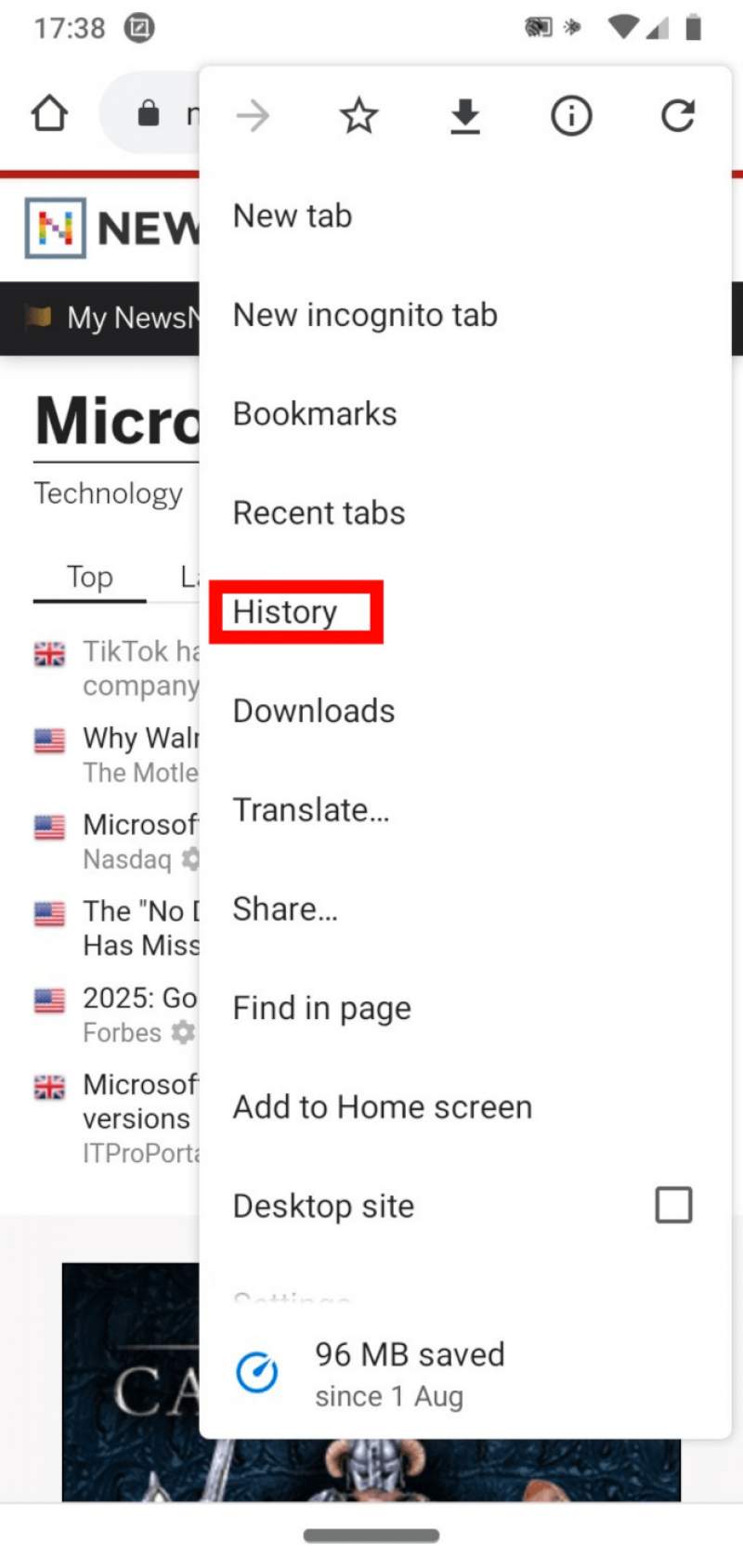
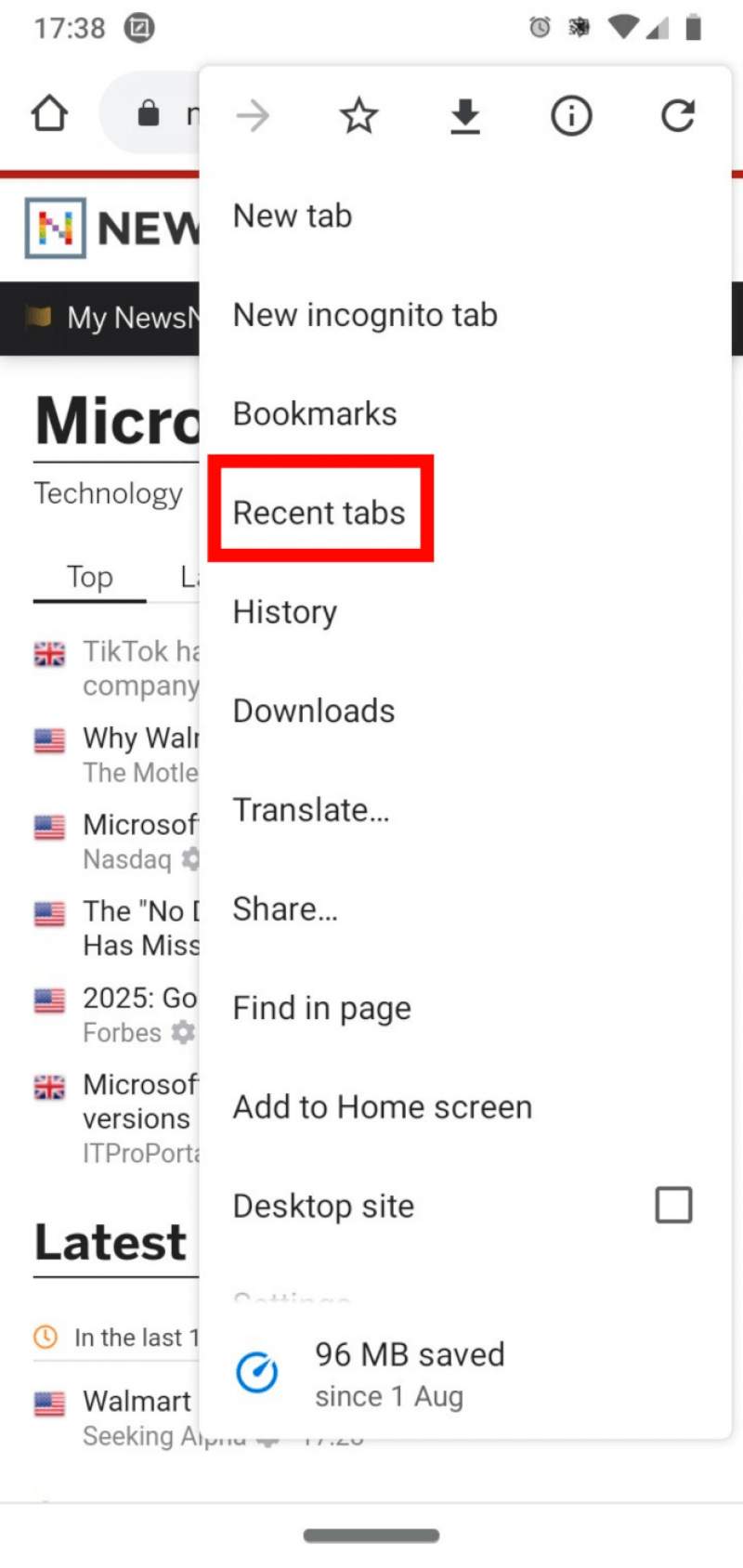
انتقال تبهای مرورگر بین گوشی و کامپیوتر با استفاده از فایرفاکس
گامهای همگامسازی در فایرفاکس نیز مشابه گوگل کروم بوده، اما با این تفاوت که رابط کاربری این دو با یکدیگر متفاوت است. Firefox Sync به شما امکان همگامسازی دادههای مرورگر را میدهد. بنابراین اگر یکی از طرفداران فایرفاکس هستید، آنگاه فعال کردن این قابلیت، ارزشش را دارد.
فعال کردن Firefox Sync
جهت شروع باید مرورگر فایرفاکس را بر روی کامپیوتر و گوشی خود، نصب کنید. در ادامه و در کامپیوتر خود، باید بر روی تصویر پروفایل در گوشه بالا سمت راست، کلیک کنید. سپس باید گزینه “Sign in to Firefox” را انتخاب کنید.
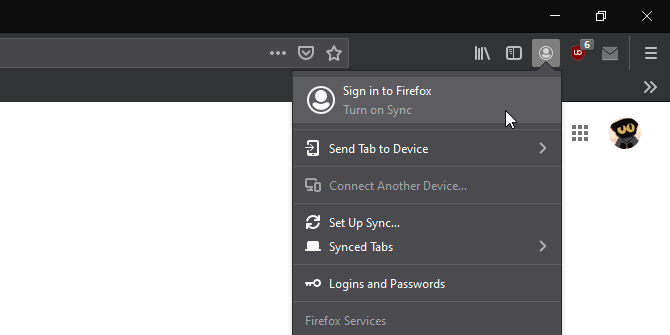
اکنون میتوانید یک حساب فایرفاکس ایجاد کنید. اگر هم پیشتر این کار را انجام دادهاید، آنگاه باید با استفاده از حساب خود، وارد شوید.
پس از ورود به حساب خود، باید به فایرفاکس گوشی بروید. در پایین سمت راست، بر روی “Settings” کلیک کنید.
در بالا باید “Turn On Sync” را انتخاب کنید. میتوانید از بین ورود با استفاده از حساب فایرفاکس و یا هدایت مرورگر کامپیوتر به وبسایت Firefox Pair و سپس اسکن کد در آنجا، یکی را انتخاب کنید.
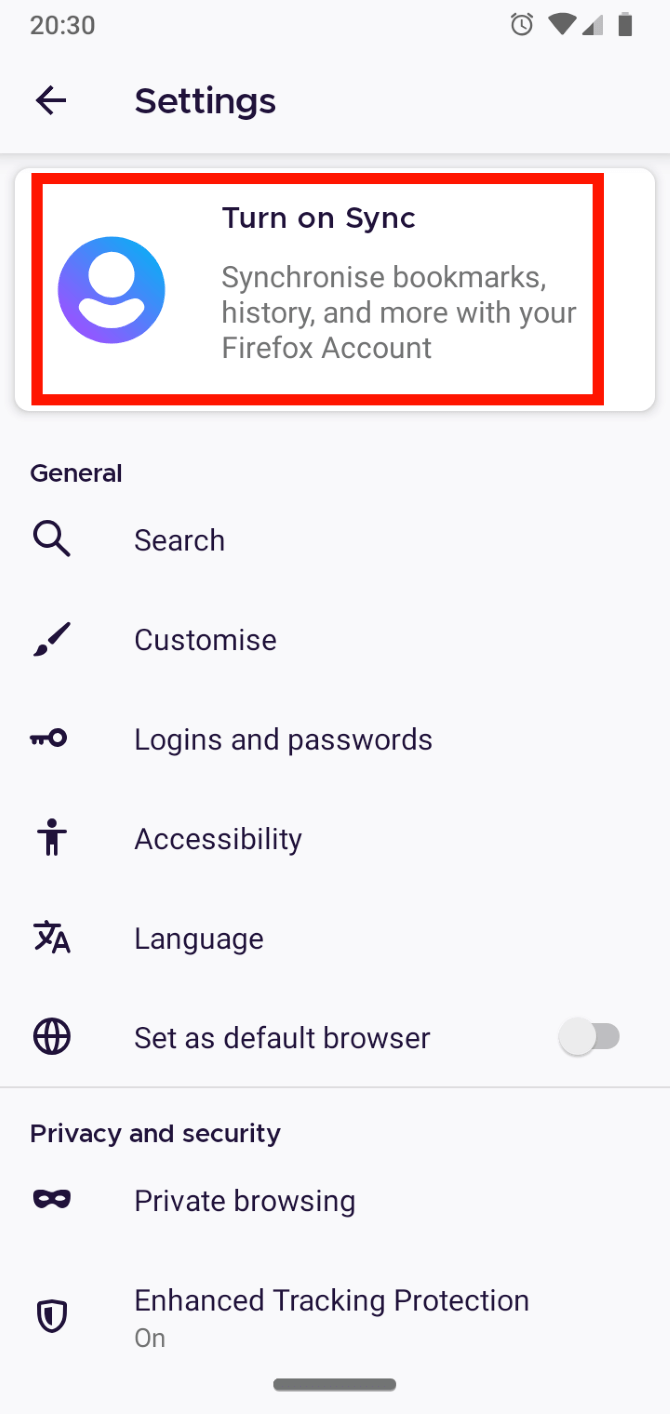

شیوه انتقال تبهای فایرفاکس از گوشی به کامپیوتر
جهت مشاهده برگههای فایرفاکس منتقل شده از گوشی به کامپیوتر، باید در بالا سمت راست، بر روی منوی همبرگری کلیک کرده و سپس به بخش “Library” بروید.
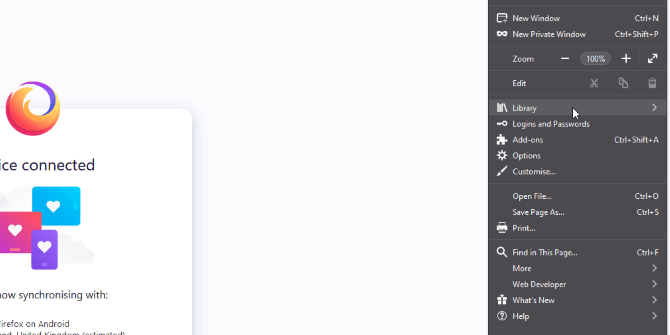
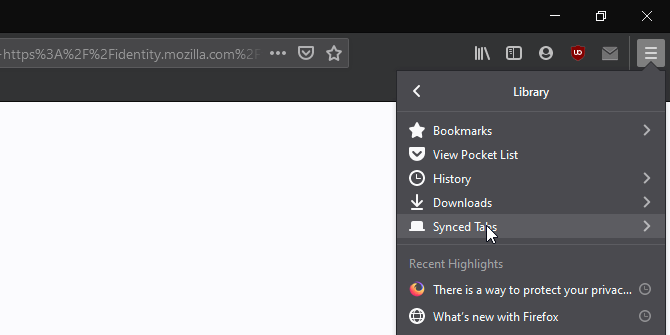
در اینجا میتوانید برگههای موجود بر روی گوشی خود را مشاهده کنید. بر روی صفحه موردنظر خود، کلیک کنید.
نحوه انتقال برگههای فایرفاکس از کامپیوتر به گوشی
جهت انتقال تبهای مرورگر کامپیوتر خود به گوشی، باید در مرورگر رایانه بر روی تصویر پروفایل خود کلیک کرده و سپس به بخش “Send Tab To Device” بروید. در ادامه باید گوشی خود را انتخاب کنید.
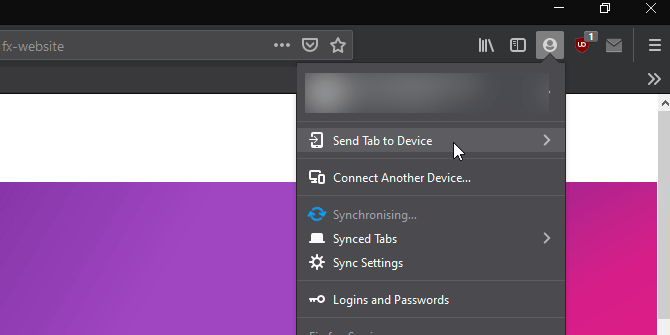
در این بخش باید بتوانید برگههای کامپیوتر خود را مشاهده کنید. اگر تبها قابل مشاهده نبوده و یا اینکه قدیمی هستند، با سوایپ به سمت پایین میتوانید مجددا آنها را همگامسازی کنید.
سخن پایانی
اگر وبسایت جالبی بر روی یکی از دستگاههای خود داشته و میخواهید که بر روی سایر دستگاههای دیگر نیز به آن دسترسی پیدا کنید، طبق آموزشهای بالا میتوانید بهآسانی این کار را انجام دهید. در مرورگرهای کروم یا فایرفاکس فقط کافی است که عمل بههنگامسازی را انجام دهید.
نوشته نحوه انتقال تبهای مرورگر بین گوشی و کامپیوتر با استفاده از گوگل کروم و فایرفاکس اولین بار در اخبار فناوری و موبایل پدیدار شد.

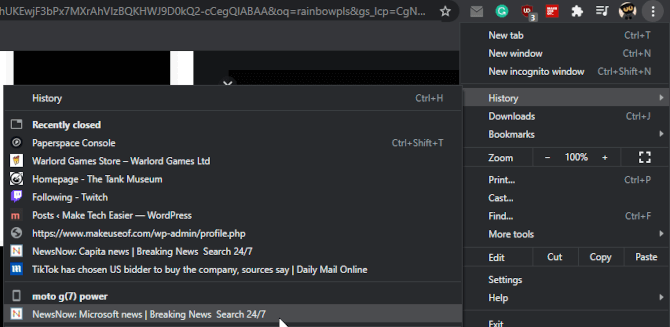
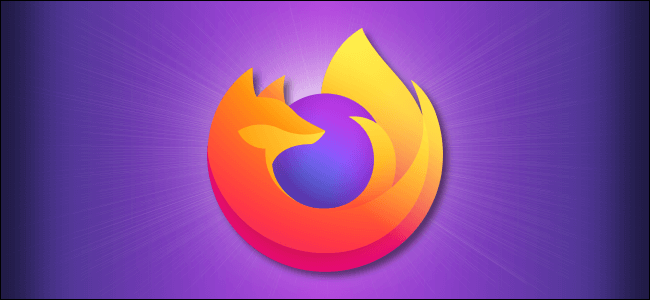
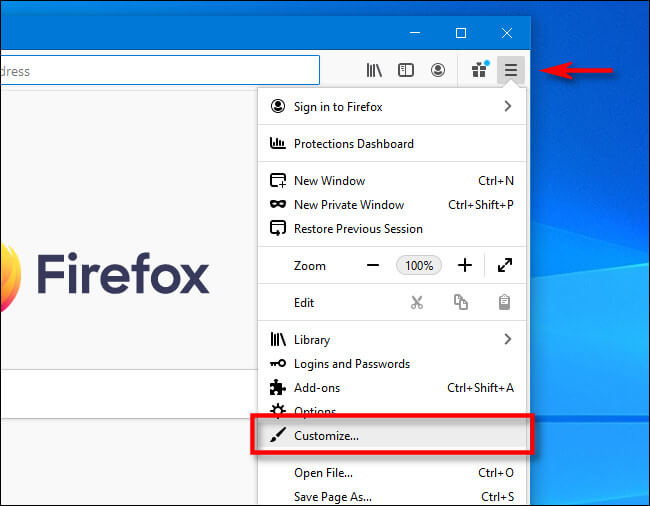
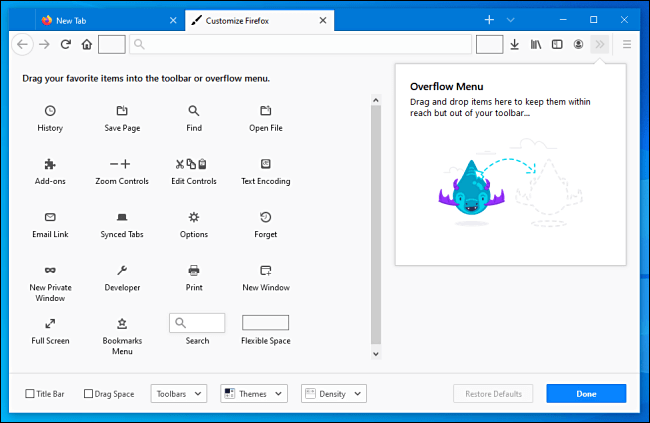
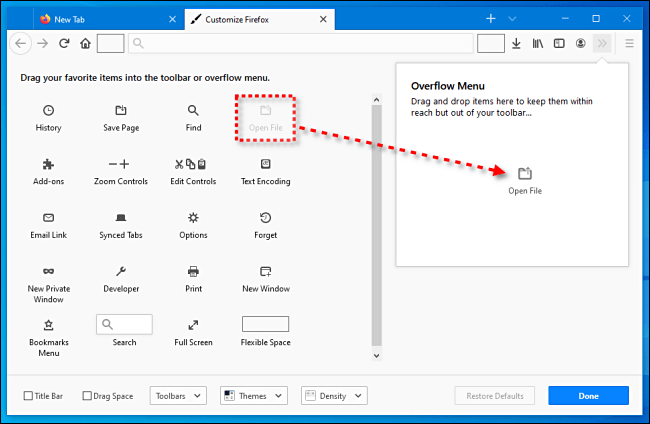
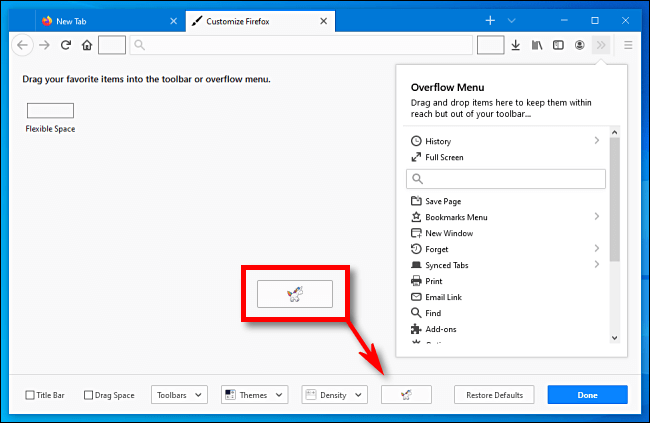
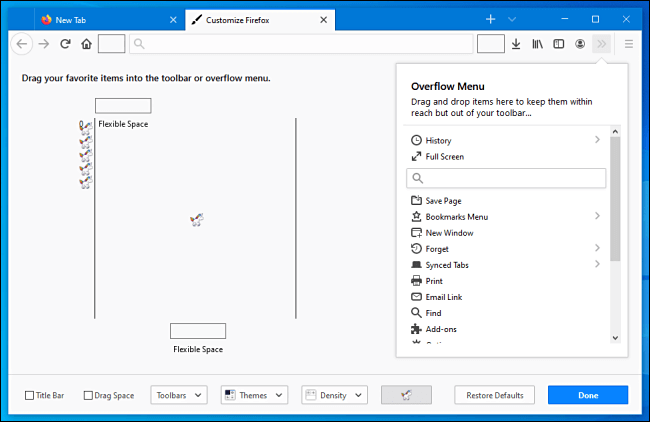
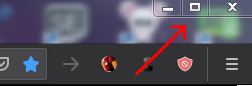
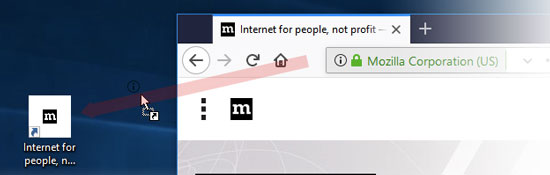
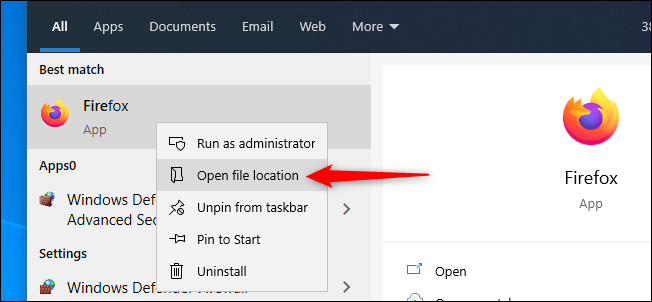
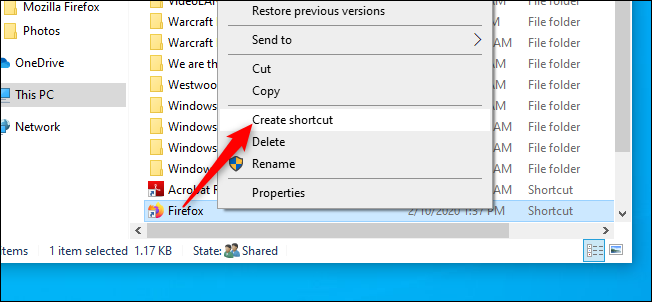
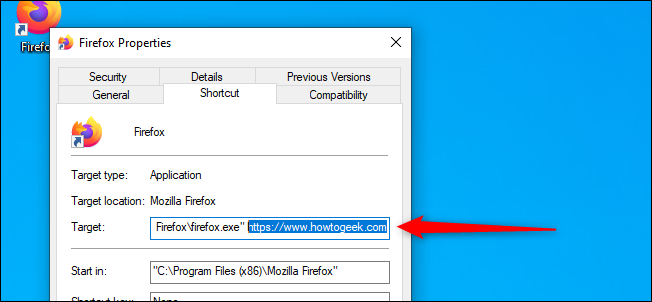
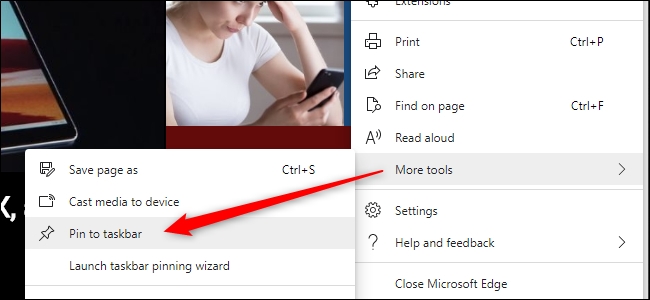
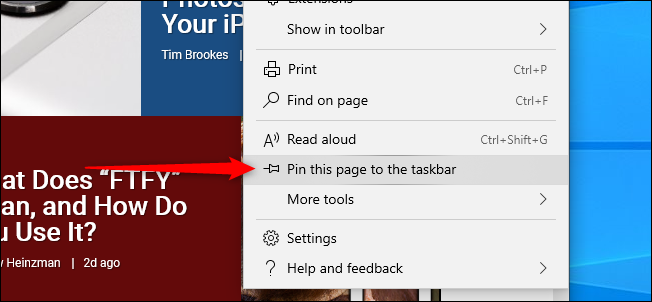
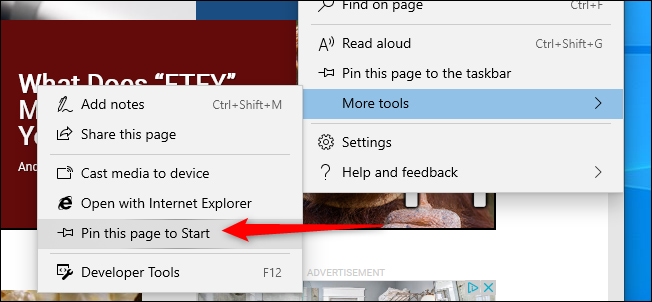
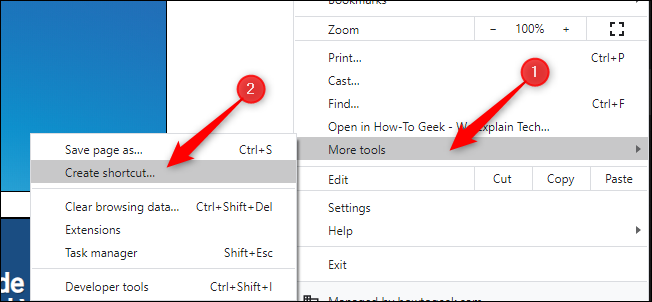
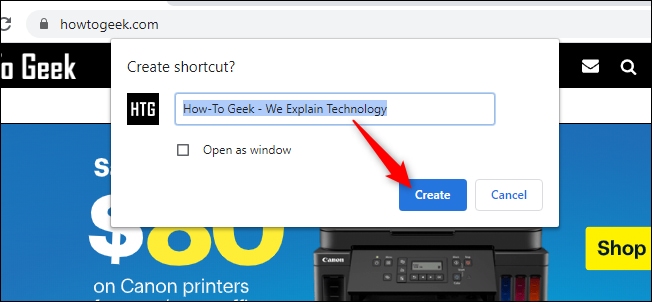
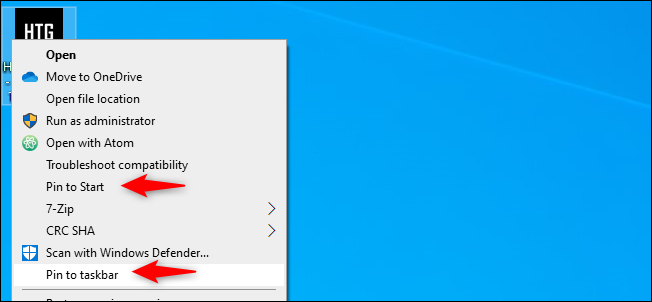
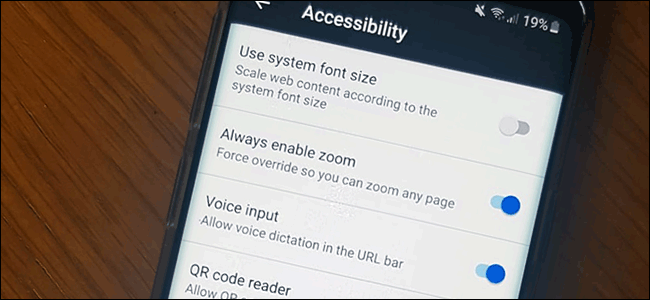
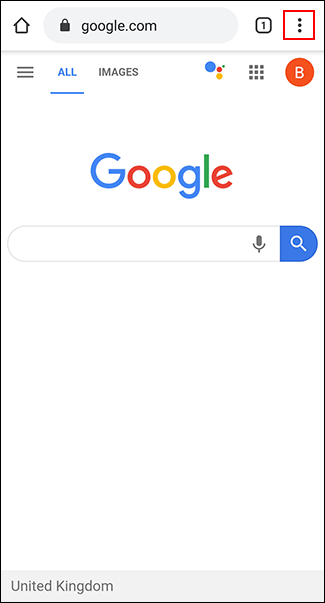 در منو کشویی، بر روی گزینه “Settings” ضربه بزنید.
در منو کشویی، بر روی گزینه “Settings” ضربه بزنید.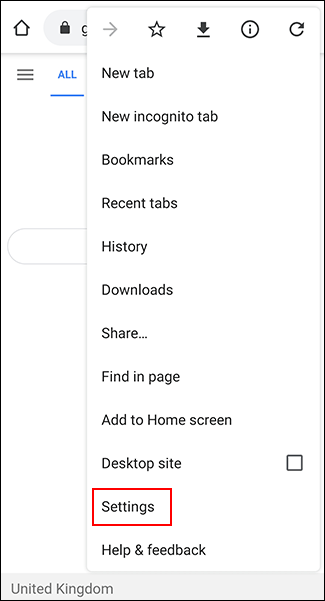 در منوی “Settings” پایین بیایید و برای ورود به منوی دسترسی کروم، بر روی “Accessibility” ضربه بزنید.
در منوی “Settings” پایین بیایید و برای ورود به منوی دسترسی کروم، بر روی “Accessibility” ضربه بزنید.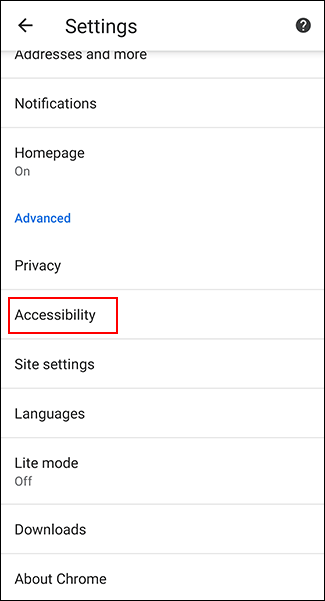 برای فعال نمودن فورس زوم، گزینه “Force Enable Zoom” را تیک بزنید.
برای فعال نمودن فورس زوم، گزینه “Force Enable Zoom” را تیک بزنید.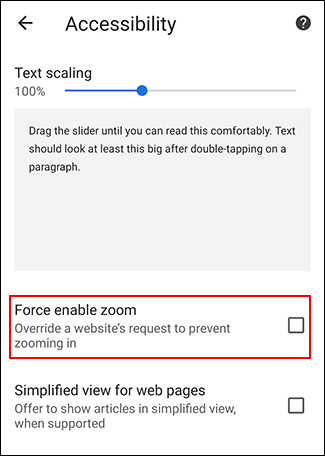 اکنون با فعال کردن گزینه “Force Enable Zoom”، کروم به شما اجازه میدهد تا به بزرگنمایی متن وبسایتها در اندروید (حتی وبسایتهایی که زوم کردن در آنها مجاز نیست) بپردازید. برای زوم کردن کافی است که دو انگشت خود را بر روی صفحه از هم دور کنید.
اکنون با فعال کردن گزینه “Force Enable Zoom”، کروم به شما اجازه میدهد تا به بزرگنمایی متن وبسایتها در اندروید (حتی وبسایتهایی که زوم کردن در آنها مجاز نیست) بپردازید. برای زوم کردن کافی است که دو انگشت خود را بر روی صفحه از هم دور کنید.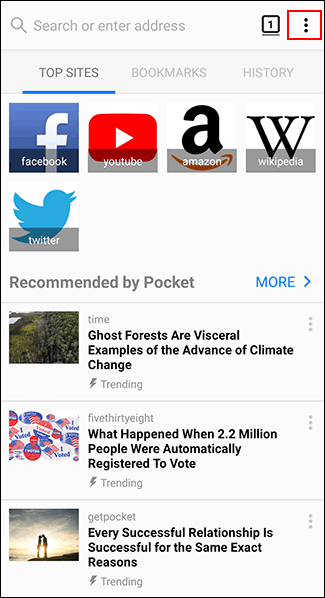 برای ورود به منو تنظیمات فایرفاکس، گزینه “Settings” را از منو کشویی انتخاب کنید.
برای ورود به منو تنظیمات فایرفاکس، گزینه “Settings” را از منو کشویی انتخاب کنید.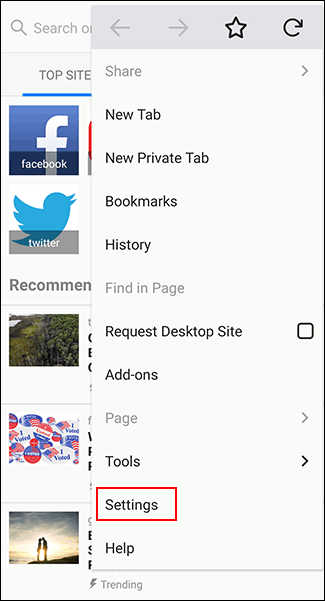 از اینجا برای برای ورود به منو دسترسی فایرفاکس، بر روی گزینه “Accessibility” ضربه بزنید.
از اینجا برای برای ورود به منو دسترسی فایرفاکس، بر روی گزینه “Accessibility” ضربه بزنید.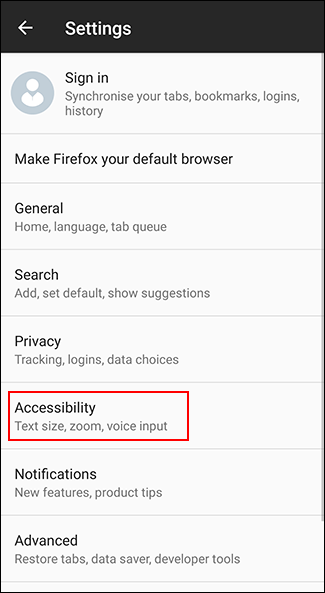 تاگل “Always Enable Zoom” را فعال کنید.
تاگل “Always Enable Zoom” را فعال کنید.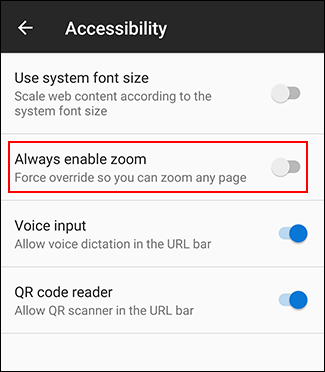 پس از فعال کردن این ویژگی میتوانید آن را بر روی وبسایتهایی که قابلیت زوم کردن را غیرفعال کردهاند، امتحان کنید. با فعال کردن “Always Enable Zoom”، فایرفاکس درخواست جلوگیری از زوم کردن که توسط این وبسایتها فرستاده میشود را نادیده میگیرد.
پس از فعال کردن این ویژگی میتوانید آن را بر روی وبسایتهایی که قابلیت زوم کردن را غیرفعال کردهاند، امتحان کنید. با فعال کردن “Always Enable Zoom”، فایرفاکس درخواست جلوگیری از زوم کردن که توسط این وبسایتها فرستاده میشود را نادیده میگیرد.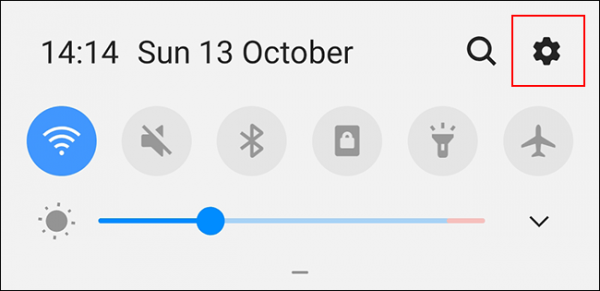 برای ورود به منوی دسترسی اندروید، بر روی گزینه “Accessibility” از منوی تنظیمات کلیک کنید.
برای ورود به منوی دسترسی اندروید، بر روی گزینه “Accessibility” از منوی تنظیمات کلیک کنید.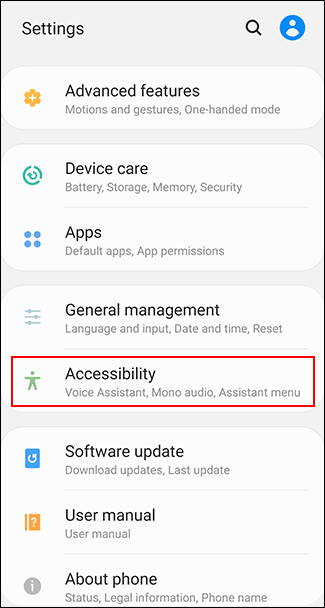
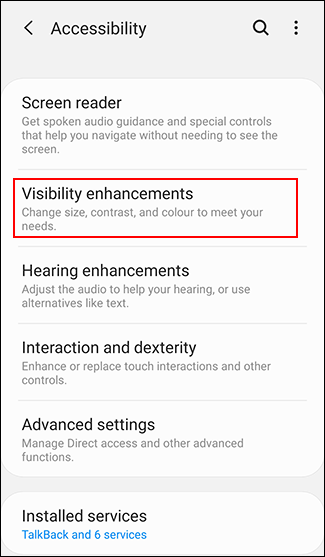 در منوی “Visibility Enhancements” سامسونگ، بر روی دکمه “Screen Zoom” ضربه بزنید.
در منوی “Visibility Enhancements” سامسونگ، بر روی دکمه “Screen Zoom” ضربه بزنید.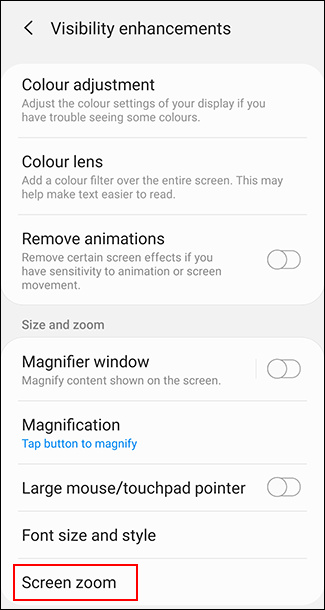
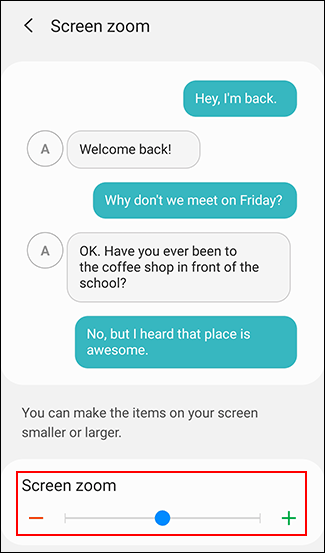 با این کار اندازه متون در دستگاه اندرویدی شما افزایش پیدا خواهد کرد. همچنین متن موجود در مرورگرها نیز بزرگتر خواهد شد.
با این کار اندازه متون در دستگاه اندرویدی شما افزایش پیدا خواهد کرد. همچنین متن موجود در مرورگرها نیز بزرگتر خواهد شد.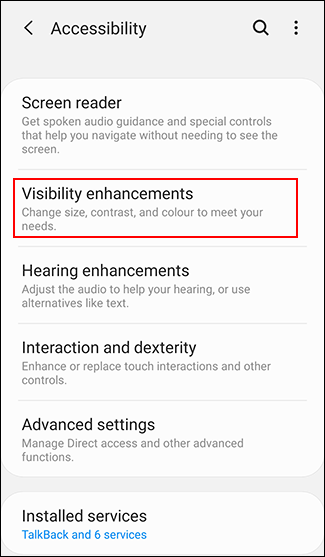
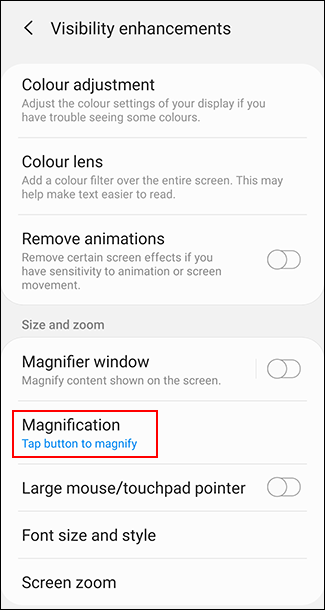 کاربران سامسونگ بایستی گزینه “Tap Button to Magnify” و کاربران دیگر دستگاهها گزینه “Magnify with Shortcut” را انتخاب کنند.
کاربران سامسونگ بایستی گزینه “Tap Button to Magnify” و کاربران دیگر دستگاهها گزینه “Magnify with Shortcut” را انتخاب کنند.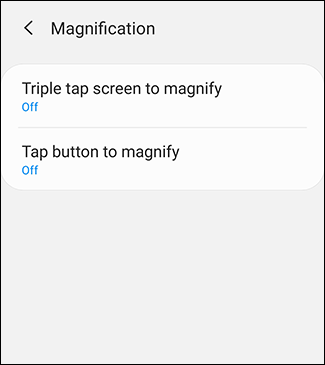 برای نحوه فعال کردن این گزینه میتوانید روش سه ضربه متوالی و یا ضربه بر روی دکمه را انتخاب کنید و تاکل مربوط به هر یک را روشن نمایید.
برای نحوه فعال کردن این گزینه میتوانید روش سه ضربه متوالی و یا ضربه بر روی دکمه را انتخاب کنید و تاکل مربوط به هر یک را روشن نمایید.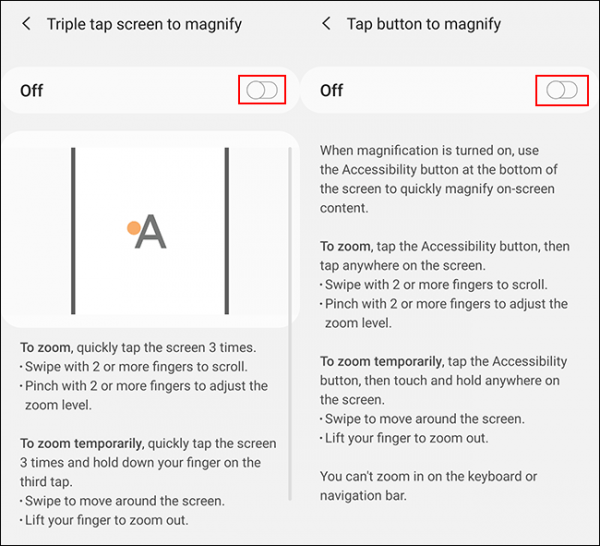 پس از فعال شدن screen magnification به مرورگر اندروید خود بروید. برای استفاده از این ویژگی، بنابر روشی که انتخاب کردهاید (سه ضربه و یا دکمه دسترسی) عمل کنید.
پس از فعال شدن screen magnification به مرورگر اندروید خود بروید. برای استفاده از این ویژگی، بنابر روشی که انتخاب کردهاید (سه ضربه و یا دکمه دسترسی) عمل کنید.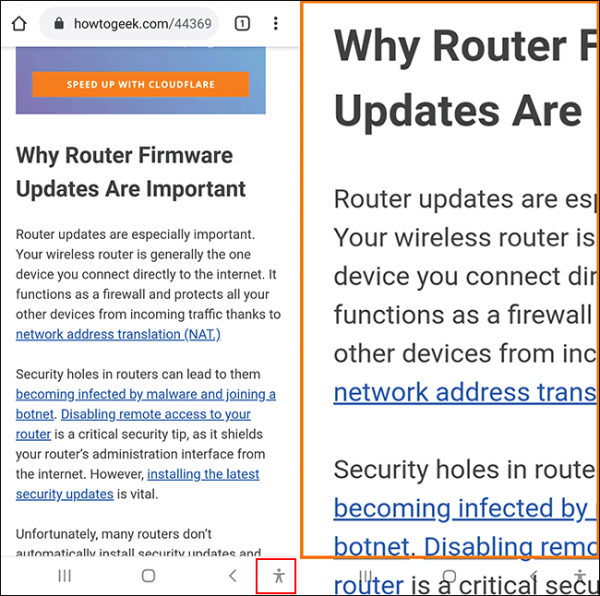 حال شما میتوانید با کمک انگشت خود بر روی صفحه زومشده حرکت کنید. برای خروج از حالت بزرگنمایی سه بار بر روی صفحه ضربه بزنید و یا دکمه دسترسی را دوباره لمس کنید.
حال شما میتوانید با کمک انگشت خود بر روی صفحه زومشده حرکت کنید. برای خروج از حالت بزرگنمایی سه بار بر روی صفحه ضربه بزنید و یا دکمه دسترسی را دوباره لمس کنید.