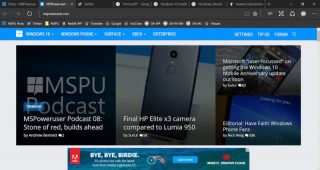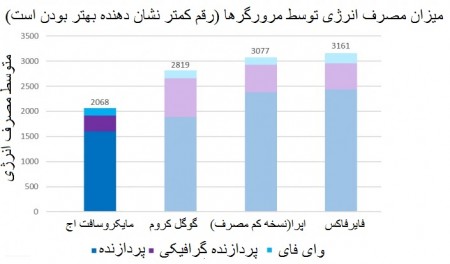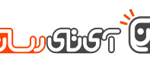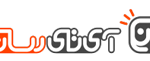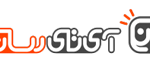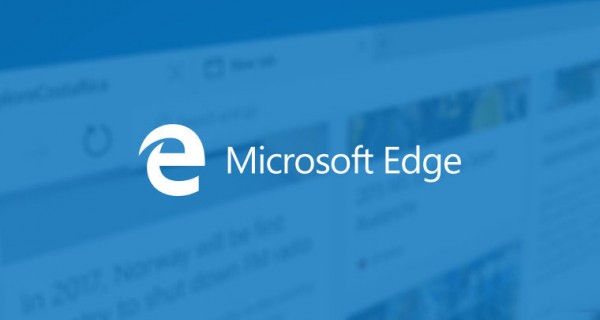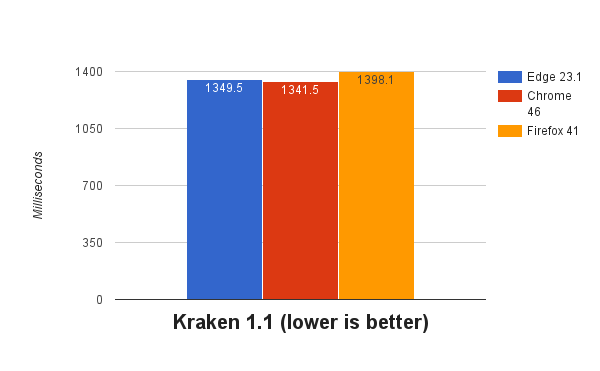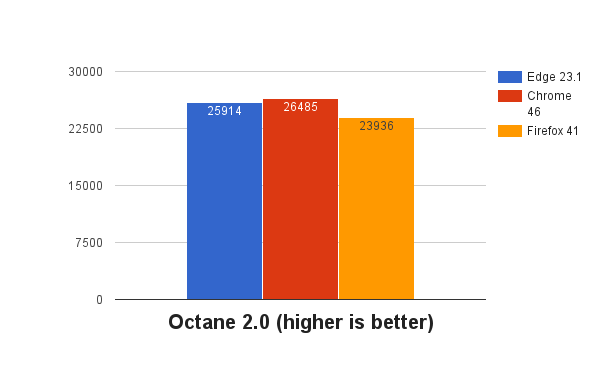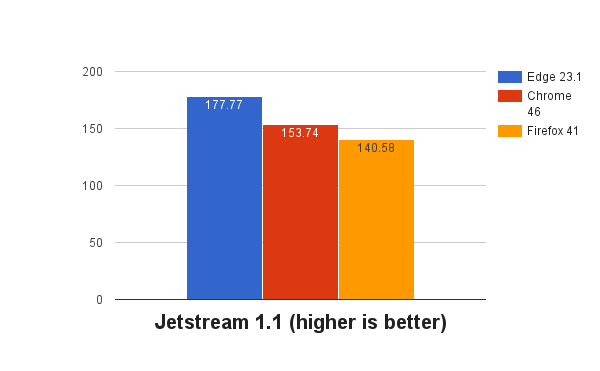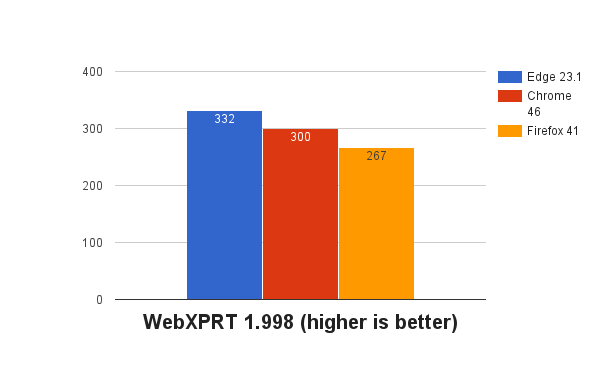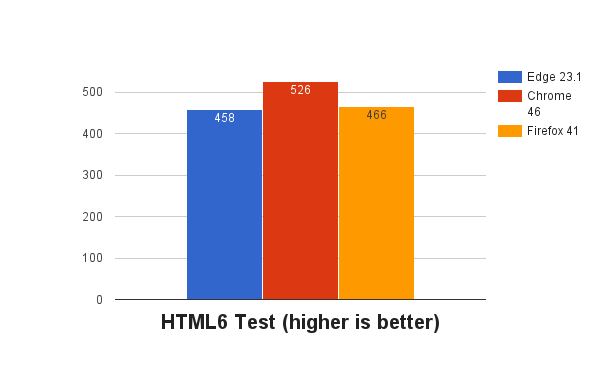اگر از کاربرانی هستید که زمان زیادی از روز خود را به وب گردی مشغولید و یا به هر دلیلی با مرورگرها و وب سایت های مختلفی سر و کله می زنید حتما تاکنن بارها برایتان پیش آمده است که صفحه یا تبی را ببندید و بعد متوجه شوید که هنوز به آن نیاز داشته اید. یا به صفحه ای نیاز پیدا کنید که هفته گذشته آن را باز نموده اید. در این مطلب قصد داریم به شما روش بازگردانی صفحات و تب های بسته شده را در پنج مرورگر معروف کروم، فایرفاکس، اپرا، اینترنت اکسپلورر و مایکروسافت اج، به شما آموزش دهیم همچنین به شما خواهیم گفت که چگونه می توانید زبانه های اخیرا بسته شده را دوباره بازگردانید. با گویا آی تی همراه باشید.
در صورتی که در مرورگر کروم تمایل داشته باشید تا تب های تازه بسته شده را مجددا باز نمایید می توانید با راست کلیک نمودن بر روی نوار تب و انتخاب گزینه “Reopen closed tab” از منوی باز شده و همچنین فشردن کلید های ترکیبی Ctrl+Shift+T به آخرین زبانه بسته شده دسترسی پیدا کنید.
روند انجام این کار بسته به این موضوع که روی قسمت خالی نوار زبانه کلیک کرده باشید یا این کار را با کلیک روی یک تب انجام داده باشید، متفاوت خواهد بود.

در صورتی که صفحه اینترنتی مورد نظرتان را در هفته جاری مشاهده نموده اید و تمایل دارید مجددا آن را بیابید به کمک قسمت تاریخچه مرورگر خود خواهید توانست این کار را انجام دهید. برای این کار با کلیک بر روی منوی مرورگر کروم (که به شکل سه نقطه افقی است) که در قسمت بالا و سمت راست قرار گرفته است به مسیر History > History بروید.
در پایین گزینه “Recently closed”، در زیر منوی بازشده، گزینه ای را انتخاب نمایید که با عبارت “X tabs” (به طور مثال، “۲ tabs”) مشخص شده است. این کار باعث می شود تا به تعداد نشان داده شده تب های اخیر در پنجره های جدید باز شوند.

درصورتی که گزینه History و یا کلید های ترکیبی Ctrl+H را بفشارید در پنجره باز شده تاریخچه تمامی سایت هایی که پیش از این باز نموده اید مشاهده خواهید نمود و حتی با بهره گیری از گزینه سرچ در بالای صفحه می توانید با سرچ نمودن بخش از عنوان و یا آدرس سایت به سادگی آن را بیابید.

برای بازکردن زبانه هایی که به تازگی بسته اید در مرورگر فاییرفاکی با راست کلیک نمودن بر روی نوار زبانه ها و انتخاب گزینه “Undo Close Tab” و یا فشردن کلیدهای ترکیبی Ctrl+Shift+T خواهید توانست به به زبانه های مورد نظر خود دسترسی یابید.
همانند مرورگر کروم بنا به اینکه برای انجام این کار بر روی قسمت خالی نوار زبانه کلیک کرده باشید یا یکی از زبانه های موجود روند انجام کار اندکی متفاوت خواهد بود.

برای دستیابی به صفحات وب مورد نظر خود می توانید با انتخاب گزینه منو (گوشه سمت راست، بالا که به شکل سه خط افقی روی هم می باشد) و سپس انتخاب گزینه “History” منوی تاریخچه را باز نمایید.

توجه کنید که تبهای اخیر بسته شده در زیر عبارت “Restore Closed Tabs” نشان داده می شوند. علاوه بر این می توانید روی گزینه “Restore Closed Tabs” کلیک کنید تا بدین وسیله تمامی تبهایی که در زیر آن فهرست شدهاند، در زبانه های جدید پنجره جاری به نمایش درآیند.

همچنین با باز نمودن گزینه تاریخچه می توانید به تمامی تب هایی که در هفته های اخیر مشاهده نموده اید دسترسی بیابید. برای انجام این کار، روی منوی فایرفاکس کلیک کرده و پس از انتخاب آیکون “History” عبارت “View History Sidebar” را بزنید.

در نوار جانبی باز شده می توانید با اتخاب گزینه “Last 7 days” به صفحات وب هفته گذشته و با انتخاب گزینه های دیگر صفحات یک تا شش ماه گذشته را نیز مشاهده نمایید و با انتخاب هریک، آنها را در تبی جداگانه باز نمایید. برای بستن نوار جانبی تاریخچه مرورگر می توانید روی دکمه “X” کلیک کنید.

علاوه بر این قادر هستید با انتخاب گزینه “Show All History” تاریخچه مرورگر را در یک پنجره جداگانه باز نموده و از آنجا بررسی نمایید.

در پنل قرار گرفته در سمت چپ می توانید دوره های زمانی مختلفی را انتخاب نموده تا ساده تر صفحه مورد نظر رابیابید و یا با بهره گیری از کادر سرچ در بالای صفحه اقدام به جستجوی سایت مورد نظر خود نمایید.

درصورت تمایل به بازنمودن تمامی زبانه های دوره زمانی خاصی می توانید با انتخاب گزینه “Restore Previous Session” را از منوی “History” این کار را انجام دهید. با انتخاب این گزینه تمامی پنجره های مورد نظر شما باز شده و حتی صفحه مرورگرتان به اندازه ای که در زمان استفاده از آنها تنظیم نموده بودید، در خواهد آمد.

برای باز نمودن صفحات بسته شده اخیر در مرورگر اپرا بایستی با راست کلیک نمودن بر روی نوار زبانه ها و انتخاب گزینه “Reopen last closed tab” و یا فشردن کلید های ترکیبی Ctrl+Shift+T از کیبورد اقدام به این عمل نمایید. مانند دو مرورگر قبلی بنا به اینکه برای انجام این کار بر روی قسمت خالی نوار زبانه کلیک کرده باشید یا یکی از زبانه های موجود روند انجام کار اندکی متفاوت خواهد بود.

برای مشاهده لیست تب هایی که اخیرا بسته شده اند با مراجعه به گزینه منو که در گوشه سمت راست، بالا (با دو خط افقی و یک فلش رو به پایین نمایش می یابد) و انتخاب گزینه “Recently closed” بر روی صفحه وب مورد نظر خود کلیک نمایید تا شاهد باز شدن آن در زبانه ای جدید باشید.

برای باز نمودن یک صفحه وب در زمانی مشخص می توانید با انتخاب دکمه منو در گوشه سمت چپ، بالا و انتخاب گزینه “History” اقدام به بازنمودن تاریخچه وب خود نمایید.

در صفحه تاریخچه تمامی وب سایت هایی که تاکنون مشاهده نموده اید با لینکهای دسته بندی شده بر حسب تاریخ نشان داده می شود. برای بازگشایی یک صفحه وب کافی است روی آن کلیک کنید تا در سمت راست زبانه تاریخچه باز شود.

در نسخه ۳۹ مرورگر اپرا هیچ راهی برای باز نمودن دستی زبانه های بسته شده در یک دوره خاص وجود ندارد.
برای باز نمودن تب های اخیرا بسته شده در مرورگر اینترنت اکسپلورر می توانید با راست کلیک نمودن بر روی یکی از تب و انتخاب گزینه “Reopen closed tab” و یا با فشردن دکمه های ترکیبی Ctrl+Shift+T اقدام به باز نمودن تب های اخیرا بسته شده نمایید.

در صورتی که قصد دارید صفحات مورد نظر خود را از فهرست زبانه های اخیر بیابید می توانید بر روی یک زبانه دلخواه راست کلیک نموده و گزینه “Recently closed tabs” را انتخاب کنید. علاوه بر این می توانید با انتخاب “Open all closed tabs”، تمامی تب های بسته شده از دوره زمانی جاری را دوباره باز کنید.
نکته: در مرورگر اینترنت اکسپلورر گزینه مربوط به باز نمودن تب های اخیر تنها زمانی فعال خواهد بود که شما بر روی یکی از تب های باز کلیک نمایید.

برای بازنمودن تب مورد نظر در یک زبانه جدید نیز می توانید پس از باز نمودن تب جدید از قسمت پایین سمت چپ گزینه “Reopen closed tabs” را انتخاب نمایید. همچنین برای باز کردن تمامی تب های مورد نظری که به تازگی بسته اید می توانید یک زبانه را از منوی بازشده انتخاب کنید یا عبارت “Open all closed tabs” را بزنید.

اگر قصد دارید صفحه ای را که در هفته ی گذشته بسته اید باز نمایید بایستی با مراجعه به صفحه تاریخچه در اینترنت اکسپلورر تمامی صفحات بسته شده در بازه زمانی مشخص را یافته و هرکدام که تمایل دارید در تبی جداگانه باز نمایید. برای دستیابی به این گزینه بایستی روی دکمه “View favorites, feeds, and history” در گوشه سمت راست بالای پنجره مرورگر کلیک کنید یا دکمه های Alt+C را از روی صفحه کلید فشار دهید.

از این پنجره بر روی گزینه “History” کلیک نمایید و سپس در بازه زمانی مورد نظر خود صفحه دلخواه را جستجو نمایید.

همچنین می توانید با مراجعه به صفحه تاریخچه در اینترنت اکسپلورر ۱۱ آنها را باز نمایید. به این منظور در صورت غیر فعال بودن نوار دستورات (Command bar) آن را به نمایش در آورید. روی قسمت خالی نوار زبانه راست کلیک کرده و عبارت “Command bar” را انتخاب نمایید.

بر روی دکمه “Tools” از قسمت نوار بالا کلیک نموده و سپس گزینه “Reopen last browsing session” را انتخاب نمایید.به کمک این گزینه صفحات مرور شده در جلسه گذشته در زبانه های جداگانه باز خواهند شد.

برای باز نمودن تب های بسته شده اخیر در مروگر مایکروسافت اِج بایستی با راست کلیک نمودن بر روی یکی از زبانه ها و انتخاب گزینه “Reopen closed tab” و یا فشردن کلید های ترکیبی Ctrl+Shift+T اقدام به باز نمودن صفحه های قبلی نمایید.
نکته: در مرورگر مایکروسافت اِج گزینه مربوط به باز نمودن تب های اخیر تنها زمانی فعال خواهد بود که شما بر روی یکی از تب های باز کلیک نمایید.
برای مشاهده صفحاتی که در هفته گذشته باز نموده اید می توانید بر روی دکمه “Hub” در قسمت سمت راست و بالای نوار ابزار کلیک نموده و به تاریخچه صفحات وب خود دسترسی یابید.

با انتخاب گزینه تاریخچه در صفحه باز شده و انتخاب بازه زمانی دلخواه صفحات مورد نظر خود را باز نمایید.

در این مرورگر نیز مانند اپرا هیچ امکان دستی برای باز نمودن صفحات بسته شده در جلسه قبلی وجود ندارد.

نکته: در همه پنج مرور گر معرفی شده قادر خواهید بود با فشردن کلید های ترکیبی Ctrl+H به صفحه تاریخچه مرورگر خود هدایت خواهید شد.
منبع: HOW-TO GEEK